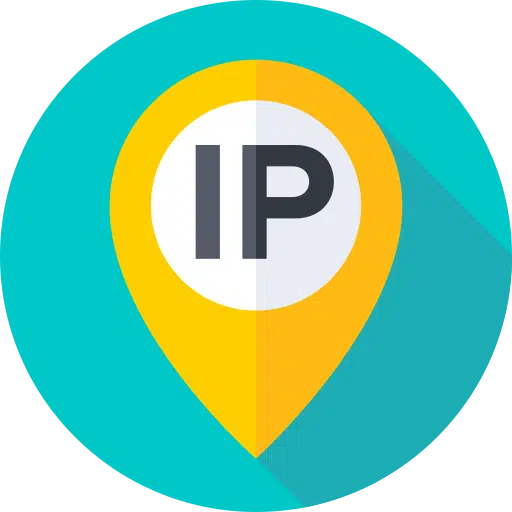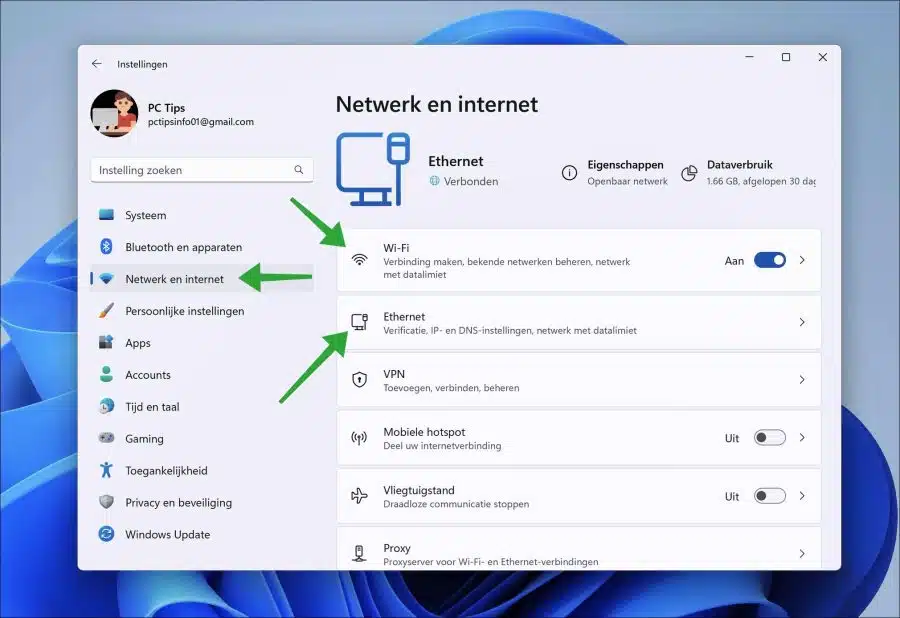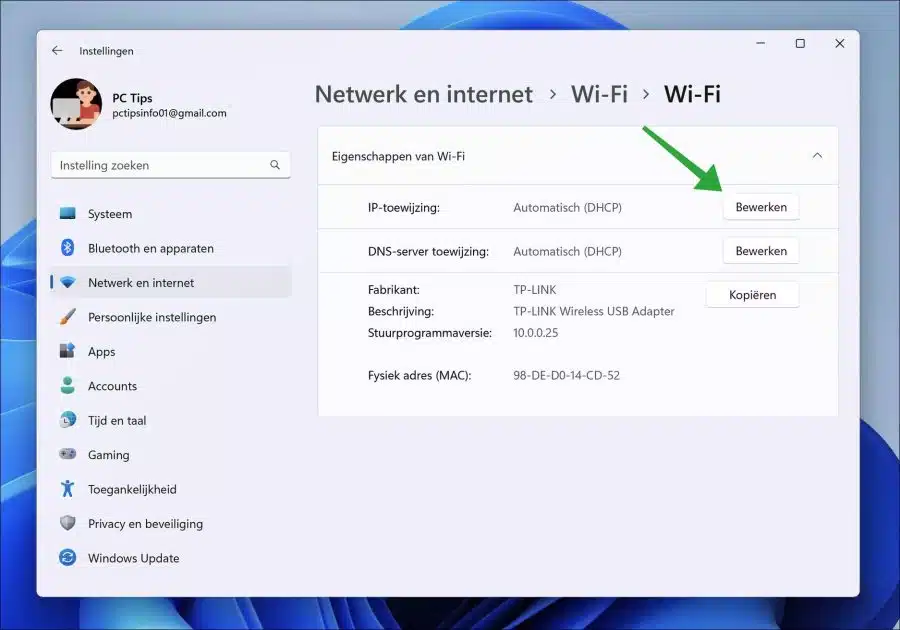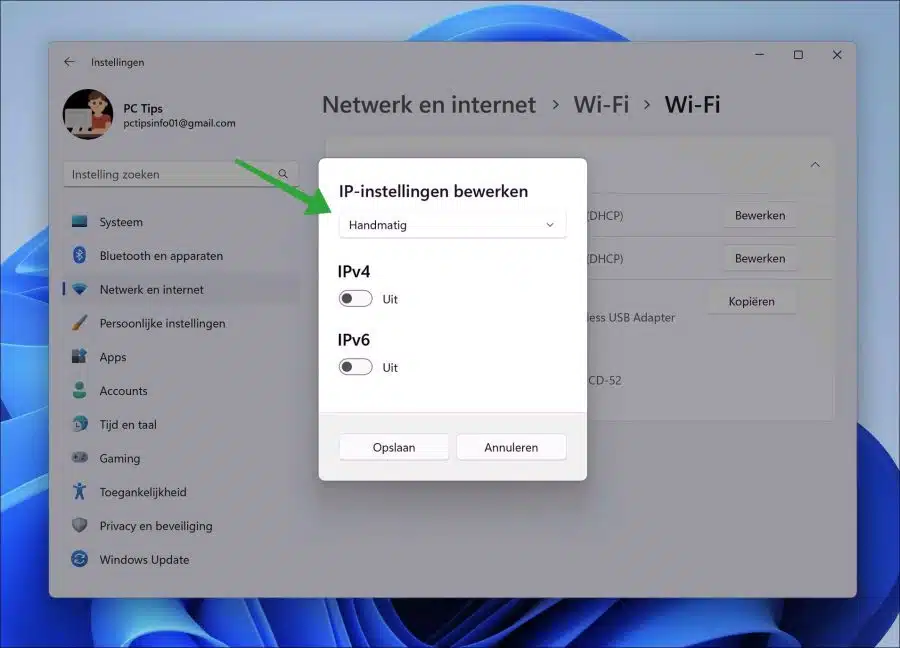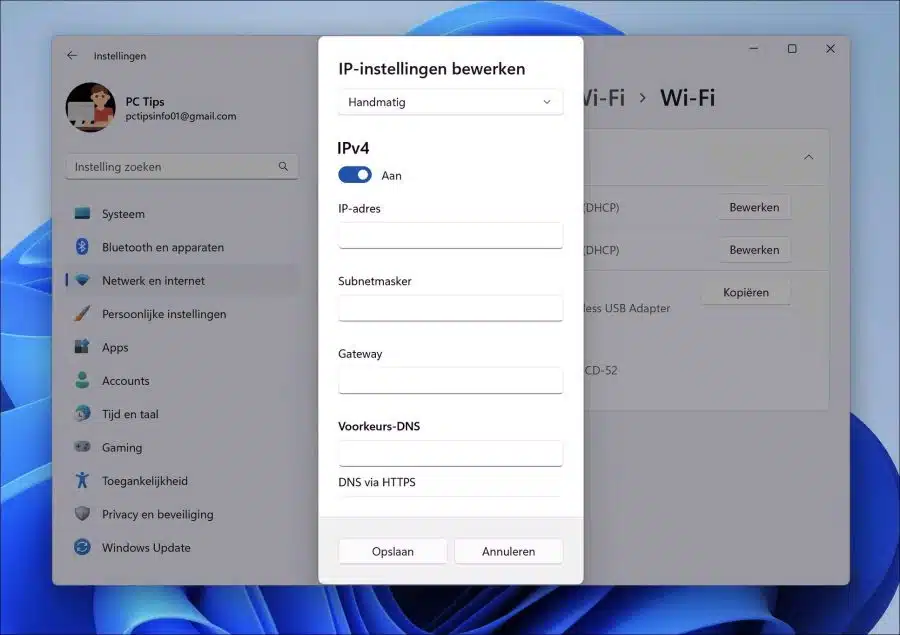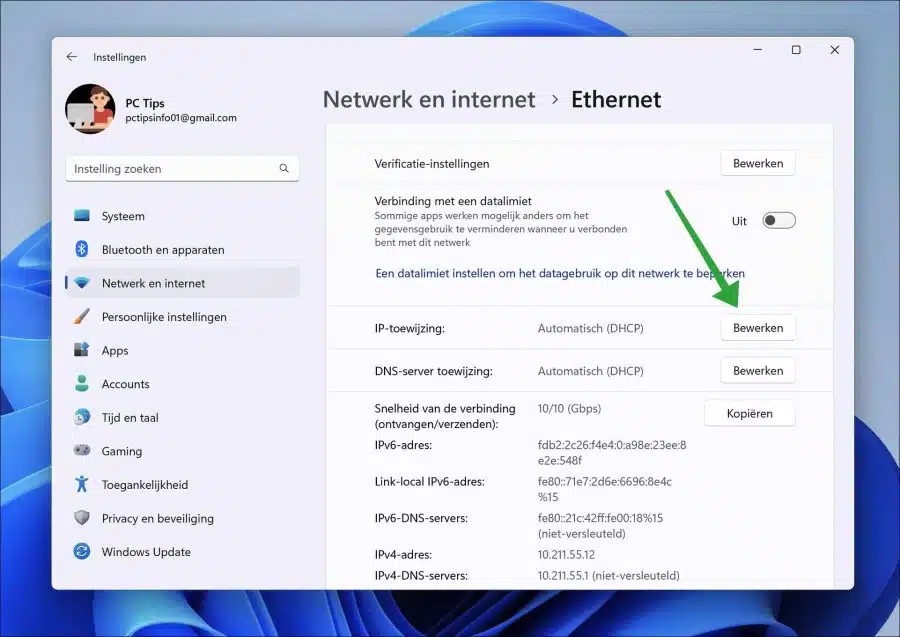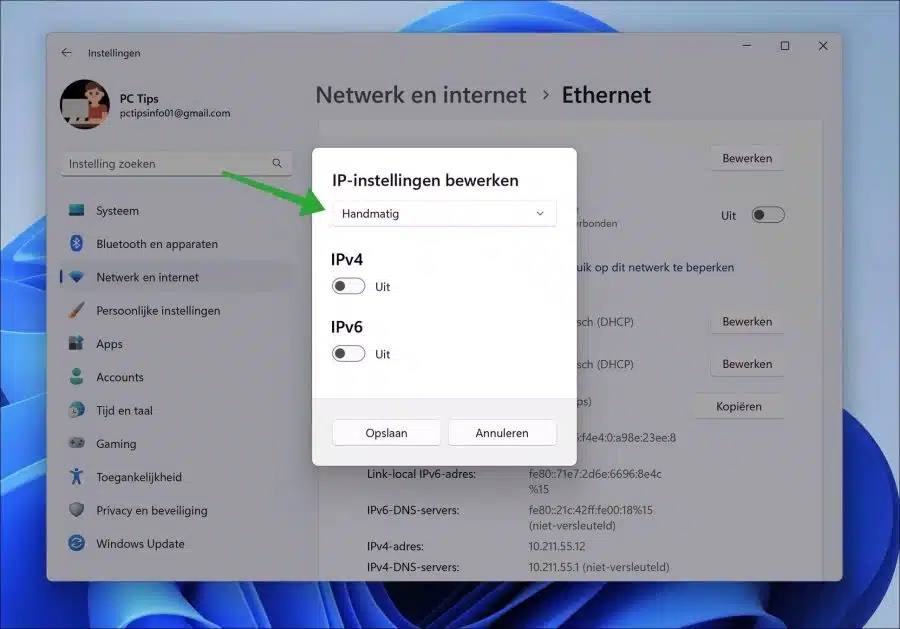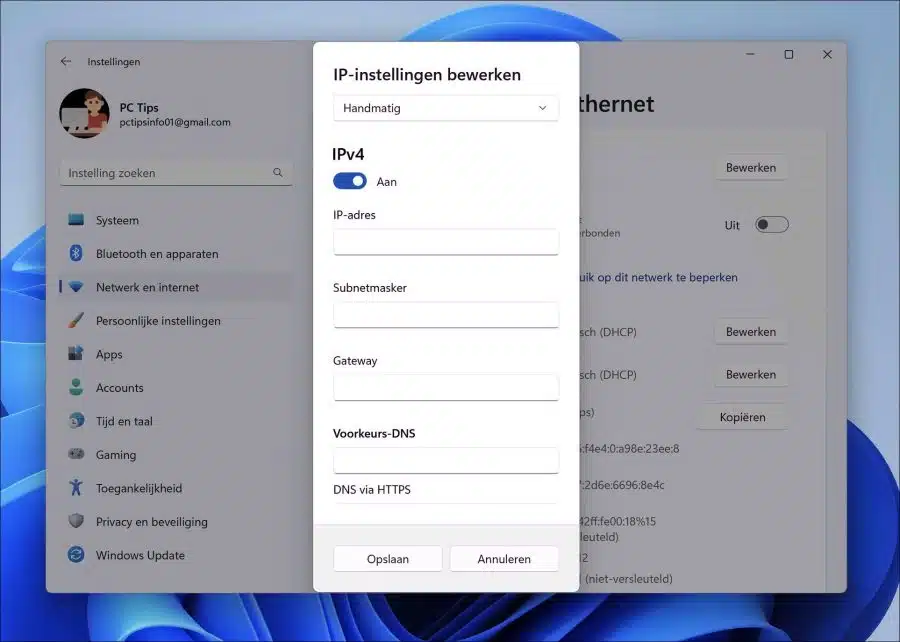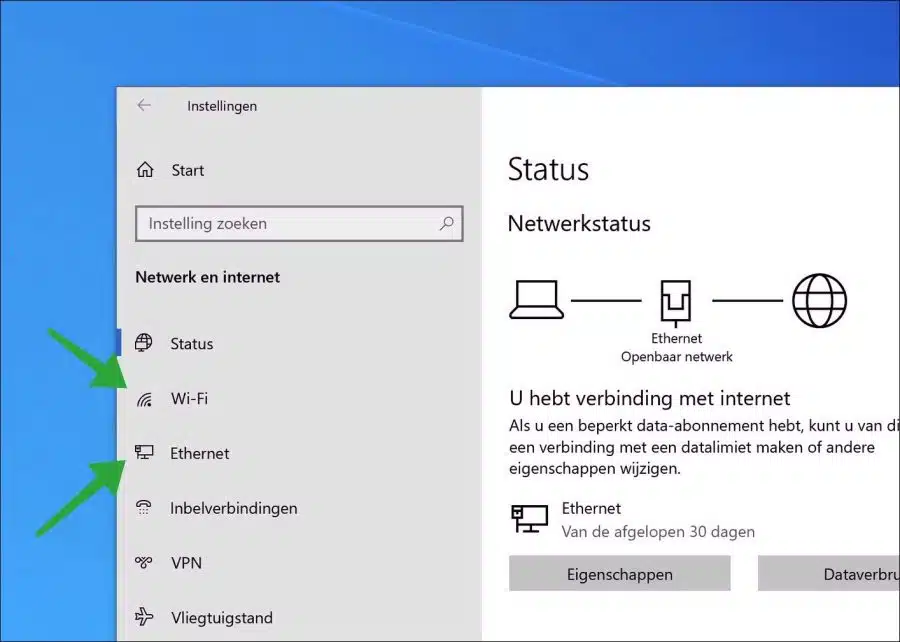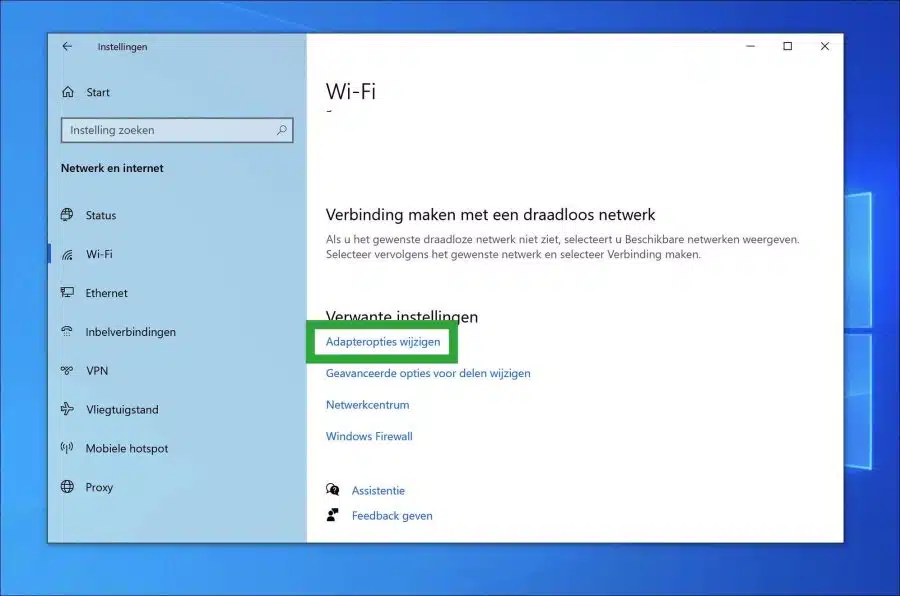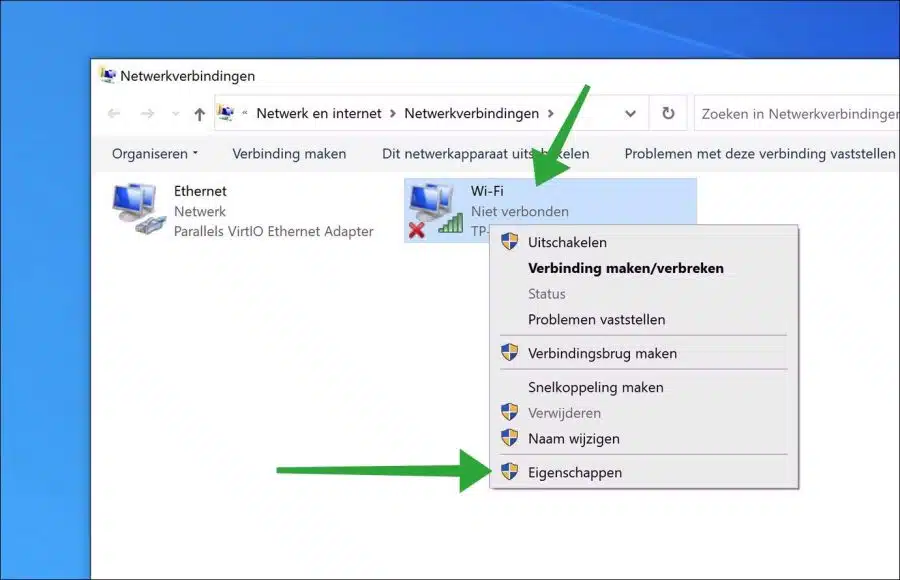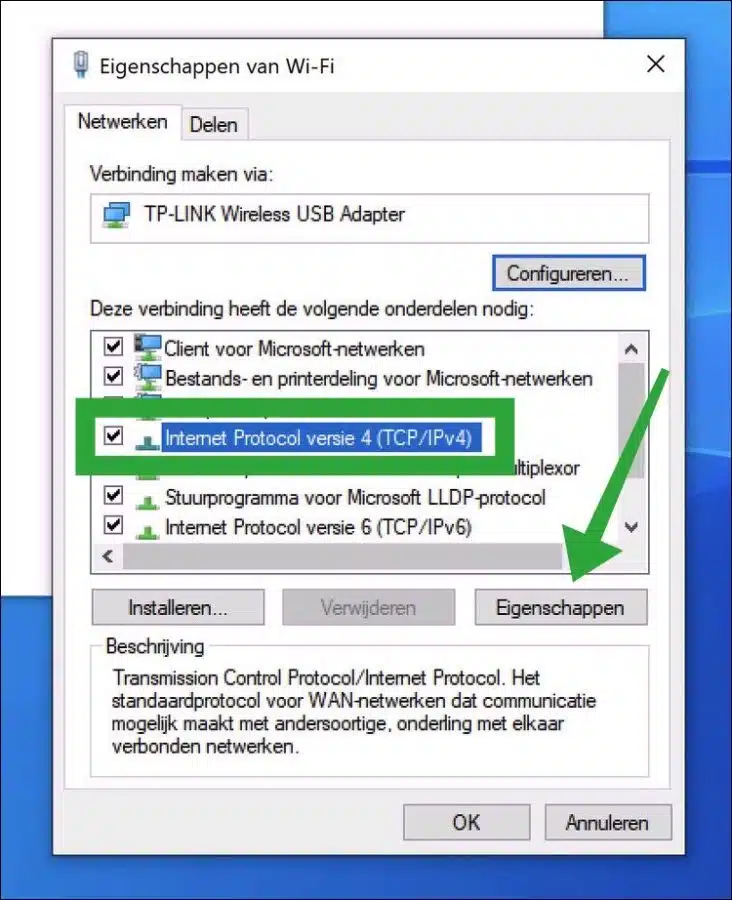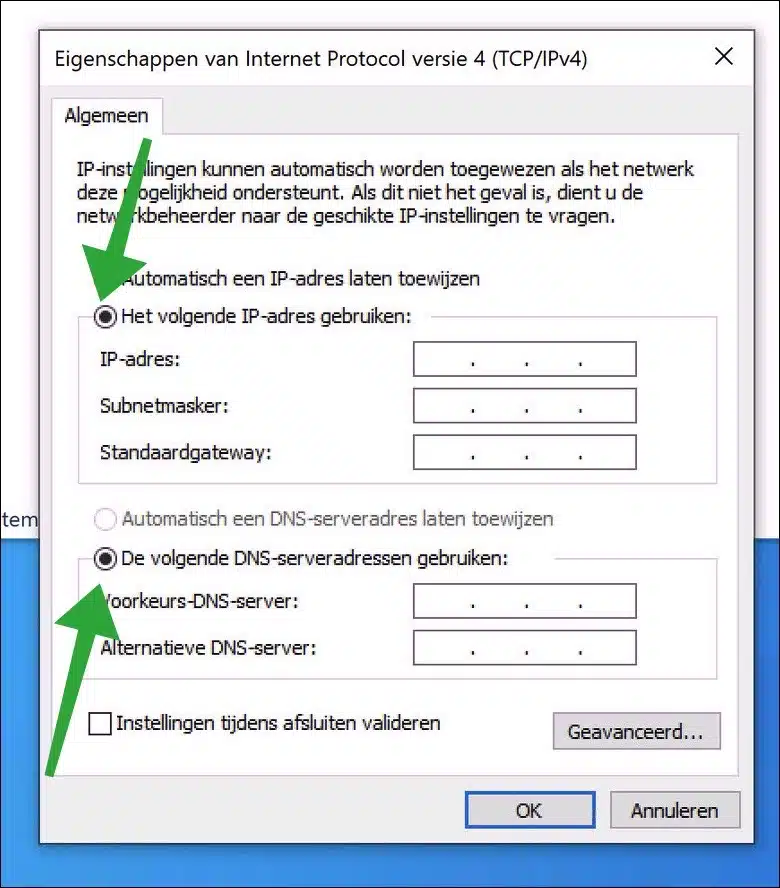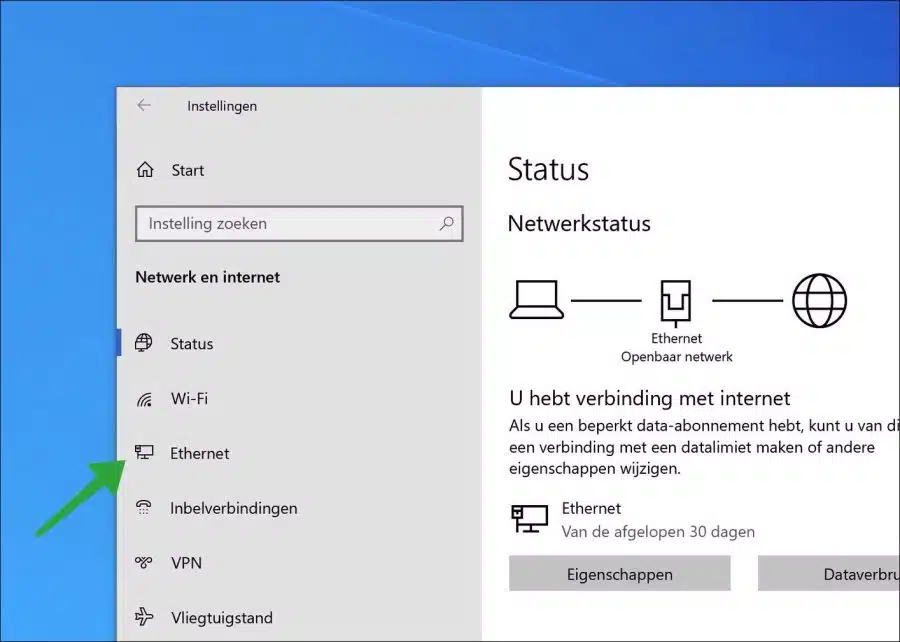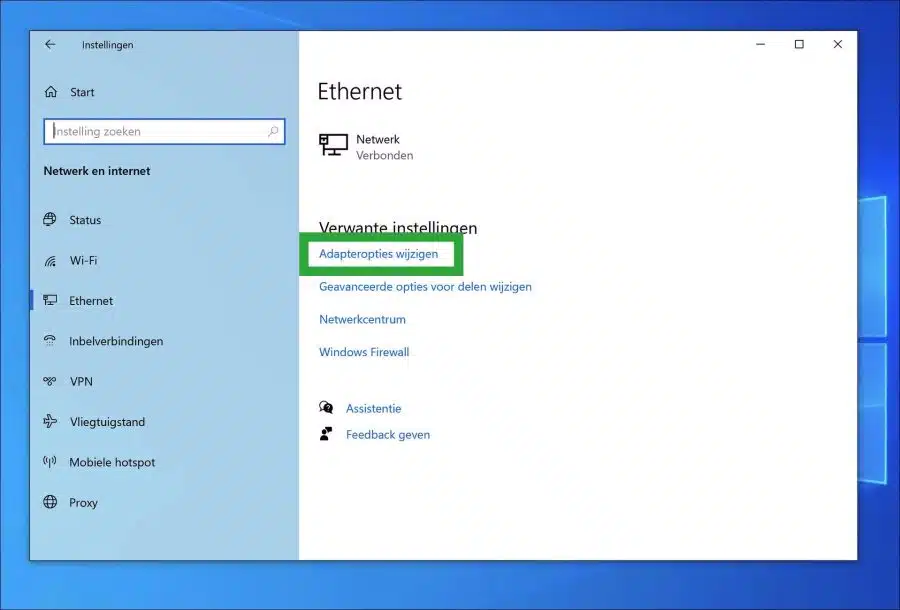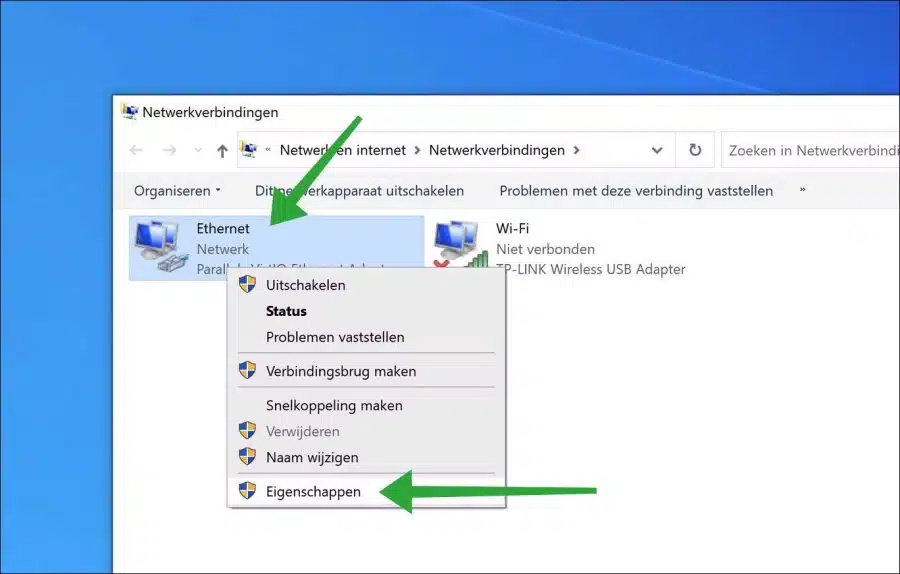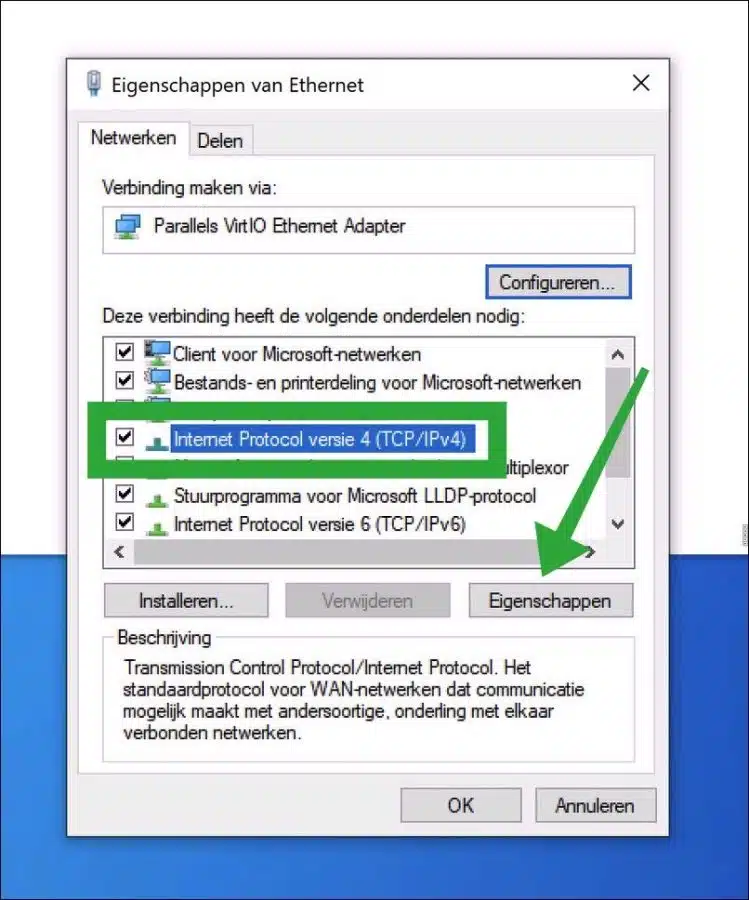Si configura una dirección IP fija en Windows 11 o 10, entonces esto tiene algunas ventajas. Un dispositivo en una red recibe datos a través de DHCP enrutador una dirección IP. Esta dirección IP tiene fecha de vencimiento, esto se llama “arrendamiento”.
Cuando el contrato de arrendamiento haya expirado y el dispositivo se reinicie, recibirá una nueva dirección IP a través de DHCP. Esto puede causar confusión sobre qué dispositivo está involucrado exactamente, así como problemas con las conexiones de red.
Este es el caso, por ejemplo, si desea compartir un dispositivo de red abriendo un puerto en el enrutador. Si el dispositivo recibe una dirección IP dinámica del enrutador a través de DHCP, el reenvío de puertos ya no funcionará.
La solución a este problema similar es una dirección IP fija. Luego, recupera una serie de direcciones IP a través del enrutador y las asigna manualmente, por ejemplo, a una computadora con Windows 11 o Windows 10. De esta manera, la computadora siempre será reconocible en la red y tendrá menos posibilidades de sufrir conflictos en la red.
Establecer una dirección IP fija en Windows 11 o 10
Establecer una dirección IP fija en Windows 11
Puede asignar una dirección IP fija a un adaptador de red. Podría ser el adaptador de red “Ethernet” (cable) o un adaptador de red WiFi (inalámbrico).
Abre la configuración. Luego haga clic en "Redes e Internet" a la izquierda en la configuración.
Luego elija configurar una dirección IP fija en el adaptador de red “Wi-Fi” o “Ethernet”.
Establecer una dirección IP fija para WiFi en Windows 11
Luego haga clic en Wi-Fi. En la parte inferior, haga clic en "Propiedades de hardware". Luego haga clic en el botón "Editar" a la derecha de "Asignación de IP".
En la configuración de edición "Editar configuración de IP", cambie "Automático" a "Manual".
Si desea configurar una dirección IP fija IPv4 (predeterminada), habilite la opción “IPv4” e ingrese la dirección IP fija, la máscara de subred, la puerta de enlace y el servidor DNS. Haga clic en Guardar para confirmar.
¿Tienes problemas con el WiFi? Entonces lee: WiFi no funciona en Windows 11.
Establecer una dirección IP fija para Ethernet en Windows 11
En la configuración de "Red e Internet", haga clic en "Ethernet". Haga clic en el botón "Editar" en la parte inferior de la configuración de "Asignación de IP".
En la configuración de edición "Editar configuración de IP", cambie "Automático" a "Manual".
Si desea configurar una dirección IP fija IPv4 (predeterminada), habilite la opción “IPv4” e ingrese la dirección IP fija, la máscara de subred, la puerta de enlace y el servidor DNS. Haga clic en Guardar para confirmar.
Establecer una dirección IP fija en Windows 10
Puedes usar una dirección IP fija configurar para el wifi o el adaptador de red Ethernet. Wifi es la conexión inalámbrica y Ethernet es la conexión mediante cable.
Haga clic derecho en el botón Inicio. Luego haga clic en “Configuración”. En la configuración haz clic en “Redes e Internet”.
Luego elija configurar una dirección IP fija en el adaptador de red “Wi-Fi” o “Ethernet”.
Establecer una dirección IP fija para WiFi en Windows 10
Luego haga clic en Wi-Fi. Haga clic en "Cambiar opciones de adaptador" en la parte inferior.
Haga clic derecho en el adaptador de red "Wi-Fi". Luego haga clic en "Propiedades" en el menú.
Haga clic en "Protocolo de Internet versión 4" y luego haga clic en "Propiedades".
Habilite la opción "Usar la siguiente dirección IP" y especifique la dirección IP, la máscara de subred y la puerta de enlace predeterminada. Si es necesario, puedes seleccionar una preferencia y alternativa dos veces más servidor DNS instalado
Haga clic en "Aceptar" para confirmar la dirección IP fija.
Establecer una dirección IP fija para Ethernet en Windows 10
Haga clic en "Ethernet" en la configuración de "Red e Internet". Estas son las propiedades de la conexión de red a través del cable.
Haga clic en "Cambiar opciones del adaptador" en la parte inferior de la configuración de Ethernet.
Haga clic derecho en el adaptador de red "Ethernet". En el menú haga clic en “Propiedades”.
Haga clic en "Protocolo de Internet versión 4" y luego haga clic en "Propiedades".
Habilite la opción "Usar la siguiente dirección IP" y especifique la dirección IP, la máscara de subred y la puerta de enlace predeterminada. Si es necesario, puede configurar una preferencia y un servidor DNS alternativo dos veces más.
Haga clic en "Aceptar" para confirmar la dirección IP fija.
espero que esto te ayude. ¡Gracias por leer!