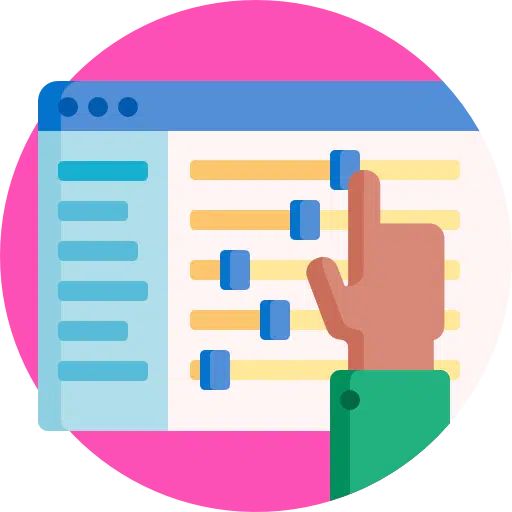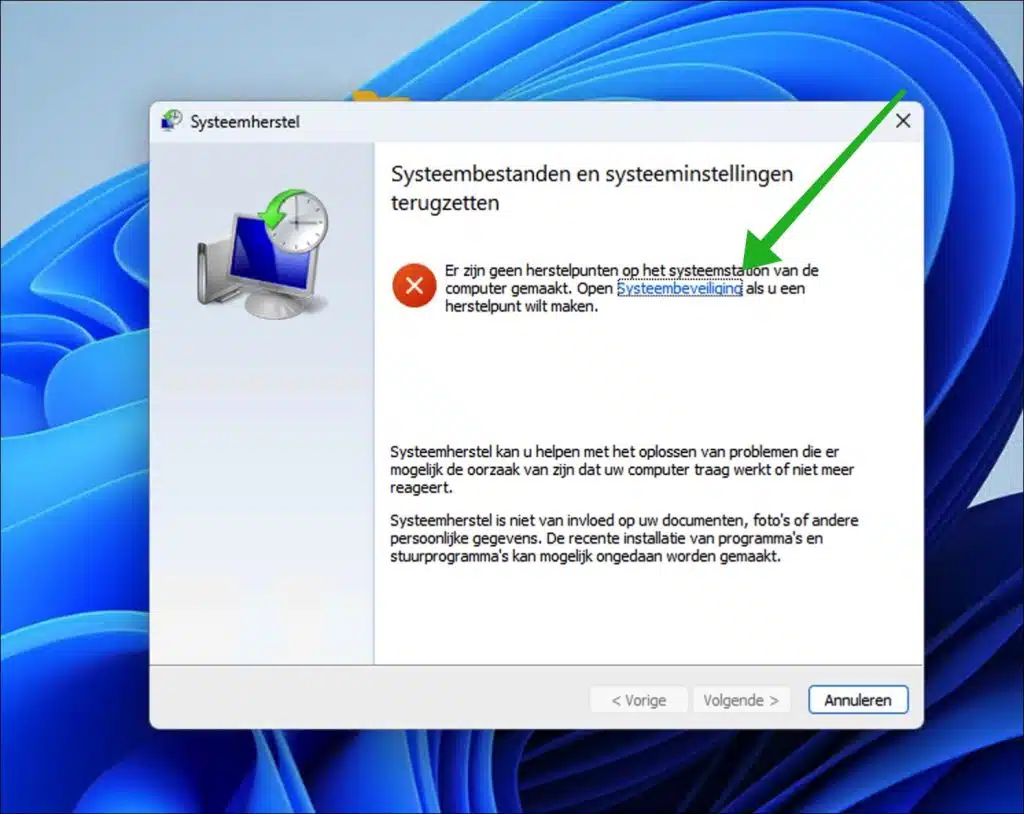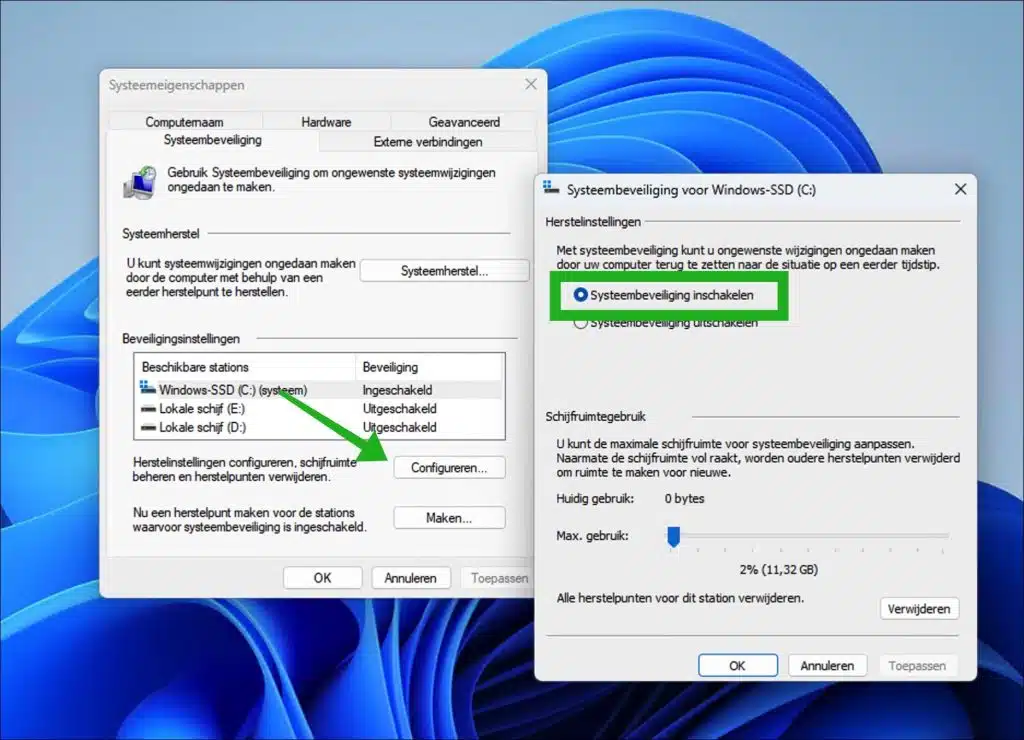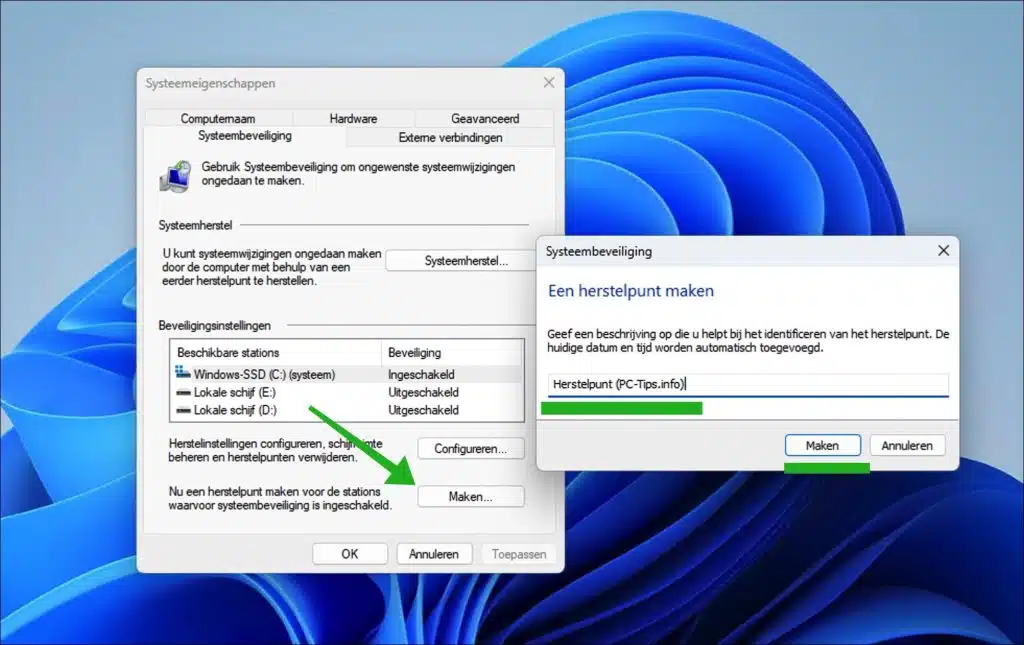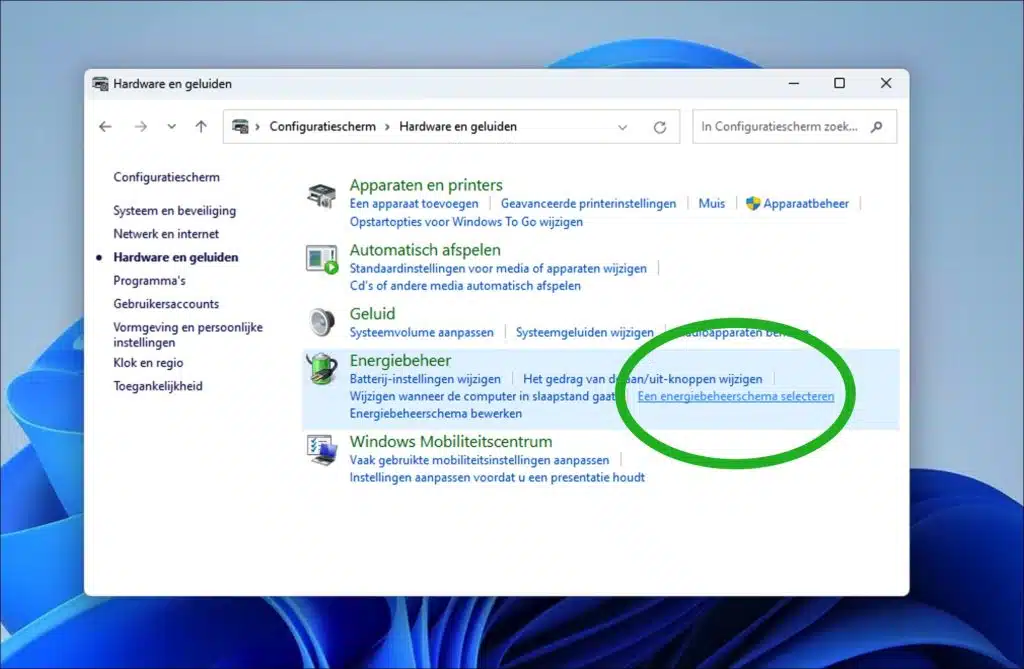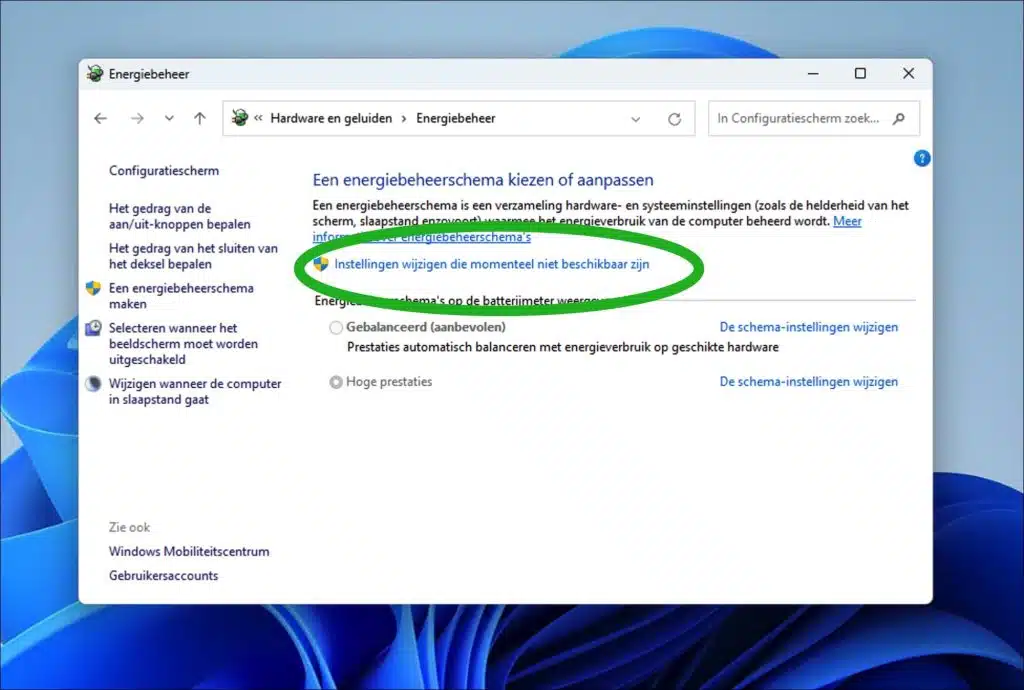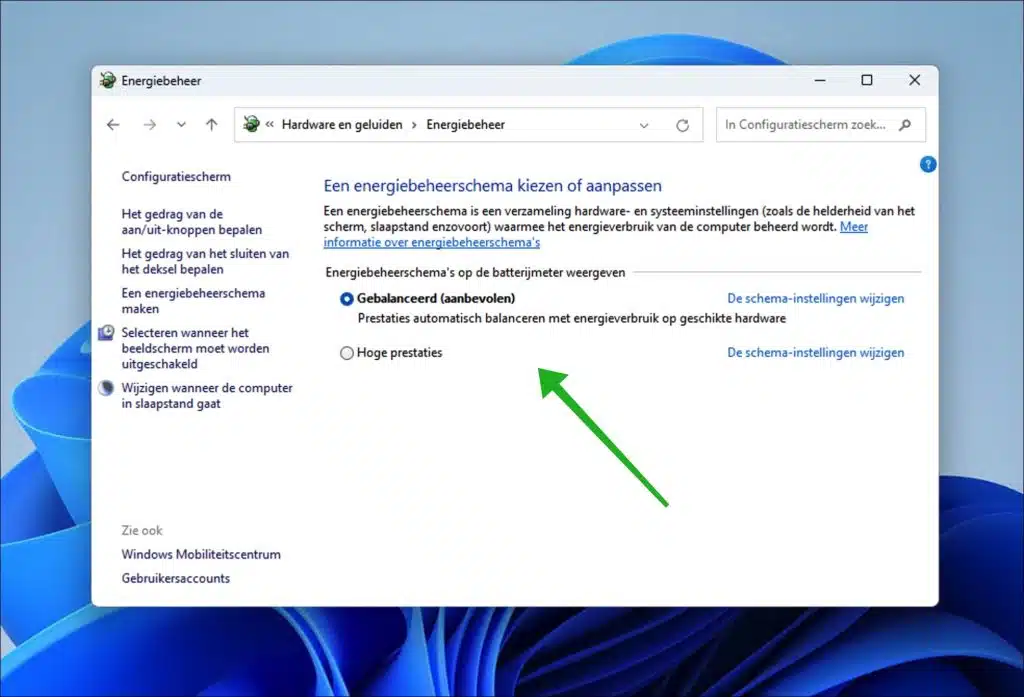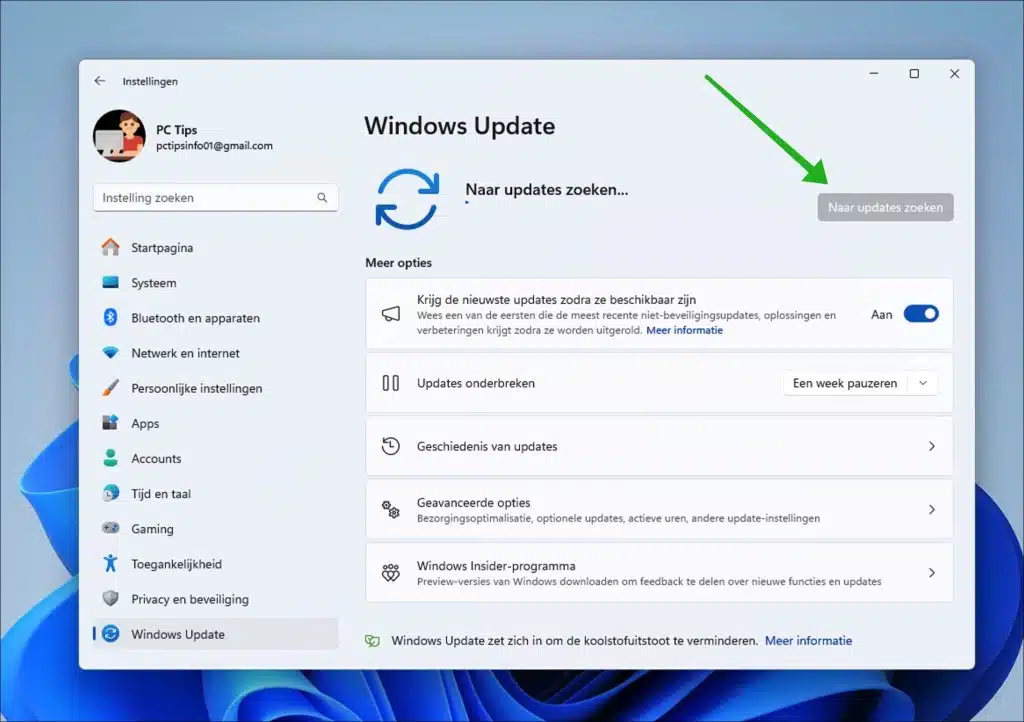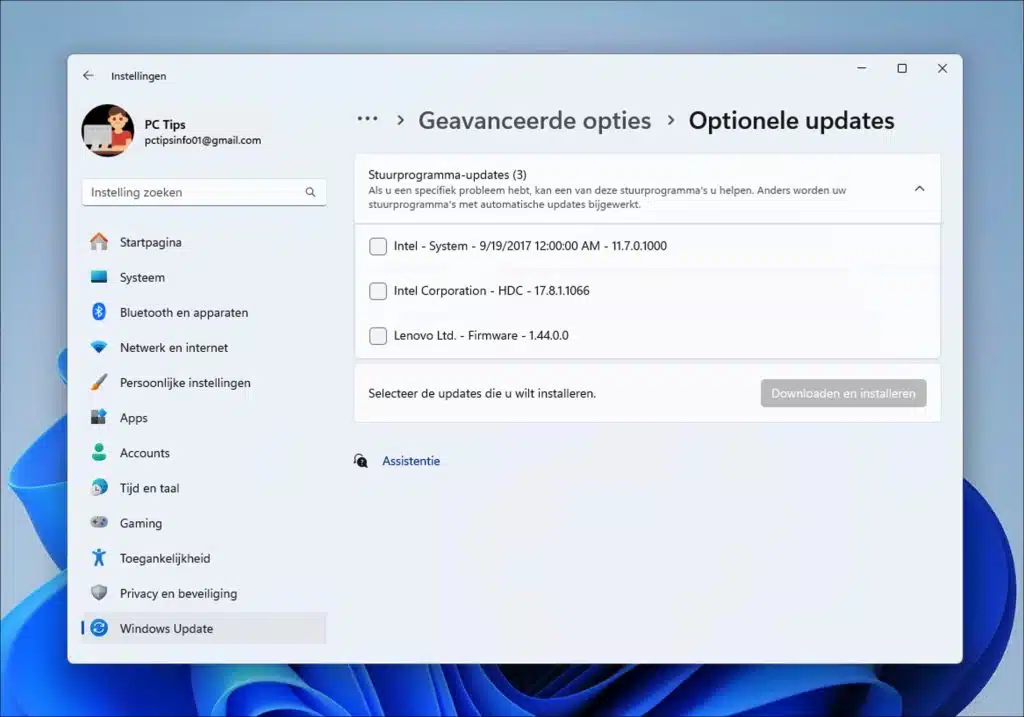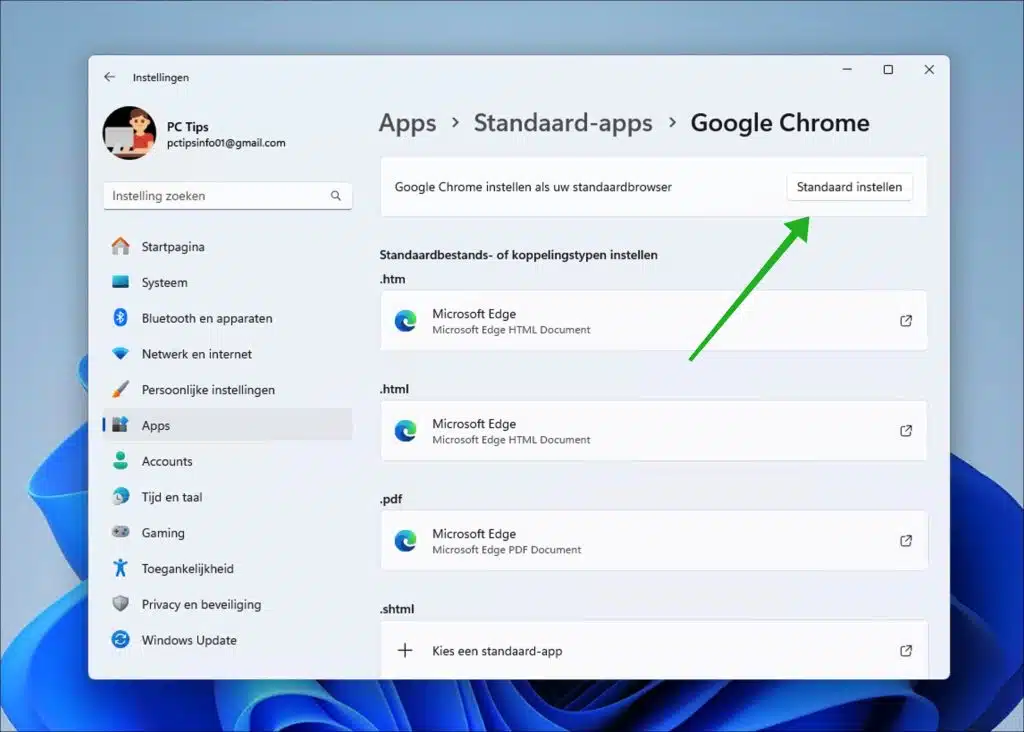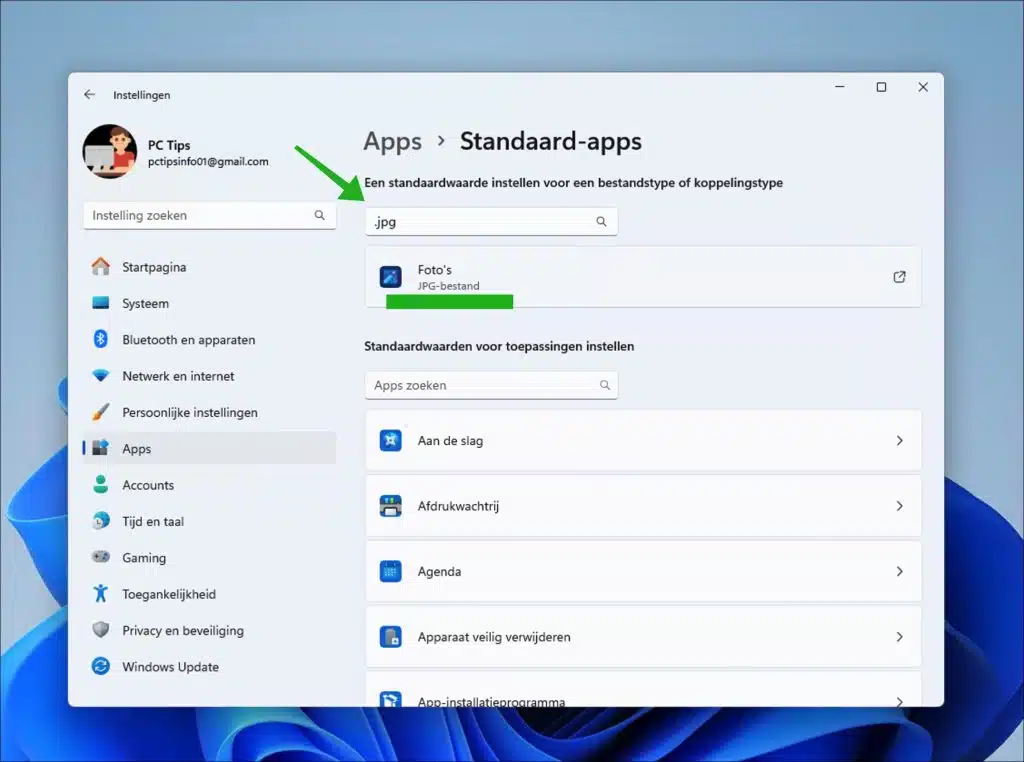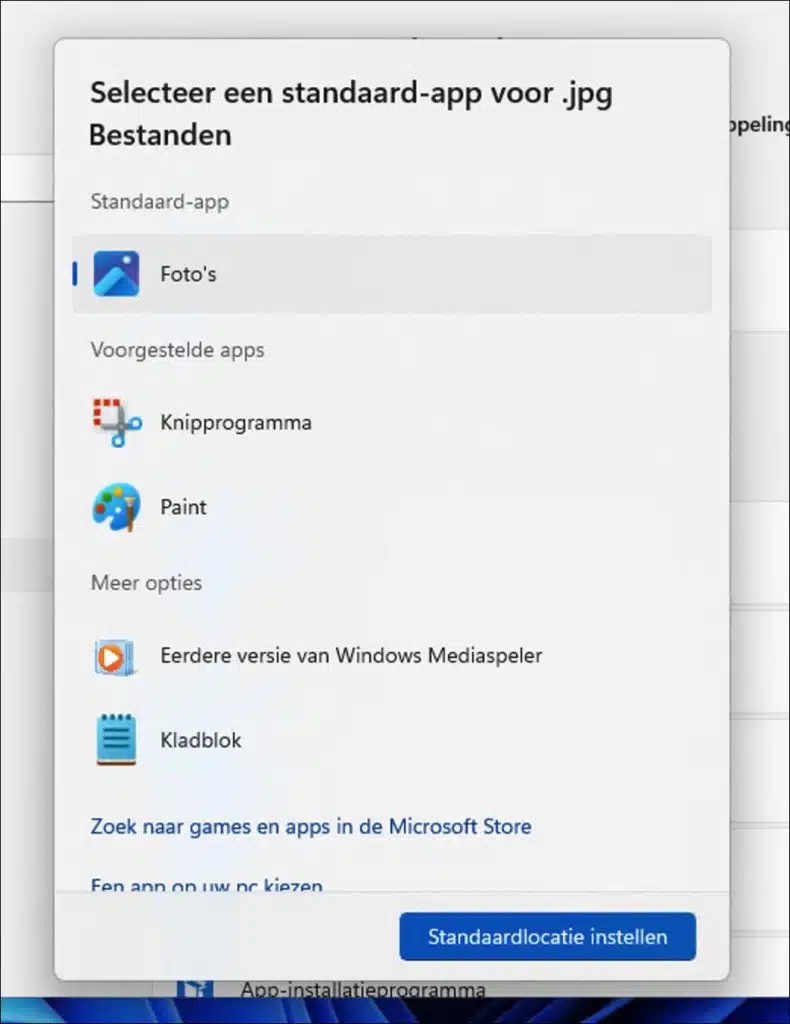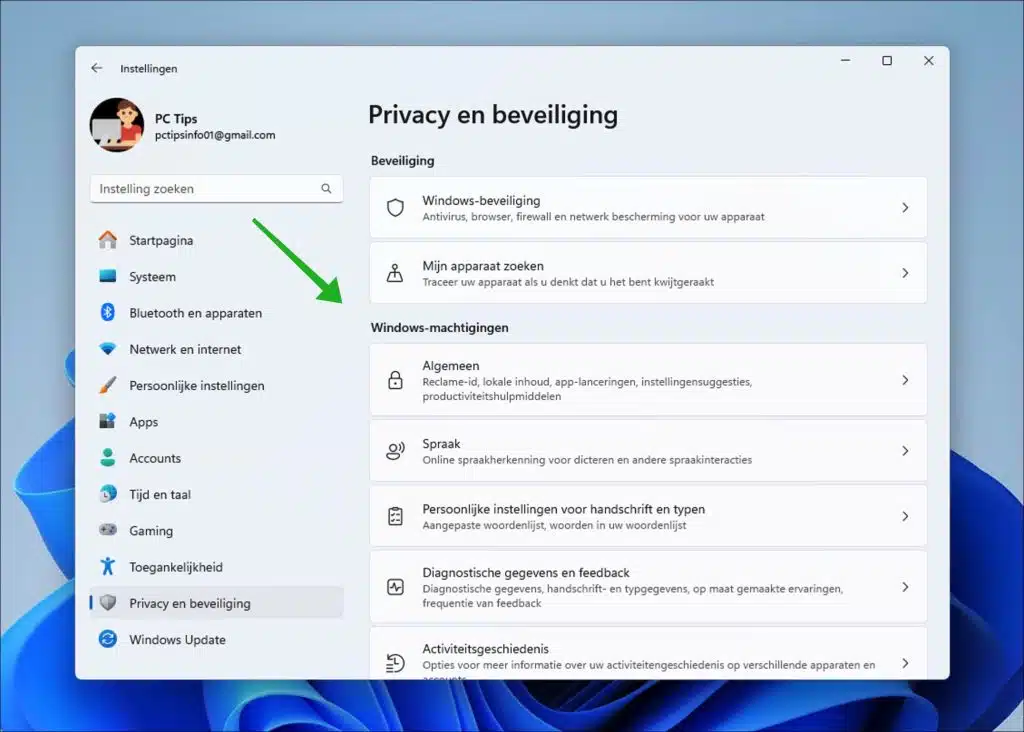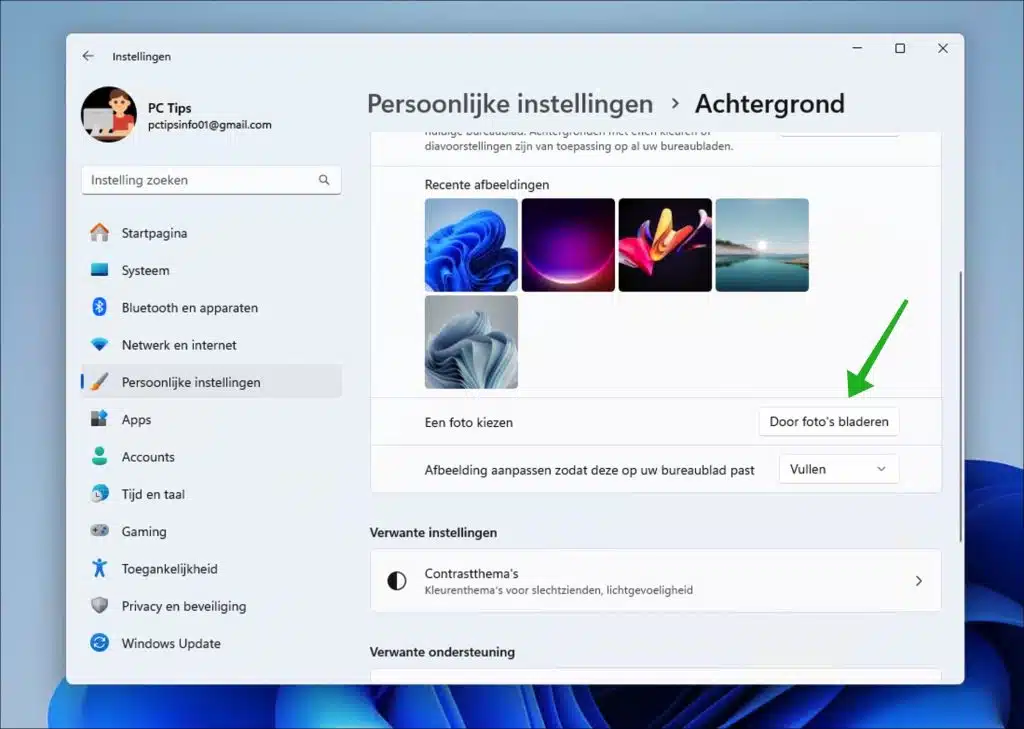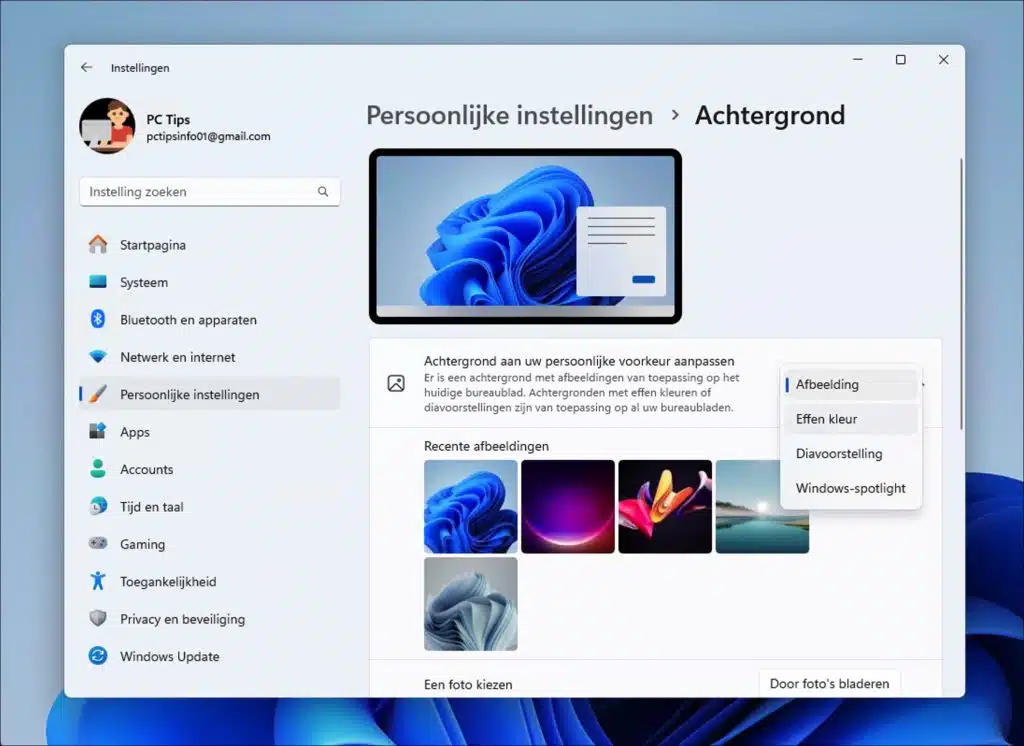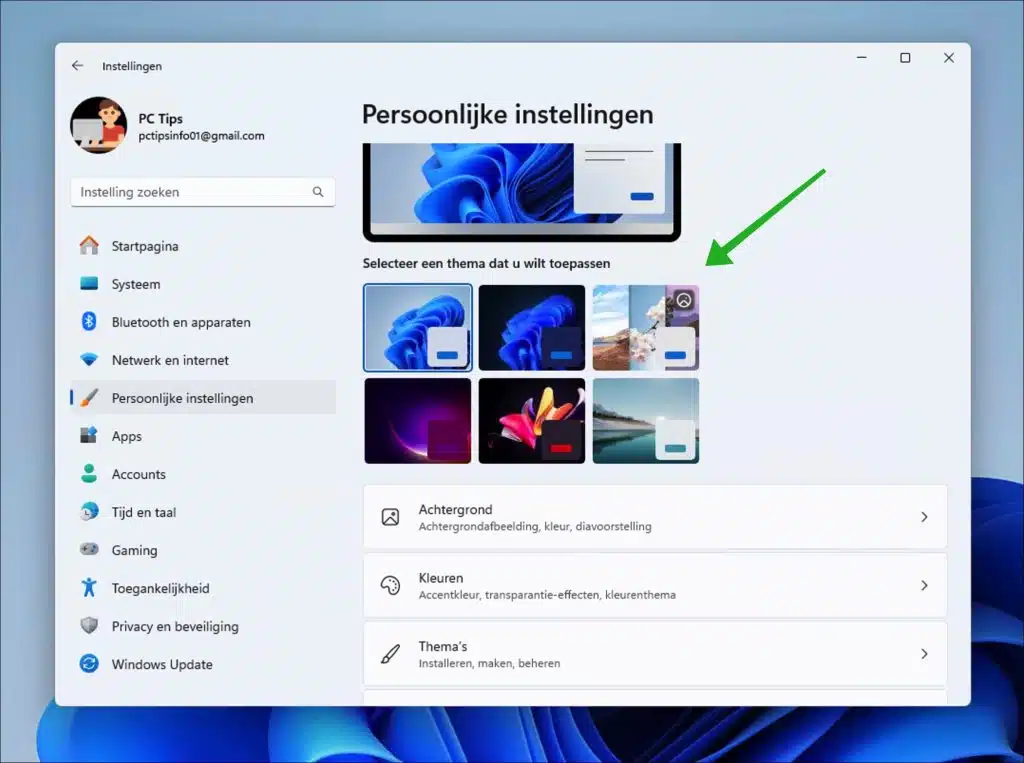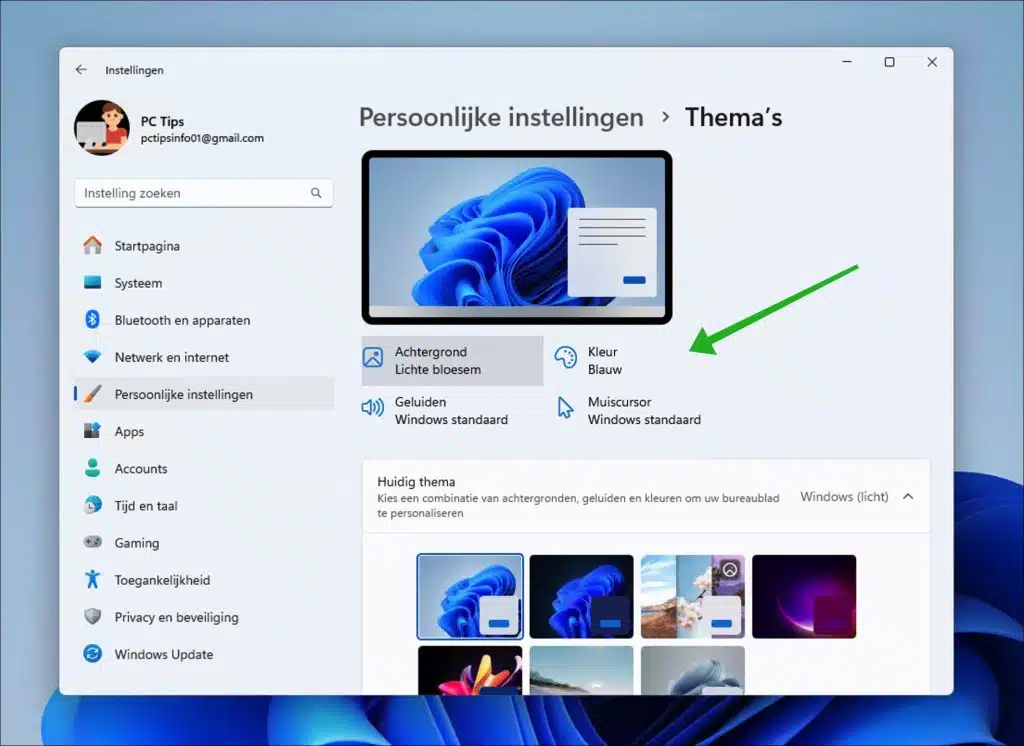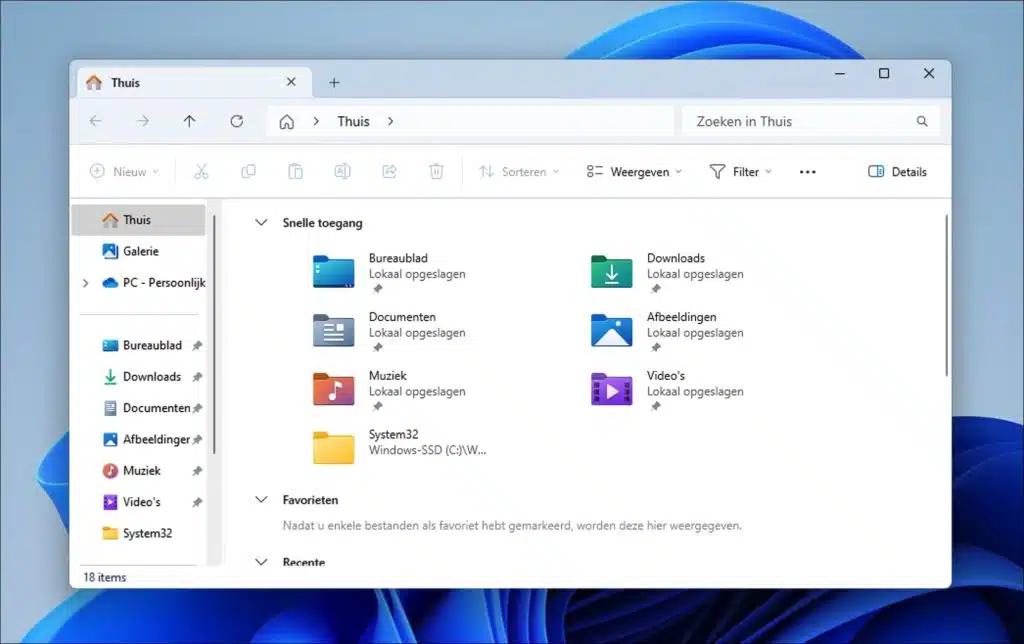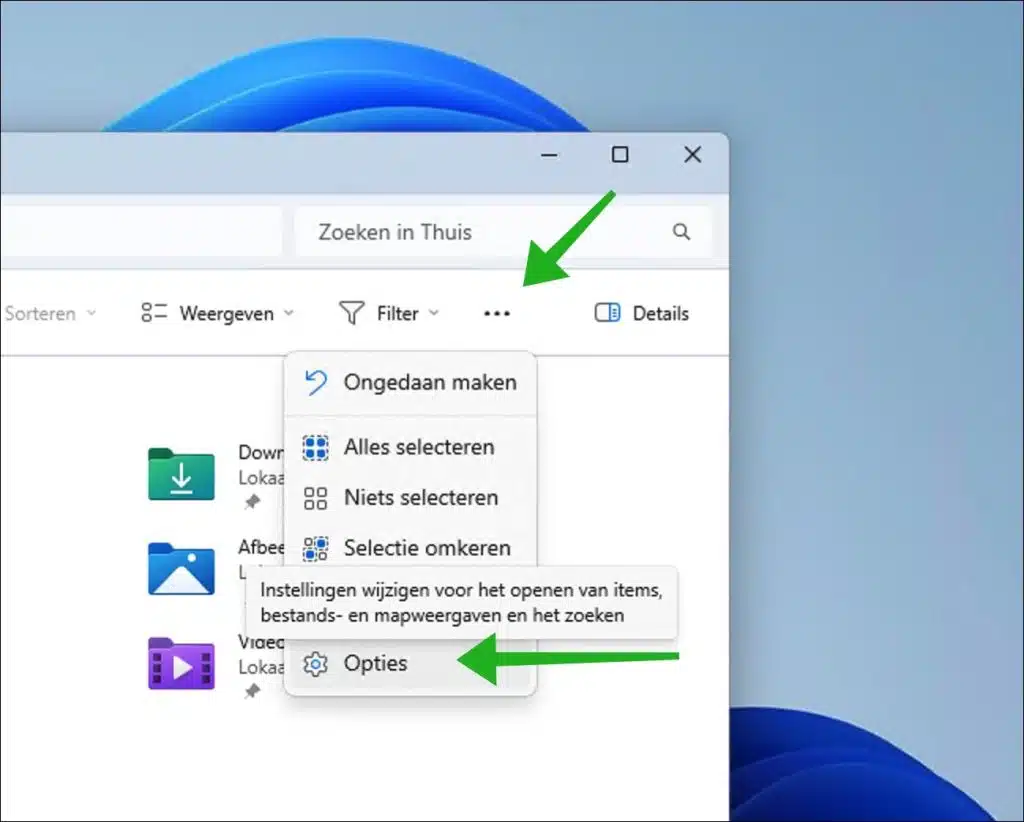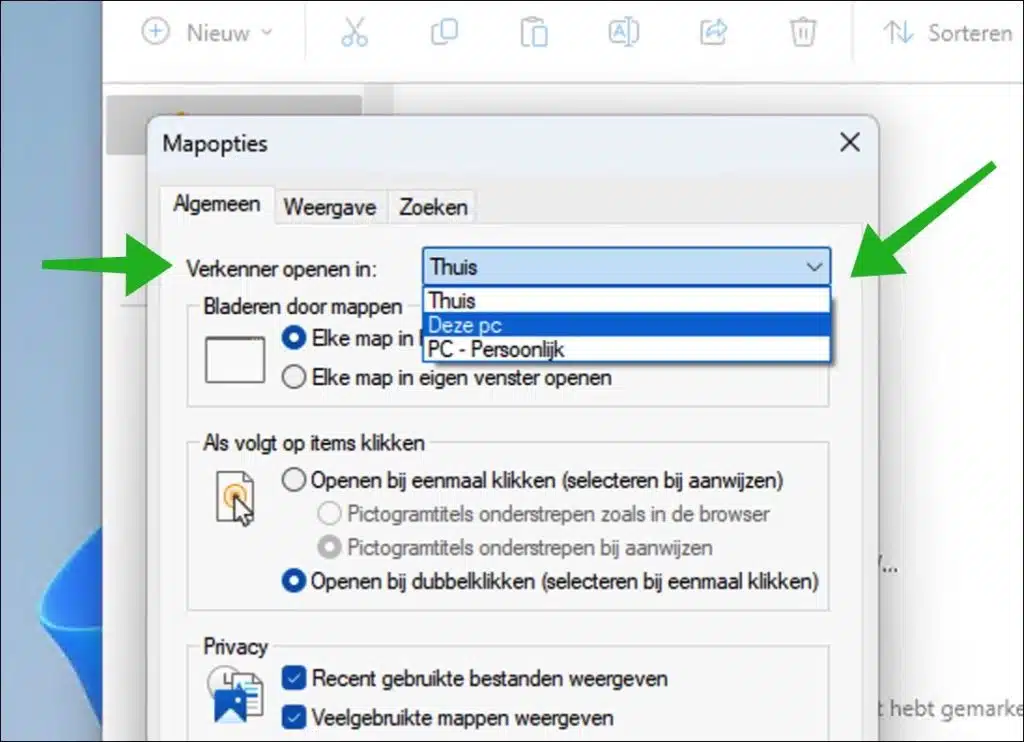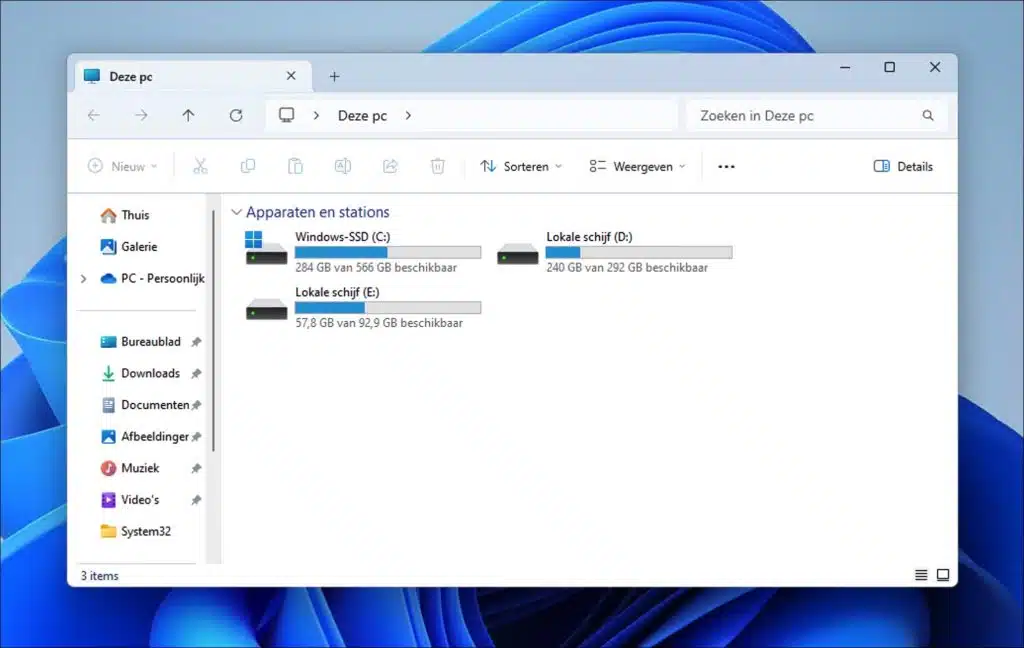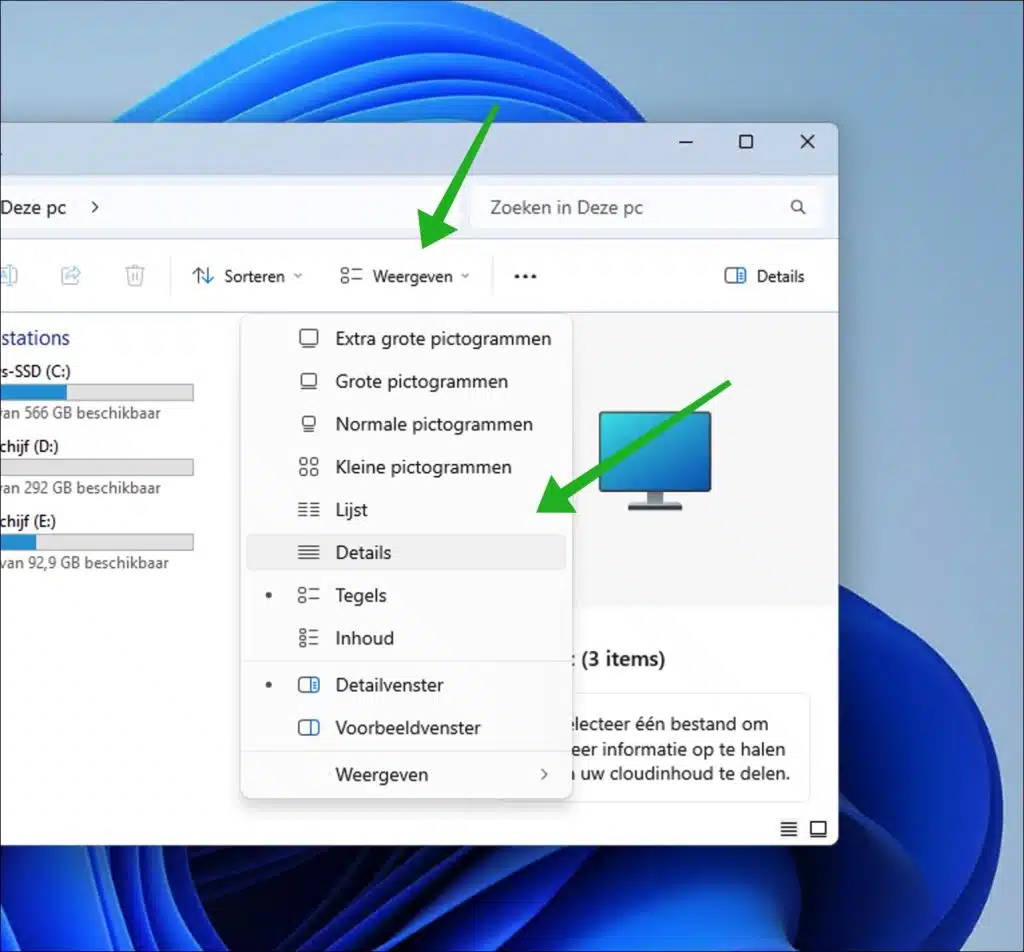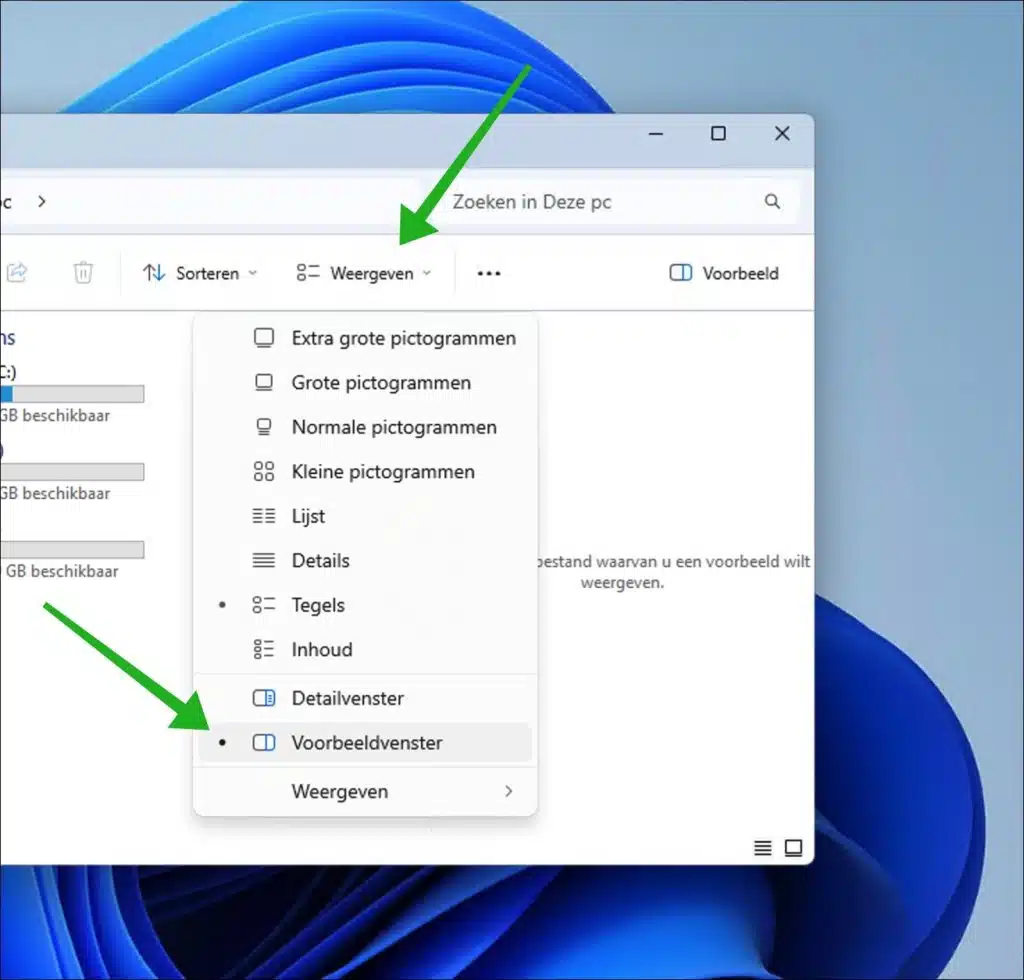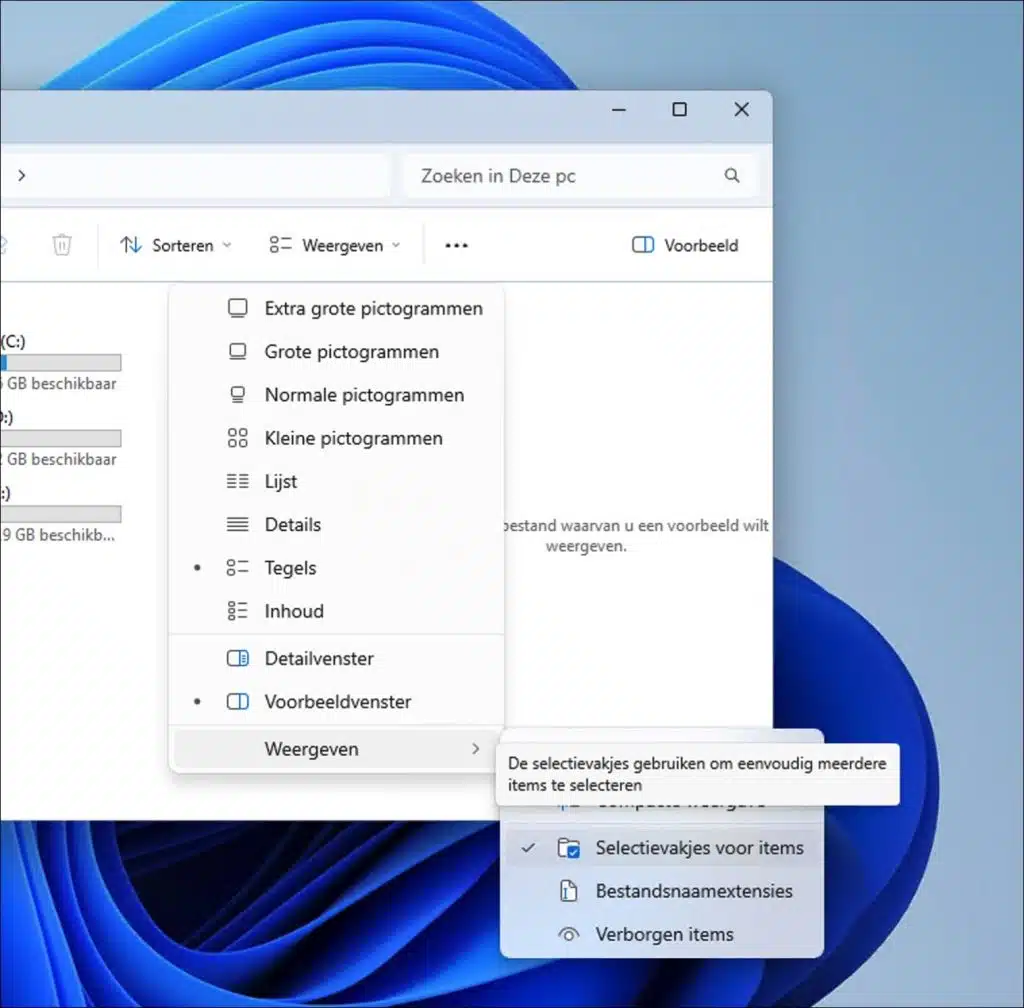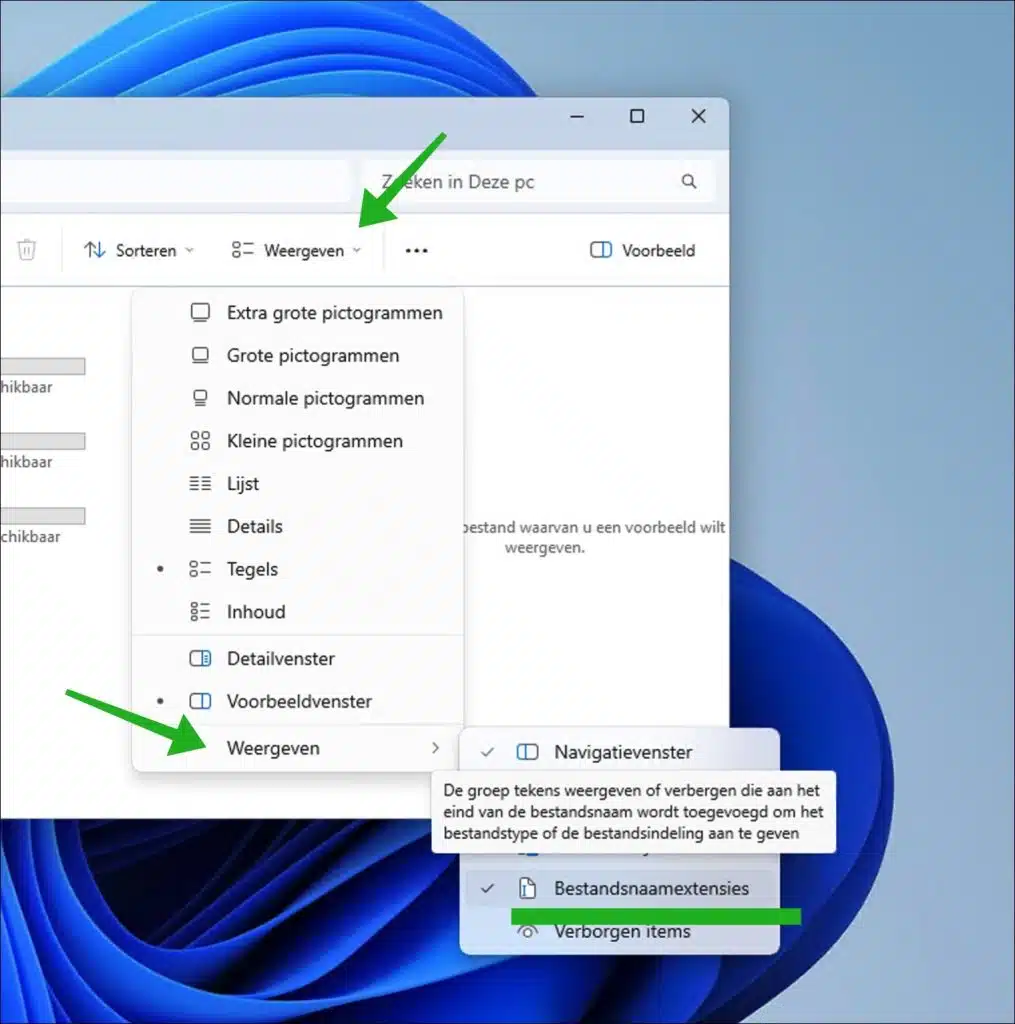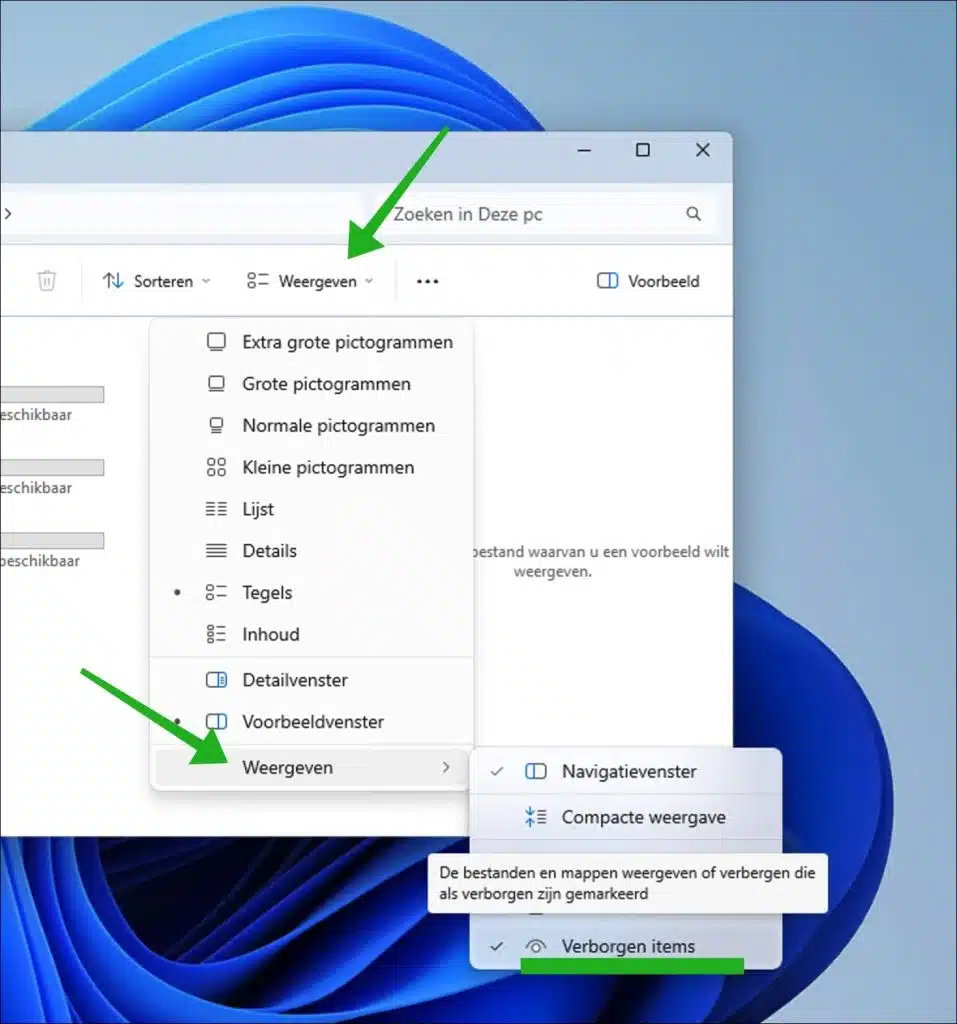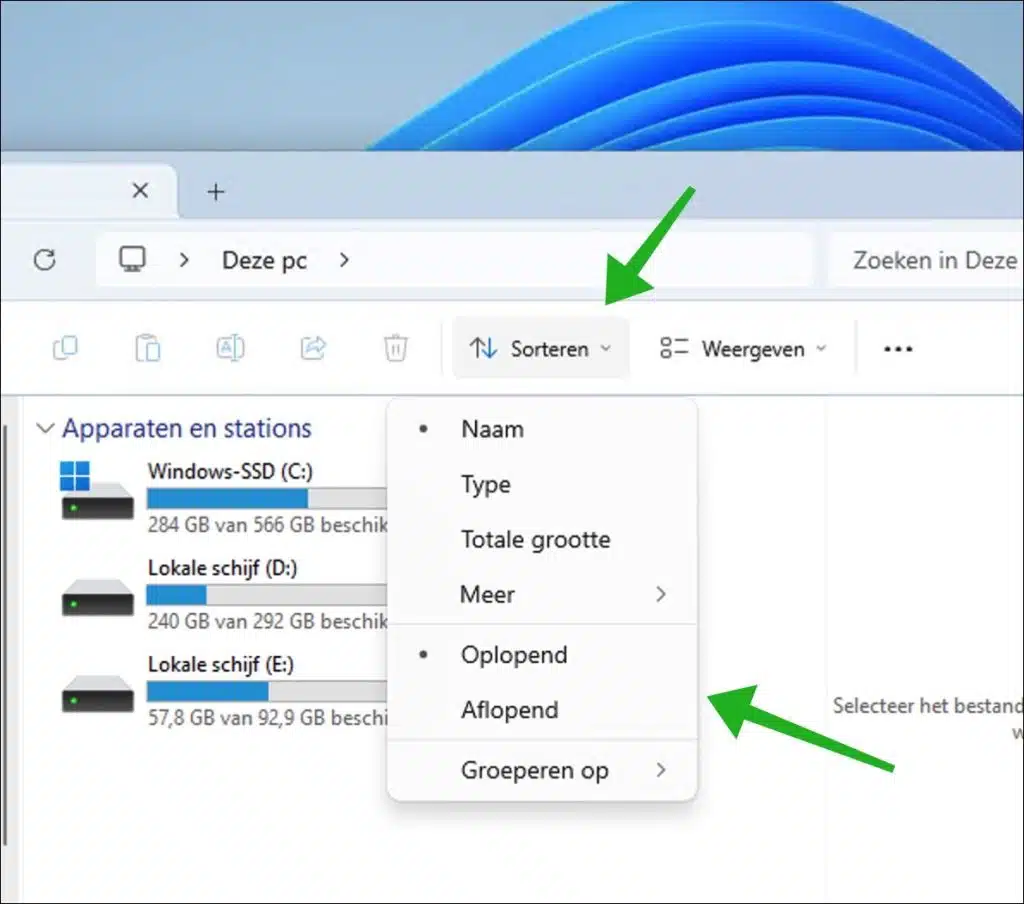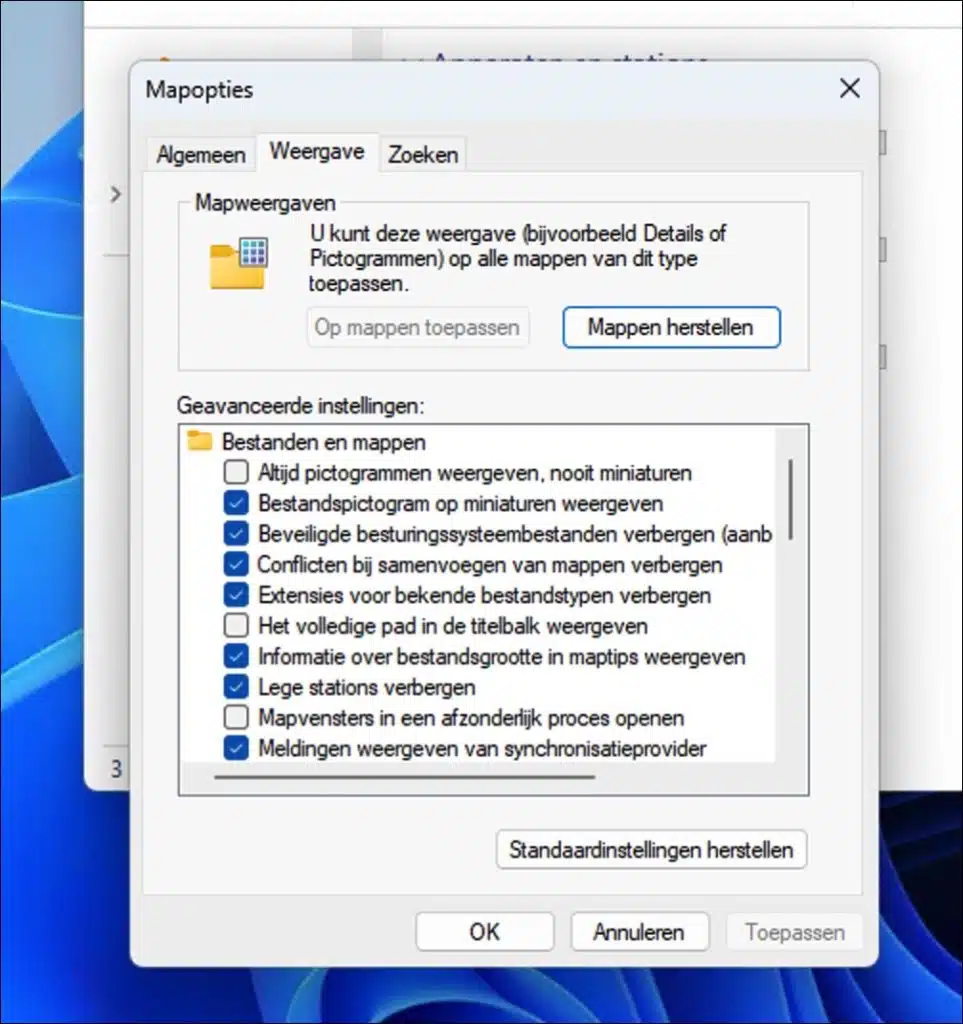Si instaló Windows 11 con éxito o compró una computadora con Windows 11 preinstalado, entonces es hora de personalizar Windows 11 a su gusto.
En este artículo, le ofrezco ajustes recomendados que pueden hacer que trabajar con Windows 11 sea más agradable, sugiero varios cambios para optimizar su computadora y explora diferentes configuraciones para personalizar Windows 11.
Consejos para PC si acaba de instalar Windows 11 (Guía)
Habilitar y crear un punto de restauración
Lo primero que te recomiendo hacer es crear un punto de restauración. Esta es una copia de seguridad que le permite restaurar fácilmente Windows 11 a la fecha y hora en la que creó el punto de restauración. Esto restaura Windows 11 en su totalidad, no es una copia de seguridad de archivos o carpetas.
Haga clic derecho en el botón Inicio. Haga clic en "ejecutar" en el menú. En la ventana de ejecución, escriba: rstrui.exe.
Si nunca se ha creado un punto de restauración, debe crearlo primero. Para hacer esto, haga clic en el enlace "Seguridad del sistema".
Haga clic en "Configurar" para abrir la restauración del sistema. En la configuración de recuperación del sistema, haga clic en "Habilitar la seguridad del sistema" y luego haga clic en "Aceptar" para confirmar.
Después de habilitar la restauración del sistema, haga clic en el botón "crear" para crear un punto de restauración. Ingrese un nombre reconocible para el punto de restauración y haga clic en "Aceptar". La restauración del sistema ya se está ejecutando, esto no tomará mucho tiempo.
Lee aquí cómo conseguir uno punto de restauración cuando sea necesario. También puedes usar uno crear un punto de restauración al iniciar la computadora.
Configurar la administración de energía
Gestión de energía en Windows 11 es un conjunto de configuraciones y funciones diseñadas para administrar y optimizar el consumo de energía de su computadora. Esto es especialmente importante para las computadoras portátiles para maximizar la duración de la batería, pero también puede ser útil para las computadoras de escritorio para ahorrar energía y funcionar de manera más eficiente. Es recomendable seleccionar el plan energético deseado inmediatamente después de la instalación.
Windows ofrece varios planes de energía preestablecidos, como Equilibrado, Ahorro de energía yAlto rendimiento. Cada programación ajusta varias configuraciones, como el brillo de la pantalla, el tiempo de suspensión y el rendimiento del procesador para equilibrar el rendimiento y el consumo de energía.
Para configurar el plan de energía deseado, abra el Panel de control. Luego haz clic en “Hardware y sonido” y en “Seleccionar un plan de energía”.
Para elegir un plan de energía, primero haga clic en "Cambiar configuraciones que actualmente no están disponibles". Esto requiere una cuenta de administrador.
Luego seleccione el plan de energía deseado. A continuación se muestra una descripción general de cada plan energético con una explicación.
- El ahorro de energía:
- Tu meta: desea maximizar la duración de la batería.
- Cuando se usa: Esto es ideal cuando no tienes acceso a un cargador y necesitas alargar la duración de la batería el mayor tiempo posible.
- Cómo funciona: Reduce el brillo de la pantalla y limita el rendimiento del procesador para ahorrar energía. También se reducen las actividades en segundo plano que consumen energía.
- Recomendado para: Si está de viaje o tiene acceso limitado a la energía, esta es la mejor opción.
- Equilibrado:
- Tu meta: Buscas un equilibrio entre rendimiento y ahorro energético.
- Cuando se usa: Adecuado para la mayoría de las actividades informáticas diarias.
- Cómo funciona: Ajusta automáticamente el rendimiento de su computadora según su uso. Cuando necesita más potencia, aumenta el rendimiento del procesador y lo disminuye cuando la computadora está menos activa.
- Recomendado para: Uso diario, tanto para portátiles como de sobremesa.
- Alto rendimiento:
- Tu meta: Usted se esfuerza por lograr el máximo rendimiento, independientemente del consumo de energía.
- Cuando se usa: Ideal para tareas que requieren mucho uso de tu computadora, como juegos o edición de video.
- Cómo funciona: Mantiene el procesador y otros componentes al máximo rendimiento, lo que genera un mayor consumo de energía y una duración más corta de la batería.
- Recomendado para: Si necesita el máximo rendimiento y no le preocupa el consumo de energía o la duración de la batería, esta es la opción correcta para usted.
Elimine la carpeta Windows.old para liberar espacio en el disco
Si actualizó Windows 10 a Windows 11, una carpeta con el contenido de Windows 10 permanecerá disponible en su computadora. Esta es la carpeta "Windows.old" y puede ser bastante grande. Se recomienda (si está seguro de que no desea volver a Windows 10) eliminar esta carpeta para liberar espacio en el disco.
Abra la configuración. Primero haga clic en “Sistema” y luego en “Almacenamiento”. En la configuración de almacenamiento, haga clic en "Archivos temporales". En la lista de archivos temporales, busque “instalaciones anteriores de Windows (Windows.old)”. Selecciona esta opción y hace clic en el botón "Eliminar archivos" para eliminar esta carpeta temporal. Puedes usar esto hasta Gigabytes liberar espacio en disco, siempre incluido.
Instala todas tus aplicaciones personales
Ahora es el momento de instalar todas tus aplicaciones personales. Considere el navegador de Internet deseado, como Google Chrome, Firefox o Brave. También se recomienda instalar un paquete de seguridad de Internet o un antivirus, así como un cliente de correo electrónico como Outlook. Si usa la computadora en un entorno de trabajo, también puede usar Microsoft Oficina instalar y Skype.
En definitiva, podrás instalar todas las aplicaciones que creas que necesitas. Después de instalar estas aplicaciones, puede continuar actualizando Windows 11 con las últimas actualizaciones.
Instalar todas las actualizaciones
Después de instalar Windows 11, asegúrese de instalar nuevas actualizaciones, ya que protegen su computadora de amenazas y virus a la seguridad. También mejoran la estabilidad y el rendimiento de su sistema, lo que genera una experiencia de usuario más fluida. Además, las actualizaciones suelen traer nuevas funciones y mejoras, lo que le permite aprovechar las últimas capacidades que ofrece Windows 11.
Las actualizaciones de Windows también garantizan la compatibilidad con el software y los dispositivos más recientes, manteniendo sus programas y equipos funcionando sin problemas. Finalmente, tener las últimas actualizaciones hace que sea más fácil obtener soporte si surge algún problema, ya que Microsoft generalmente ofrece un mejor soporte para la versión más reciente de su sistema operativo. Por lo tanto, la actualización periódica es esencial para la seguridad, funcionalidad y eficiencia de su computadora con Windows 11.
Abra la configuración. Luego haga clic "Actualizacion de Windows" y busque nuevas actualizaciones haciendo clic en el botón "Buscar actualizaciones". Le recomiendo que haga esto varias veces, por ejemplo, después de instalar las actualizaciones, vuelva a la configuración de actualización y haga clic en este botón nuevamente. Esto lo obligará a buscar actualizaciones constantemente y asegurarse de haber recibido las últimas actualizaciones.
También puedes seleccionar la opción “Obtenga las últimas actualizaciones tan pronto como estén disponibles" cambiar.
Conecte periféricos e instale controladores
Si utilizas equipos periféricos como una impresora, una webcam, un micrófono, etc., ahora es el momento de conectarlos. Después de la conexión, Windows 11 no siempre reconoce el equipo periférico. Si el periférico no funciona inmediatamente, instale los controladores adecuados para este dispositivo. Para ello, busque en Internet la marca/modelo en combinación con "controlador". Por ejemplo “modelo HP + controlador + Windows 11”. Luego descarga el adecuado. controladores para Windows 11 para este dispositivo en el sitio web oficial del fabricante.
En algunos casos, el controlador adecuado no es específico de Windows 11, por lo que también puedes descargar el controlador para Windows 10 y probarlo.
Buscar actualizaciones opcionales
Si sus periféricos están conectados, se recomienda verificarlo actualizaciones opcionales. Estas actualizaciones no son críticas para la seguridad o el funcionamiento básico de su sistema, por lo que no se instalan automáticamente. Debe seleccionarlo e instalarlo usted mismo desde la sección Windows Update en Configuración. Para ello, primero haga clic en “Actualización de Windows”, luego en “Opciones avanzadas” y luego en “Actualizaciones opcionales”.
Depende de usted decidir si desea instalar estas actualizaciones. Pueden resultar útiles para solucionar problemas específicos o mejorar la funcionalidad de dispositivos como impresoras y pantallas. Verificar e instalar estas actualizaciones puede ayudar a mantener su sistema funcionando sin problemas y actualizado.
Establecer aplicaciones predeterminadas
Una vez que haya instalado todas las aplicaciones que desea usar, puede usar el cambiar aplicaciones predeterminadas. Las aplicaciones estándar son aplicaciones que se utilizan al abrir varias acciones en Windows 11. Considere abrir un enlace en un correo electrónico, para el cual el navegador Microsoft Edge se abre de forma predeterminada. Si prefiere utilizar un navegador diferente, debe cambiar la aplicación predeterminada del navegador a través de la configuración.
Cambiar navegador predeterminado
Mucha gente quiere cambiar el navegador predeterminado. Puedes hacer esto de la siguiente manera.
Abra la configuración. En la configuración, haga clic en "Aplicaciones" y luego en "Aplicaciones predeterminadas". Busca el navegador que desees (primero debes instalarlo) en la lista de aplicaciones. Haga clic en él para abrir. En la configuración, haga clic en "Establecer predeterminado" para cambiar el navegador predeterminado.
Cambiar la aplicación de tipo de archivo predeterminada
Puede hacer lo mismo para un tipo de archivo específico. Por ejemplo, si ha instalado un programa de edición de fotografías y desea vincular un tipo de archivo de fotografía específico a este programa de fotografía, hágalo de la siguiente manera.
Abra la configuración. En la configuración, haga clic en "Aplicaciones" y luego en "Aplicaciones predeterminadas". En el campo "ingrese un tipo de archivo o enlace", ingrese el tipo de archivo, por ejemplo "jpg" sin comillas. Luego haga clic en la aplicación que está actualmente conectada a él.
Ahora puedes asociar una nueva aplicación con este tipo de archivo. Haga esto para cada tipo de archivo para el que desee cambiar la aplicación predeterminada.
Cambiar la configuración de privacidad
Si eres de los que quiere mantener el control sobre la configuración de privacidad en Windows 11, entonces es recomendable revisar las distintas opciones de privacidad y ajustarlas a tu gusto.
Encontrarás las opciones de privacidad si abres la configuración y luego haces clic en “Privacidad y seguridad”. Aquí hay una explicación de todas las configuraciones de privacidad.
Configuración general de privacidad
Aquí puede configurar cómo Windows y las aplicaciones manejan los datos de su actividad, como grabaciones de voz, comportamiento de escritura y mecanografía, e historial de ubicaciones.
Permisos de la aplicación
Puede administrar permisos específicos para aplicaciones, como el acceso a su ubicación, cámara, micrófono, contactos, calendario y más. Esto le da control sobre qué aplicaciones pueden usar ciertos datos confidenciales.
Configuración de cámara y micrófono
Puedes controlar qué aplicaciones tienen acceso a tu cámara y micrófono. Esto es importante para su privacidad, especialmente si le preocupan las aplicaciones que puedan acceder a ella en segundo plano.
Servicios de localización
Aquí puede habilitar o deshabilitar los servicios de ubicación y ver qué aplicaciones tienen acceso a sus datos de ubicación. También puede ver y administrar su historial de ubicaciones.
Configuración de diagnóstico y retroalimentación
Puede elegir qué nivel de datos de diagnóstico se envían a Microsoft. Esto incluye información básica sobre su dispositivo e información más detallada sobre solución de problemas.
Historial de actividad
Puede administrar cómo se recopila y utiliza su historial de actividad. Esto incluye datos sobre las aplicaciones y servicios que utiliza, así como los sitios web que visita.
reconocimiento de voz
Si utiliza el reconocimiento de voz, puede controlar cómo se recopilan y utilizan sus datos de voz para mejorar los servicios de reconocimiento de voz.
Identificación de publicidad
Puede administrar su ID de publicidad, que se utiliza para publicar anuncios personalizados en las aplicaciones.
Cambiar el fondo de pantalla de Windows 11
Justo después de la instalación puedes personalizar Windows 11. Una de las formas de personalizar Windows 11 es a través de otra fondo para establecer. Hay varias opciones para esto.
Abra la configuración. Luego haga clic en “Configuración personal” y luego en “Fondo de pantalla”. Ahora puedes elegir tu propia imagen de fondo haciendo clic en el botón "Buscar fotos".
Alternativamente, también puedes elegir un color sólido, diapositivas of establecer foco de ventanas como fondo. Para ello, haga clic en el botón "imagen" en el encabezado "ajustar el fondo a sus preferencias personales".
Cambiar el tema de Windows 11
Además de un fondo de pantalla, también hay temas disponibles en Windows 11. Un tema contiene una combinación de imágenes de fondo, colores del sistema, sonidos y, a veces, un estilo de cursor personalizado. Puedes elegir un fondo de pantalla para tu escritorio entre una variedad de imágenes estándar o usar tu propia foto. Los colores del tema cambian la apariencia de los menús, la barra de tareas y el menú de inicio. Puede elegir su propio color de acento o utilizar una paleta de colores predefinida. Los temas también pueden tener sonidos únicos para eventos del sistema. Algunos temas incluso cambian la apariencia del cursor.
Puede elegir un tema en la configuración personal. Abra la configuración. Luego haga clic en “Configuración personal”. Aquí verá seis temas estándar que puede elegir haciendo clic en ellos.
Si desea personalizar aún más un tema, haga clic en "Temas" en la "configuración personal". Aquí puede personalizar el fondo, el color de acento, los sonidos y el cursor del mouse para el tema.
Personalizar el Explorador de Windows
El Explorador de Windows es la herramienta para navegar por su computadora. Proporciona una descripción general de varios archivos, carpetas y configuraciones para facilitar la navegación por el contenido de su computadora. Puede personalizar la apariencia del Explorador de Windows. Estas son las opciones que se cambian con más frecuencia para el Explorador de Windows.
Abrir Explorador
Cuando abre Explorer, se muestra la descripción general de "Inicio". Inicio proporciona una descripción general de “Acceso rápido”, “Favoritos” y “Archivos abiertos recientemente”.
En versiones anteriores de Windows esta descripción general no estaba disponible, el Explorador siempre se abría en "Esta PC". Hay muchas personas que preferirían restablecer esta antigua visión general. Esto lo haces de la siguiente manera.
En Explorer, haga clic en "..." en la cinta. Luego haga clic en "Opciones" en el menú.
Cambie "Abrir Explorador en" a la vista deseada. Por ejemplo, “Inicio”, “Esta PC” o “PC – Personal” (OneDrive). Haga clic en "Aplicar" y "Aceptar" para confirmar.
Si ahora cierra el Explorador y lo vuelve a abrir, verá la descripción general familiar de todas las unidades locales y de red y de las unidades USB o externas conectadas.
Cambiar vista del explorador
Otro cambio común en el Explorador de archivos es su apariencia. De forma predeterminada, se muestran "mosaicos", que son íconos bastante grandes con poca metainformación. Puede cambiar esta vista a cualquier tamaño de icono o vista detallada.
Para hacer esto, haga clic en "Ver" en la cinta del Explorador. Ahora seleccione la vista deseada del menú.
Mostrar ventana de vista previa
La ventana de vista previa también se utiliza mucho. Por ejemplo, la ventana de vista previa muestra una imagen de vista previa cuando hace clic en ella, incluida la El contenido de un archivo PDF se muestra en la ventana de vista previa.. Puede habilitar la ventana de vista previa de la siguiente manera.
Para hacer esto, haga clic en "Ver" en la cinta del Explorador. Ahora haga clic en "Ventana de vista previa" en el menú para mostrar la ventana de vista previa.
Mostrar casillas de verificación para artículos
A algunas personas les resulta útil mostrar las casillas de verificación junto a archivos y carpetas. Esto brinda más control al seleccionar varios archivos o carpetas. Puede marque o desmarque las casillas de la siguiente manera.
Para hacer esto, haga clic en "Ver" en la cinta del Explorador. Ahora haga clic en "Casillas de verificación de elementos" en el menú para habilitar las casillas de verificación. Haga clic nuevamente para apagar.
Mostrar extensiones de nombre de archivo
En Explorer no ve las extensiones de nombre de archivo de forma predeterminada. La extensión del nombre de archivo es el tipo de archivo después de ., por ejemplo, “imagen.jpg”, donde .jpg es la extensión del nombre de archivo. Si prefiere ver inmediatamente qué extensión de nombre de archivo es, puede mostrarla a través del Explorador de la siguiente manera.
Para hacer esto, haga clic en "Ver" en la cinta del Explorador. Ahora haga clic en "Extensiones de nombre de archivo" en el menú para habilitar las extensiones de nombre de archivo. Haga clic nuevamente para apagar.
Mostrar archivos ocultos
Windows 11 usa archivos ocultos. Muchos archivos ocultos son archivos esenciales del sistema. Al ocultar estos archivos, Windows evita que los usuarios modifiquen o eliminen accidentalmente archivos importantes del sistema, lo que puede provocar problemas o errores en el sistema. Si prefiere tener control sobre estos archivos ocultos, aquí le mostramos cómo puede verlos a través del Explorador de archivos.
Para hacer esto, haga clic en "Ver" en la cinta del Explorador. Ahora haga clic en "Elementos ocultos" en el menú para mostrar los archivos ocultos directamente. Haga clic nuevamente para apagar.
Otros ajustes al Explorador de Windows
En la cinta del Explorador también encontrarás la opción "Ordenar". Esto le permite ordenar archivos y vistas como desee. Esto se puede hacer por nombre, tipo, tamaño y más. Luego puede agrupar esta clasificación. Es aconsejable configurar también esta clasificación como se desee.
Si desea cambiar más configuraciones para Explorer, haga clic en "..." en la cinta y luego en "Opciones". En las distintas pestañas “General”, “Ver” y “Buscar” puedes cambiar todo tipo de opciones de carpeta para Explorer y ajustarlas a tu gusto.
¿Quieres que todo vuelva a ser como estaba? Luego haga clic en "restaurar la configuración predeterminada" en las opciones de carpeta.
Lee también esto 16 consejos para el Explorador de Windows.
Back-up
Si tiene Windows 11 configurado exactamente como lo desea después de instalarlo, entonces es hora de hacer una copia de seguridad. Esto se puede hacer de varias maneras, he creado algunas guías para realizar copias de seguridad.
- Copia de seguridad de Windows 11 en un disco duro externo.
- Cree una copia de seguridad de Windows 11 con el software Macrium Reflect.
- Copia de seguridad del sistema Windows 11.
Espero que esta guía le haya ayudado a configurar Windows 11 como desee para una nueva instalación o compra. Si tiene alguna pregunta adicional, por favor pregunte. ¡Gracias por leer!