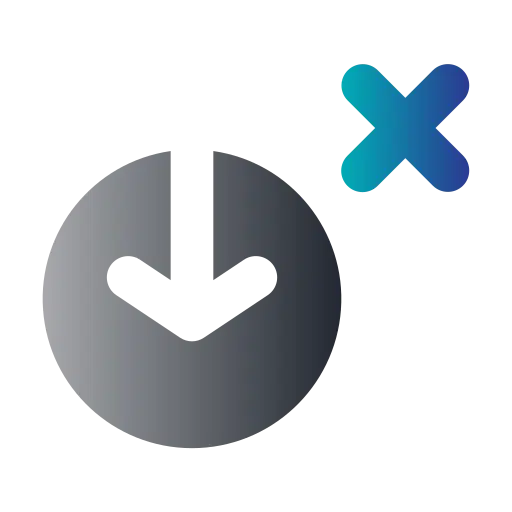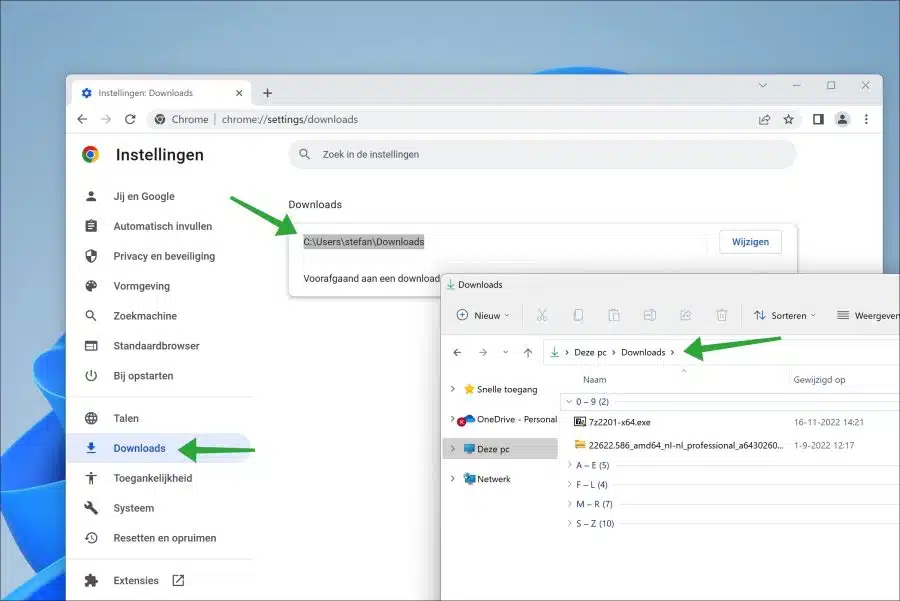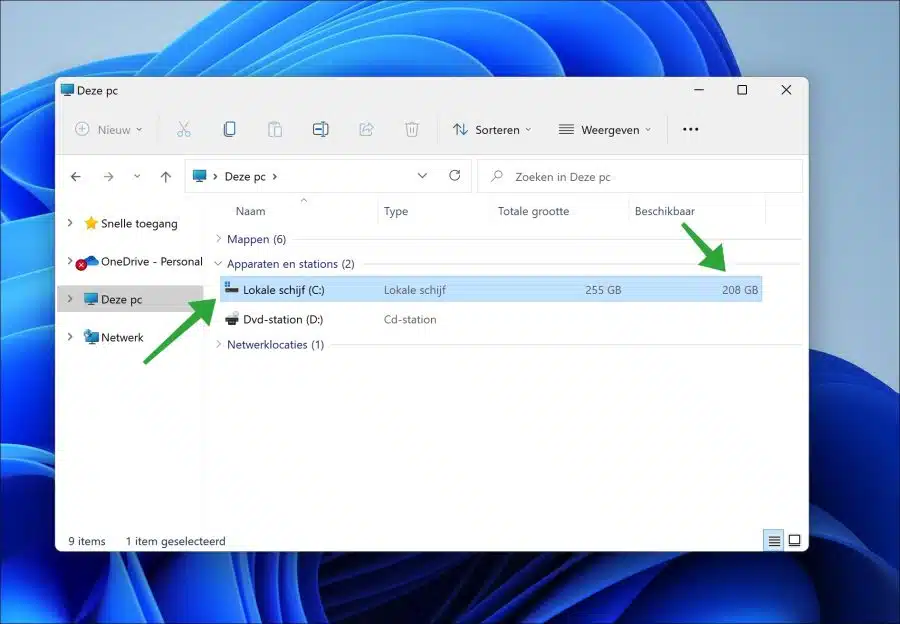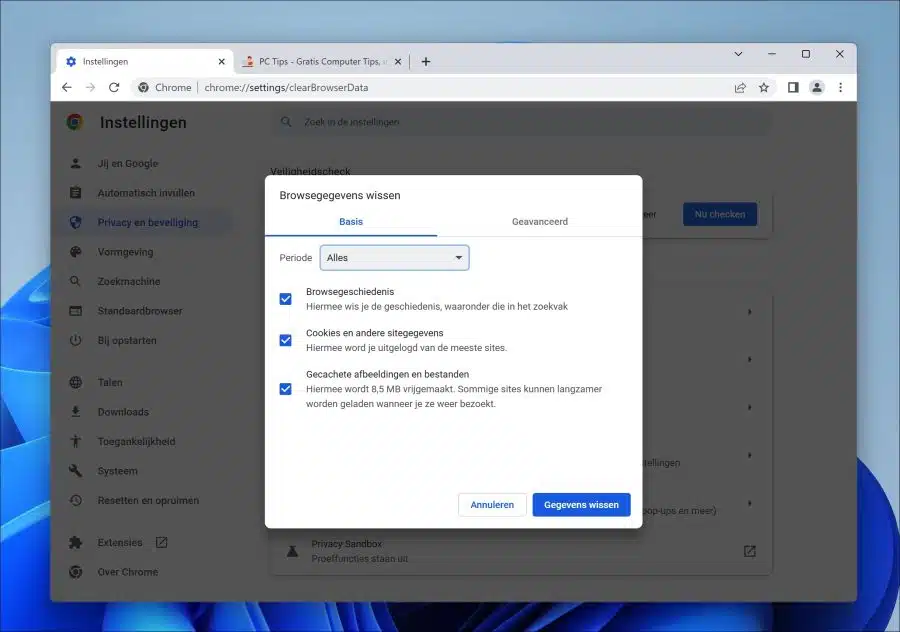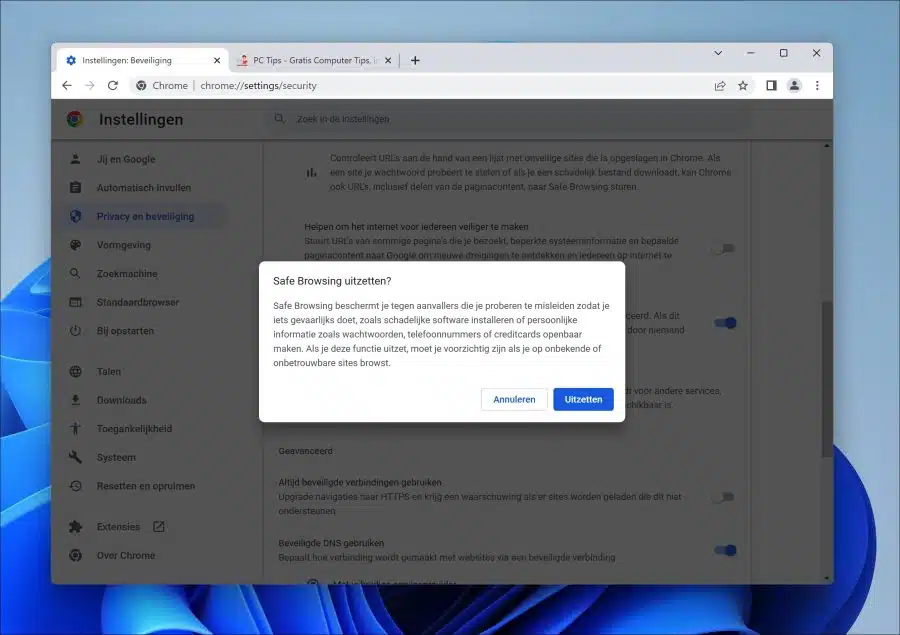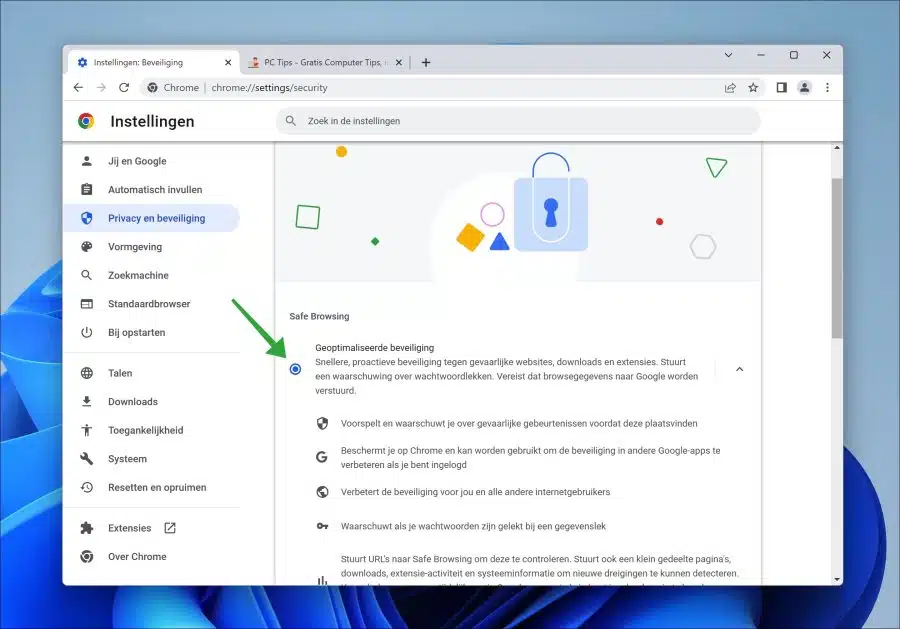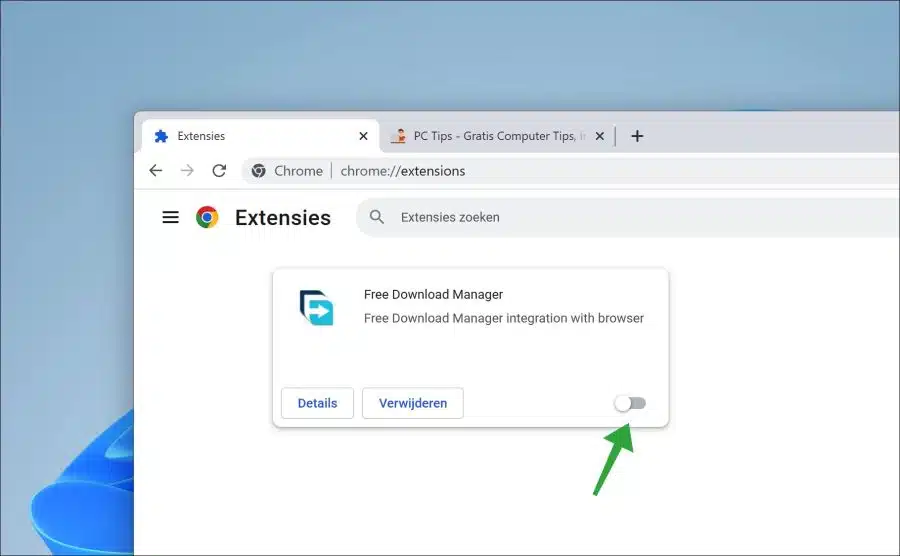Si vous ne parvenez pas à télécharger un fichier via le navigateur Google Chrome. Par exemple, le téléchargement se bloque ou Google Chrome se bloque. Dans cet article, vous pouvez lire ce que vous pouvez faire à ce sujet.
Un téléchargement dans Google Chrome ne se contente pas de se bloquer, il y a plusieurs raisons à cela. Par exemple, il est possible qu'une certaine extension retarde ou empêche le téléchargement d'un fichier. Il est également possible que l'antivirus intégré (« Navigation sécurisée ») dans Chrome empêche le téléchargement d'un fichier. Outre les paramètres de Google Chrome, il peut également s'agir d'un certain paramètre de votre ordinateur ou de votre système d'exploitation.
Au fur et à mesure que vous lisez, il peut y avoir plusieurs raisons pour lesquelles le téléchargement est en cours Google Chrome ne fonctionne pas comme prévu. Je recommande de lire toutes les étapes de cet article, de les exécuter et de vérifier si cela résout le problème de téléchargement.
Le téléchargement de Google Chrome est bloqué
Vérifiez l'espace disque sur votre ordinateur
La première chose que je recommande de commencer est de vérifier qu'il y a suffisamment d'espace disque disponible à l'emplacement où les téléchargements de Google Chrome sont stockés. Vérifiez également que l'emplacement est disponible, par exemple les téléchargements sont-ils stockés sur un disque dur externe, puis vérifiez qu'il est monté sur votre ordinateur.
Vous pouvez le vérifier en vérifiant l'emplacement de téléchargement dans Google Chrome et en vérifiant dans « Ce PC » si cet emplacement est réellement disponible.
Ouvrez le navigateur Google Chrome. Cliquez sur « Téléchargements » dans le menu de gauche et vérifiez l'emplacement. Ouvrez « Ce PC » et ouvrez l'emplacement sur votre ordinateur. Si l'emplacement est bon, alors c'est possible Google Chrome enregistre les téléchargements à cet endroit.
Après cela, je recommande de vérifier l'espace disque. Si les téléchargements sont stockés sur « c:\ », vérifiez s'il y a suffisamment d'espace disque disponible sur ce lecteur pour stocker le téléchargement.
Effacer les fichiers temporaires de Google Chrome
Si vous utilisez le navigateur Google Chrome pendant une longue période, de nouveaux fichiers temporaires sont constamment enregistrés. Ces fichiers temporaires sont très utiles pour accélérer le chargement des sites Web, mais peuvent également causer des problèmes avec les cookies et autres données du site telles que les téléchargements. Il effacer les fichiers temporaires est une option pour vérifier si le fichier peut être téléchargé par la suite.
Ouvrez le navigateur Google Chrome. Dans la barre d'adresse, copiez et collez :
chrome://settings/clearBrowserData
changez le « point » en « Tous ». Sélectionnez ensuite les options :
- Historique du navigateur.
- Cookies et autres données du site.
- Images et fichiers mis en cache.
Cliquez ensuite sur « effacer les données » et redémarrez le navigateur.
Essayez maintenant de télécharger à nouveau le fichier.
Désactiver temporairement l'analyse antivirus de Google Chrome
Google Chrome dispose d'une vérification antivirus intégrée. Tous les téléchargements sont d'abord analysés par Google Chrome à la recherche de virus et autres comportements indésirables. Si un téléchargement est rejeté par cette analyse antivirus, des problèmes de téléchargement peuvent survenir. Pour résoudre ce problème, vous pouvez désactiver temporairement l'analyseur antivirus intégré dans Google Chrome.
Ouvrez le navigateur Google Chrome. Dans la barre d'adresse, copiez et collez :
chrome://settings/security
Ensuite, dans les paramètres « Navigation sécurisée », cliquez sur « Aucune sécurité (non recommandé) ». Vous allez maintenant recevoir le message :
La navigation sécurisée vous protège contre les attaquants qui tentent de vous inciter à faire quelque chose de dangereux, comme installer un logiciel malveillant ou divulguer des informations personnelles telles que des mots de passe, des numéros de téléphone ou des cartes de crédit. Si vous désactivez cette fonctionnalité, vous devez être prudent lorsque vous parcourez des sites inconnus ou peu fiables.
Cliquez sur « désactiver » pour désactiver temporairement la navigation sécurisée.
Essayez maintenant de télécharger à nouveau le fichier. Si cela a fonctionné (ou non), réactivez la navigation sécurisée.
Ouvrez le navigateur Google Chrome. Dans la barre d'adresse, copiez et collez :
chrome://settings/security
Cliquez ensuite dans les paramètres « Navigation sécurisée » « Sécurité optimisée ». Vous avez à nouveau activé la navigation sécurisée.
Désactivez temporairement votre antivirus
Utilisez-vous un programme antivirus? Désactivez ensuite temporairement le module antivirus. Cette option se trouve dans les paramètres, mais cela dépend évidemment du programme antivirus que vous utilisez.
- Désactiver temporairement l'antivirus Bitdefender dans Windows 11
- Désactiver temporairement l'antivirus Avast dans Windows 11
En désactivant temporairement votre antivirus, vous pourrez peut-être empêcher qu'un fichier téléchargé par Google Chrome soit arrêté par votre protection antivirus. Certains programmes antivirus incluent une protection Web qui peut bloquer les téléchargements. Il est donc conseillé d'ajuster temporairement les paramètres de votre programme antivirus et de vérifier si votre programme antivirus ne dispose pas du bloque les téléchargements dans Chrome.
Désactivez les extensions Google Chrome.
Si vous êtes dans Google Chrome a des extensions activé, je recommande de désactiver temporairement toutes les extensions. Essayez ensuite de télécharger le fichier. Si cela fonctionne, une certaine extension bloquera le téléchargement. Réactivez ensuite chaque extension une par une pour déterminer quelle extension peut être affectée.
Ouvrez le navigateur Google Chrome. Dans la barre d'adresse tapez :
chrome://extensions/
Désactivez ensuite toutes les extensions en cliquant sur le curseur bleu et essayez à nouveau de télécharger le fichier. Assurez-vous de réactiver la ou les extensions par la suite.
Réinitialiser les paramètres de Google Chrome
Si rien ne fonctionne, je vous recommande d'utiliser le Réinitialiser les paramètres de Google Chrome aux valeurs par défaut. En réinitialisant les paramètres, vous pouvez restaurer les paramètres de Google Chrome comme si vous aviez réinstallé Google Chrome. Si le téléchargement fonctionne, alors le problème est résolu. Sinon, il doit s'agir d'un paramètre de votre ordinateur.
Autres conseils
Je vous recommande de vérifier que vous n'êtes pas connecté à un proxy, à un réseau restreint (comme une école ou un travail) ou via un VPN. Ces types de connexions peuvent également bloquer un téléchargement car il n'est pas autorisé. Si vous utilisez un bloqueur de publicités ou une application adblock, désactivez-le pour vérifier si vous pouvez ensuite télécharger via Google Chrome.
J'espère que cela vous a aidé. Merci pour la lecture!