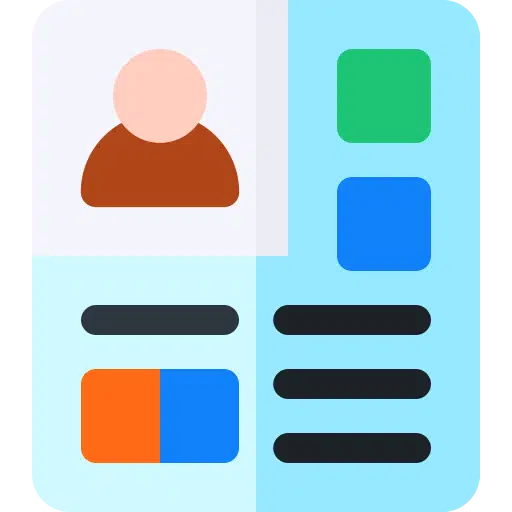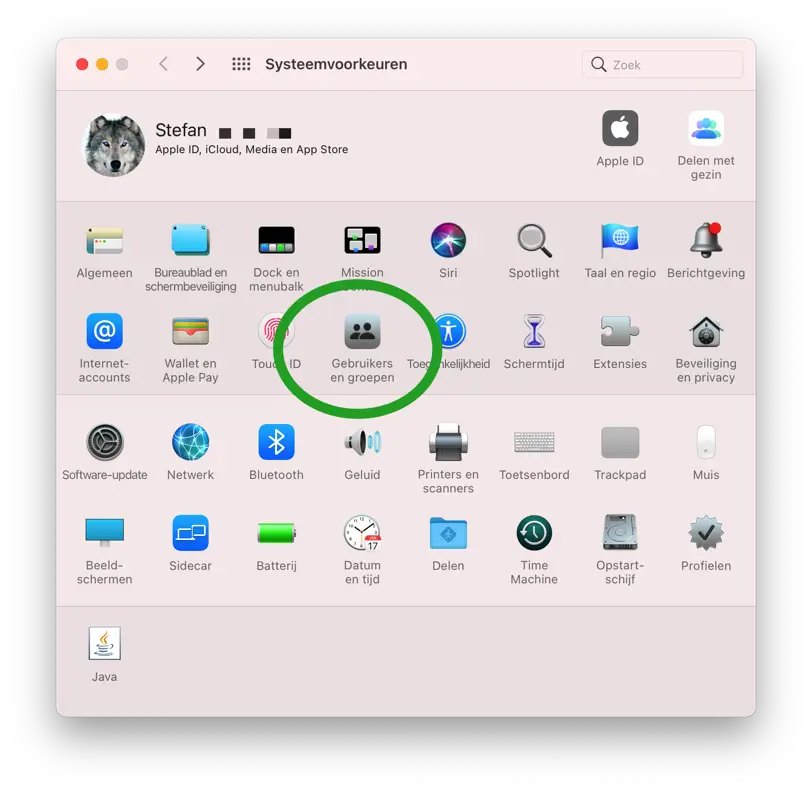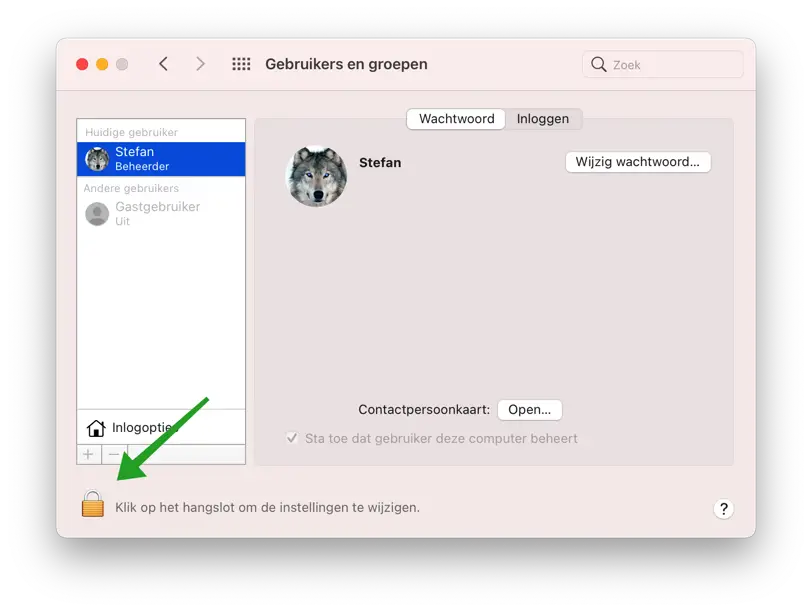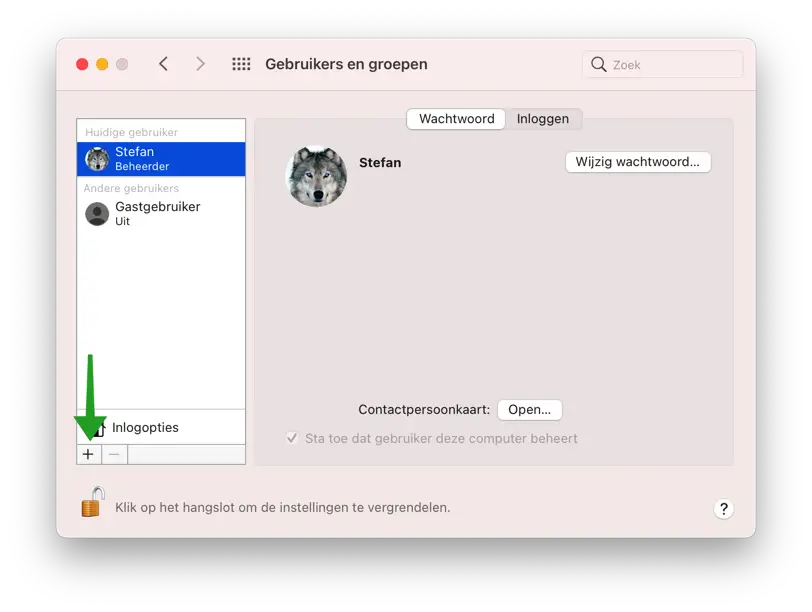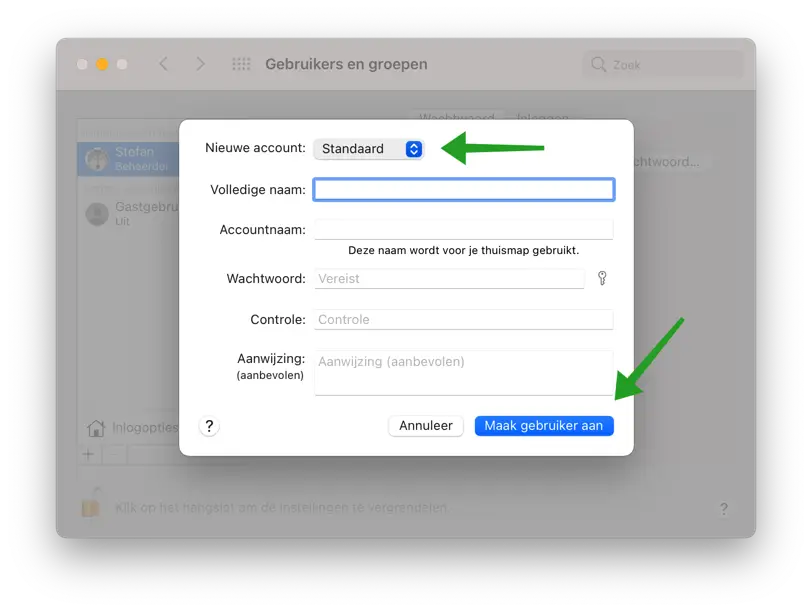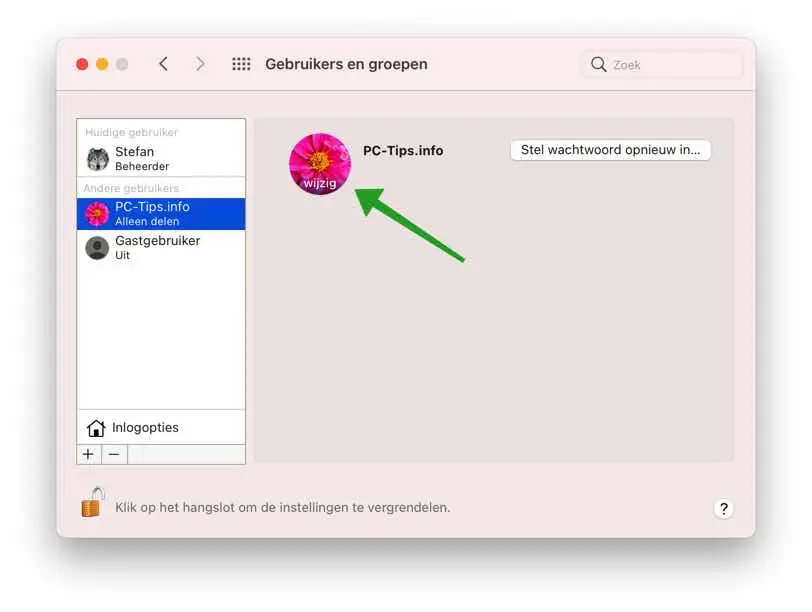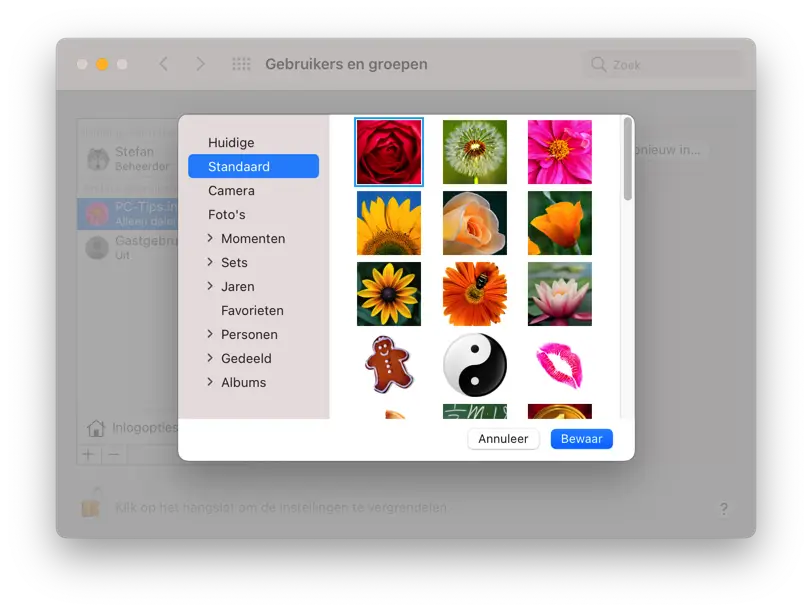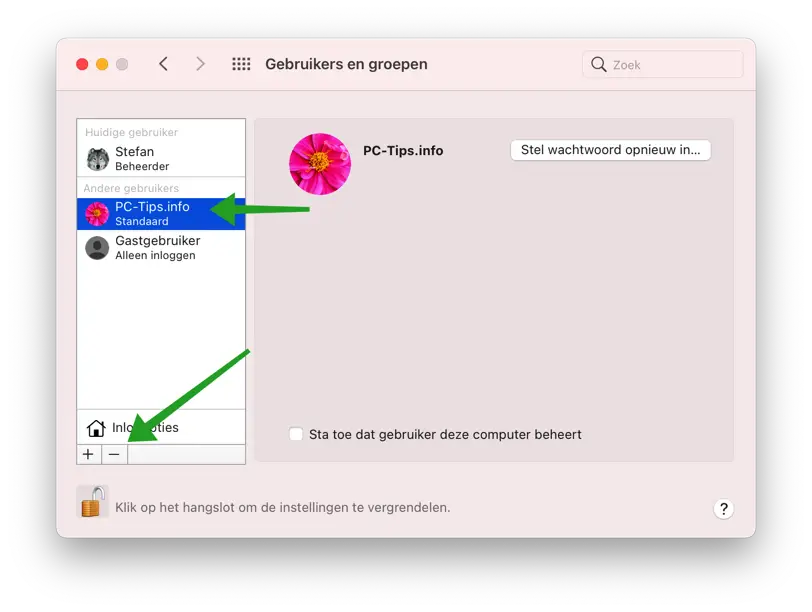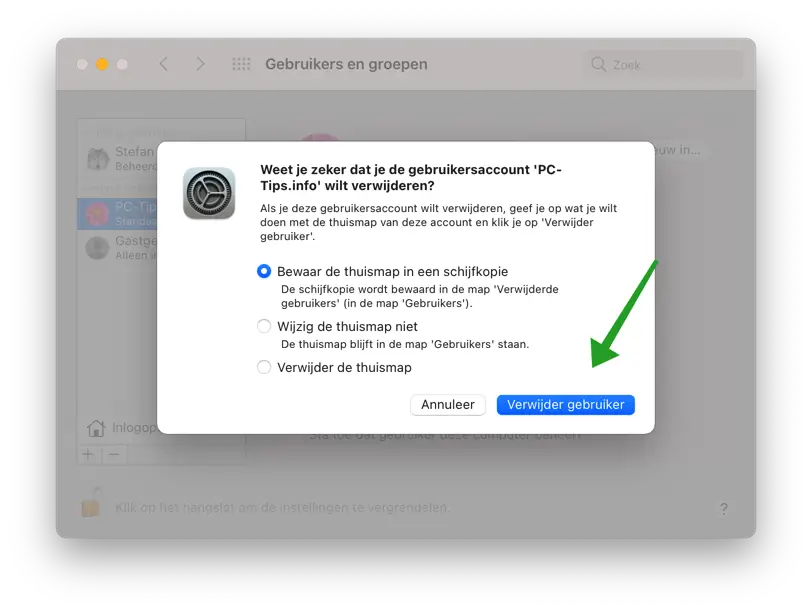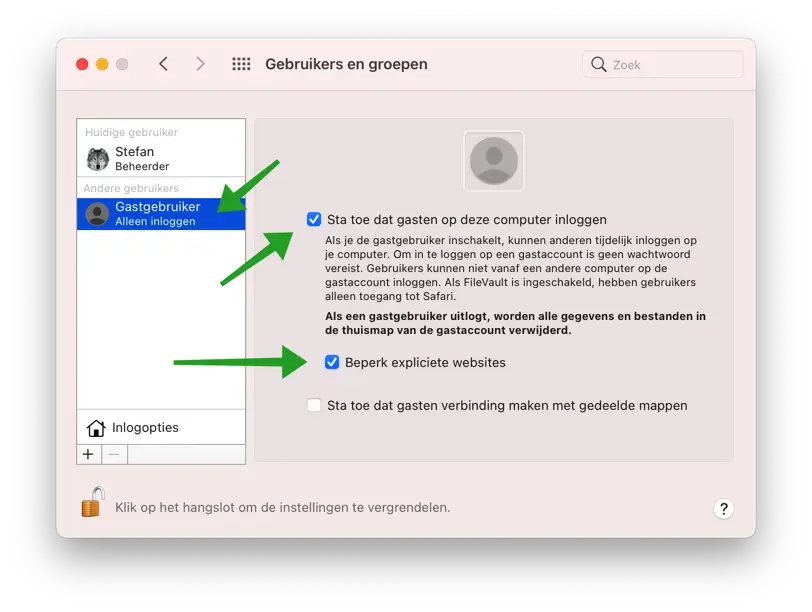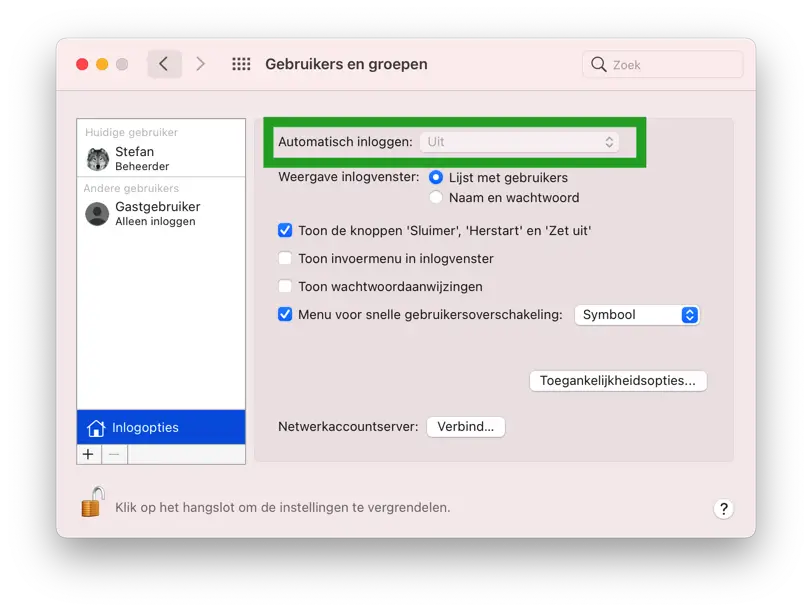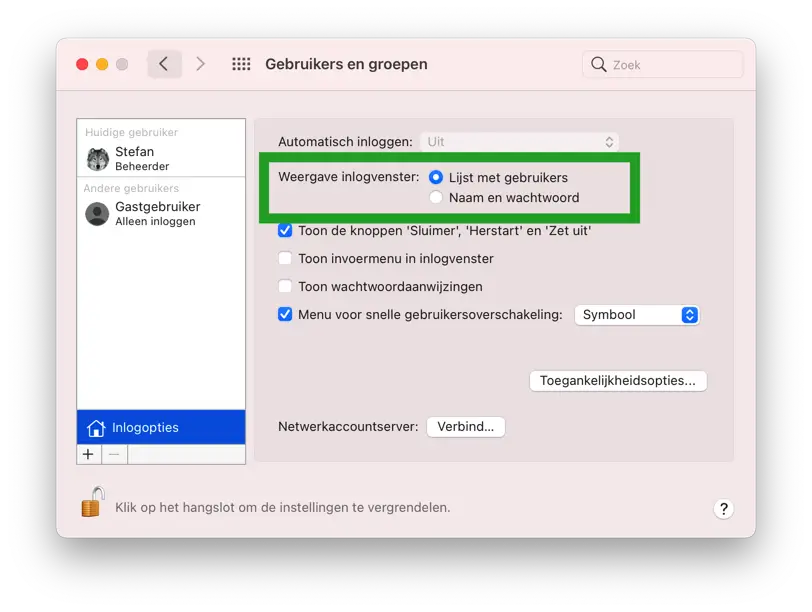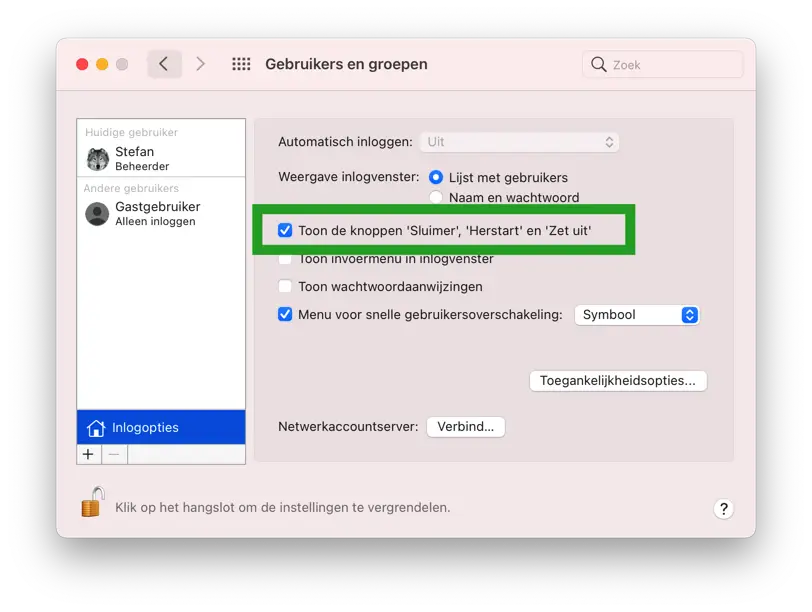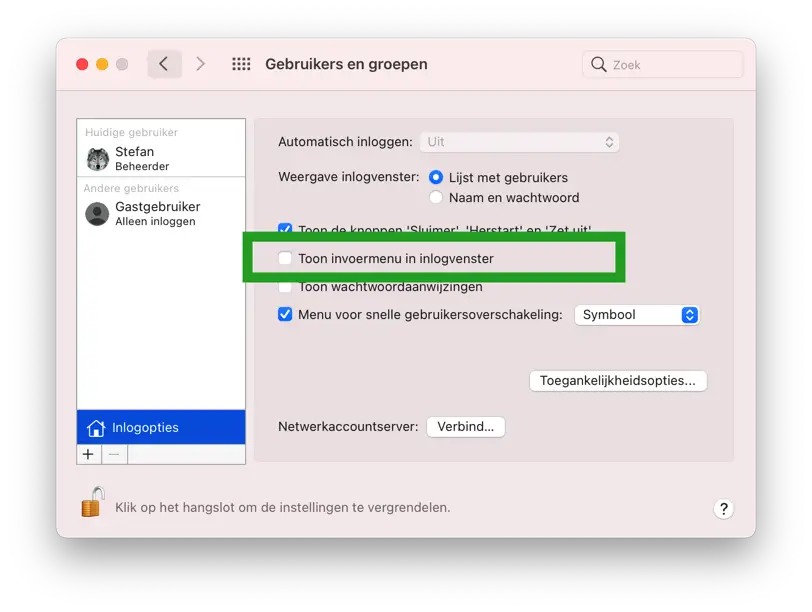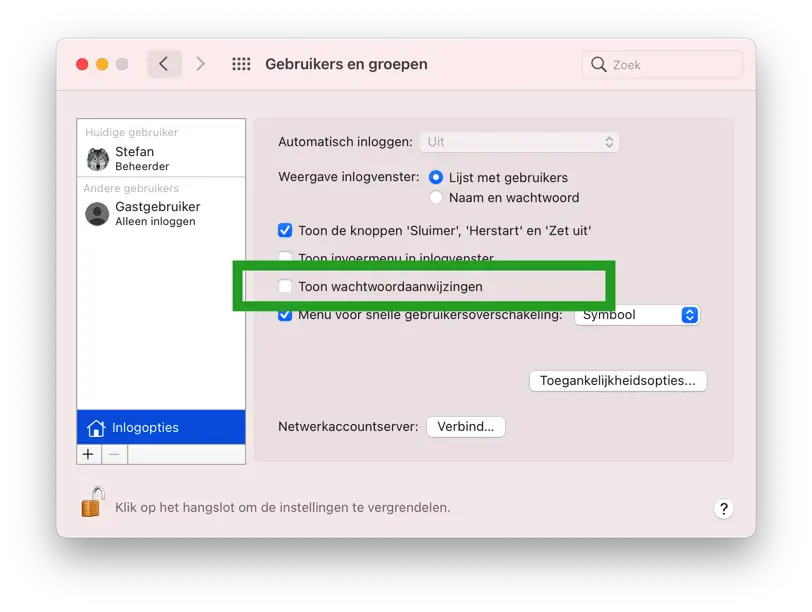Avec un compte utilisateur Mac, vous pouvez vous connecter à votre ordinateur Mac. Par défaut, votre Mac possède déjà un compte utilisateur, que vous avez dû créer lors de la configuration de votre ordinateur. Si vous envisagez de partager votre ordinateur avec d'autres personnes, vous pouvez créer un compte utilisateur distinct pour chaque personne.
À ce stade, vous vous demandez peut-être pourquoi vous devrez peut-être utiliser des comptes d'utilisateurs distincts. Si vous partagez un ordinateur avec plusieurs personnes, par exemple avec votre famille ou au bureau, chacun peut enregistrer ses propres fichiers, préférences et paramètres sans affecter les autres utilisateurs Mac.
Quand tu auras ton L'ordinateur Mac démarre, vous pouvez choisir le compte que vous souhaitez utiliser.
Sous macOS, vous pouvez facilement gérer différents comptes. Vous pouvez gérer ces différents comptes depuis un compte administratif sous macOS.
Dans cette instruction, j'expliquerai étape par étape comment gérer les comptes Mac sous macOS.
Gérer les comptes d'utilisateurs et les comptes d'administrateur sur Mac
Ajouter un utilisateur sur Mac
Pour ajouter un utilisateur sur Mac, cliquez dessus Apple icône () dans le coin supérieur gauche et cliquez sur Préférences Système dans le menu.
Cliquez sur Utilisateurs et groupes pour ouvrir le menu utilisateur. Cliquez ensuite sur le cadenas pour déverrouiller les paramètres des utilisateurs et des groupes. Après le déverrouillage, vous pouvez ajouter un compte utilisateur ou administrateur à macOS.
Vous avez besoin du mot de passe administrateur de votre Mac pour déverrouiller les paramètres Utilisateurs et Groupes.
Après avoir déverrouillé les paramètres utilisateur, cliquez sur l'icône + dans le menu.
Vous pouvez désormais créer 3 comptes différents. A savoir un compte Administrateur, un compte Utilisateur (standard) et un compte Partager uniquement.
Compte administrateur
Un compte administrateur est l'administrateur de l'ordinateur Mac et peut tout faire sous macOS.
Compte standard
Un compte Standard est un compte avec des droits limités. Un compte Standard peut installer ses propres applications et modifier ses propres paramètres dans macOS, mais pas les paramètres système ni les paramètres des autres utilisateurs Mac.
Partager le compte uniquement
Un compte de partage uniquement ne peut pas se connecter à macOS. Ce compte ne peut utiliser que les services de macOS définis par l'administrateur. Cela inclut uniquement l'accès aux fichiers ou dossiers partagés, uniquement l'accès au partage d'écran et uniquement l'accès à la gestion à distance. Tous ces paramètres peuvent être définis dans les paramètres de partage via le panneau Préférences Système.
Commençons par créer un compte sous macOS.
Pour commencer, vous devez saisir un nom complet. Ce n'est pas votre nom d'utilisateur. Il vous sera ensuite demandé de saisir un nom de compte, qui est votre nom d'utilisateur. Ce nom devient également le dossier personnel des utilisateurs, par exemple /Users/your-account-name/.
Saisissez deux fois un mot de passe identique pour le nouveau compte sous macOS et, si nécessaire, une invite de mot de passe au cas où la personne aurait oublié le mot de passe.
Cliquez ensuite sur Créer un utilisateur.
Le nouveau compte utilisateur est maintenant créé et visible dans le menu de gauche.
Changer l'image du compte utilisateur
Si vous souhaitez changer l'image du compte. Cliquez sur l'image et choisissez Modifier.
Vous avez maintenant le choix entre plusieurs images.
Supprimer le compte utilisateur de Mac
Pour créer un compte utilisateur supprimer de Mac vous devez être connecté avec un compte administrateur. Un compte utilisateur standard sous macOS ne peut pas supprimer de comptes.
Veuillez cliquer dessus Apple icône () dans le coin supérieur gauche et cliquez sur Préférences Système dans le menu.
Cliquez sur Utilisateurs et groupes pour ouvrir le menu utilisateur. Cliquez ensuite sur le cadenas pour déverrouiller les paramètres des utilisateurs et des groupes. Après le déverrouillage, vous pouvez supprimer un compte utilisateur de macOS.
Vous avez besoin du mot de passe administrateur de votre Mac pour déverrouiller les paramètres Utilisateurs et Groupes.
Après avoir déverrouillé les paramètres utilisateur, cliquez sur le compte utilisateur que vous souhaitez supprimer de votre Mac, puis cliquez sur l'icône – dans la barre de menu.
Il vous sera demandé ce que vous souhaitez faire avec le dossier personnel du compte utilisateur que vous souhaitez supprimer. Le dossier de départ contient des dossiers pour les fichiers que vous conservez sur le bureau, ainsi que pour les téléchargements, images, documents, films, musique et autres fichiers publics.
Si vous souhaitez conserver cela, vous pouvez choisir Enregistrer le dossier personnel dans une image disque. Vous pouvez également laisser le dossier personnel existant et supprimer uniquement le compte utilisateur, puis choisir Ne pas modifier le dossier personnel. Si vous souhaitez supprimer définitivement tous les fichiers et dossiers appartenant à cet utilisateur, choisissez Supprimer le dossier de départ.
Faites votre sélection et cliquez sur Supprimer l'utilisateur.
Activer le compte invité sur Mac
Un compte invité est un compte temporaire que toute personne ayant un accès physique à votre Mac peut utiliser (si activé, bien sûr).
Aucun mot de passe n'est requis pour le compte Invité et les paramètres ne sont pas enregistrés. Si un utilisateur invité connecté se déconnecte de macOS, tous les paramètres seront supprimés. La connexion à distance à un compte Invité n’est pas non plus possible.
Après avoir activé le compte Invité dans votre Mac, vous pouvez décider vous-même quels dossiers L’utilisateur invité a accès. Vous pouvez également restreindre l'accès à des sites Web explicites.
Pour activer le compte Invité sur votre Mac, vous devez être connecté avec un compte administrateur. Un compte utilisateur standard sous macOS ne peut pas activer le compte Invité.
Veuillez cliquer dessus Apple icône () dans le coin supérieur gauche et cliquez sur Préférences Système dans le menu.
Cliquez sur Utilisateurs et groupes pour ouvrir le menu utilisateur. Cliquez ensuite sur le cadenas pour déverrouiller les paramètres des utilisateurs et des groupes. Après le déverrouillage, vous pouvez activer le compte Invité.
Vous avez besoin du mot de passe administrateur de votre Mac pour déverrouiller les paramètres Utilisateurs et Groupes.
Après avoir déverrouillé les paramètres, cliquez sur le compte utilisateur Invité dans le menu Autres utilisateurs.
Activez l'option : Autoriser les invités à se connecter à cet ordinateur. Si nécessaire vous pouvez également en faire des explicites bloquer des sites Web en activant l'option : Restreindre les sites Web explicites.
En bas, vous trouverez l'option : Autoriser les invités à se connecter aux dossiers partagés. Vous pouvez définir ces dossiers et les attribuer au compte Invité via le menu Partager dans les Préférences Système Mac.
Modifier les options de connexion
Lorsque vous vous connectez à votre Mac, vous verrez certaines options correspondant à la fenêtre de connexion. Vous pouvez modifier ces options de connexion via les paramètres Utilisateurs et groupes de votre Mac.
Veuillez cliquer dessus Apple icône () dans le coin supérieur gauche et cliquez sur Préférences Système dans le menu.
Cliquez sur Utilisateurs et groupes pour ouvrir le menu utilisateur. Cliquez ensuite sur le cadenas pour déverrouiller les paramètres des utilisateurs et des groupes. Après le déverrouillage, vous pouvez modifier les options de connexion.
Vous avez besoin du mot de passe administrateur de votre Mac pour déverrouiller les paramètres Utilisateurs et Groupes.
Connexion automatique
Vous pouvez vous connecter automatiquement à votre Mac en sélectionnant le compte utilisateur. Si la connexion automatique n'est pas disponible, vous vous connectez avec un identifiant iCloud ou FileVault est activé pour le lecteur.
Modifier l'affichage de la fenêtre de connexion
Par défaut, les utilisateurs sont affichés dans une liste, si vous préférez afficher le nom et le mot de passe, activez cette option.
Afficher les boutons Veille, Redémarrage et Arrêt
Si vous activez ou désactivez cette option, les boutons seront affichés ou masqués dans la fenêtre de connexion Mac.
Cette option vous permet d'afficher et de modifier la langue de votre clavier via la fenêtre de connexion.
Afficher les invites de mot de passe
Si le compte administrateur ou le compte utilisateur a défini une invite de mot de passe, cette invite s'affichera avec cette option dans la fenêtre de connexion.
Menu de changement d'utilisateur rapide
Par défaut, une icône de l'utilisateur s'affiche en haut à droite de la fenêtre de connexion. Si vous souhaitez le remplacer par un nom complet ou un nom de compte, vous pouvez le modifier dans ce paramètre.
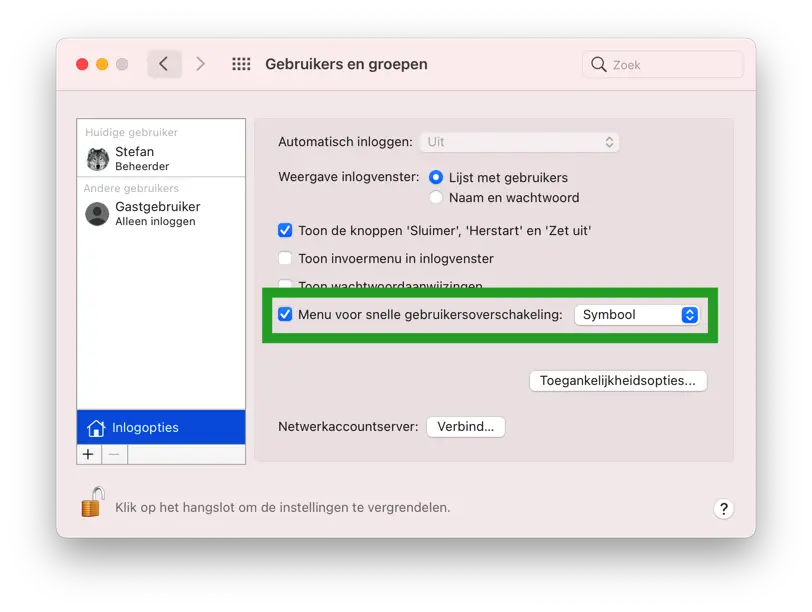
J'espère que cela vous a aidé. Merci pour la lecture!