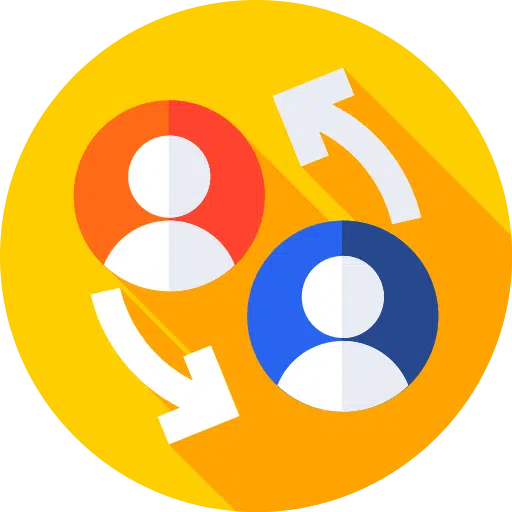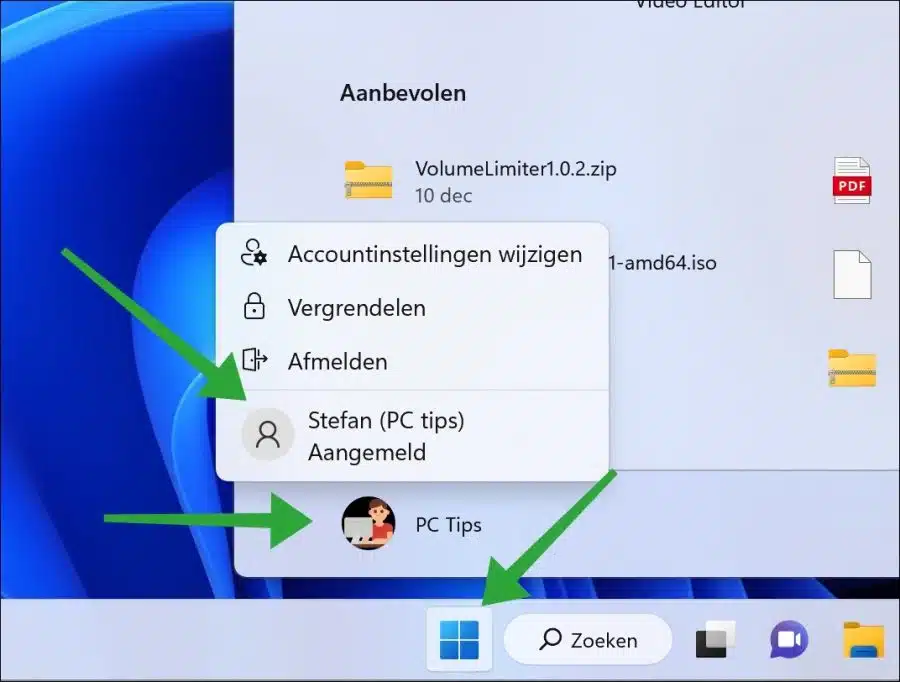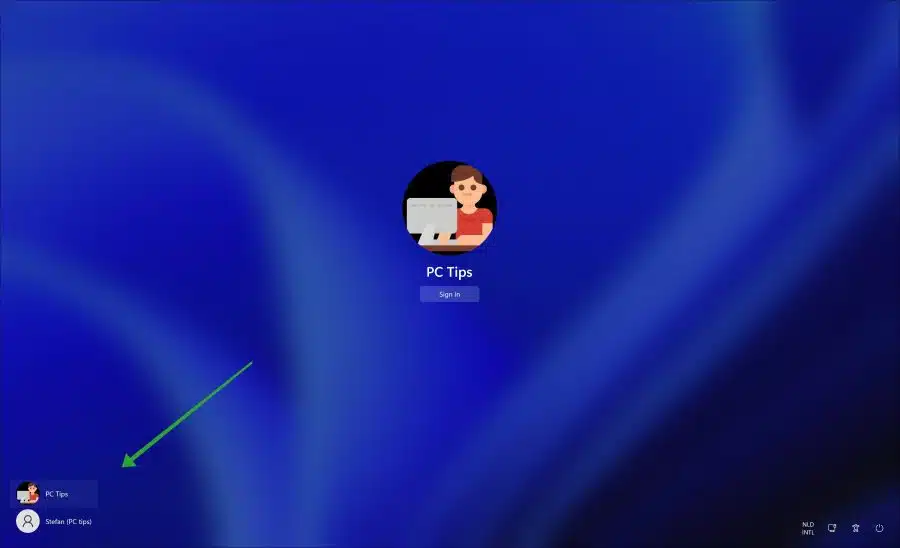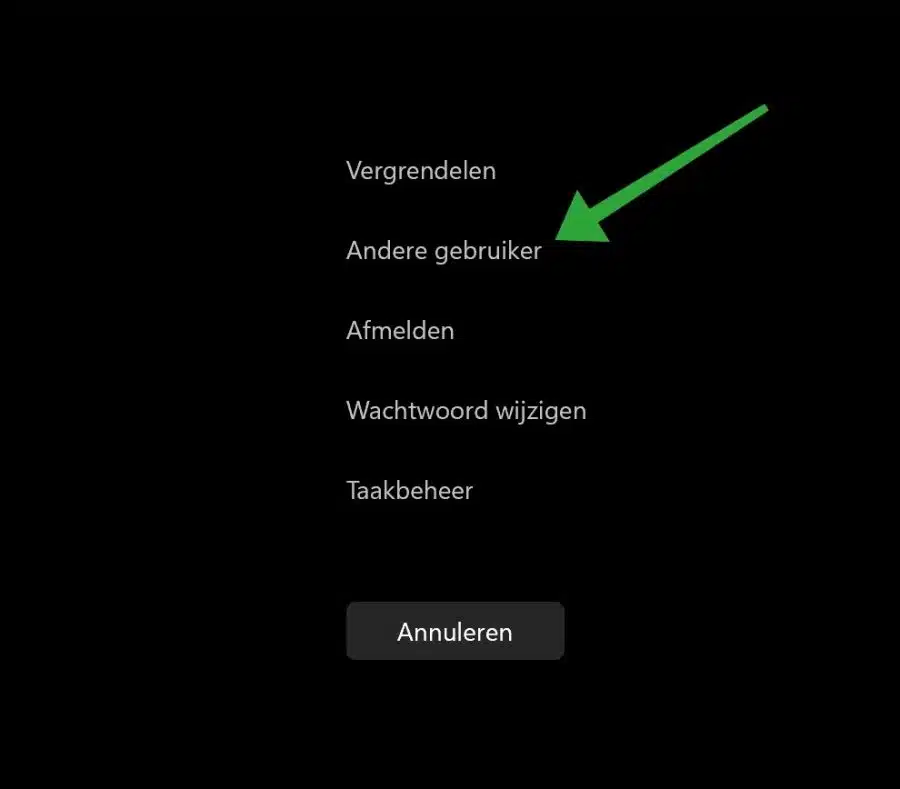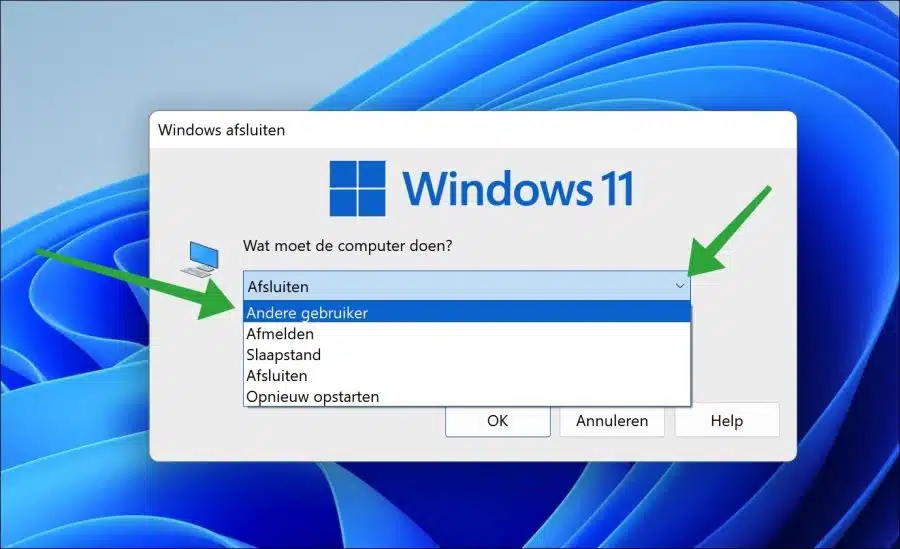Vous pouvez dans Windows 11 ou 10 changements d'utilisateur. Si vous changez d'utilisateur, vous pouvez déconnecter l'utilisateur actuel ou ne pas vous déconnecter.
Il n'est pas difficile de changer d'utilisateur sous Windows. Il existe plusieurs façons de procéder. Dans cet article, vous pouvez lire quatre manières différentes de changer d'utilisateur. Cela dépend simplement de vos préférences, les quatre méthodes font essentiellement la même chose.
Si vous travaillez actuellement avec un seul compte utilisateur, vous ne pouvez pas en changer. Pour ce faire, vous devez d'abord créer un deuxième (ou plusieurs) créer des comptes utilisateurs. Assurez-vous également que tous les comptes d'utilisateurs sont activés. Comptes d'utilisateurs désactivés vous ne pouvez pas l'utiliser pour passer à.
4 façons de changer d'utilisateur sous Windows 11 ou 10
Pour changer rapidement d'utilisateur, vous pouvez menu Démarrer utiliser. Cliquez sur le bouton Démarrer. Cliquez ensuite sur l'icône de profil.
Vous verrez maintenant tous les comptes utilisateur, cliquez dessus pour vous connecter avec le compte sélectionné. L'écran de connexion s'affichera alors où vous pourrez passer au compte utilisateur.
Changer d'utilisateur via l'écran de connexion
Vous pouvez également changer d'utilisateur via l'écran de connexion ou l'écran de verrouillage. En bas à gauche, vous verrez tous les comptes d'utilisateurs. Sélectionnez un utilisateur et cliquez sur « se connecter ». Le compte utilisateur sélectionné est maintenant connecté.
Pour basculer rapidement, vous pouvez appuyer sur la combinaison de touches CTRL + L. L'écran sera alors verrouillé et vous pourrez changer d'utilisateur via cet écran de verrouillage en bas à gauche.
Changer d'utilisateur via CTRL + ALT + SUPPR
Si vous souhaitez utiliser une combinaison de touches pour changer d'utilisateur, appuyez sur CTRL + ALT + SUPPR. Vous verrez alors plusieurs options. Cliquez sur « Changer d'utilisateur » pour changer de compte utilisateur.
Changer d'utilisateur via ALT + F4
Une autre façon de changer d'utilisateur via une combinaison de touches consiste à utiliser la combinaison de touches ALT + F4. Si vous utilisez cette combinaison de touches, vous verrez « Que doit faire l'ordinateur ? ».
Dans le menu, vous pouvez choisir parmi « Autre utilisateur ». Sélectionnez cette option et cliquez sur « OK ». Vous pouvez désormais changer de compte utilisateur.
J'espère vous avoir informé de cela. Merci pour la lecture!
Lire aussi: