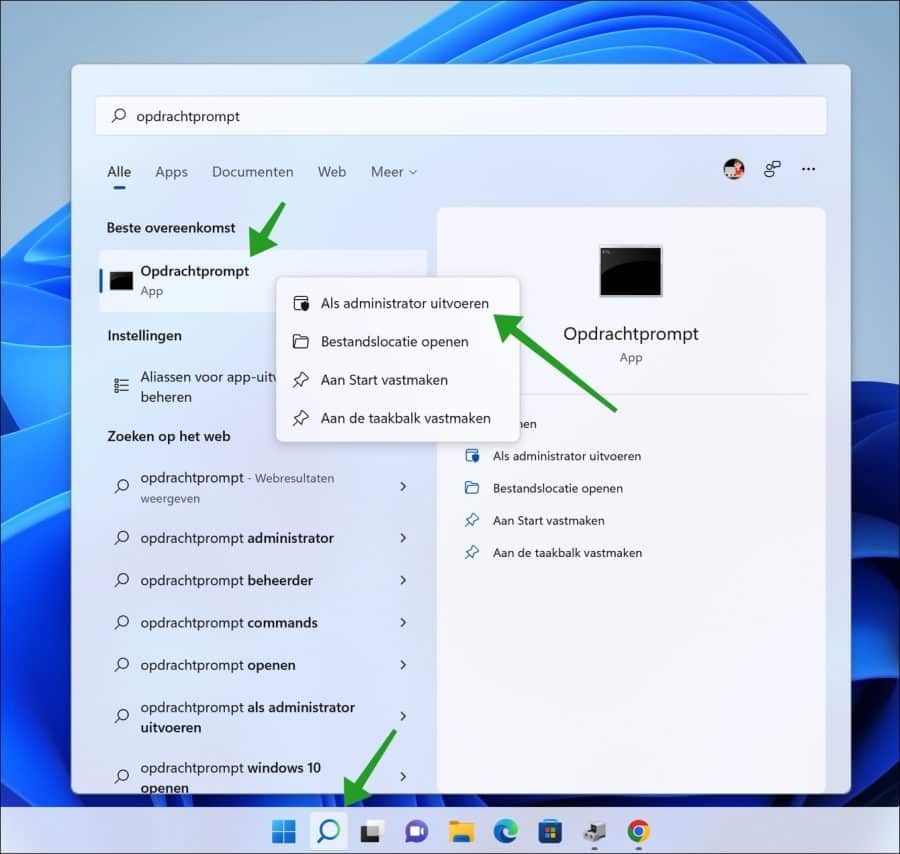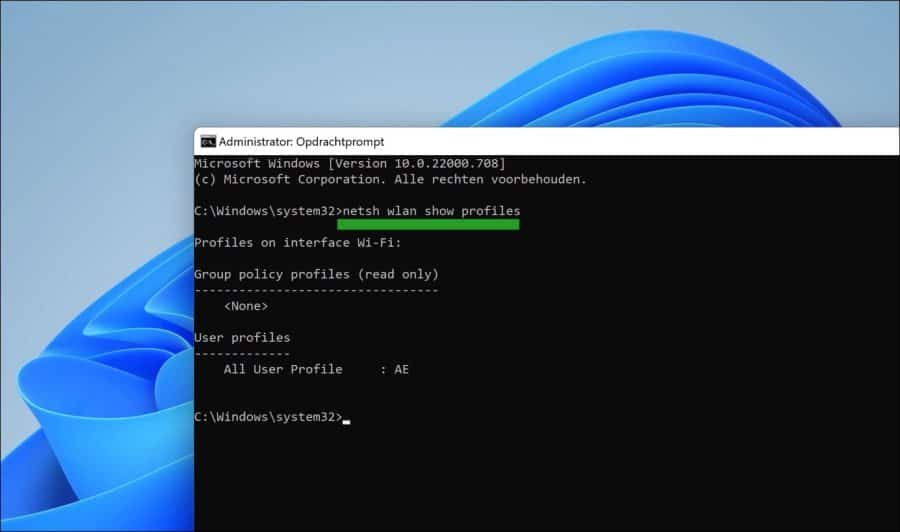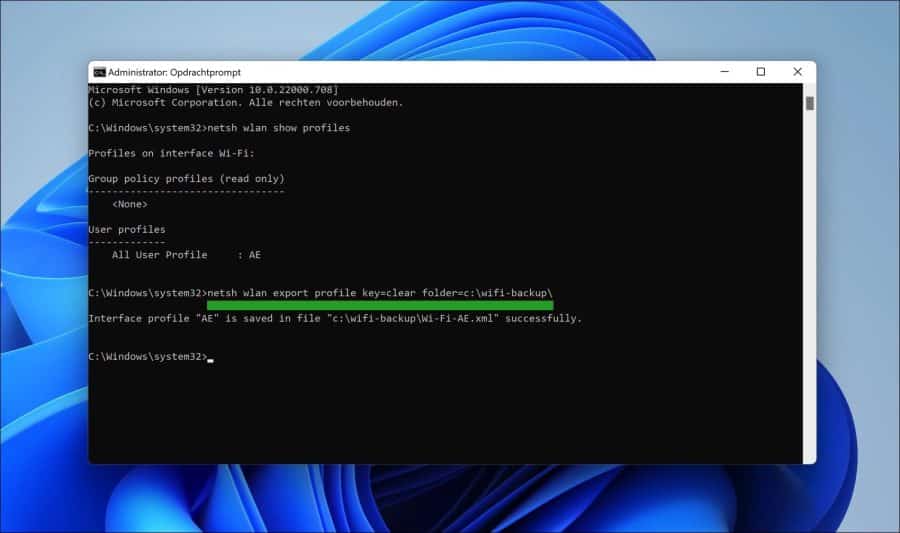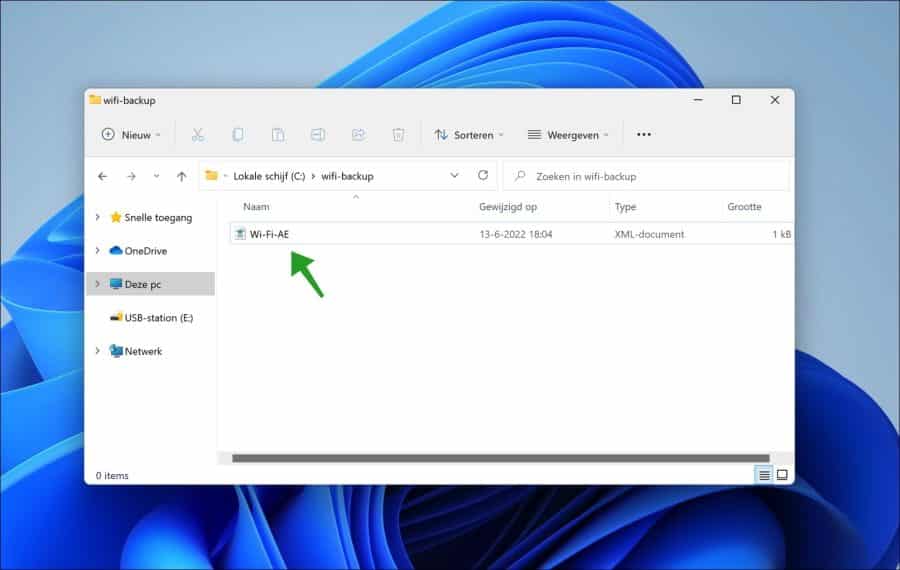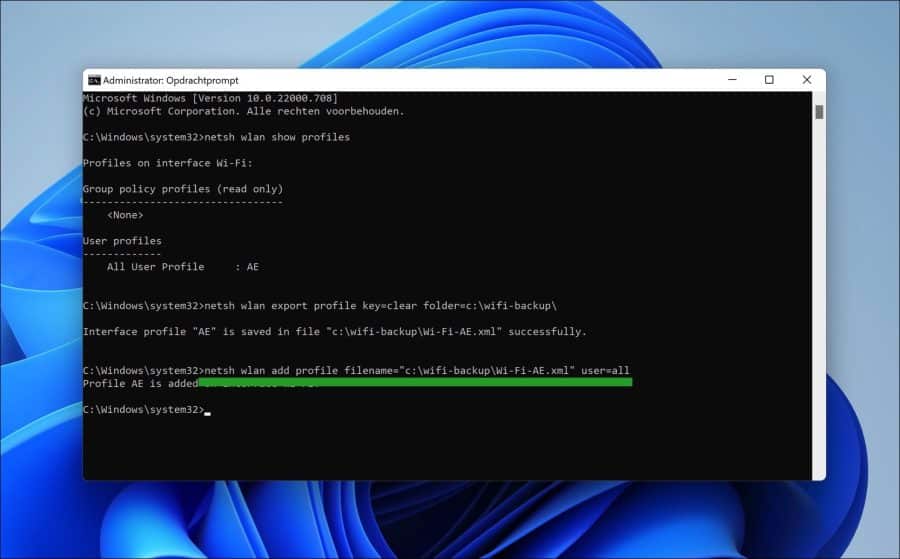Si vous avez ajouté plusieurs réseaux Wi-Fi dans Windows 11 ou sous Windows 10, et que vous allez formater ou réinitialiser votre PC, il peut être recommandé de faire une sauvegarde des réseaux Wi-Fi et des paramètres Wi-Fi associés.
La sauvegarde des réseaux Wi-Fi ajoutés dans Windows, y compris les paramètres, vous aidera à importer les paramètres rapidement.
En effectuant une sauvegarde, il n'est plus nécessaire d'appliquer des paramètres compliqués et de mémoriser des mots de passe Wi-Fi compliqués. Cela fait finalement gagner du temps, vous n'avez pas besoin d'ajouter et de reconnecter tous les réseaux WiFi. Tous Wifi Les réseaux et paramètres associés sont à nouveau immédiatement disponibles après l'importation de la sauvegarde WiFi.
Sauvegarder les paramètres et les réseaux WiFi
Pour sauvegarder les paramètres WiFi, vous pouvez utiliser l'invite de commande.
Cliquez sur le bouton Démarrer et recherchez « Invite de commandes ». Faites un clic droit dessus et cliquez sur « Exécuter en tant qu'administrateur ».
Afficher tous les profils Wi-Fi
Pour commencer, nous allons d’abord demander tous les profils WiFi. Si des profils WiFi sont disponibles, nous pouvons les exporter. Dans ce cas, l’exportation est un autre mot pour désigner une sauvegarde.
Vous pouvez le faire en entrant la commande suivante dans l'invite de commande.
netsh wlan show profiles
Dans la colonne « Profils utilisateur », vous verrez tous les profils WiFi enregistrés. Vous pouvez exporter ces profils WiFi. Lorsque vous exportez, vous en faites une sauvegarde.
Ces profils WiFi sont les données du réseau WiFi concerné et contiennent toutes les informations nécessaires pour s'y connecter.
Après l'exportation, vous devez sécuriser les données vous-même, par exemple sur un disque dur externe ou un emplacement réseau.
Sauvegarder les profils WiFi
Avant d'exporter les données WiFi, créez d'abord un dossier dans un emplacement de votre choix vers lequel exporter les données WiFi. Il peut s'agir d'un dossier sur le lecteur C, par exemple c:\wifi-backup\.
Entrez ensuite la commande suivante pour effectuer une sauvegarde WiFi de tous les réseaux et paramètres WiFi ajoutés sur votre PC.
netsh wlan export profile key=clear folder=c:\wifi-backup\
Vous avez maintenant tout sauvegardé Réseaux WiFi sur votre PC avec paramètres et mot de passe associé. Ce fichier de sauvegarde WiFi est enregistré sous forme de fichier XML à l'emplacement que vous avez défini.
Restaurer les profils WiFi
Pour restaurer maintenant les profils WiFi que nous avons sauvegardés sur un autre PC ou sur le même PC, entrez la commande suivante.
netsh wlan add profile filename="c:\wifi-backup\Wi-Fi-AE.xml" user=all
assurez-vous que « nom de fichier » pointe vers le fichier XML contenant la sauvegarde des profils WiFi et que l'utilisateur est défini sur « tous ». Cela signifie que les profils WiFi seront restaurés pour tous les utilisateurs Windows sur le PC.
De cette façon, vous effectuez une sauvegarde de tous les réseaux WiFi et des paramètres associés. Vous placez ensuite ces fichiers de sauvegarde WiFi dans un emplacement sûr. Vous pouvez ensuite réinitialiser les réseaux et paramètres WiFi.
J'espère que cela vous a aidé. Merci pour la lecture!
Lire aussi: