Si vous rencontrez régulièrement des problèmes avec la mémoire virtuelle sous Windows 11, il est conseillé d'ajuster la mémoire virtuelle.
Par exemple, vous pouvez recevoir un message indiquant que Windows 11 manque de mémoire virtuelle. Ce message découle du fait que Windows 11 gère lui-même la mémoire virtuelle. Pour faire disparaître ce message, vous pouvez entre autres augmenter la mémoire virtuelle.
La mémoire virtuelle est mieux connue sous le nom de « fichier d'échange » ou « fichier d'échange ». C'est un moyen pour l'ordinateur de stocker des pages qui ne peuvent pas être placées dans la RAM. Disque dur ou SSD.
Il est toujours plus rapide de « feuilleter » dessus RAM mémoire via la mémoire virtuelle, le (« fichier d'échange »). Donc, si vous utilisez régulièrement le recevoir un message indiquant que Windows 11 est faible en mémoire virtuelle, il est alors préférable d'ajouter de la RAM à votre ordinateur. Pour contourner le problème, vous pouvez augmenter la mémoire virtuelle.
Gardez à l’esprit qu’augmenter la mémoire virtuelle peut également ralentir l’ordinateur. Si les données ne rentrent pas dans la RAM, elles sont déplacées vers le disque dur. L'écriture et la lecture de données depuis le disque dur sont toujours plus lentes que depuis la RAM.
Il n'est pas recommandé d'ajuster la mémoire virtuelle si vous ne savez pas dans quoi vous vous engagez. Dans ce cas, je laisserais Windows 11 gérer lui-même la mémoire virtuelle, telle qu'elle est définie par défaut.
Si vous savez ce que vous allez faire, vous pouvez ajuster la mémoire virtuelle comme suit.
Ajuster ou augmenter la mémoire virtuelle dans Windows 11
Faites un clic droit sur le bouton Démarrer. Cliquez sur Paramètres dans le menu. Cliquez ensuite sur Système à gauche et sur Info en bas.
Dans les liens associés, cliquez sur le lien « Paramètres système avancés ».
Cliquez sur l'onglet « Avancé » puis sur « Paramètres » dans les paramètres de performances.
Pour ouvrir les paramètres de la mémoire virtuelle, cliquez sur l'onglet « Avancé » puis cliquez sur le bouton « Modifier » dans les paramètres « Mémoire virtuelle ».
Pour ajuster vous-même la mémoire virtuelle (« fichier d'échange ») ou (« fichier d'échange »), désactivez d'abord l'option « Gérer automatiquement la taille du fichier d'échange pour tous les lecteurs ».
Cliquez ensuite sur l'option « Taille personnalisée ». Vous pouvez maintenant saisir la taille initiale en Mo et la taille maximale en Mo pour la mémoire virtuelle.
Par défaut, la mémoire virtuelle de Windows 11 est gérée par le système d'exploitation lui-même.
Vous pouvez également choisir de faire gérer la mémoire virtuelle par le système ou de ne pas configurer de fichier d'échange. À propos, je ne recommande pas de désactiver le fichier d'échange.
J'espère que cela vous a aidé à ajuster la mémoire virtuelle dans Windows 11. Merci d'avoir lu !
Lire aussi:

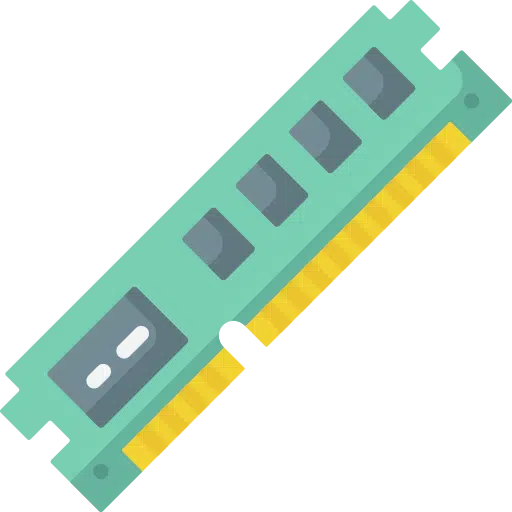
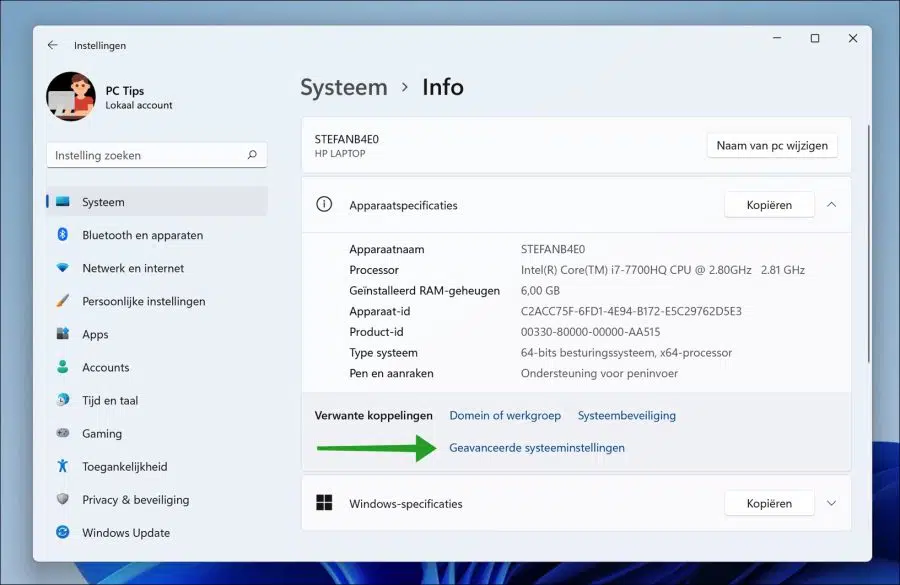
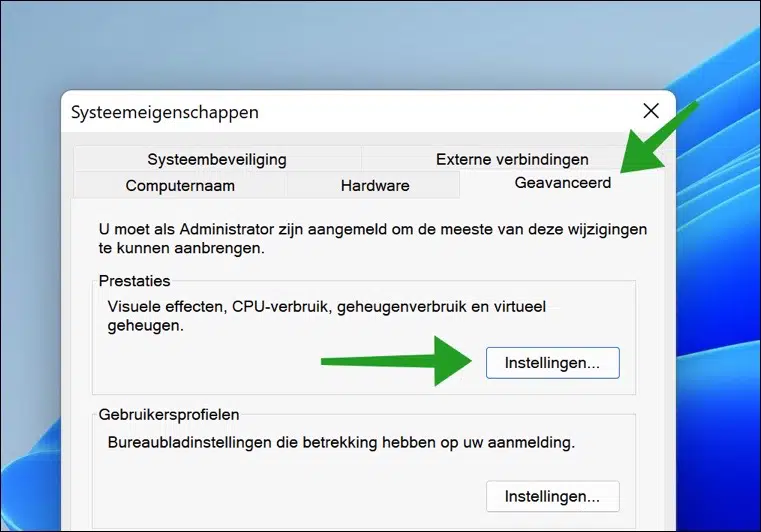
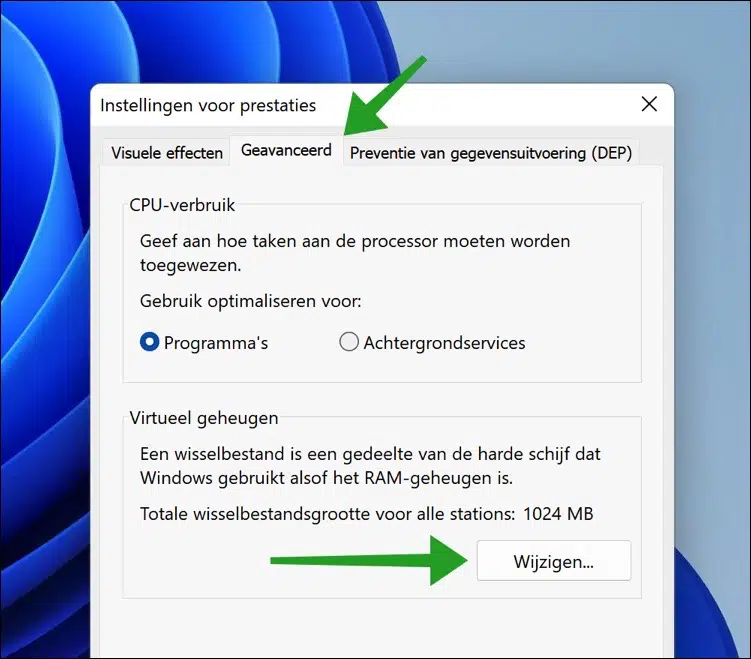
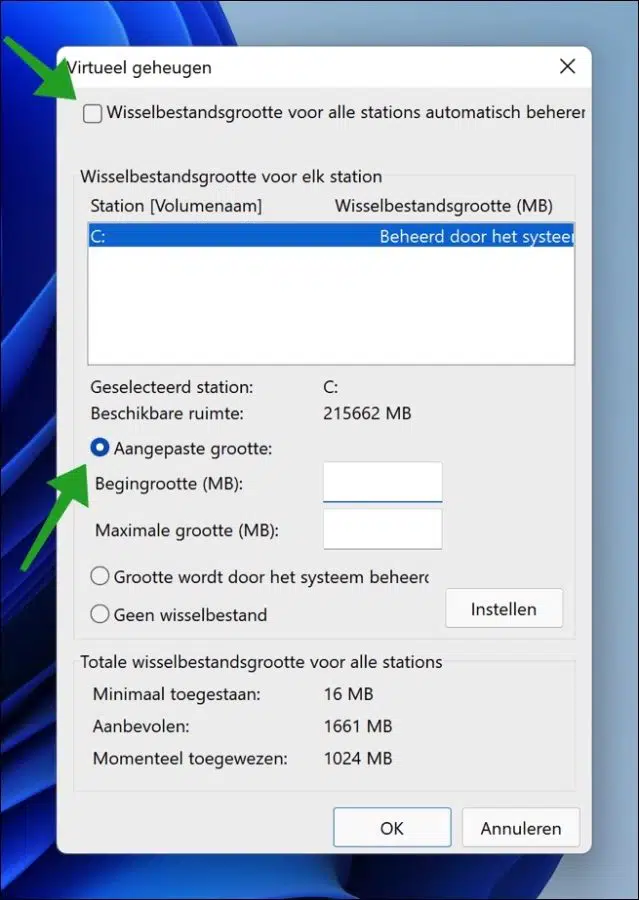
Merci encore pour les différents bons conseils…!!