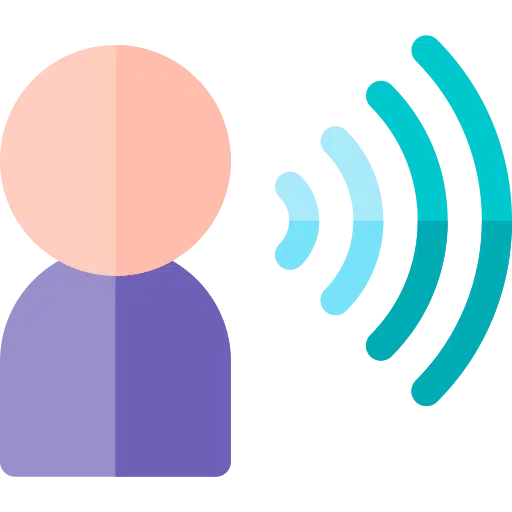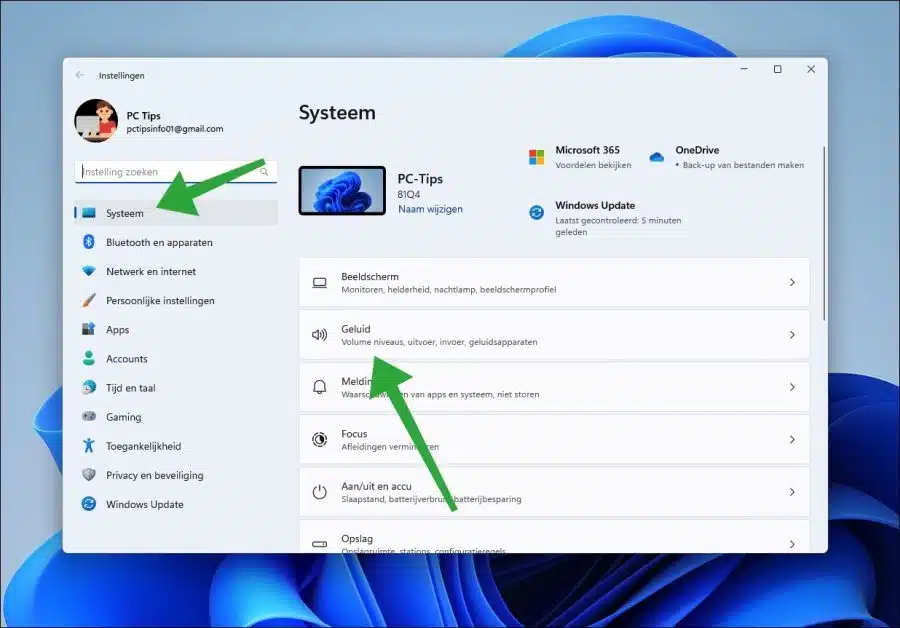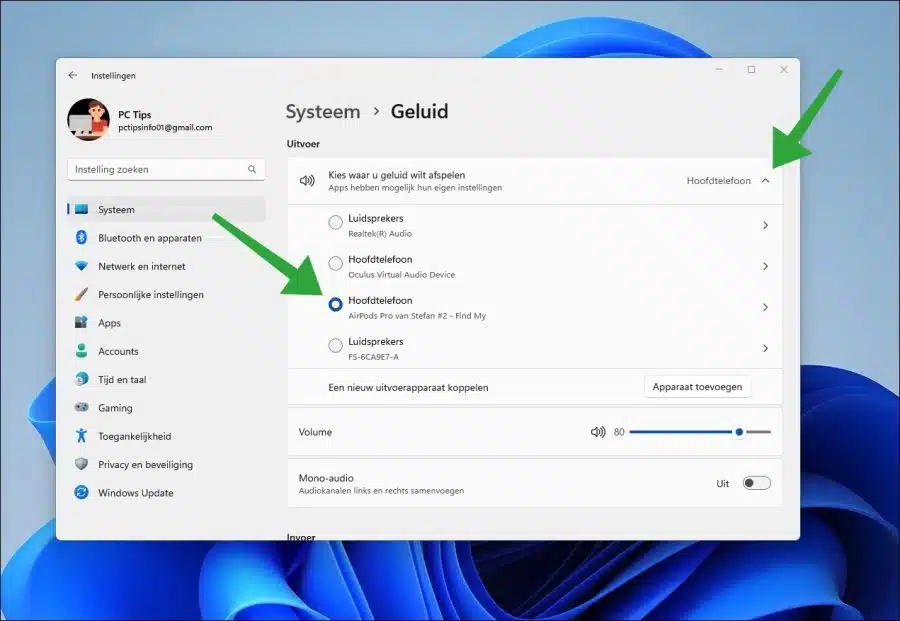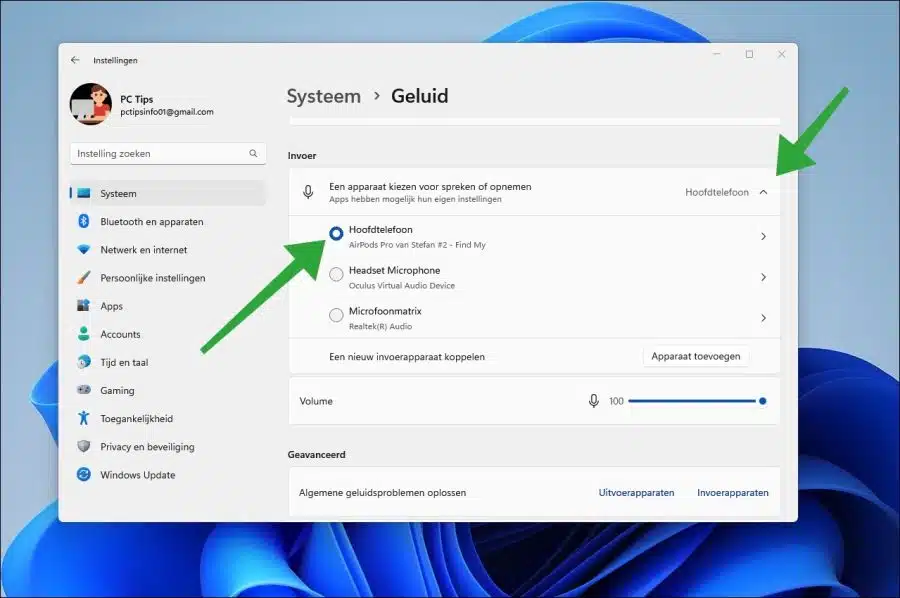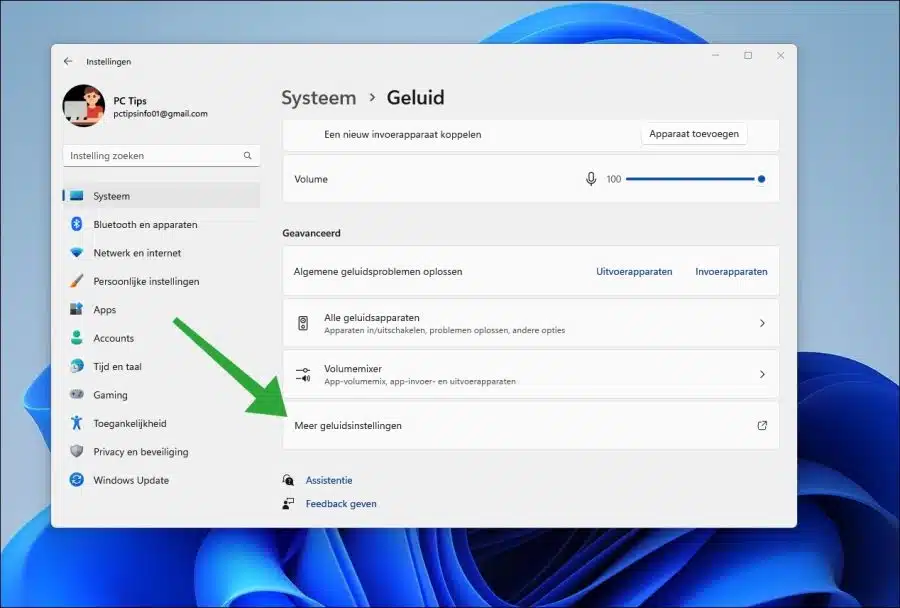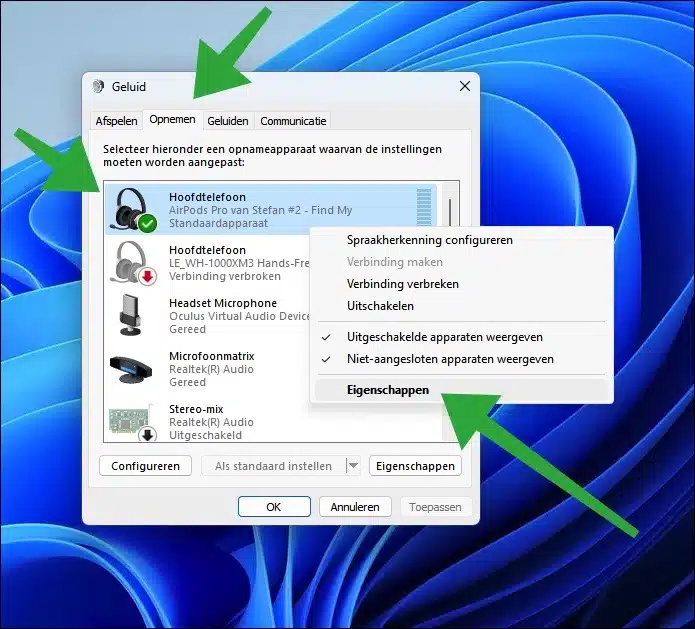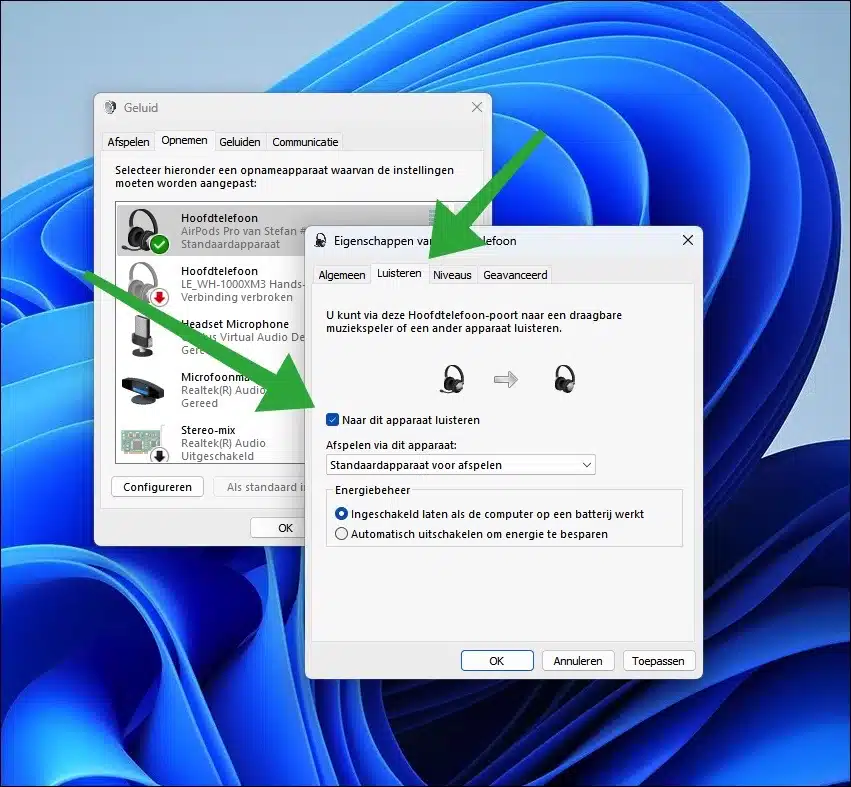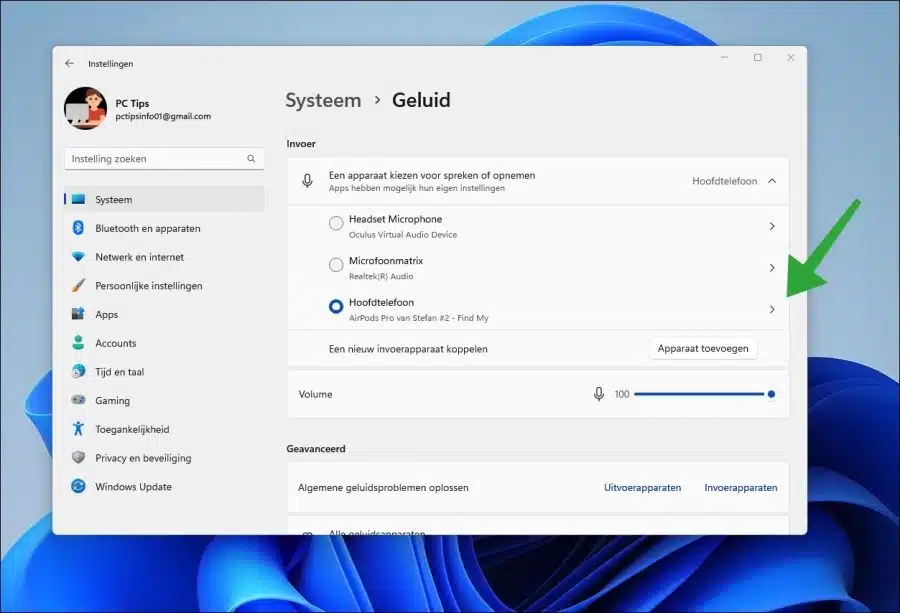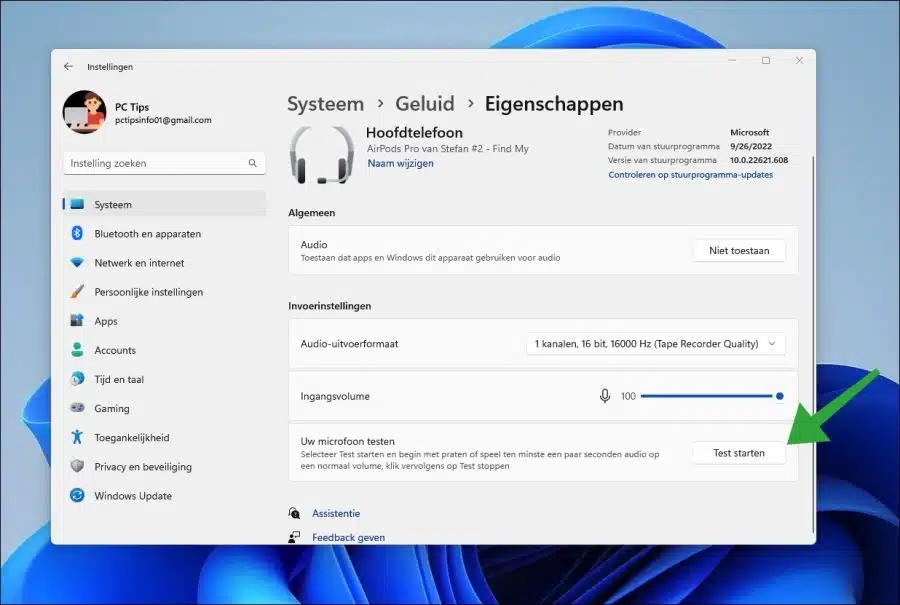Si vous souhaitez enregistrer votre propre voix dans Windows 11, vous pouvez configurer le périphérique audio pour que vous puissiez entendre votre propre voix.
Entendre sa propre voix est quelque chose que les personnes qui travaillent avec l'enregistrement vocal, les jeux en ligne ou toute autre forme de communication souhaitent utiliser. Il vous permet d'évaluer si votre voix est bien entendue lors de l'enregistrement ou de la communication. Cela évite les problèmes avec l’autre personne qui ne vous entend pas correctement.
Cet article vous montre comment configurer le périphérique d'entrée afin que vous puissiez entendre votre voix. Vous pouvez également lire comment tester votre microphone pour optimiser le son de la voix.
Écoutez-vous dans le microphone sous Windows 11
Pour commencer ouvrez les paramètres Windows. Dans les paramètres, cliquez sur « Système » à gauche puis sur « Son ».
Il est important de sélectionner le bon périphérique de sortie et d’entrée. Tout d’abord, cliquez sur « Choisir où lire le son » sur le périphérique de sortie approprié. Il peut s'agir d'un ensemble d'enceintes, mais aussi d'écouteurs dotés d'une fonction microphone.
Après cela, vous devez sélectionner le bon périphérique d'entrée audio. Cliquez sur « Choisir un appareil pour parler ou enregistrer » et sélectionnez le périphérique d'entrée que vous souhaitez utiliser pour votre enregistrement vocal.
Cliquez ensuite sur « plus de paramètres sonores » tout en bas des paramètres « Avancés ».
Cliquez maintenant sur l'onglet « enregistrement », puis faites un clic droit sur l'appareil avec le bouton droit de la souris. Dans le menu, cliquez sur « propriétés ».
Pour entendre votre propre voix, cliquez d'abord sur l'onglet « écouter », puis activez l'option « écouter cet appareil ».
Vous entendrez maintenant votre propre voix via l'appareil qui a été sélectionné pour diffuser le son.
Tester le son du microphone
Après avoir vérifié que vous entendez votre propre voix, il est conseillé de tester le microphone. Vous testez ensuite un certain pourcentage de son qui atteint le microphone et peut être transmis. De cette façon, vous pouvez déterminer si votre voix peut être clairement entendue par d'autres personnes ou dans des enregistrements vocaux.
Revenez aux paramètres de son. Cliquez sur la flèche droite à droite du périphérique d'entrée pour plus de paramètres.
Cliquez sur le bouton « démarrer le test » en bas de « tester votre microphone ». Après cela, commencez à parler à un volume normal. Lorsque vous avez terminé, cliquez sur « Arrêter le test ».
Vous verrez maintenant un certain pourcentage qui fait référence à la sortie du volume généré par le microphone. Il indique le niveau de force du son capté et transmis par le microphone. Plus le pourcentage est élevé, mieux c'est. Si le pourcentage est un peu inférieur, vérifiez la distance par rapport au microphone physique et rapprochez-le de votre bouche.
J'espère que cela vous a aidé. Merci pour la lecture!
Lire aussi: Le microphone ne fonctionne pas dans Zoom.