JPG est un format de fichier populaire pour les images et photos numériques, et il est largement utilisé sur les ordinateurs Windows 11. Cependant, vous pouvez parfois rencontrer des problèmes pour ouvrir des fichiers JPG sur votre ordinateur Windows 11.
Pour résoudre ce problème, j'ai rassemblé quelques conseils que vous pouvez essayer pour voir si vous pouvez ensuite ouvrir le fichier JPG.
Il existe plusieurs raisons pour lesquelles un fichier JPG ne s'ouvre pas sous Windows 11. La première chose que nous vérifierons est si l'extension du fichier est correcte. Ensuite, nous verrons quelle application – ou n'importe quelle application – est associée au type de fichier JPG ou JPEG. Je vous propose également quelques astuces pour réparer ou éventuellement réparer un fichier JPG endommagé fichiers système endommagés.
Cet article est dédié aux fichiers JPG, mais vous pouvez également résoudre d'autres types de fichiers image en utilisant les conseils de cet article.
L'image JPG ne s'ouvre pas sous Windows 11
Afficher l'extension du fichier
Tout d’abord, je recommande d’afficher l’extension du fichier image. Vous procédez comme suit.
Ouvrez l'Explorateur Windows. Cliquez sur « afficher » dans le menu. Cliquez ensuite à nouveau sur « Afficher » et activez l’option « Éléments cachés ».
Allez maintenant dans le dossier où se trouve le fichier JPG/JPEG sur votre ordinateur et vérifiez si l'extension se termine réellement par (« .jpg ») ou (« .jpeg »). Si ce n'est pas le cas, remplacez l'extension par (« .jpg ») ou (« .jpeg »).
Vérifiez l'application par défaut pour le type de fichier JPG
La prochaine chose que je recommande de vérifier est quelle application est associée au type de fichier (« .jpg ») ou (« .jpeg »). Par défaut, ce type de fichier image est associé à l'application « Photos » dans Windows 11.
Si une application incorrecte est liée et ne prend pas en charge JPG ou JPEG, vous ne pourrez pas ouvrir ce type d'image.
Faites un clic droit sur le bouton Démarrer. Dans le menu cliquez sur « Paramètres ». Sur le côté gauche du menu, cliquez sur « Applications » puis sur « Applications par défaut ».
Dans le champ de recherche, tapez « .jpg » sans les guillemets. Vérifiez quelle application est associée à « .jpg ». Si vous souhaitez modifier cette application, cliquez sur l'icône de modification et sélectionnez une autre application telle que « Photos ». Faites de même pour le type de fichier image « .jpeg ».
Vous pouvez également lier l'application par défaut en cliquant sur « Définir l'emplacement par défaut ».
Réinitialiser l'application Photos
Tous les types de fichiers image sont liés par défaut à l’application « Photos » dans Windows 11. Cela ouvrira donc toutes les images par défaut. S'il y a un problème avec cette application, vous ne pourrez peut-être plus ouvrir les images.
La réinitialisation ou la réinitialisation de l'application Photos peut résoudre ce problème. C'est ainsi que vous réinitialisez l'application Photos.
Faites un clic droit sur le bouton Démarrer. Dans le menu cliquez sur « Paramètres ». Sur le côté gauche du menu, cliquez sur « Applications » puis sur « Applications installées ».
Recherchez : Microsoft Photos et cliquez sur les points « … » à droite de l'application pour ouvrir le menu. Dans le menu, cliquez sur « Options avancées ».
Pour résoudre les problèmes avec Microsoft Photos, cliquez sur le bouton « Réinitialiser ». Les données de l'application seront supprimées.
Vérifiez maintenant si vous pouvez ouvrir un fichier JPG ou JPEG sous Windows 11.
Réparer le fichier JPG ou JPEG
Il existe différents outils disponibles sur Internet permettant de réparer un fichier JPG. N'oubliez pas que vous devez souvent fournir une image en la téléchargeant. S'il s'agit d'une image privée que vous ne souhaitez pas partager ou d'une image contenant des informations sensibles en matière de confidentialité, décidez si vous le souhaitez.
Un site Web qui vous permet de réparer gratuitement un fichier JPG endommagé est jpg.réparation. Vous devez télécharger un JPG ou une autre image, puis vous pouvez télécharger une version réparée.
Exécutez SFC et DISM
SFC (System File Checker) et DISM (Deployment Image Servicing and Management) sont des outils de Windows 11 qui peuvent être utilisés pour réparer les fichiers système endommagés. Cependant, ils ne peuvent pas résoudre directement les problèmes JPG spécifiques.
SFC est conçu pour analyser et réparer les fichiers système corrompus qui posent des problèmes sur l'ordinateur Windows 11. Il peut aider à résoudre les problèmes liés aux fichiers système Windows 11 manquants ou endommagés qui peuvent rendre impossible l'ouverture des fichiers JPG.
DISM, en revanche, est un outil plus avancé qui peut être utilisé pour réparer les fichiers image Windows. Cela peut aider à restaurer le système d'exploitation Windows 11, ce qui peut indirectement résoudre les problèmes qui empêchent l'ouverture des fichiers JPG.
Si le problème d'ouverture des fichiers JPG est dû à un fichier système corrompu ou à un problème avec le système d'exploitation Windows 11, l'exécution de SFC ou DISM peut aider à résoudre le problème. Cela vaut la peine d'essayer et peut être effectué en toute sécurité par n'importe qui.
Exécuter SFC
Ouvrez une invite de commande en tant qu'administrateur. Dans l'invite de commande, tapez la commande suivante pour démarrer SFC.
SFC /scannow
Attendez la fin du processus SFC et redémarrez votre ordinateur. Cela peut prendre un peu de temps. Après cela, commencez à exécuter DISM.
Exécuter DISM
Ouvrez une invite de commande en tant qu'administrateur. Dans l'invite de commande, tapez la commande suivante pour démarrer DISM.
dism /online /cleanup-image /restorehealth
J'espère que cela vous a aidé. Merci pour la lecture!
Lire aussi: Comment ouvrir et convertir un fichier HEIC sous Windows 11 ? C'est ainsi!


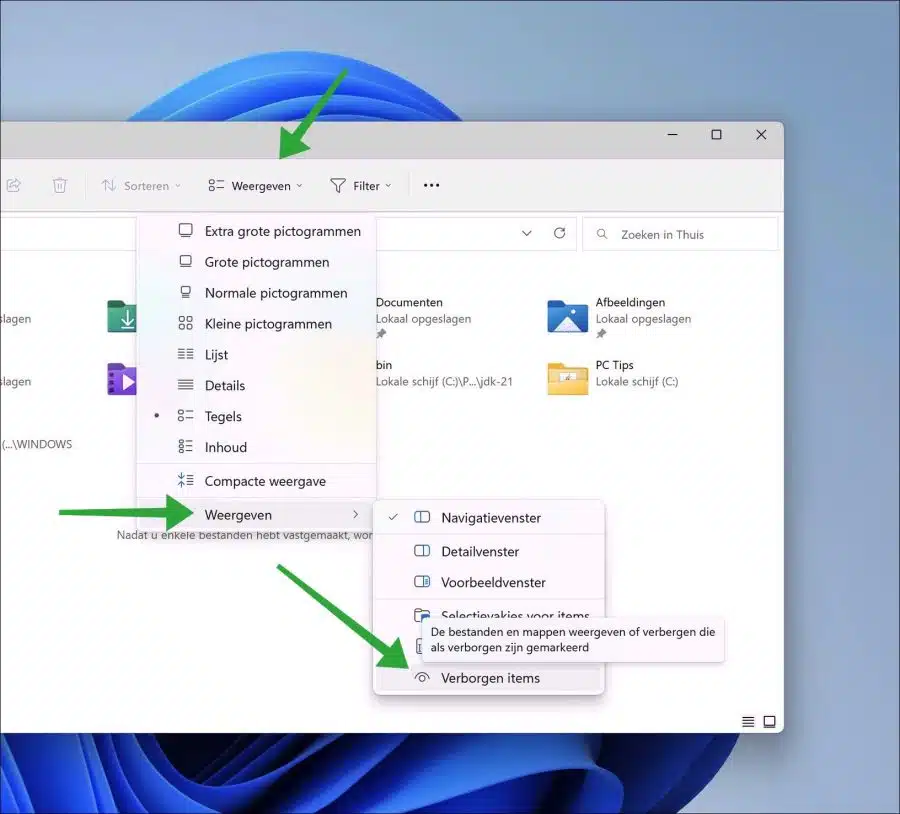
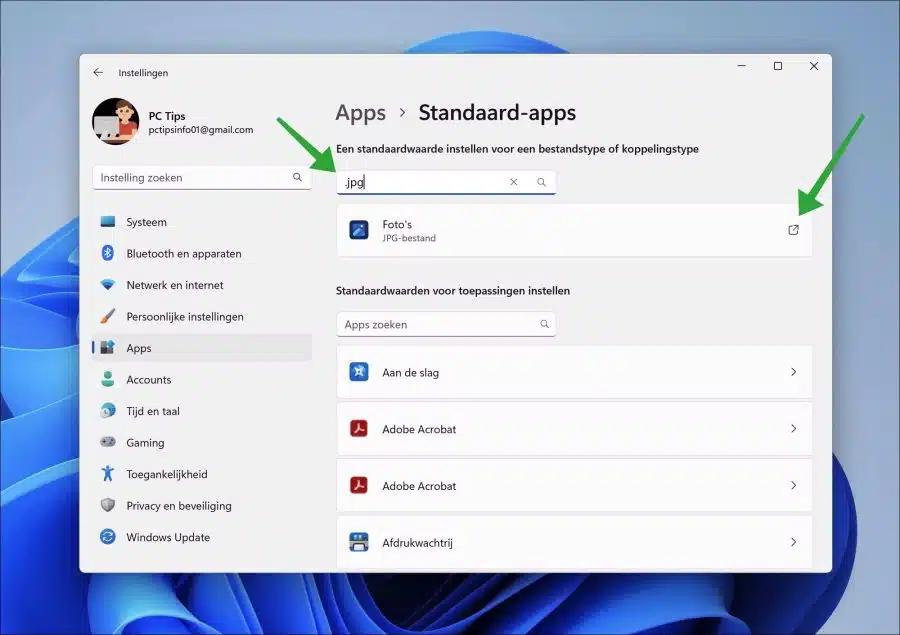
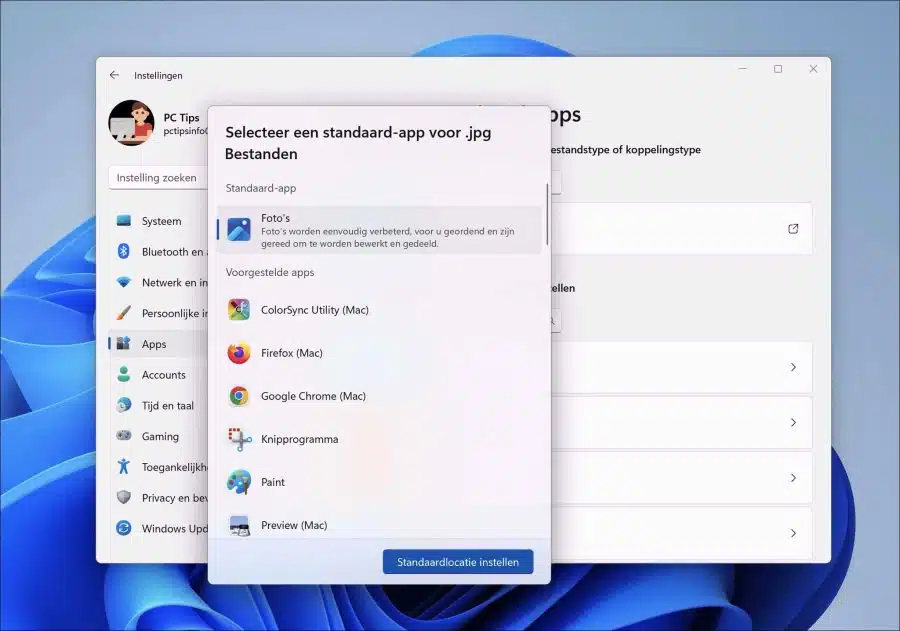
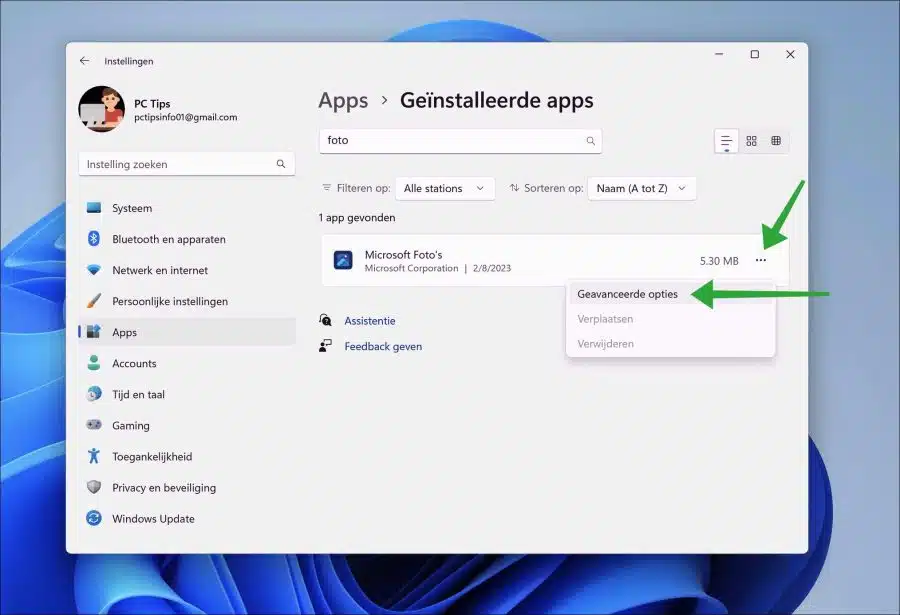
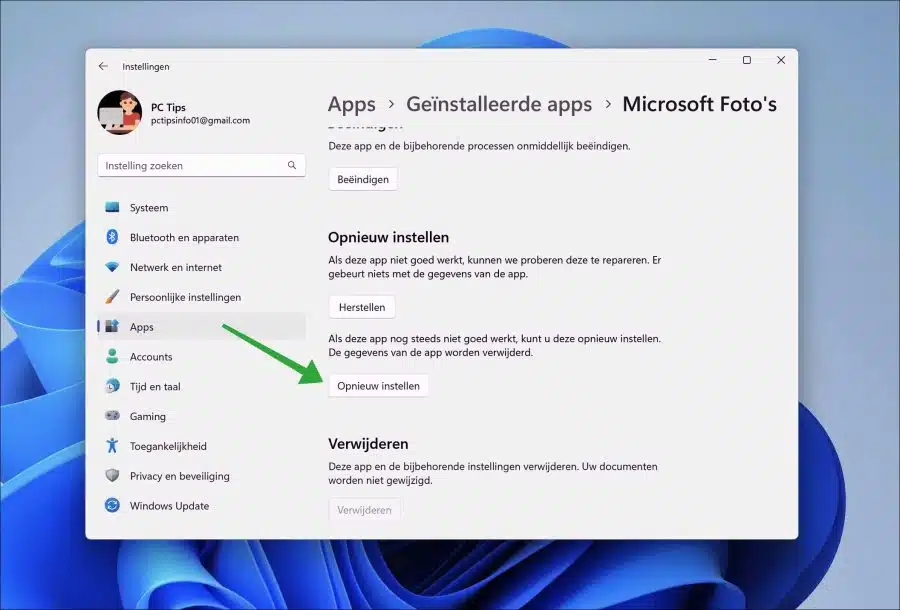
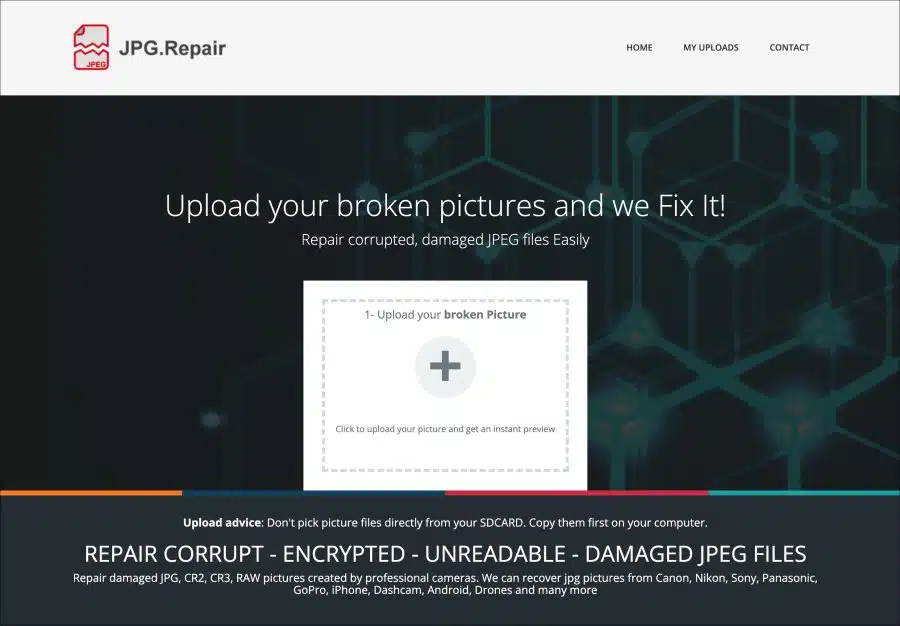
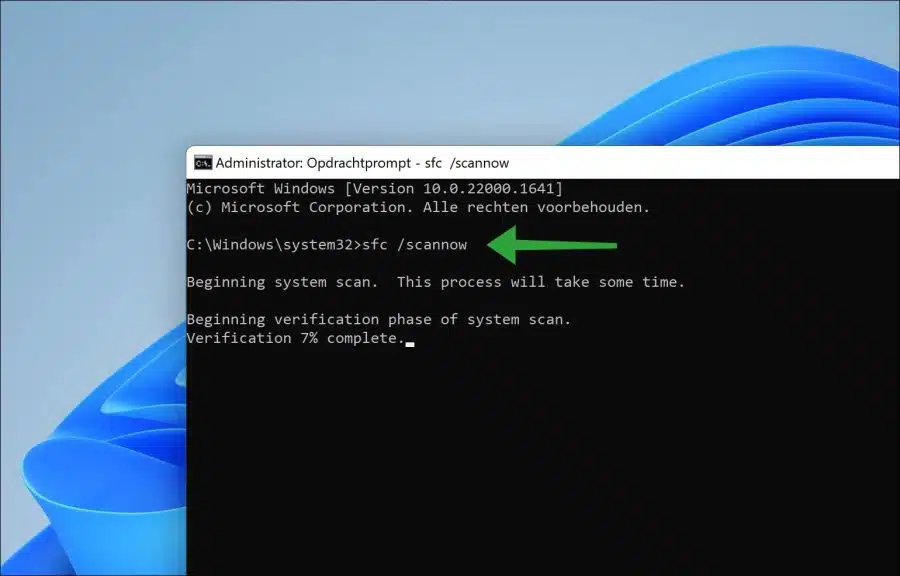
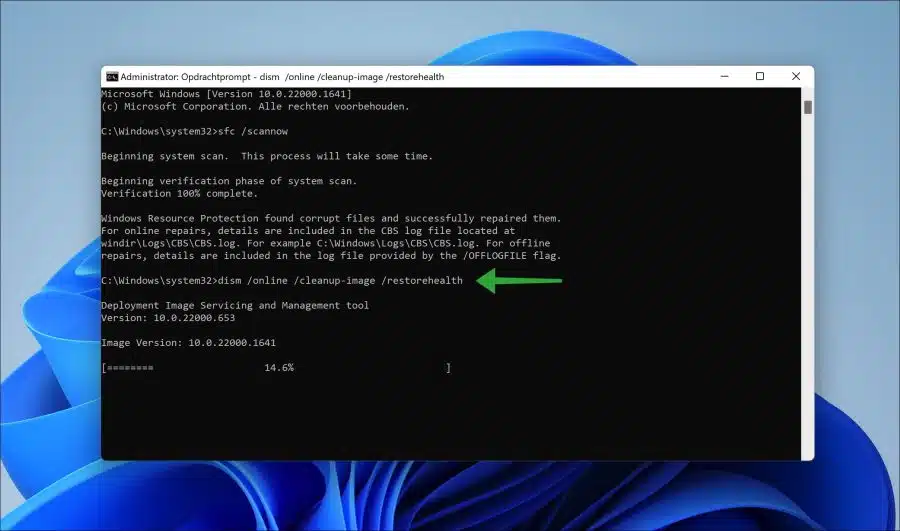
Grâce à vos instructions, j'ai rapidement pu faire fonctionner à nouveau l'application Photo sous WIN-11. Merci pour ça!
Merci