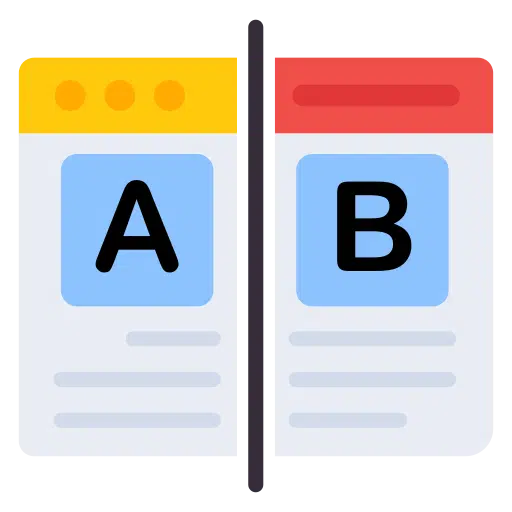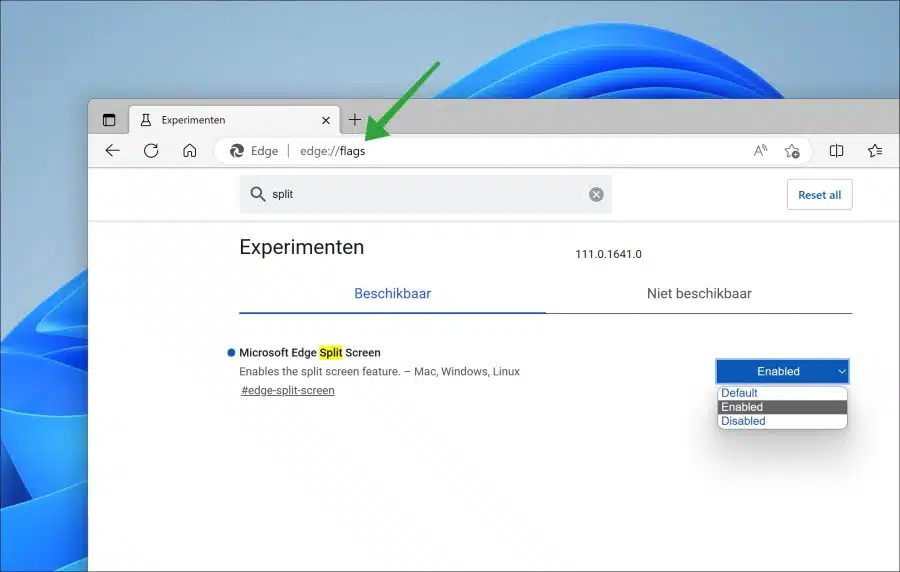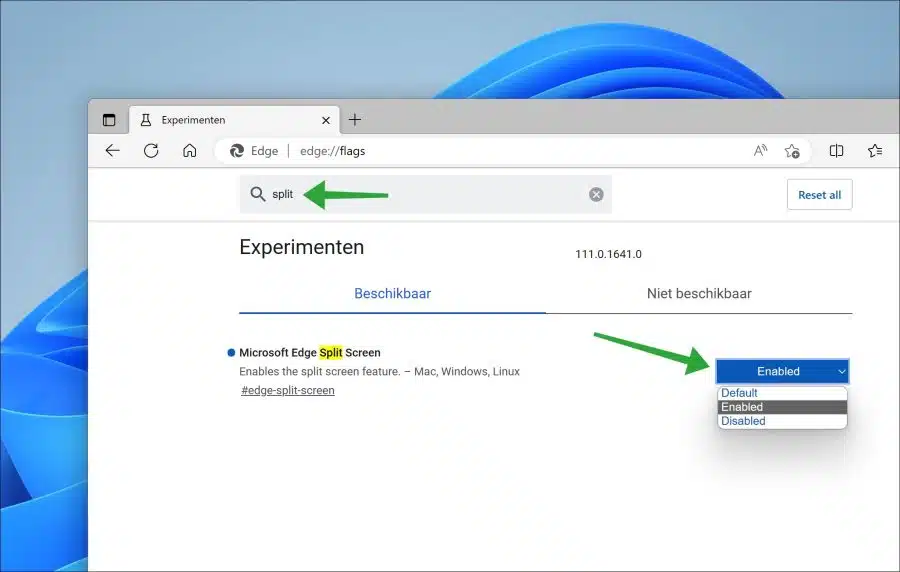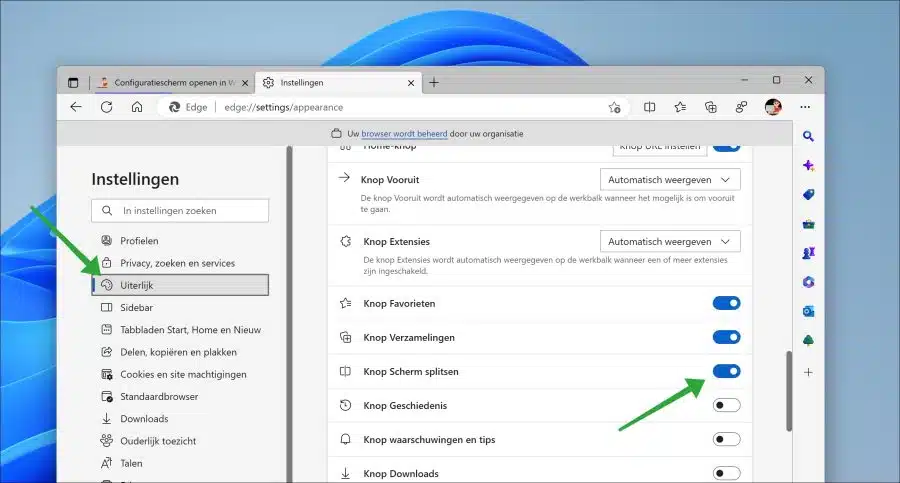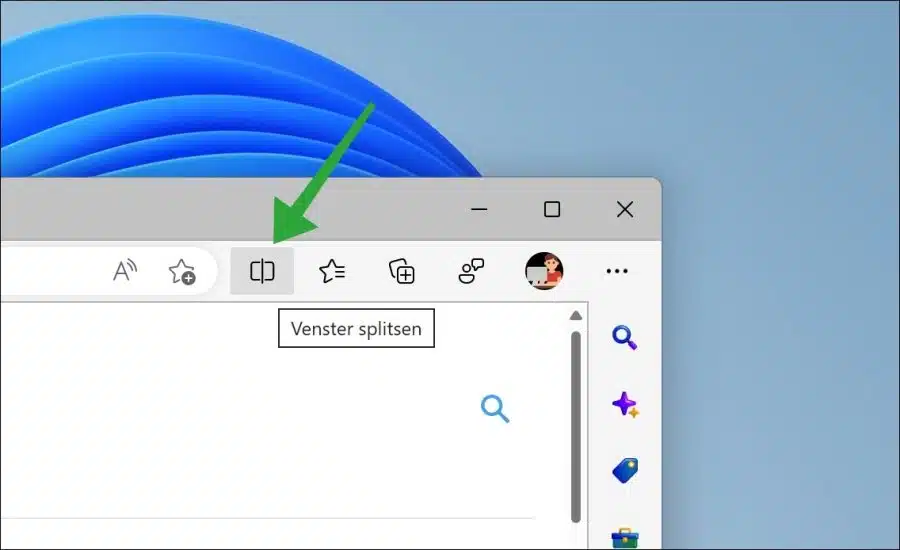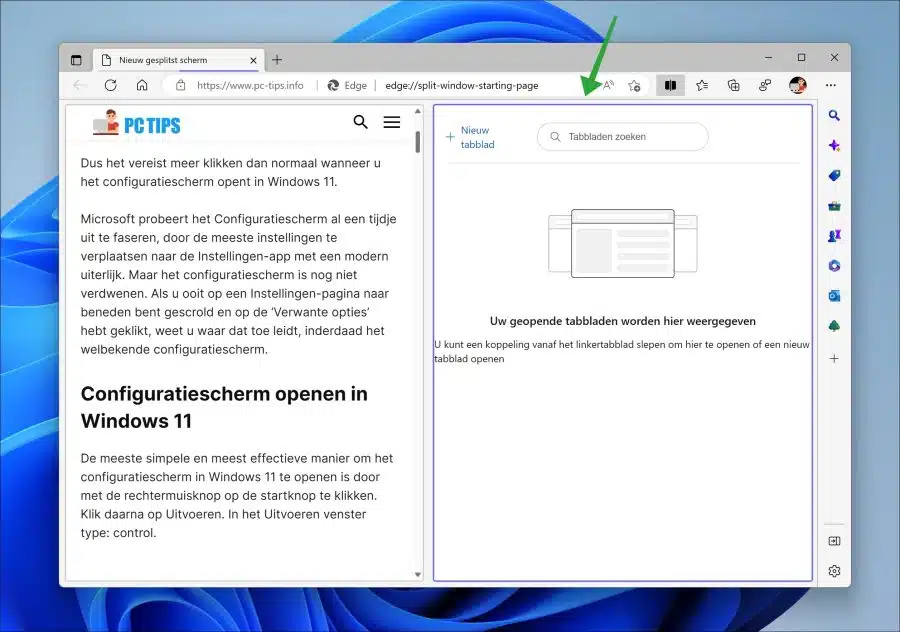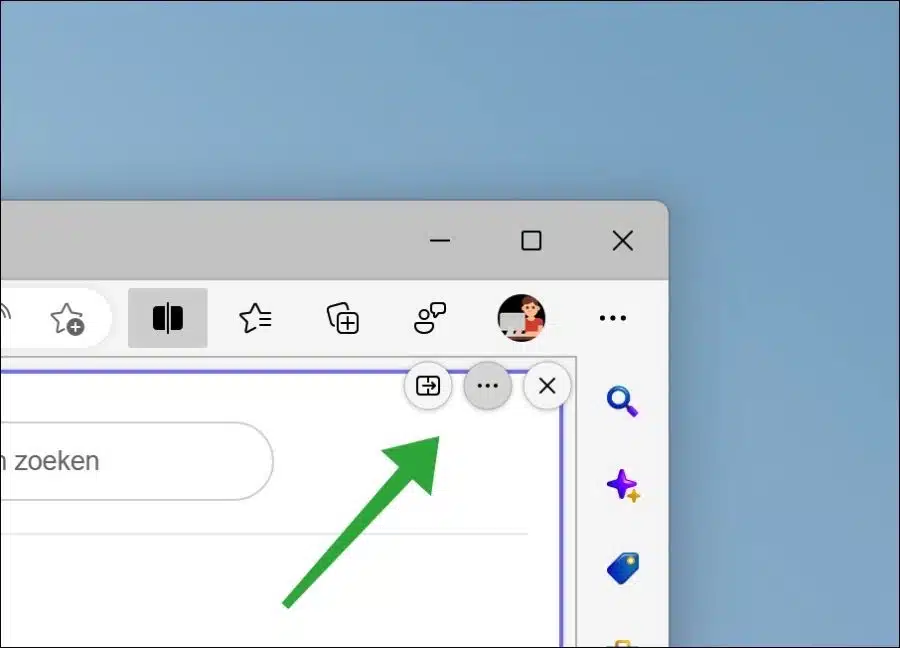Les développeurs améliorent et innovent constamment leurs applications. Microsoft met également à jour le navigateur Microsoft Edge.
Si vous êtes intéressé par de nouvelles fonctionnalités ou des fonctionnalités améliorées, vous pouvez télécharger une version dite de test ou de développement par navigateur. Si vous souhaitez utiliser les dernières fonctionnalités du navigateur Microsoft Edge, vous pouvez également télécharger une version dite « Canary » pour ce navigateur.
Microsoft Edge Canary est une version du navigateur Microsoft Edge mise à jour quotidiennement avec les dernières fonctionnalités et corrections de bugs. Il est destiné aux développeurs qui souhaitent tester les dernières modifications apportées au navigateur avant de les diffuser au grand public.
Étant donné que Microsoft Edge Canary est mis à jour très fréquemment, il peut être moins stable que la version stable/publique de Microsoft Edge et peut contenir des bugs ou d'autres problèmes. L'avantage est que de nouvelles fonctions peuvent également être testées, comme le « Split screen ».
Écran partagé avec le navigateur Microsoft Edge
C’est une fonctionnalité que j’ai trouvée intéressante et que je souhaitais donc partager avec mes visiteurs. L'écran partagé est une nouvelle fonctionnalité de Microsoft Edge dans laquelle l'écran du navigateur peut être divisé en deux parties. Un site Web différent peut être ouvert dans chaque section. De cette façon, vous pouvez travailler sur deux sites Web en même temps.
Pour utiliser le partage d'écran dans la version Canary de Microsoft Edge, vous devez d'abord l'activer. Cela fonctionne de la manière suivante.
Téléchargez et installez Microsoft Edge Canary. Cette version de test est installée à côté du navigateur Microsoft Edge. L'installation Edge actuelle ne sera donc pas remplacée par Canary.
Ouvrez le navigateur Microsoft Edge Canary. Dans la barre d'adresse, tapez : edge://flags pour obtenir le ouvrir les paramètres et les expériences cachés.
Dans le champ « Rechercher des indicateurs », tapez : split.
Modifiez ensuite l'expérience « Microsoft Edge Split Screen » sur « Activé ». Cliquez ensuite sur le bouton « Redémarrer » en bas pour redémarrer le navigateur et appliquer la modification.
Une fois que vous avez redémarré le navigateur Microsoft Edge, ouvrez les paramètres. Dans les paramètres, cliquez sur « Apparence » à gauche puis activez l’option « Bouton d’écran partagé ».
Vous verrez maintenant un bouton « Split Window » dans la barre de menu Microsoft Edge.
En option: Changer le navigateur par défaut dans Windows 11.
Si vous cliquez sur le bouton « Split Screen », la fenêtre du navigateur sera divisée en deux parties. En cliquant sur une partie, vous pouvez faire une sélection et saisir l'adresse du site Web dans la barre d'adresse pour visiter ce site dans la partie sélectionnée. De cette façon, vous pouvez ouvrir un site différent dans chaque fenêtre partagée.
Si vous avez divisé la fenêtre et déplacez la souris vers le coin supérieur droit, vous verrez « plus d'options ». Ici, vous pouvez fermer la fenêtre partagée, déplacer la partie gauche vers la droite ou ouvrir les deux fenêtres dans un nouvel onglet.
Il n'est pas clair que cette fonctionnalité sera un jour portée sur la version publique de Microsoft Edge. Je sais que de nombreuses fonctionnalités de la version Canary ne parviennent jamais à la version publique.
Malgré cela, il est agréable de voir sur quelles nouvelles fonctionnalités Microsoft travaille. Veuillez noter qu'il n'est pas recommandé d'utiliser Canary dans un environnement de production, des erreurs inattendues peuvent survenir.
Lire aussi:
- Aligner les fenêtres Windows dans Windows 11 ? C'est ainsi!
- Comment fermer toutes les fenêtres ouvertes à la fois sous Windows 11 ou 10
- Ouvrir un dossier en tant que nouvelle fenêtre sous Windows 11 ou Windows 10
- Afficher la couleur d'accent sur les barres de titre et les bordures des fenêtres.
J'espère vous avoir informé de cela. Merci pour la lecture!