Si le menu Démarrer ne s'ouvre pas, cesse de fonctionner ou se bloque, cet article peut vous aider.
Le bouton Démarrer est l’un des éléments les plus cliqués dans Windows 10 ou Windows 11. Il s’agit d’un chemin permettant d’accéder à d’autres dossiers et d’ouvrir des applications dans Windows.
Dans le menu Démarrer, vous trouverez également les applications épinglées, toutes les applications et applications recommandées (applications et paramètres couramment utilisés dans Windows 11).
Le menu Démarrer est en fait une application de menu moderne ou Universal Windows Platform (UWP). Les applications UWP peuvent être utilisées sur tous les appareils Microsoft Windows compatibles, notamment les PC, les tablettes, la Xbox One et bien plus encore.
Lorsque le menu startmenu ne fonctionne plus, vous ne pouvez plus faire grand chose sous Windows. Cependant, dans les cas où le menu Démarrer cesse de fonctionner ou ne répond plus, la solution est assez simple et facile.
Restaurer le menu Démarrer sous Windows 10 ou Windows 11
Appuyez sur la touche Windows + R de votre clavier. Dans la fenêtre d'exécution tapez et confirmez avec OK :
taskmgr
La gestion des tâches va maintenant commencer. Cliquez sur Plus de détails, puis cliquez sur Processus. Recherchez le processus « Windows Shell Experience Host » et cliquez avec le bouton droit sur le processus. Cliquez ensuite sur fin.
Appuyez à nouveau sur la touche Windows + R de votre clavier. Dans la fenêtre d'exécution, tapez et cliquez sur OK :
powershell Start-Process powershell -Verb runAs
Cliquez sur Oui pour exécuter PowerShell en tant qu'administrateur. Une fenêtre PowerShell va maintenant s'ouvrir.
Dans la fenêtre PowerShell, copiez et collez ou tapez la commande suivante :
Get-AppxPackage -AllUsers Microsoft.Windows.ShellExperienceHost | Foreach {Add-AppxPackage -DisableDevelopmentMode -Register "$($_.InstallLocation)\AppXManifest.xml"}
L'exécution de la commande ci-dessus restaurera le menu Démarrer et le bouton Démarrer pour tous les utilisateurs de l'ordinateur.
Le menu Démarrer est à nouveau disponible. J'espère que cela vous a aidé. Merci pour la lecture!

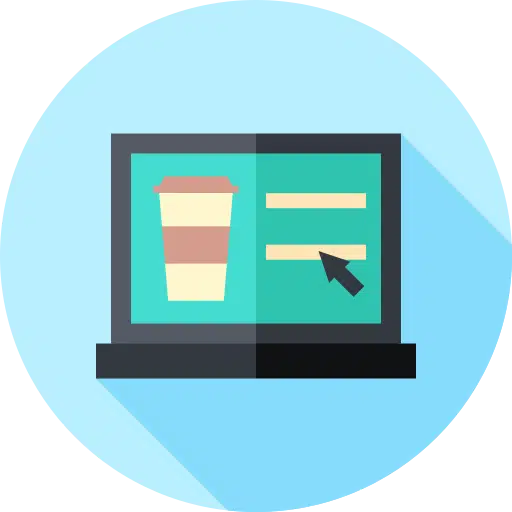
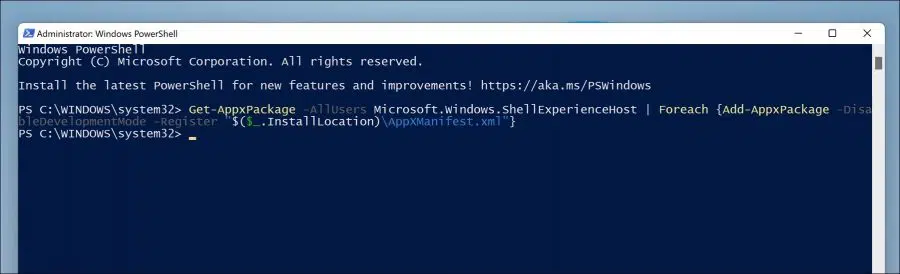
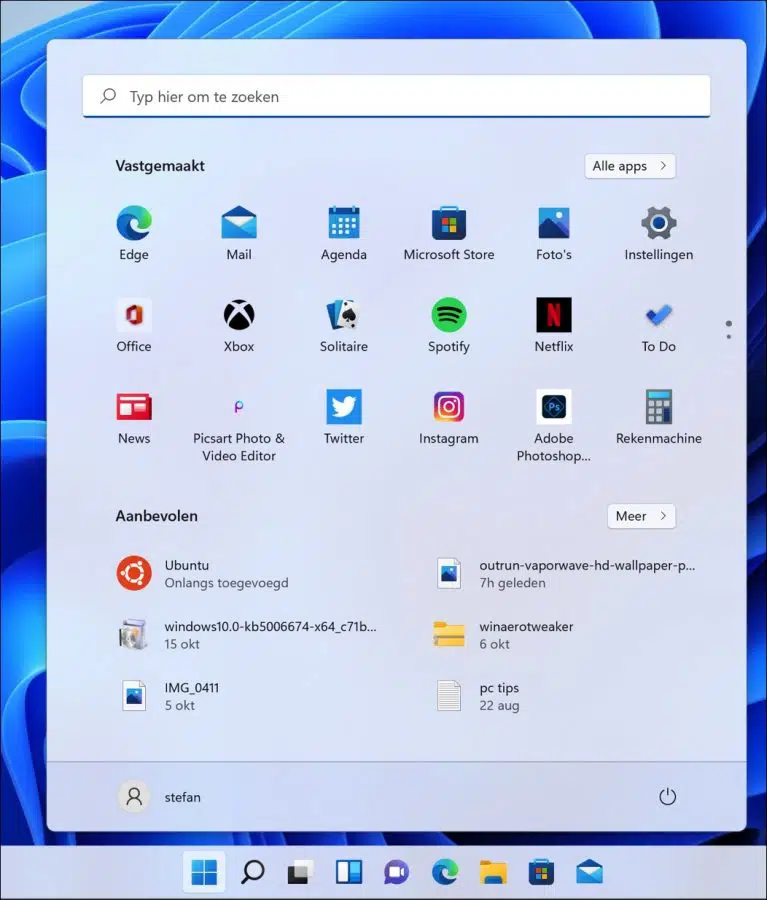
Je voudrais DuckDuckGo comme menu Démarrer.
Bonjour, je suppose que vous parliez de la page d'accueil dans le navigateur. Aller à:
https://duckduckgo.com/appvia le navigateur et défini comme page d'accueil. Bonne chance!J'ai mis en œuvre le conseil ci-dessus. Mais cela n’a eu aucun effet. En lettres rouges, la réponse du système : « 0x8007D23, La sortie est bloquée car la sortie d'un profil spécial n'est pas autorisée. Essayez de vous connecter avec un compte qui n'a pas de profil spécial. Vous pouvez vous déconnecter et vous reconnecter avec le même compte, ou vous connecter avec un autre compte.
Ce texte apparaît également ci-dessous en anglais. Puis un : « REMARQUE : Pour plus d'informations, recherchez {ActivityID] f74c9466-fdde-0000-5del-4cf7defdd901 dans le journal des événements ou utilisez la ligne de commande Get-AppPackageLog -ActivityID f74c9466-fdde-0000-5del-4cf7defdd901 à la ligne : 1 caractère : 76 ».
Ceci est suivi d’une « DeploymentError ».
Avez-vous une idée de ce que je pourrais faire d'autre pour que le bouton de démarrage fonctionne ? Cela fonctionne avec le bouton droit de la souris, mais PAS avec le bouton gauche de la souris.
Mmegr. André Hofman
13 oct. 2023
Bonjour, tout d'abord vous pouvez redémarrer l'ordinateur. Vous avez déjà essayé cela ? Dans la plupart des cas, cela restaure le menu Démarrer.
De plus, vous pouvez réparer les fichiers système en exécutant SFC et DISM :
https://www.pc-tips.info/tips/windows-tips/3-tips-om-een-probleem-in-windows-op-te-lossen/
Bonne chance!
Cela ressemble au problème que j'ai. Je démarre Windows 11, j'obtiens la fenêtre PRIVÉE avec le sablier et au bout de 10 ou 20 secondes cette fenêtre disparaît et j'obtiens un écran complètement noir. RIEN DE CELA !!!! Je peux faire ctrl+Alt+ del, puis démarrer le gestionnaire de tâches. Via le gestionnaire de tâches, je peux accéder à un emplacement de fichier et démarrer l'Explorateur. Sur le bureau et là, je peux démarrer Edge et maintenant venir ici. Je n'ai pas START et je n'aurai donc pas 20.000 XNUMX euros. Je n'ai pas de « Windows Shell Experience Host » et la touche Windows + R ne fonctionne pas non plus, rien ne fonctionne réellement.
Je peux donc démarrer PowerShell Start-Process PowerShell -Verb runAs via le gestionnaire de tâches. Copiez ensuite cette syntonisation et j'obtiens une ligne bleu clair : Processus d'opération de déploiement : blabla initialisé
Et puis je vois le curseur clignoter jusqu'à ce que je pèse une once. Il ne se passe rien du tout.
Le redémarrage se termine à nouveau sur un écran noir 🙁
De plus, nouveau PC, 1 seul jeu installé auquel je joue sur ce PC depuis décembre et qui n'est plus à jour. De plus, un PC pratiquement vide, vieux de plus de six mois, qui n'a jamais posé de problèmes auparavant.
COMMENT puis-je récupérer mon bureau et faire fonctionner Windows normalement ?
Bonjour, je commencerais par réinitialiser le PC ou définir un point de restauration à une époque où l'ordinateur fonctionnait encore correctement :
https://www.pc-tips.info/tips/windows-tips/systeemherstel-uitvoeren-als-uw-computer-niet-meer-opstart/
Cela fait gagner du temps dans la recherche, car honnête. Il peut s'agir de n'importe quoi, d'un logiciel, d'un pilote, de fichiers système endommagés, de logiciels malveillants, etc. J'espère que cela résoudra le problème.
Bonne chance!
Ce n’est pas possible, car je l’ai déjà dit RIEN NE FONCTIONNE !
Je ne peux pas démarrer en mode sans échec car je ne parviens pas à démarrer. Et quand j'essaye ceci via la ligne de commande, j'obtiens ceci :
PS C:\Windows\system32> Bcdedit /set {bootmgr} displaybootmenu oui
La commande set spécifiée n'est pas valide.
Je ne peux donc pas démarrer en toute sécurité.
Si vous prenez la peine de lire l'article. Éteignez donc l'ordinateur 3 fois et laissez l'environnement de récupération se charger avant le démarrage de Windows, vous pourrez alors restaurer l'ordinateur.
ça ne démarre plus
Bonjour, vous pouvez suivre les instructions de cet article. Après cela, redémarrez l'ordinateur.
Bonne chance!
Mon ordinateur portable ne s'éteint pas. et ne démarre pas après le message d'erreur stopcodepage.fault dans une zone non paginée, j'ai tout fait, mais après avoir éteint le PC le même problème se reproduit
Bonjour, ici vous pouvez en savoir plus (technique) :
https://learn.microsoft.com/en-us/windows-hardware/drivers/debugger/bug-check-0x50--page-fault-in-nonpaged-areaCeci est lié à une mémoire défectueuse, au matériel connecté ou à des pilotes défectueux. Vous pouvez démarrer Windows dans les options de démarrage avancées, puis passer en mode sans échec. Après cela, désinstallez le pilote défectueux. Il est impossible de dire lequel, car je ne sais pas ce qui est associé à votre PC. Je recommande également de déconnecter tous les périphériques USB et autres matériels connectés. Aucune idée de comment ? Consultez un spécialiste informatique de votre région. Bonne chance!
Salut Stefan, merci beaucoup pour cette direction. Votre solution pour le menu Démarrer qui ne s'étend plus (Windows 10) fonctionne-t-elle également si le « Windows Shell Experience Host » n'apparaît pas du tout dans votre liste de processus ? Alors maman. ne pas mettre fin à Windows Shell Experience Host (il n'est pas là du tout), mais coller la commande dans la fenêtre PowerShell et l'exécuter ? Merci d'avance pour votre réponse et cordialement, JaWi
Bonjour, tant que « shellexperiencehost.exe » existe, je pense que cela fonctionnera. Pour être sûr, créez d’abord un point de restauration.
https://www.pc-tips.info/tips/windows-tips/windows-herstelpunt-maken-en-terugzetten-uitgebreide-instructie/
Bonne chance!
Pas trouvé pour moi non plus et puis ça ne marche pas. D'ailleurs, le bouton de recherche ne fonctionne plus. Avez-vous des conseils ?
Bonjour, je vous recommande d'exécuter SFC et DISM. Les deux sont des processus de récupération qui peuvent réparer automatiquement les fichiers système sous Windows s'ils sont endommagés. Je suppose que vous avez déjà redémarré le PC.
https://www.pc-tips.info/tips/windows-tips/3-tips-om-een-probleem-in-windows-op-te-lossen/
Bonne chance!
Oui merci. Le menu est de retour. Avec vos informations le problème a été résolu !!! Cela fonctionne mieux que les options que Windows m'offre. Là, je passe en revue toutes sortes d'options qui n'ont rien à voir avec ce problème.
Ça fait plaisir de lire que ça a fonctionné ! Merci pour votre commentaire 🙂
Sous Windows 11, l’écran d’accueil ne disparaît souvent pas après l’ouverture d’une application.
Comment résoudre ce problème ?
C'est un problème connu. Il n’y a pas de solution immédiate, mais il peut y avoir plusieurs solutions :
https://answers.microsoft.com/en-us/windows/forum/all/start-menu-not-closing-after-opening-anything-from/eaae4553-a746-47f8-ae6a-acd62bbf6187
Vous pouvez également essayer d'exécuter SFC et DISM. Cela résout les problèmes sous Windows et vous pouvez effectuer en toute sécurité :
https://www.pc-tips.info/tips/windows-tips/3-tips-om-een-probleem-in-windows-op-te-lossen/
Bonne chance!
les lettres et les images sur mon ordinateur sont soudainement devenues plus petites, comment puis-je les ramener à la normale ?
Bonjour, c'est ou la résolution : https://support.microsoft.com/nl-nl/windows/weergave-instellingen-weergeven-in-windows-37f0e05e-98a9-474c-317a-e85422daa8bb
ou la police : https://answers.microsoft.com/nl-nl/windows/forum/all/lettertype-aanpassen-in-windows-10/9ed312b8-6485-4e64-bf15-6a15ca1769e0
Bonne chance!
Depuis hier, l'application Météo dans le menu Démarrer de Windows 10 et donc également la vignette sont manquantes.
Comment est-ce que je le récupère?
Bonjour, je ne sais pas si vous parlez uniquement du menu Démarrer ou également de la barre des tâches.
1. Pour ajouter à nouveau la vignette météo au menu Démarrer, recherchez : météo. Faites un clic droit sur « Application Météo » et cliquez sur « Épingler pour démarrer ».
2. Pour afficher la météo sur la barre des tâches, cliquez avec le bouton droit sur la barre des tâches. Dans le menu, cliquez sur « Actualités et centres d'intérêt » puis sur « Afficher l'icône et le texte ».
3. Si l'application météo n'est plus installée, vous ou quelqu'un d'autre l'avez supprimée sur votre PC... Vous pouvez ensuite la réinstaller en ouvrant le Microsoft Store. Recherchez ensuite « msn météo » et installez l’application. Suivez ensuite ce qui précède pour afficher l'application météo à l'emplacement souhaité.
Bonne chance! Salutations, Stéphane
ça marche bien, merci pour votre message !!!!!
Heureux que cela ait aidé. Merci pour votre commentaire 🙂
Salutations, Stéphane
Cher Stéphane. Merci pour les conseils. Malheureusement, cela ne fonctionne pas pour moi. Le menu Démarrer et les paramètres Windows ont disparu. Je ne peux même pas accéder à Windows. Existe-t-il également une solution à cela ?
Bonjour, je vous recommande de démarrer Windows 11 ou Windows 10 en mode sans échec : https://www.pc-tips.info/tips/windows-tips/windows-11-opstarten-in-veilige-modus/ (Windows 11) https://support.microsoft.com/nl-nl/windows/start-uw-pc-in-de-veilige-modus-in-windows-92c27cff-db89-8644-1ce4-b3e5e56fe234#WindowsVersion=Windows_10 (Windows 10)
Ensuite, en mode sans échec, exécutez SFC et DISM comme décrit dans cet article : https://www.pc-tips.info/tips/windows-tips/3-tips-om-een-probleem-in-windows-op-te-lossen/
Bonne chance! Salutations, Stéphane
Un conseil pratique sur la façon dont vous pouvez fournir à la barre des tâches un raccourci vers un fichier ou un dossier dans W11. Merci beaucoup Stéphane.
La plupart des explications sur W11 montrent uniquement ce qui est possible et comment cela fonctionne. J'ai raté l'ajout de la barre d'outils dans la barre d'outils, mais avec vos conseils je vais voir si je peux restaurer cela. J'avais la barre des tâches de ma barre d'outils inclinée complètement vers la gauche avec de petites icônes sur 2 rangées.
salutations
Ton
Merci pour votre réponse! Salutations, Stéphane