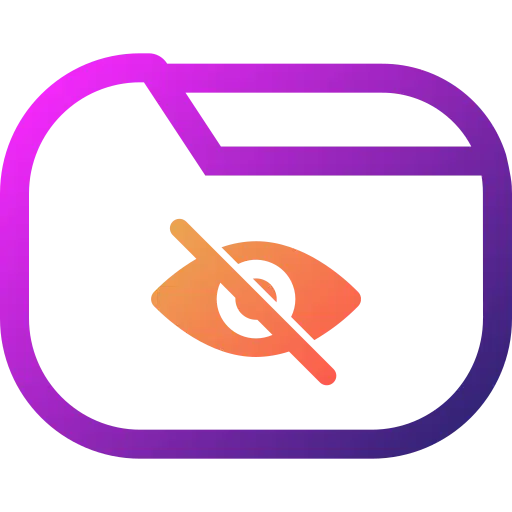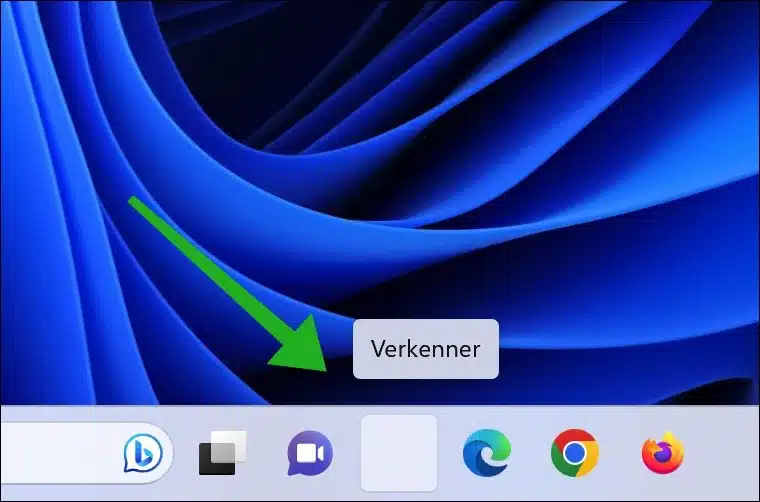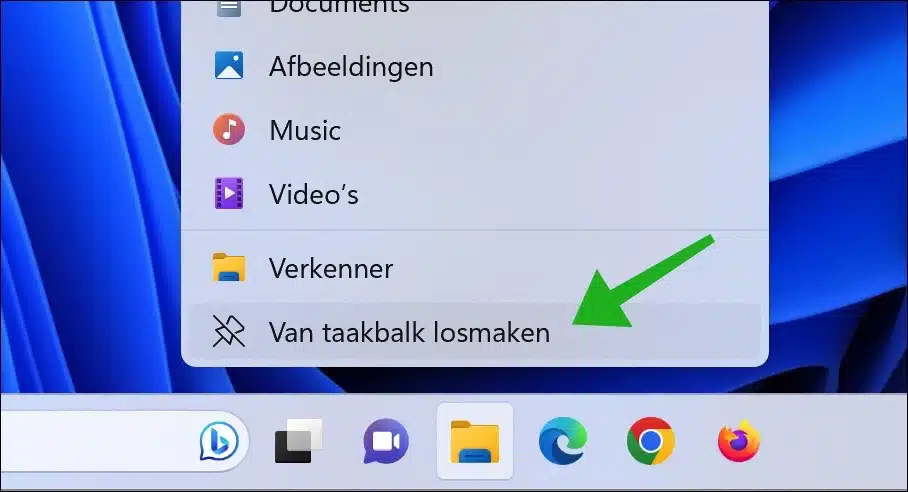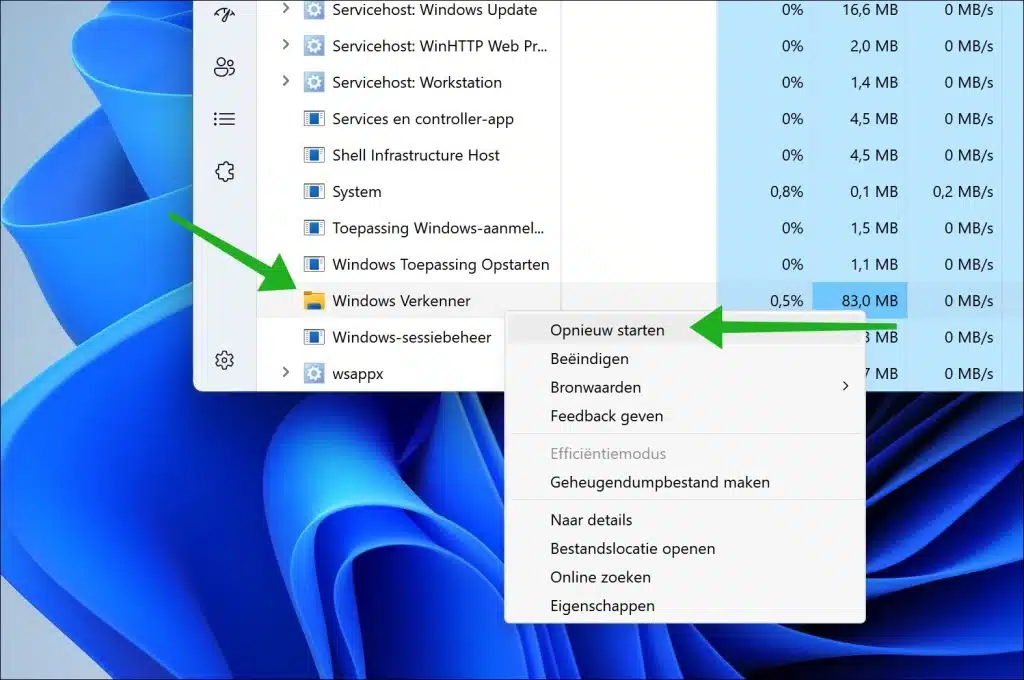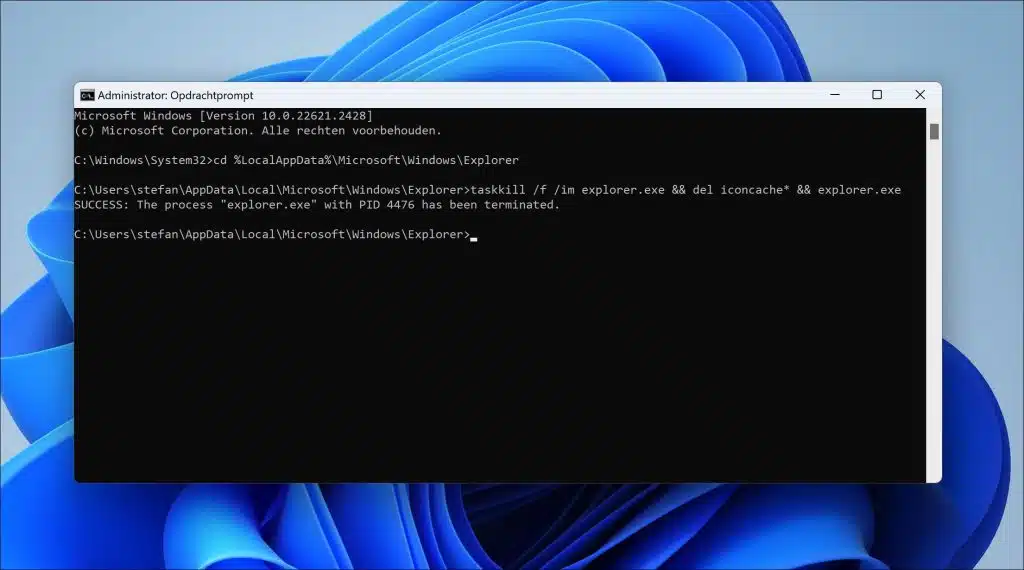Windows n'est pas parfait, des problèmes surviennent parfois sans savoir d'où vient le problème. Les icônes de la barre des tâches qui disparaissent simplement et deviennent donc invisibles en font partie.
On ne sait souvent pas pourquoi les icônes de la barre des tâches deviennent invisibles. Cela peut se produire soudainement ou lors du démarrage de l'ordinateur. Cela ne veut pas dire qu’on ne peut rien y faire. Dans ce guide, nous passerons en revue quelques étapes qui peuvent vous aider à faire fonctionner à nouveau les icônes de votre barre des tâches.
Icônes de la barre des tâches invisibles
Redémarrer l'ordinateur
Pour commencer, je vous recommande de redémarrer votre ordinateur. Lorsque vous redémarrez votre ordinateur, tous les processus et programmes en cours d'exécution sont arrêtés et redémarrés. Cela signifie que toutes les erreurs logicielles temporaires ou problèmes pouvant affecter l'affichage des icônes seront « effacés ».
De plus, le cache des icônes Windows est également actualisé lors d'un redémarrage. Le cache d'icônes est un référentiel temporaire qui conserve de petites images de vos icônes afin qu'elles puissent être chargées rapidement lorsque vous utilisez votre ordinateur. Si ce cache est corrompu, cela peut entraîner des icônes invisibles ou mal affichées. Le redémarrage de votre ordinateur effacera et reconstruira ce cache, ce qui peut résoudre tout problème d'affichage.
Cliquez sur l'icône invisible
En cliquant sur une icône invisible, vous forcez le système à activer l'application ou la fonction correspondante. Cela peut « déclencher » le système d'exploitation pour examiner l'état actuel de l'icône et corriger les erreurs d'affichage. C'est comparable à « se réveiller » programme qui ne répond temporairement pas.
De plus, le menu contextuel d'une icône, qui apparaît lorsque vous faites un clic droit dessus, peut parfois permettre de restaurer l'affichage. L'ouverture de ce menu provoque un nouveau retour visuel du système d'exploitation, lui permettant de se rendre compte qu'il y a une erreur d'affichage et de la corriger.
Détacher et réépingler l'icône dans la barre des tâches
En désépinglant une icône, vous signalez au système d'exploitation que vous modifiez la configuration actuelle de la barre des tâches. Lorsque vous ré-épinglez ensuite l'icône, le système d'exploitation doit restituer et afficher à nouveau l'icône. Ce processus peut corriger les erreurs d'affichage qui rendaient l'icône invisible.
De plus, comme mentionné précédemment, Windows met en cache les images d'icônes pour des temps de chargement plus rapides. La suppression et l'ajout d'icônes à nouveau peuvent déclencher la mise à jour du cache d'icônes, ce qui peut aider à corriger les problèmes d'affichage.
Faites un clic droit sur l'icône invisible dans la barre des tâches. Cliquez sur « désépingler de la barre des tâches ». Ouvrez le menu Démarrer, recherchez l'application dans la liste des applications. Faites un clic droit dessus et cliquez sur « épingler à la barre des tâches ».
Redémarrer le processus Explorer.exe
Le processus 'Explorer.exe' gère une grande partie de l'interface graphique de Windows, notamment le bureau, le Windows Explorer et bien sûr la barre des tâches. Si un problème ou une erreur mineure se produit sur l'écran, le redémarrage de ce processus peut souvent réinitialiser ces problèmes.
Faites un clic droit sur la barre des tâches. Cliquer sur "gestion des tâches» dans le menu. Dans la liste des processus du gestionnaire de tâches, recherchez « Explorateur Windows ». Faites un clic droit dessus et cliquez sur « Redémarrer ».
Recréer le cache d'icônes
Je l'ai déjà mentionné. Windows utilise un cache d'icônes lorsque vous ouvrez un fichier, un dossier ou un programme. Au lieu de charger le fichier d'icône d'origine à chaque fois, ce qui prend plus de temps, récupérez Windows l'icône du cache, ce qui rend le chargement beaucoup plus rapide.
Pour résoudre les problèmes avec les icônes, vous pouvez recréer ce cache d'icônes. Voilà comment cela fonctionne.
Ouvrez-en un Invite de commande en tant qu'administrateur. Dans l'invite de commande, tapez :
cd %LocalAppData%\Microsoft\Windows\Explorer
Appuyez sur Entrée.
Tapez maintenant la commande suivante :
taskkill /f /im explorer.exe && del iconcache* && explorer.exe
Maintenant, redémarrez votre ordinateur. Vérifiez si le problème est maintenant résolu. Sinon, revenez à cet article et réparer les fichiers système Windows.
J'espère que cela vous a aidé. Merci pour la lecture!