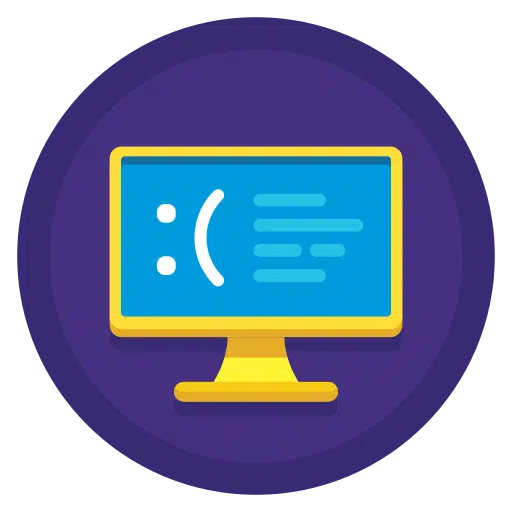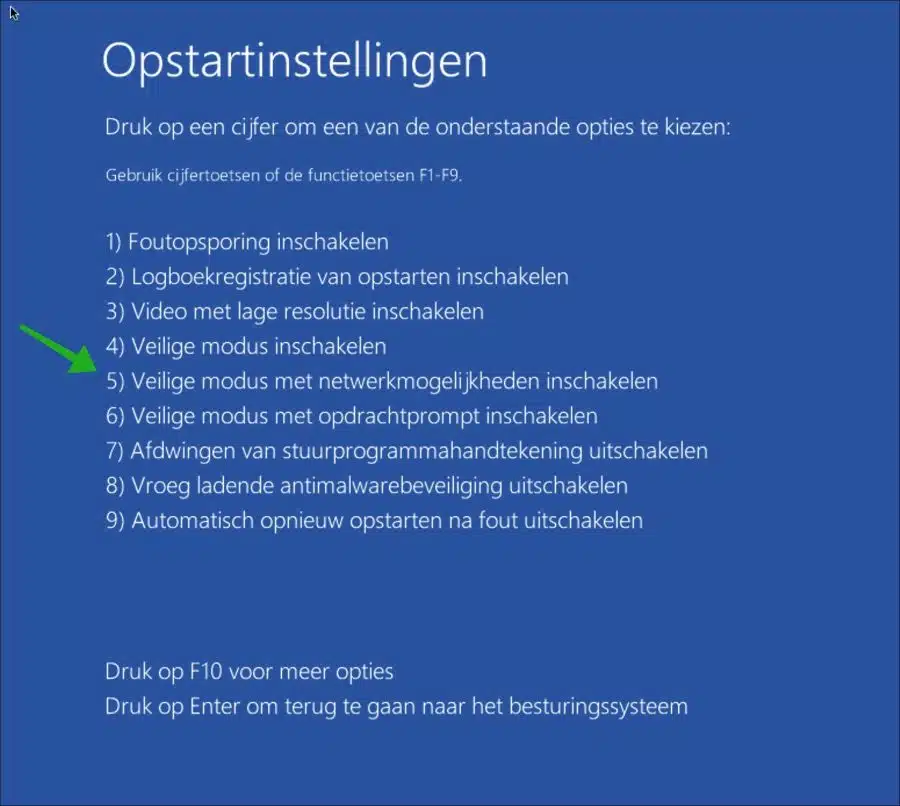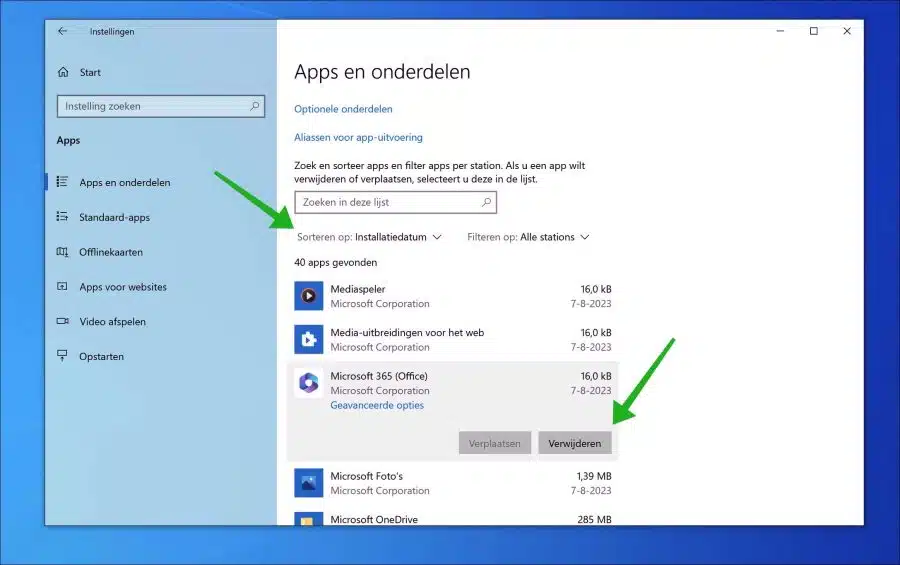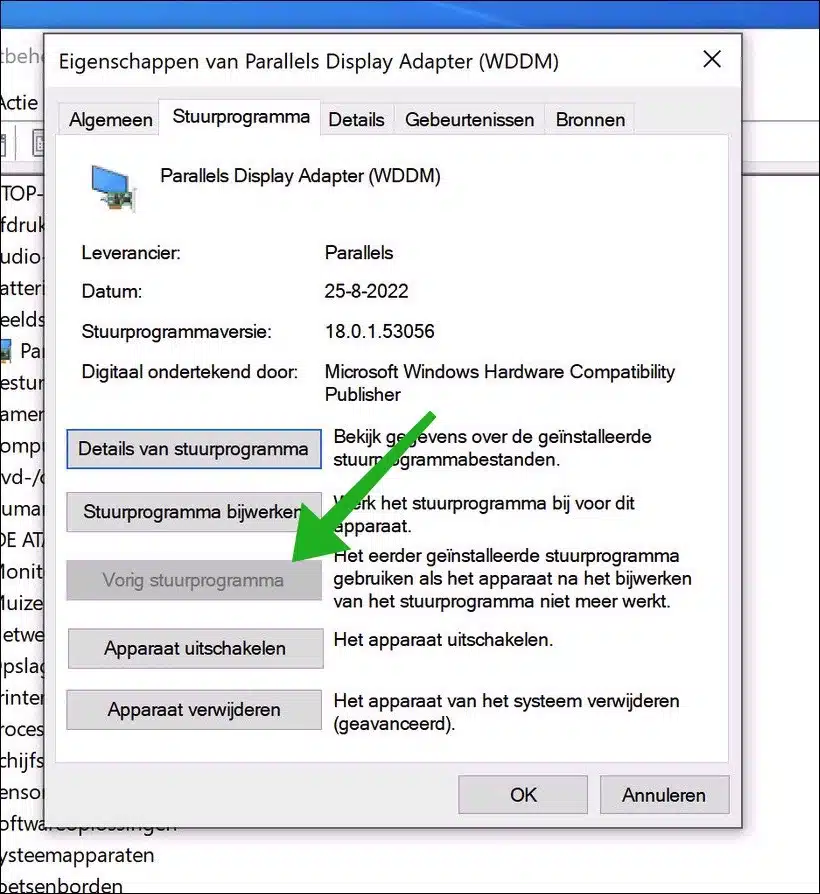Un écran bleu, communément appelé « BSOD », est un message d'erreur qui apparaît lorsque le système d'exploitation Windows rencontre une erreur système « fatale », entraînant un crash. Bien que le BSOD indique une condition critique dans laquelle Windows ne peut plus fonctionner correctement, il est souvent causé par des problèmes mineurs faciles à résoudre.
À partir de Windows 10, le BSOD affiche désormais des messages d'erreur spécifiques, ainsi qu'un « code d'arrêt » Windows au format texte ou hexadécimal. Cela vous permet de consulter le support Windows pour une explication détaillée de l'erreur. De plus, l'écran bleu de Windows 10 peut également contenir un code QR que vous pouvez scanner pour recueillir plus d'informations sur le crash.
Il existe plusieurs raisons pour lesquelles un écran bleu est causé par un problème empêchant Windows de fonctionner en toute sécurité. Le BSOD peut être causé par des problèmes logiciels, tels que des mises à jour de pilotes incompatibles, ou des problèmes matériels, tels qu'un disque dur qui doit être formaté ou une surchauffe provoquée par l'overclocking du processeur, par exemple.
Le BSOD est généralement le résultat de problèmes de communication matérielle ou de fichiers corrompus, mais la cause précise peut être identifiée grâce au code d'erreur Windows. La plupart des causes de BSOD ne sont généralement pas trop troublantes, à moins que les blocages continuent de se produire à plusieurs reprises.
Vous trouverez ci-dessous quelques-uns des codes d'arrêt Windows les plus courants associés à un écran bleu dans Windows 10.
- CRITICAL_PROCESS_DIED :
Ce code d'arrêt indique qu'une opération essentielle du système s'est arrêtée. Cela peut être le résultat de l'arrêt accidentel de processus critiques via Gestion des tâches. - SYSTEM_THREAD_EXCEPTION_NOT_HANDLED :
Ce code d'arrêt est souvent causé par des pilotes obsolètes ou défectueux et peut être évité en mettant à jour les pilotes ou en revenant à une version précédente. - IRQL_NOT_LESS_OR_EQUAL :
Ce code d'arrêt se produit lorsque le logiciel de l'appareil ou un processus système tente d'accéder à plus de mémoire que ce qui est autorisé. Pour éviter ce problème, recherchez les fichiers système corrompus ou résolvez les problèmes de pilote. - VIDEO_TDR_TIMEOUT_DETECTED :
Ce code d'arrêt indique une erreur de traitement GPU (carte vidéo). Cela peut être dû au fait de pousser la carte graphique à ses limites ou à des pilotes défectueux. - PAGE_FAULT_IN_NONPAGED_AREA :
Si un processus système fait référence à une adresse mémoire inexistante, ce code d'arrêt est activé. Des pilotes défectueux, des processus système ou une RAM endommagée peuvent être à l'origine de problèmes. - SYSTEM_SERVICE_EXCEPTION :
Souvent, ce code d'arrêt pointe vers le pilote spécifique ou le processus système responsable de l'erreur. Lors du dépannage, soyez prudent avec les fichiers système. Optez pour des mises à jour de pilotes ou une restauration comme alternatives moins risquées. - DPC_WATCHDOG_VIOLATION :
Lorsqu'un pilote de périphérique est obsolète ou incompatible avec le système, ce code d'arrêt apparaît. De plus, des fichiers système endommagés peuvent jouer un rôle. - NTFS_FILE_SYSTEM :
Une partie du disque dur peut être endommagée, généralement en raison du vieillissement. L'analyse du lecteur peut aider à trouver et à réparer les segments endommagés. - DATA_BUS_ERROR :
Code étendu qui indique des problèmes matériels, tels que des composants matériels cassés, incompatibles ou mal configurés. Si d'autres solutions échouent, envisagez par exemple de débrancher ou de supprimer le composant problématique de votre ordinateur.
Dans ce guide, nous passerons en revue les étapes qui peuvent empêcher qu'un écran bleu ne se reproduise. Il s'agit d'étapes générales qui vous aideront à résoudre les problèmes décrits ci-dessus.
Message d'erreur sur écran bleu Windows 10
Forcer l'arrêt de l'ordinateur
La première chose que je recommande de faire est de forcer l’arrêt de l’ordinateur. Cela est nécessaire pour continuer. Si un écran bleu apparaît, il ne sert à rien d'essayer de sauvegarder le travail non sauvegardé. Après tout, l'ordinateur s'est gelé et la seule façon de continuer est de forcer un redémarrage.
Vous pouvez forcer l'arrêt de l'ordinateur en appuyant longuement sur le bouton d'alimentation physique pendant 5 secondes. L'ordinateur s'éteindra alors automatiquement et en appuyant à nouveau, vous pourrez rallumer l'ordinateur.
Déconnectez tout le matériel externe
Vous pouvez essayer ce qui suit pour éviter un écran bleu. Comme je l'ai mentionné dans le texte d'introduction, le matériel externe pose parfois problème. Si le matériel ne fonctionne pas correctement avec l'ordinateur, cela peut provoquer divers codes d'arrêt. Il est donc conseillé de déconnecter et redémarrer tout le matériel externe comme un disque externe, une webcam, une imprimante, un équipement USB, etc. De cette façon, vous pouvez exclure si un matériel externe est responsable de l'écran bleu.
Démarrez en mode sans échec
Si Windows 10 affiche immédiatement un code d'arrêt (écran bleu) au démarrage, vous pouvez démarrer en mode sans échec. Vous pouvez ensuite effectuer les étapes suivantes en mode sans échec.
J'ai toujours accès à Windows 10 :
Vous pouvez procéder de différentes manières. Si vous avez toujours accès à Windows 10, cela n'est en principe pas nécessaire. Vous pouvez ensuite également effectuer les étapes suivantes en mode Windows normal.
Je ne parviens plus à me connecter sous Windows 10 :
Si vous n'avez pas accès à Windows 10 en raison d'un écran bleu, éteignez immédiatement l'ordinateur jusqu'à 3 fois lors du chargement du logo Windows. Après la troisième fois, le options de démarrage avancées.
Dans ces options de démarrage avancées, vous pouvez choisir le mode sans échec :
- Sélectionnez « Dépannage » ici.
- Cliquez ensuite sur « Options avancées ».
- Choisissez maintenant « Paramètres de démarrage » et cliquez sur « Redémarrer ». L'ordinateur redémarrera avec des paramètres de démarrage supplémentaires.
- Vous verrez maintenant une liste d’options. Appuyez sur « 4 » ou « F4 » sur votre clavier pour démarrer Windows 10 en mode sans échec. Si vous avez besoin d'une prise en charge réseau en mode sans échec, vous pouvez sélectionner « 5 » ou « F5 » pour choisir « Mode sans échec avec prise en charge réseau ».
- Windows 10 va désormais démarrer en mode sans échec, en chargeant uniquement les pilotes et services de base.
Désinstaller le logiciel récemment installé
Si vous êtes connecté en mode sans échec ou non. Ensuite, je recommande de supprimer les logiciels récemment installés. Dans certains cas, le logiciel est responsable d'un crash avec un écran bleu. La désinstallation du logiciel peut résoudre le problème.
Pour désinstaller un logiciel récemment installé, cliquez avec le bouton droit sur le bouton Démarrer. Cliquez sur « paramètres » dans le menu. Dans les paramètres, cliquez sur « Applications ».
Remplacez l'option « Trier par » par « Date d'installation » pour trier par applications récemment installées. Cliquez sur le logiciel récemment installé et cliquez sur le bouton « Désinstaller » pour le supprimer.
Restaurer le pilote
Si vous avez récemment installé un nouveau pilote, vous pouvez restaurer l'ancien. Les pilotes peuvent provoquer un écran bleu car ils communiquent avec le matériel.
Si quelque chose ne va pas dans la communication en raison d'un pilote obsolète, par exemple, la restauration du pilote fonctionnel peut résoudre le problème.
Faites un clic droit sur le bouton Démarrer. Cliquer sur "Gestion d'appareils» dans le menu. Recherchez le périphérique dont vous avez mis à jour le pilote. Faites un clic droit dessus et cliquez sur « Propriétés ».
Dans les propriétés, cliquez sur l'onglet « pilote ». À un précédent Pour restaurer le pilote, cliquez sur le « pilote précédent ».
Rechercher des logiciels malveillants
Si vous ne savez pas d'où vient soudainement l'écran bleu, vous pouvez rechercher des logiciels malveillants sur votre ordinateur.
Dans certains cas, les logiciels malveillants utilisent des pilotes pour effectuer des actions sur l'ordinateur. Il s’agit d’un malware avancé et ce malware peut provoquer un écran bleu. Je recommande de vérifier l'ordinateur avec Malwarebytes.
Exécutez une analyse avec le vérificateur de fichiers système (SFC)
La dernière chose que je recommande est de restaurer les processus Windows. Sous Windows, certains processus sont disponibles pour restaurer les fichiers et les services système.
Si des processus sont endommagés, vous pouvez les restaurer en exécutant les commandes décrites dans l'article ci-dessous.
Cela concerne "SFC" et "DISM". D'après mon expérience, ces commandes peuvent résoudre des problèmes avec les mises à jour Windows dans certains cas. Lisez les articles ci-dessous et agissez.
Vous commencerez par exécuter SFC et DISM dans l'article suivant : Réparez les fichiers système sous Windows 11 ou Windows 10.
Exécutez un test de mémoire
Après cela, je recommande d'obtenir un effectuer un test de mémoire, car des problèmes de mémoire peuvent également être responsables d'un écran bleu répétitif
J'espère que cela vous a aidé. Merci pour la lecture!
Lire aussi:
- Recherchez un message d'erreur sur écran bleu dans le journal Windows.
- Comment analyser le BSOD ou l'écran bleu sous Windows 11 ou 10.
Vous pouvez utiliser ces informations, par exemple, pour demander l'assistance de Microsoft.