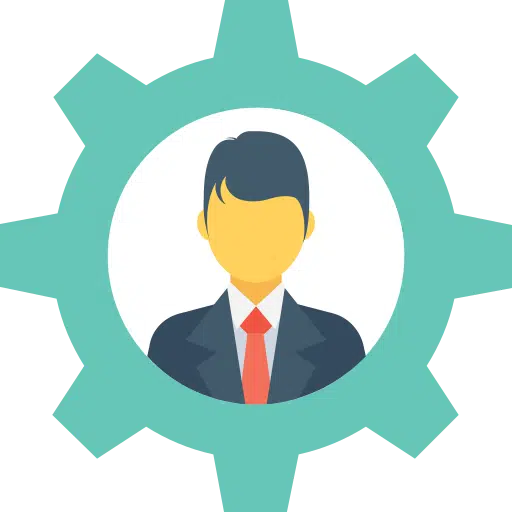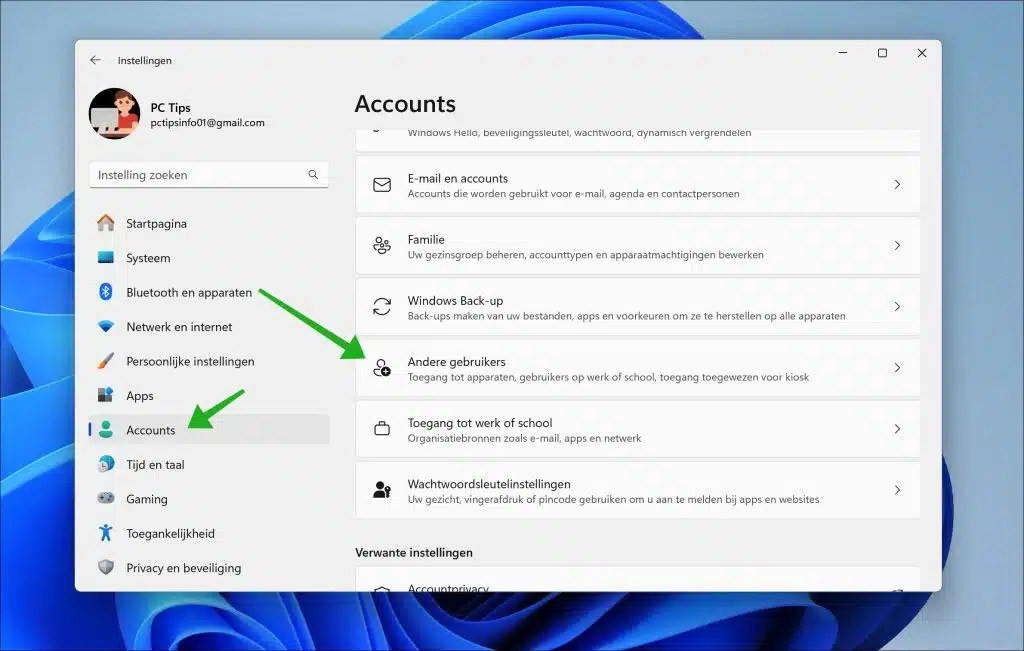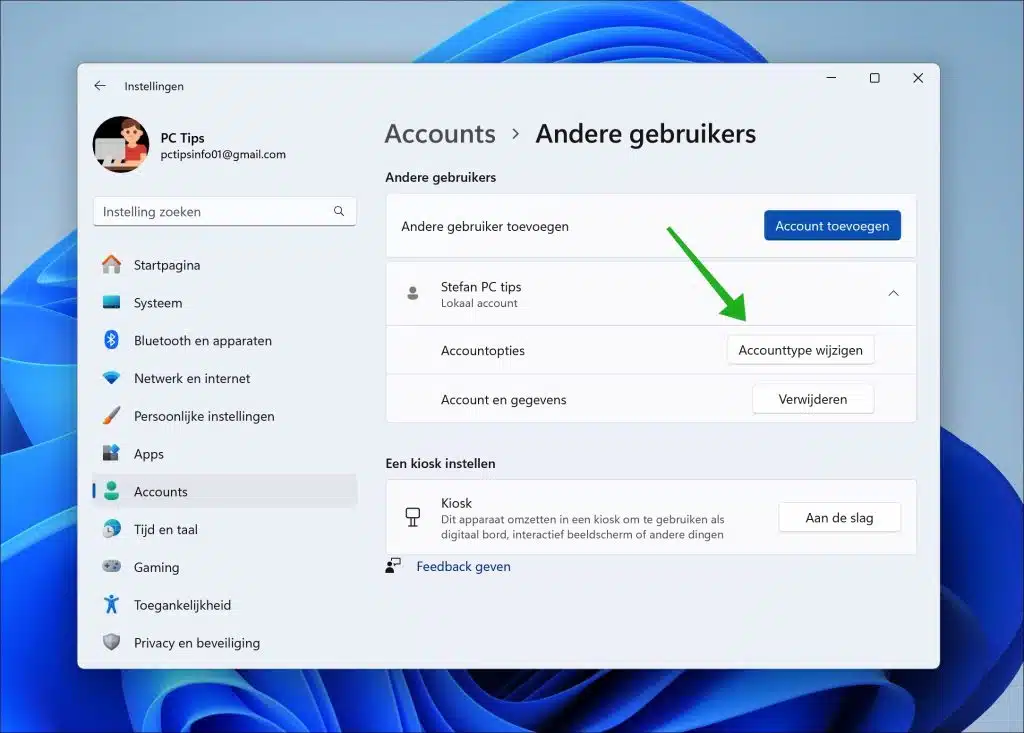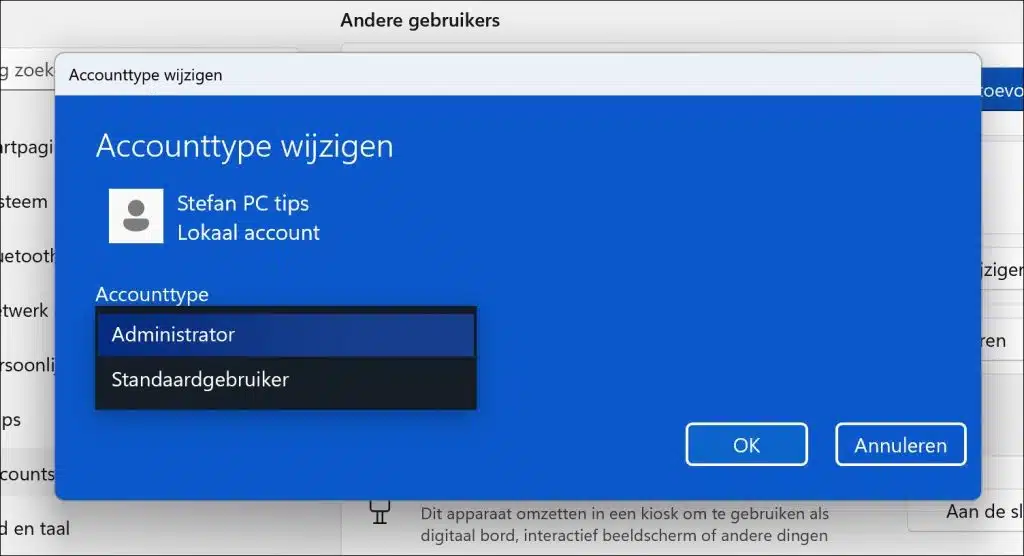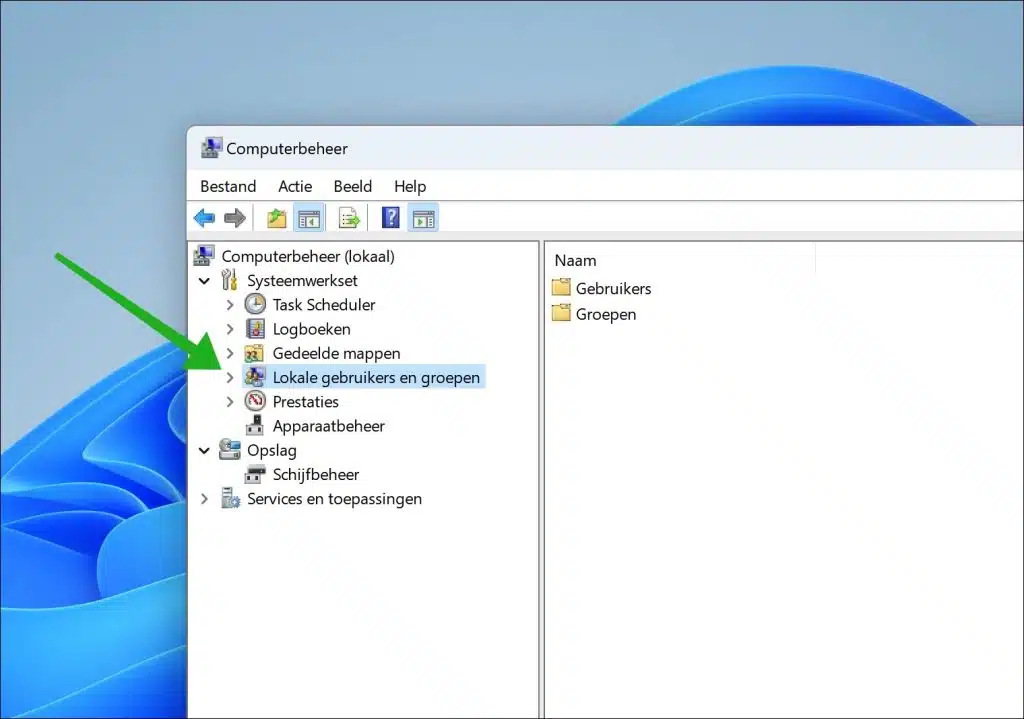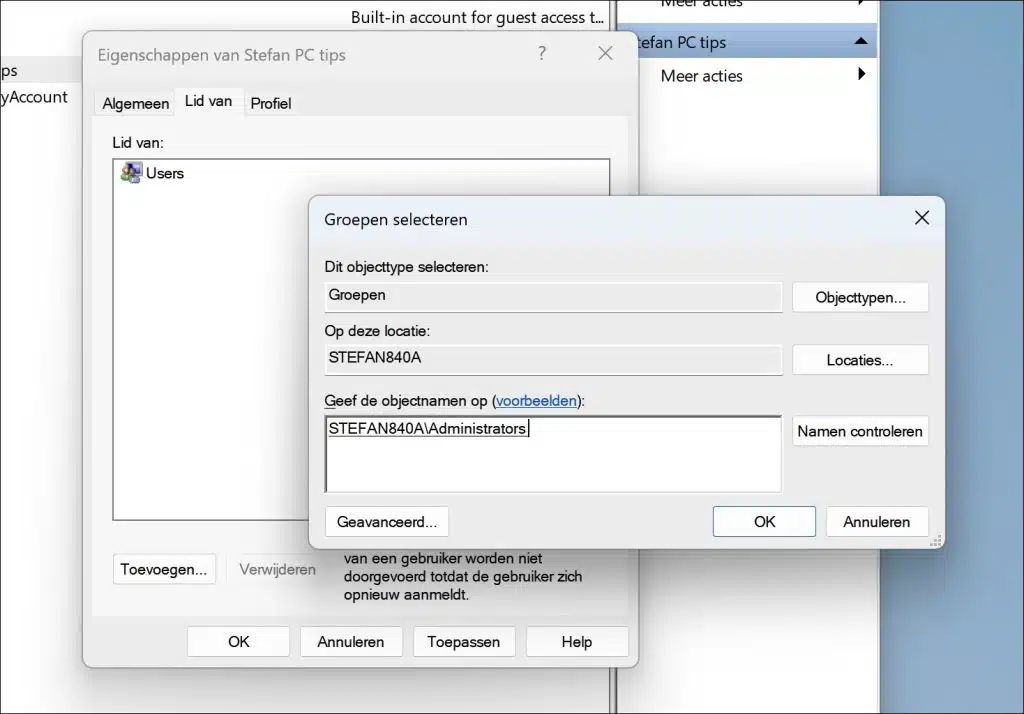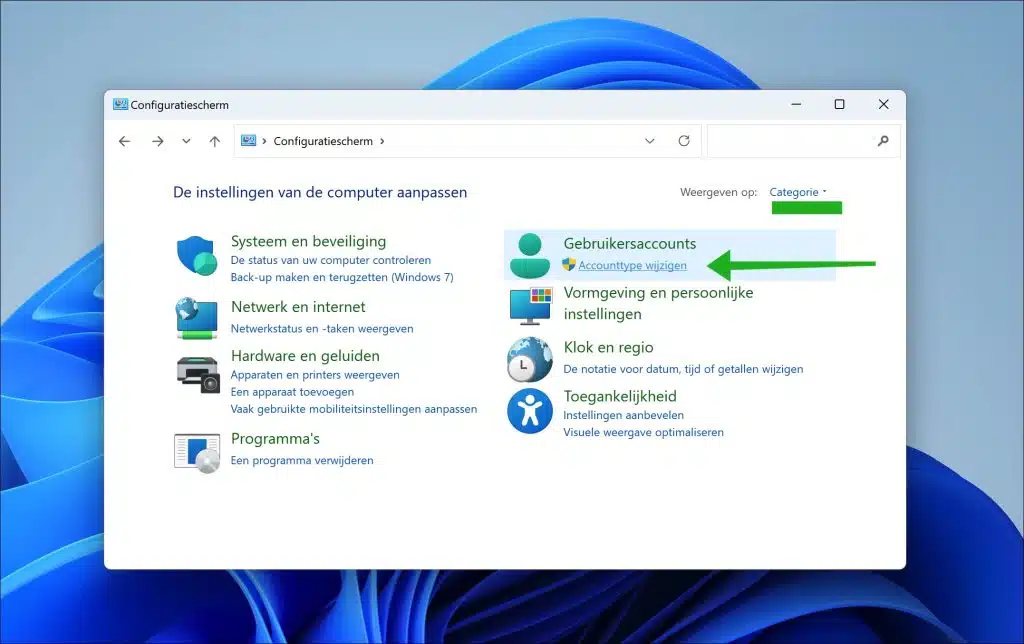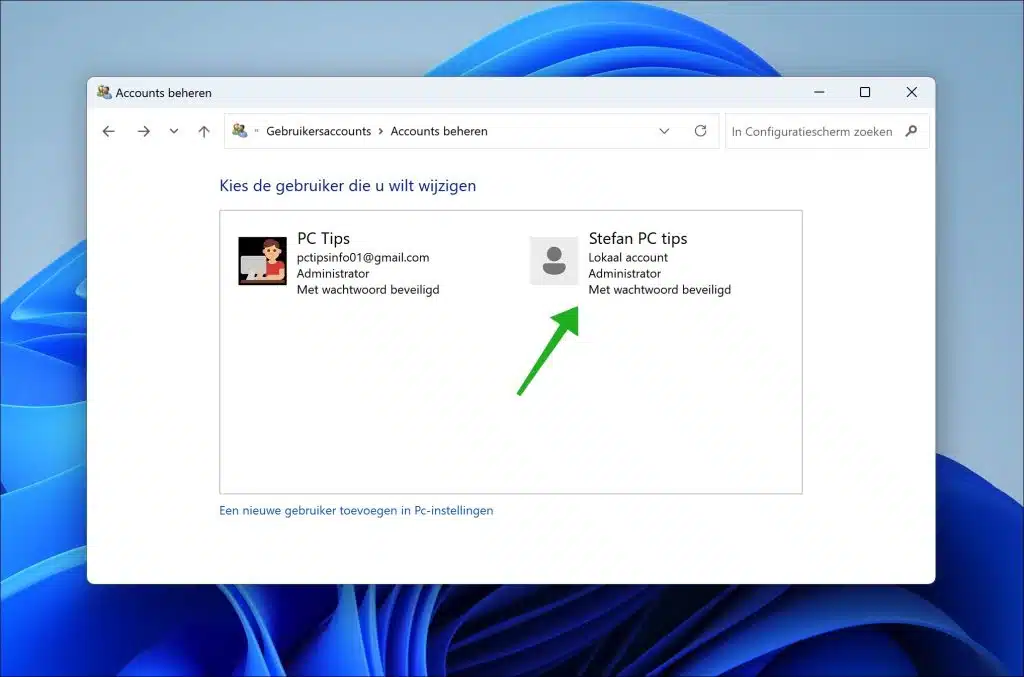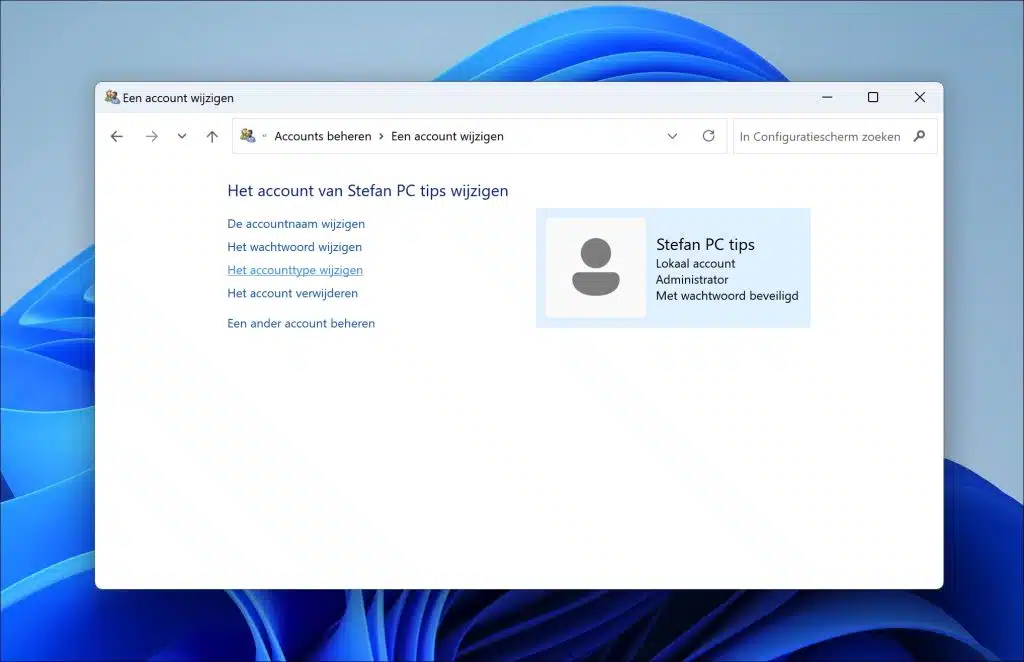Dans Windows 11, vous pouvez gérer plusieurs types de comptes. Par exemple, il existe un compte utilisateur et un compte administrateur, tous deux avec un ensemble de droits qui peut effectuer des modifications dans Windows.
Par exemple, si vous souhaitez ajouter un administrateur parce qu'un nouveau collègue ou membre de votre famille a été ajouté, vous pouvez le configurer dans Windows. Il est obligatoire que vous créiez d'abord un créer un compte utilisateur. Après avoir créé le compte utilisateur, vous pouvez remplacer le compte par un administrateur disposant de droits d'administration sur l'ordinateur.
Dans cet article, je vais vous expliquer comment changer d'administrateur dans Windows 11 de différentes manières.
Changer d'administrateur Windows 11
La première façon de changer d'administrateur consiste à utiliser les paramètres. Les paramètres sont utilisés pour configurer Windows 11 comme vous le souhaitez.
Via les paramètres
Pour ce faire, faites un clic droit sur le bouton Démarrer dans la barre des tâches. Cliquez ensuite sur « Paramètres » dans le menu contextuel.
Sur le côté gauche du menu, cliquez sur « Comptes » puis sur « Autres utilisateurs ».
Ici, vous verrez tous les autres comptes d'utilisateurs sur l'ordinateur. Si vous n’en voyez pas, créez-en un d’abord. Cliquez sur le compte utilisateur et cliquez sur le bouton «Changer le type de compte" .
Remplacez « Type de compte » par « Administrateur » et cliquez sur « OK » pour confirmer.
Vous avez maintenant l'administrateur compte modifié 11 fenêtres.
Via des utilisateurs et des groupes locaux
Si vous souhaitez plus de contrôle sur le compte utilisateur que vous souhaitez changer en administrateur, vous pouvez utiliser « lusrmgr.msc ». Il signifie « Utilisateurs et groupes locaux » dans Microsoft Windows. Il s'agit d'un outil utilisé pour gérer les comptes d'utilisateurs et les groupes d'utilisateurs sous Windows. Grâce à cette console, les administrateurs peuvent effectuer diverses tâches liées à la gestion des utilisateurs et à la gestion des groupes.
Faites un clic droit sur le bouton Démarrer. Cliquez ensuite sur «Gestion d'ordinateur» dans le menu. Dans Gestion de l'ordinateur, cliquez sur « Utilisateurs et groupes locaux » à gauche.
Pour changer un compte utilisateur en compte administrateur, cliquez sur « Utilisateurs » et double-cliquez sur le compte utilisateur. Cliquez ensuite sur l'onglet « Membre de » et cliquez sur le bouton « Ajouter ». Dans le champ « Saisir les noms des objets », saisissez « Administrateurs » puis confirmez avec « Vérifier les noms ». Le groupe des administrateurs est maintenant ajouté à ce compte utilisateur.
Vous avez maintenant fait du compte utilisateur un membre du groupe d'administrateurs sur cet ordinateur. Maintenant, redémarrez votre ordinateur.
Via le panneau de configuration
Une autre façon de changer un compte utilisateur en administrateur consiste à utiliser le panneau de configuration.
Pour commencer ouvrez le panneau de configuration. Cliquez ensuite sur « Modifier le type de compte » sous « Comptes d'utilisateurs ». Si vous ne voyez pas cette vue, modifiez la vue dans le coin supérieur droit en « Catégorie ».
Choisissez l'utilisateur que vous souhaitez modifier.
Vous disposez désormais de quatre options différentes pour modifier le compte administrateur.
- De changer le nom du compte.
- Changez le mot de passe.
- Changez le type de compte.
- Supprimez le compte.
En modifiant le type de compte, vous pouvez changer le compte en compte administrateur.
J'espère que cela vous a aidé. Merci pour la lecture!