Windows 11 nécessite une connexion Internet lors de l'installation. Une connexion Internet est requise pour terminer l'installation depuis Windows 11 version 22557.
Dans le passé, il existait une option permettant d'ignorer l'installation via Internet et de procéder à une compte local, cette option a disparu. Tout ce que vous pouvez faire est de cliquer sur un bouton « Réessayer » qui vous demandera à nouveau de vous connecter à Internet pour terminer l'installation de Windows 11.
Dans cet article, vous pouvez lire comment Vous pouvez toujours installer Windows 11 sans connexion Internet active.
Installer Windows 11 sans connexion Internet
Pour commencer, je vous recommande de démarrer l'installation via un Clé USB Windows 11. Tu fais cette clé USB allumé, insérez-le dans l’ordinateur et démarrez l’installation.
Il est important de savoir que si vous installez Windows 11 via USB de cette manière, toutes les données actuelles seront effacées. Windows 11 s'installe proprement.
Sélectionnez le bon langue pour installer Windows 11.
Cliquez sur le bouton « Installer maintenant ».
Cliquez ensuite sur « Je n'ai pas de clé de produit » en bas ou remplissez le champ code produit et cliquez sur suivant.
Choisissez le système d'exploitation que vous souhaitez installer. Il s'agit du version de Windows 11 que vous souhaitez installer. Si vous utilisez Windows 11 dans un environnement domestique, Windows 11 Home convient. Si vous êtes plus familier avec les ordinateurs ou si vous utilisez Windows 11 dans un environnement de travail, sélectionnez Windows 11 professionnel.
Cliquez sur Suivant.
Acceptez les termes de la licence et cliquez sur Suivant.
Sélectionnez l'espace disque « non alloué » et cliquez sur suivant. Cet écran peut différer, vous devrez libérer vous-même de l'espace disque et/ou des partitions pour installer Windows 11.
Windows 11 est en cours d'installation. Après l'installation, nous personnaliserons Windows 11 afin que vous puissiez terminer l'installation sans connexion Internet active.
Une fois l'installation terminée, vous verrez la configuration de Windows 11. Sélectionnez le bon pays et la bonne région.
Choisissez la bonne disposition de clavier.
Lorsque vous voyez la fenêtre « Vous êtes sur le point de vous connecter à un réseau », appuyez sur la combinaison de touches suivante de votre clavier.
MAJ + F10
Une fenêtre d'invite de commande s'ouvrira. Dans la fenêtre d'invite de commande, tapez la commande suivante et confirmez avec la touche Entrée :
OOBE\BYPASSNRO
Votre ordinateur va maintenant redémarrer et revenir à sa configuration Windows 11.
Lorsque la configuration est relancée, cliquez sur « Je n'ai pas d'internet ».
Cliquez ensuite sur « Continuer avec les paramètres restreints » en bas.
Alors donne-en un nom d'utilisateur pour vous connecter avec un compte local. Cliquez sur Suivant.
Il vous sera maintenant demandé plusieurs fois différents paramètres, suivez ces questions. Une fois terminée, l'installation de Windows 11 sera terminée.
Lire aussi:
- Installez Windows 11 dans VirtualBox.
- Installez Windows 11 sur un PC non pris en charge.
- Installez Windows 11 sans TPM.
- Réinstallez Windows 11 avec conservation des fichiers.
- 15 conseils pour l'Explorateur Windows dans Windows 11.
- Nettoyer le registre Windows 11 ? C'est ainsi!
- 8 conseils pour rendre Windows 11 plus rapide.
- Personnalisez la barre des tâches de Windows 11.
J'espère que cela vous a aidé. Merci pour la lecture!

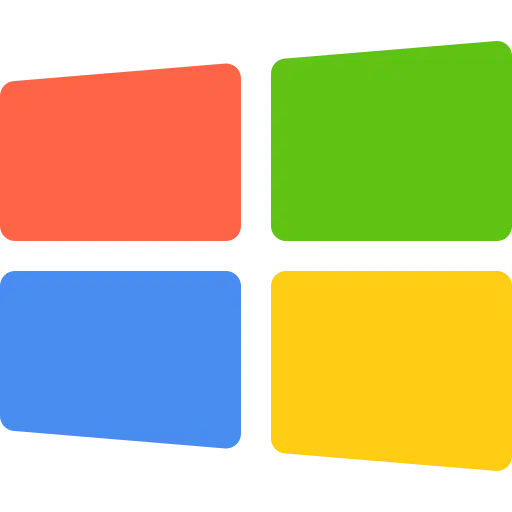
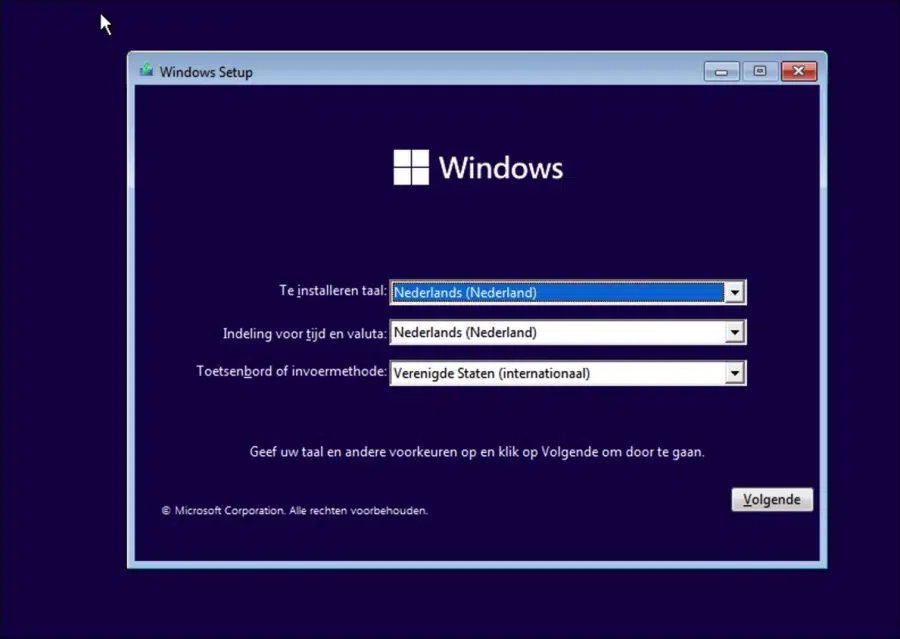
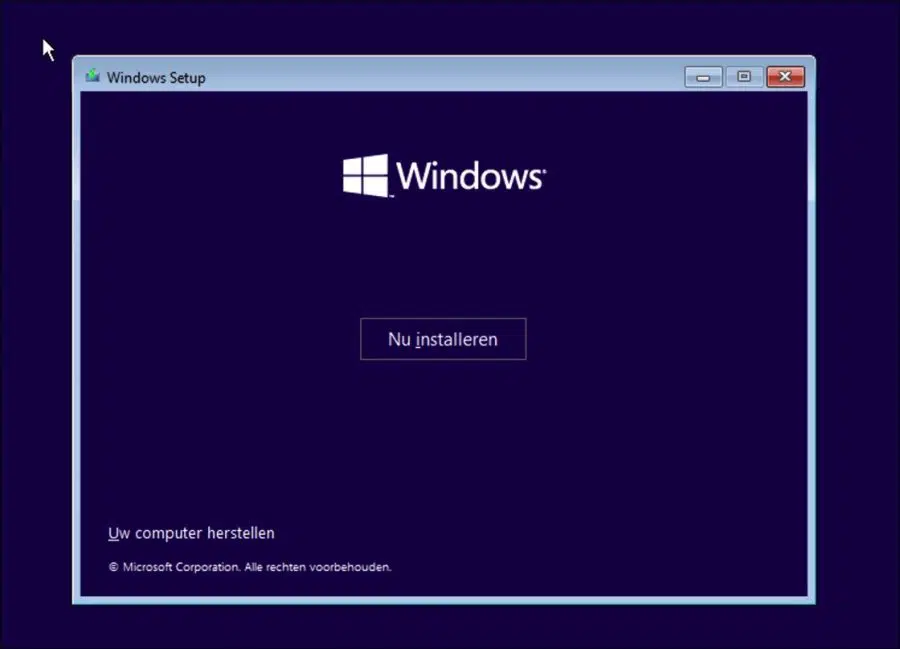
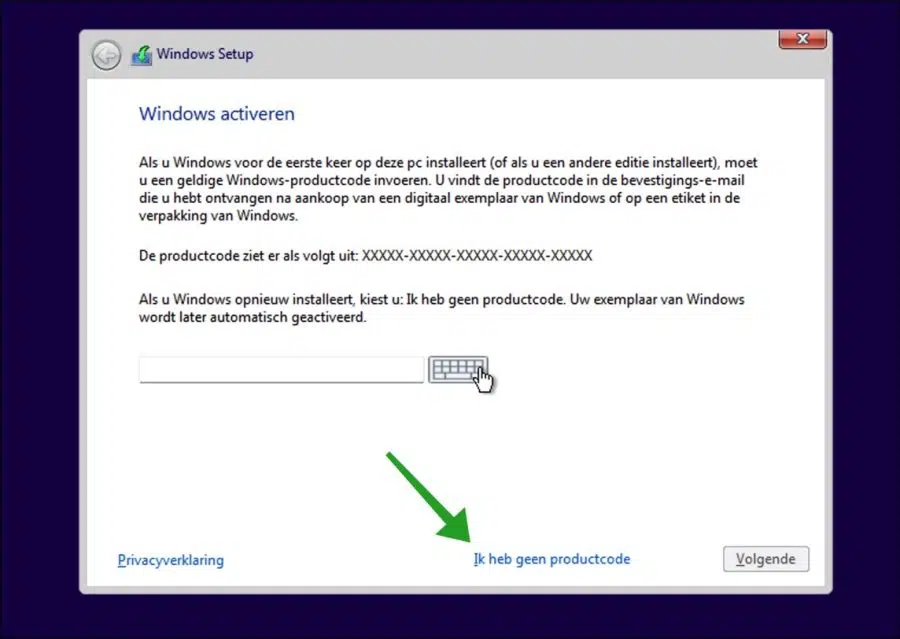
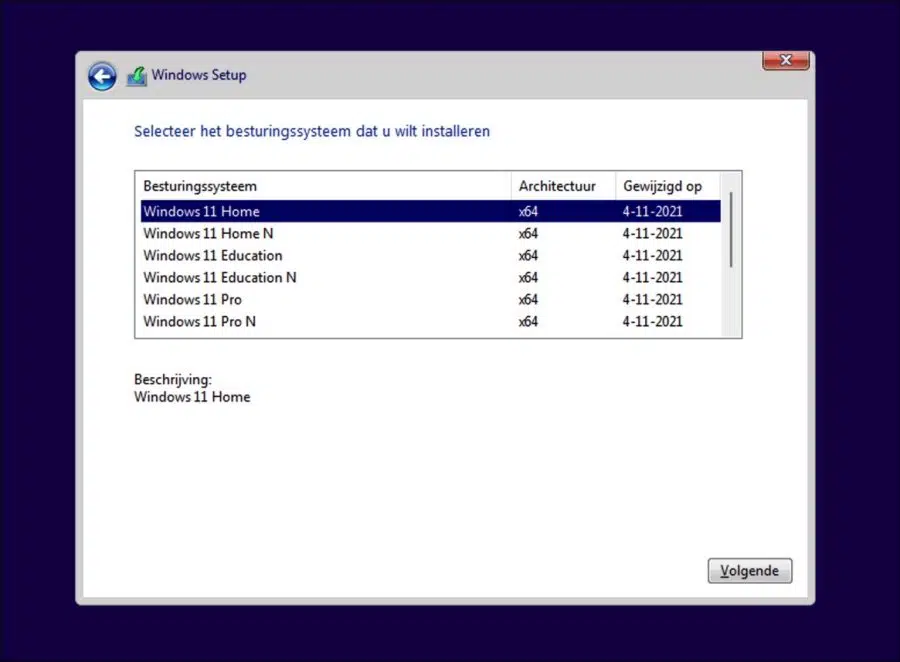
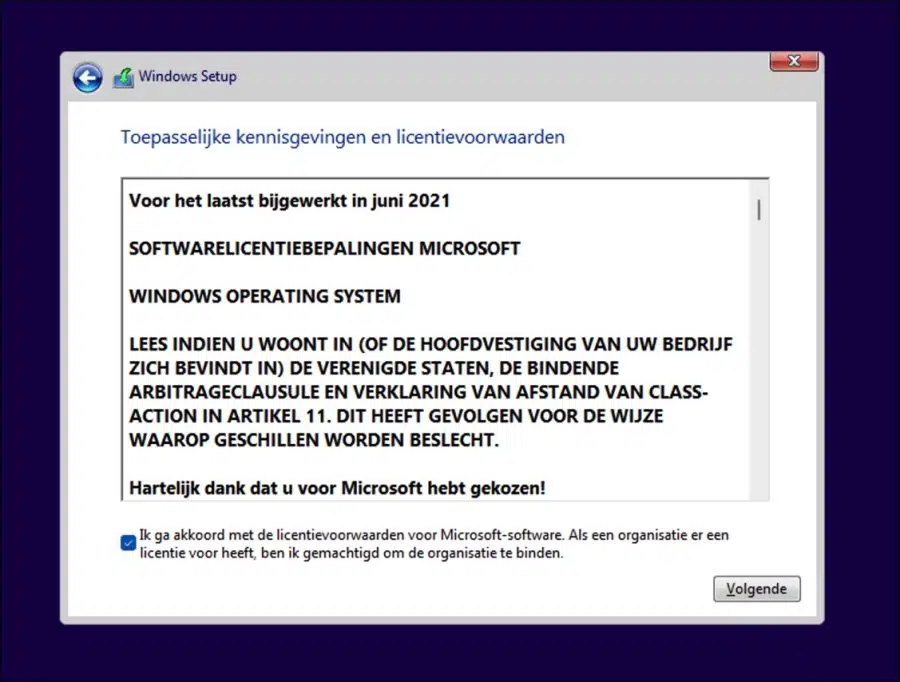
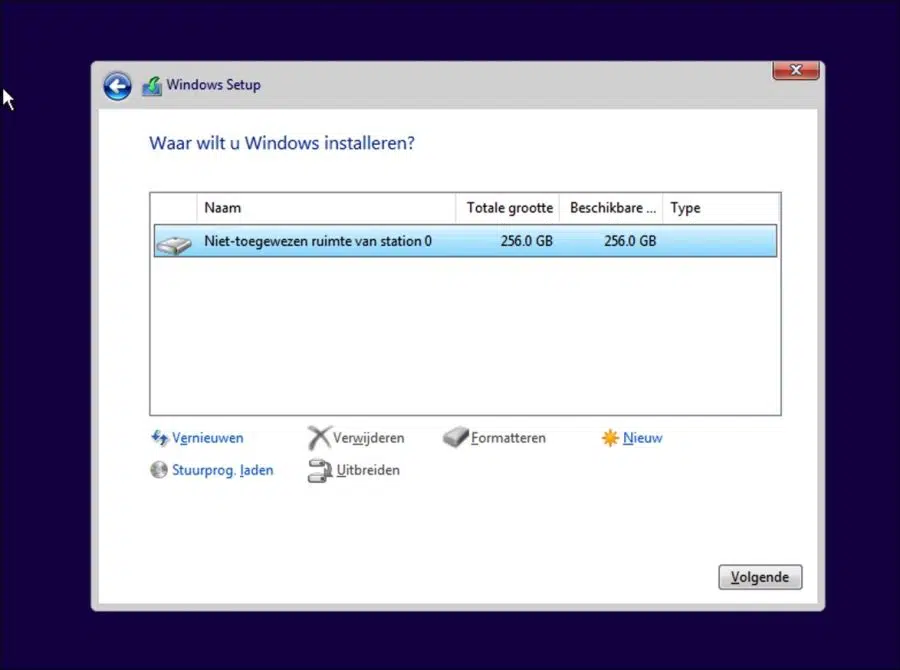
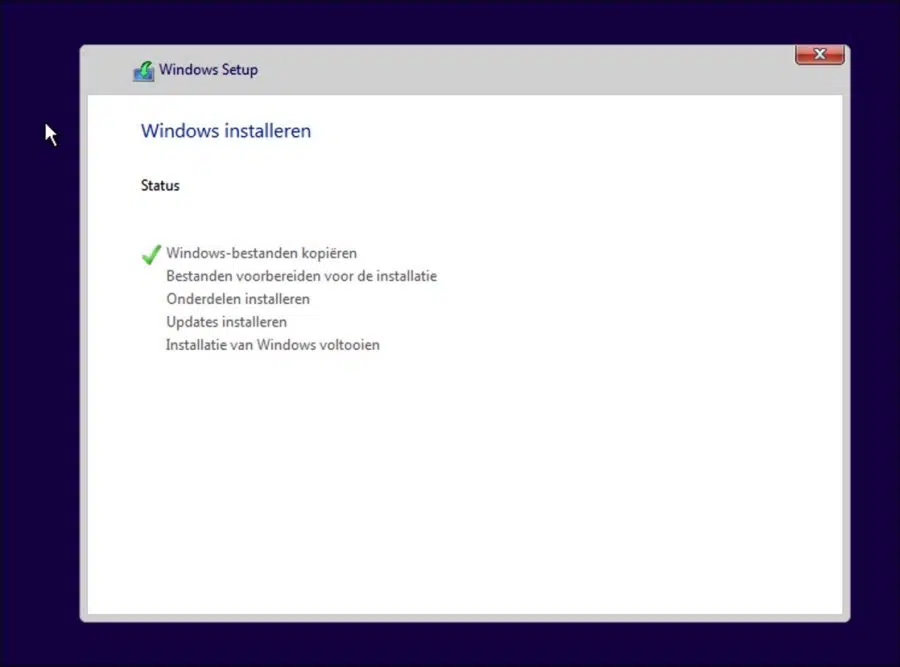
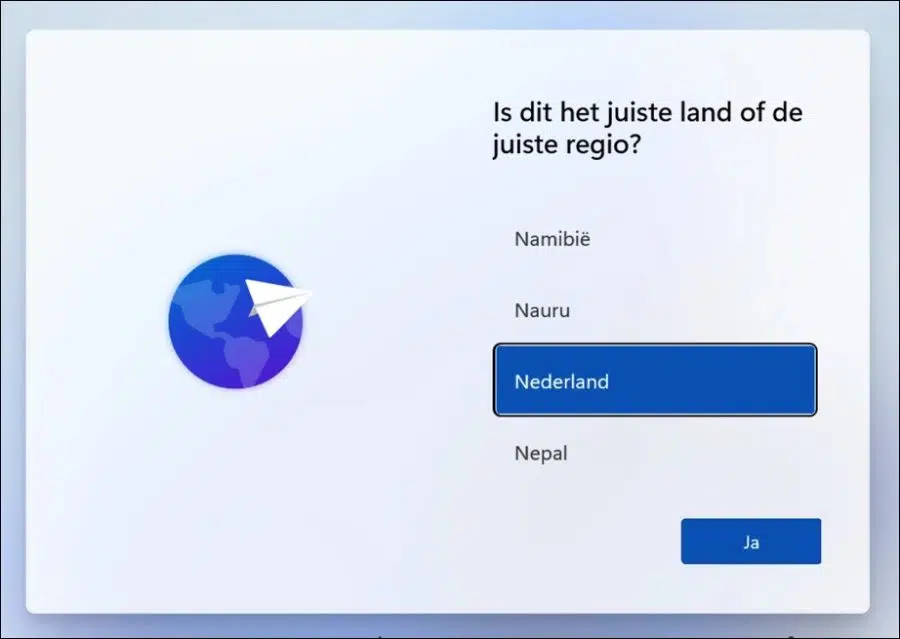
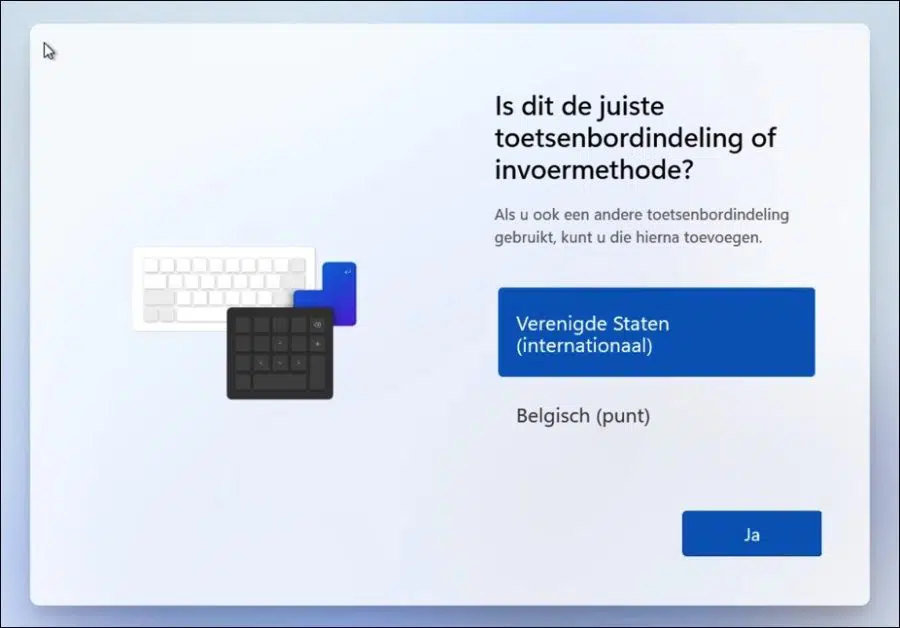
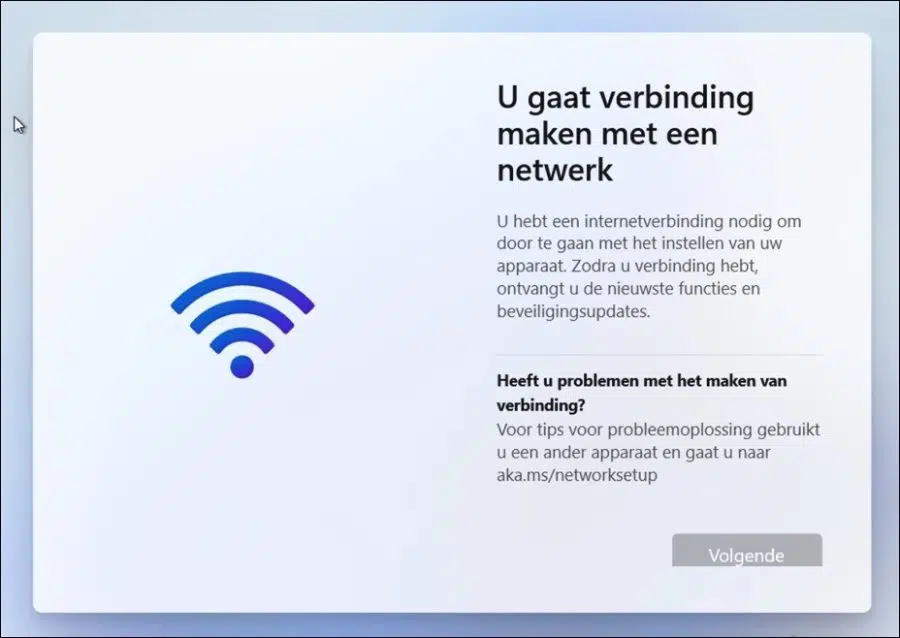
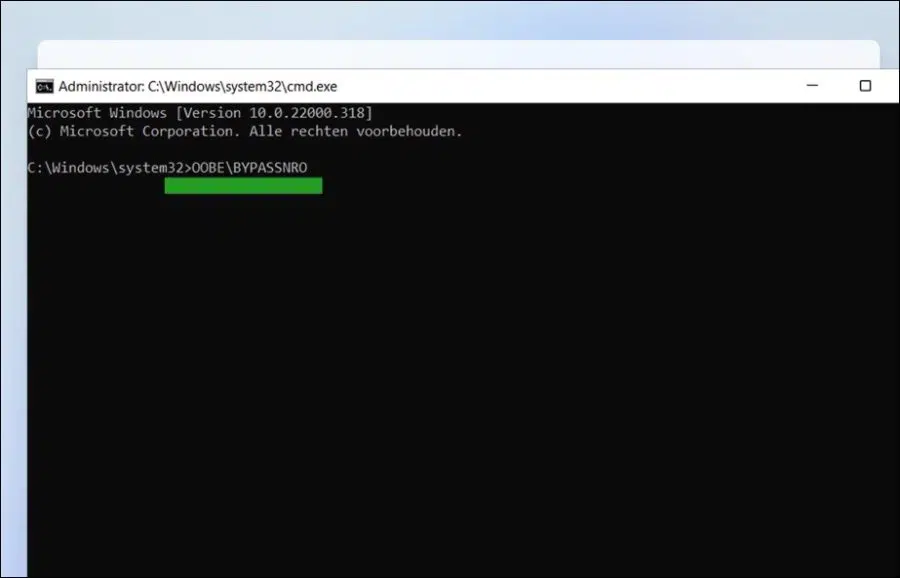
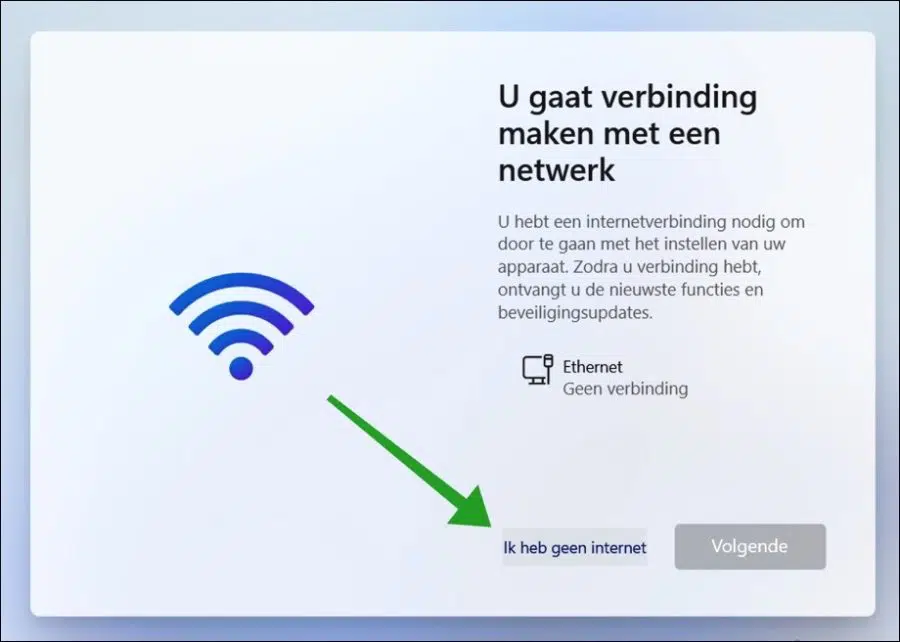
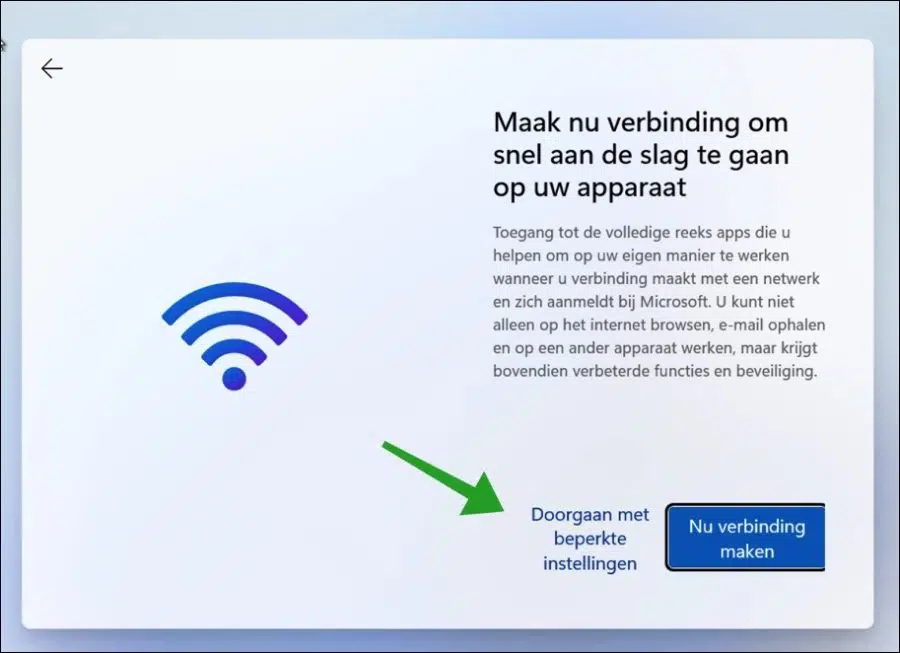
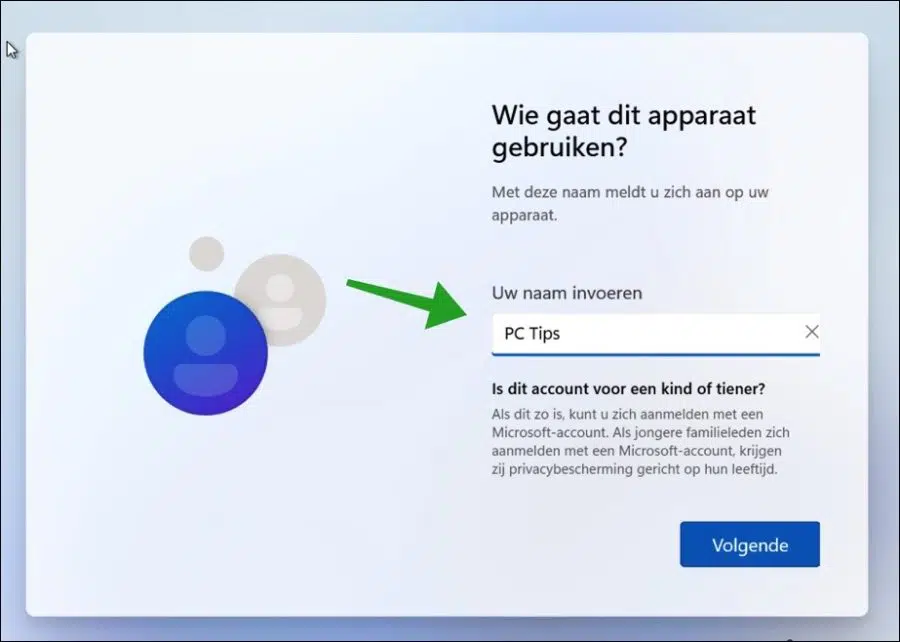

Merci d'avoir compris cette procédure. Malheureusement, je reçois le message indiquant que OOBE n'est déjà pas reconnu.
pitié
Bonjour, Je l'ai testé tout de suite et ça marche toujours. Vous faites peut-être quelque chose de mal, je ne sais pas quoi, mais ça marche toujours.
La commande est :
OOBE\BYPASSNRO(Notez la barre oblique correcte « \ »)Bonne chance!
La commande n'est pas écrite correctement OOBE\BYPASSRNO
Voici comment fonctionne OOBE\BYPASSNRO
Dissous ! 🙂 Merci
Cher Stefan, merci beaucoup pour ce conseil et bien sûr pour toute l'initiative. De cette façon, je peux désormais poursuivre l'installation sans connexion Internet. Haut
Merci! Content que ça ait marché 🙂