Microsoft a publié un fichier ISO pour toute personne souhaitant installer Windows 11 sur un ordinateur Windows 10 propre. Vous pouvez utiliser ce fichier ISO pour installer Windows 11 sur une machine virtuelle ou l'installer via USB.
Toutefois, il reste nécessaire de s’inscrire au programme Windows Insider. Le programme Windows Insider est une communauté de millions de fans de Windows qui sont les premiers à découvrir la suite.
Les Windows Insiders exécutent des aperçus de la plate-forme, appelés Windows Insider Preview Builds, puis fournissent des commentaires et travaillent directement avec nos ingénieurs pour contribuer à façonner l'avenir de Windows.
Inscrivez-vous au programme Windows Insider (ignorez !)
Vous n'avez plus besoin d'effectuer cette étape. Windows 11 est officiellement disponible depuis le 5 octobre.
Passez à la 2ème étape suivante « Télécharger le fichier ISO Windows 11 ». Naviguez un peu plus bas dans cet article.
Pour télécharger puis installer les fichiers ISO de Windows 11, vous devez vous inscrire au programme Windows Insider. C'est totalement gratuit.
S'inscrire pour devenir Windows Insider consiste à s'inscrire auprès du même Compte microsoft qui vous connecte à Windows et permet à Microsoft de collecter des données de diagnostic à partir de votre ordinateur. Une fois cela fait, vous pouvez choisir un canal et accéder aux fichiers ISO que Microsoft propose en téléchargement. Après vous être inscrit au programme Insider, je vous expliquerai comment télécharger les fichiers ISO.
Il est conseillé de s'inscrire au programme Windows Insider via Windows lui-même. Si vous essayez de vous inscrire via le site Web, vous serez également redirigé vers les paramètres Windows Insider de votre ordinateur à un moment donné.
Si vous êtes déjà connecté au programme Windows Insider, vous pouvez ignorer cette étape. Continuez à télécharger le fichier ISO Windows 11.
Dans la barre de recherche Windows, tapez : Windows Insider. Cliquez sur les paramètres du programme Windows Insider.
Vous verrez probablement le message suivant ci-dessous sous Windows. Sinon, sélectionnez « Diagnostics facultatifs », ignorez cette étape et procédez à : Activez les diagnostics facultatifs.
Pour gérer les paramètres du programme Windows Insider pour votre appareil et les conserver dans le programme Windows Insider, vous devez activer les diagnostics facultatifs.
Cliquez sur le lien : Accédez à Paramètres de diagnostic et de commentaires pour activer les diagnostics facultatifs. Une nouvelle fenêtre s'ouvrira.
Activez l'option : Diagnostics facultatifs. Très probablement, cette option est également désactivée.
Pour activer les diagnostics facultatifs, saisissez dans la barre de recherche Windows : gpedit.msc.
Gpedit.msc n'est pas disponible ? Lire cet article.
Dans l'éditeur de stratégie de groupe, ouvrez la structure suivante.
- Accédez à Configuration ordinateur > Modèles d’administration > Composants Windows > Collecte de données et aperçu.
- Double-cliquez sur Autoriser la télémétrie
- Remplacez Autoriser la télémétrie par Activé
- En dessous, sous Options, sélectionnez 3 – Facultatif dans le menu déroulant et cliquez sur Appliquer.
- Revenez en haut et modifiez Autoriser la télémétrie sur Activé.
- Cliquez sur Appliquer et fermez l'éditeur de stratégie de groupe.
Dans la barre de recherche Windows, tapez : services.msc.
Recherchez un service appelé : Expérience utilisateur connectée et télémétrie. Faites un clic droit sur ce service et choisissez Propriétés dans le menu.
Modifiez le type de démarrage en Automatique, cliquez sur Appliquer, puis cliquez sur Démarrer. Assurez-vous que le service est démarré.
Revenez maintenant aux données de diagnostic et activez l'option : Données de diagnostic facultatives.
Activer les diagnostics facultatifs
Tapez maintenant : Windows Insider dans la barre de recherche Windows.
Revenez aux paramètres de Windows Insider et cliquez sur le bouton Commencer. Vous pouvez désormais participer aux aperçus Windows Insider pour Windows 11.
Cliquez sur le bouton Commencer. Cliquez ensuite sur le bouton Lier un compte pour créer votre Compte Microsoft pour vous inscrire au programme Windows Insider.
Sélectionnez le programme Insider souhaité. Lisez attentivement les informations. Cliquez ensuite sur Confirmer.
Vous devez redémarrer l'ordinateur. Enregistrez l'URL de cet article et revenez à cet article après avoir redémarré Windows.
Télécharger le fichier ISO de Windows 11
Pour télécharger le fichier ISO de Windows 11, utilisez votre navigateur pour accéder à :
Téléchargez Windows 11 (microsoft.com)
Naviguez vers le bas jusqu'à ce que vous atteigniez « Télécharger le fichier d'image disque (ISO) Windows 11 ». Cliquez sur Télécharger.
Sélectionnez ensuite la langue du produit souhaitée. C'est la langue dans laquelle Windows 11 est installé. Cliquez sur confirmer
Un lien de téléchargement vers le fichier ISO est maintenant créé et valable 24 heures. Cliquez sur ce lien pour télécharger le fichier ISO de Windows 11.
L'ISO de Windows 11 est en cours de téléchargement. La taille de ce fichier ISO Windows 11 est de 5 Go.
Vous pouvez utiliser ce fichier pour écrire sur une clé USB amorçable ou l'utiliser pour installer sur une machine virtuelle. Dans cet article, je vais vous expliquer comment créer une clé USB bootable avec Windows 11. Vous pouvez l'utiliser pour installer Windows 11.
Si vous lisiez un article sur la façon d’installer Windows 11, revenez maintenant à cet article sur PC Tips. Vous n'avez pas besoin de créer la clé USB avec Windows 11.
Créez une clé USB bootable pour installer Windows 11
Commencez par ça télécharger depuis Rufus à ton ordinateur. Cliquez sur Télécharger Rufus Portable. Alors démarrez Rufus. Si vous avez choisi le portable, aucune installation n’est requise.
Assurez-vous que la clé USB que vous allez utiliser est formatée et qu'elle est sélectionnée comme périphérique dans Rufus. Cliquez ensuite sur Sélectionner.
Sélectionnez le fichier ISO Windows 11 et cliquez sur Ouvrir.
Rufus détectera et appliquera lui-même les paramètres nécessaires. Vous n'avez rien à changer ici. La seule chose que vous souhaiterez peut-être modifier est le « Volume Label », le nom de la clé USB. Cliquez ensuite sur Démarrer.
Rufus vous informera à nouveau que toutes les données de la clé USB connectée seront perdues. Cliquez sur OK pour confirmer.
Une fois que Rufus a fini de placer les fichiers ISO de Windows 11 sur la clé USB, vous pouvez installer Windows 11 depuis USB sur un ordinateur propre.
Installer Windows 11 à partir d'une clé USB
Pour installer Windows 11 depuis la clé USB, nous utiliserons la clé USB avec le fichier ISO Windows 11 que nous venons de créer.
Il est important que vous configuriez le BIOS pour qu'il démarre à partir de la clé USB. Ceci est différent pour chaque modèle de BIOS. Dans la plupart des cas, appuyez sur F2, F12, DEL ou ESC pour accéder aux paramètres du BIOS de votre ordinateur. Modifiez ensuite « Ordre de démarrage », « Ordre de démarrage » ou « Ordre de démarrage » sur le premier périphérique, la clé USB puis le disque dur.
C'est un exemple pour les ordinateurs Lenovo. Malheureusement, je ne peux pas fournir l'explication de l'ordre de démarrage pour chaque modèle d'ordinateur.
Si vous avez à la fois créé la clé USB et ajusté les paramètres de démarrage du BIOS, l'installation de Windows 11 démarrera à partir de la clé USB. Suivez l'installation et installez Windows 11 comme vous le souhaitez !
Facultatif : créez une clé USB Windows 11 avec EaseUS Win11Builder
Pour créer une clé USB Windows 11 pour l'installation, vous pouvez utiliser EaseUS Win11builder. Cet outil Windows 11 vous permet de mettre une clé USB pour l'installation. Vous pouvez également choisir de contourner les vérifications TPM 2.0 et Secure Boot.
Téléchargez EaseUS Win11builder.
Insérez la clé USB dans votre ordinateur. Sélectionnez le périphérique USB et cliquez sur Créer. Malheureusement, je n'ai jamais pu démarrer à partir de l'installation de Windows 11 créée par EaseUS Win11Builder. Tu peux l'essayer.
Lees meer: Installez Windows 11 sans TPM 2.0 et Secure Boot.
J'espère que cela vous a aidé. Merci pour la lecture!

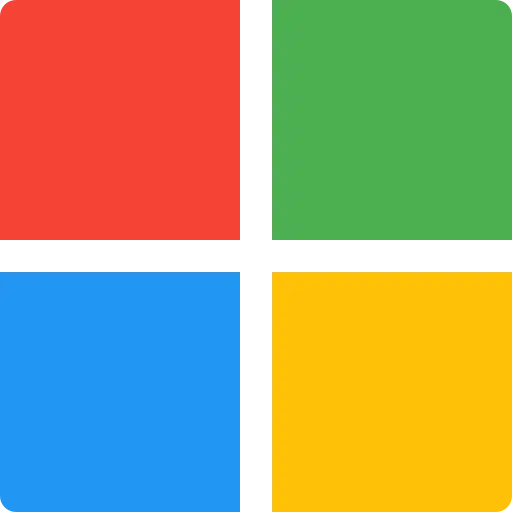
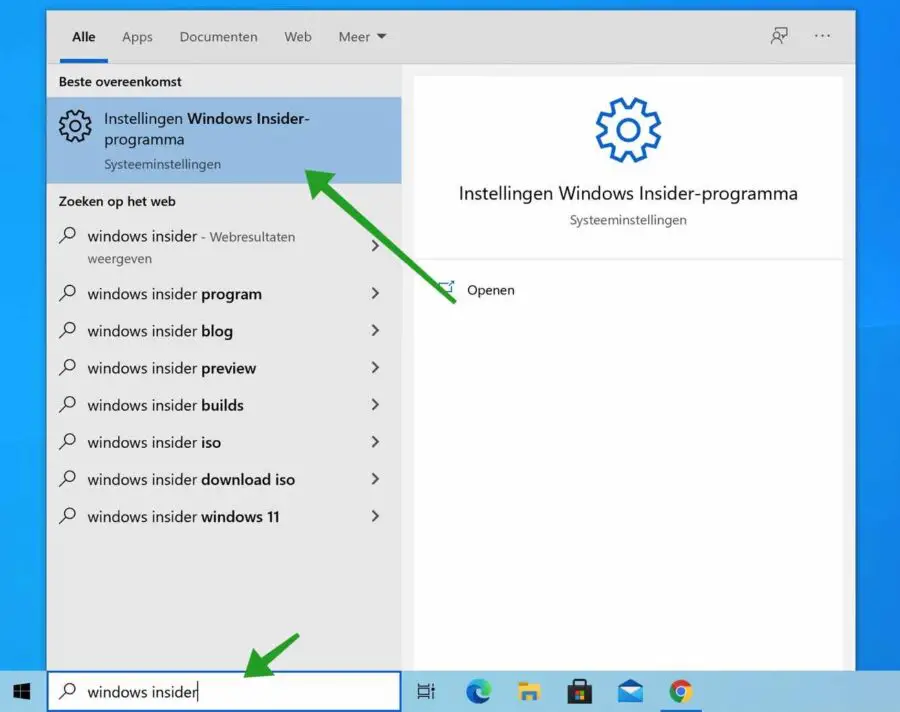
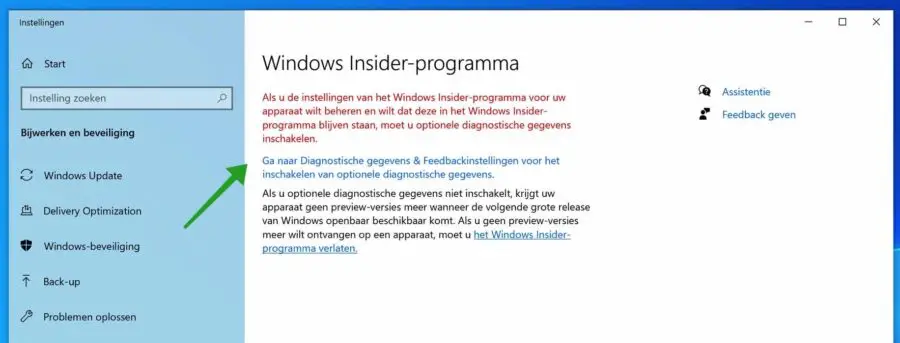
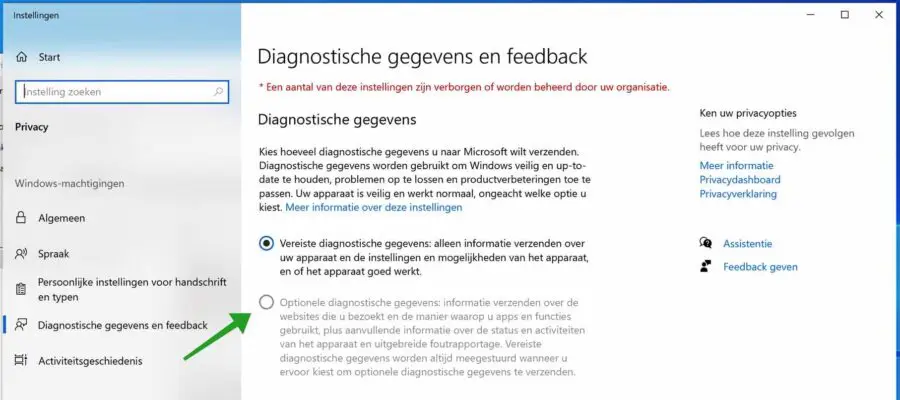
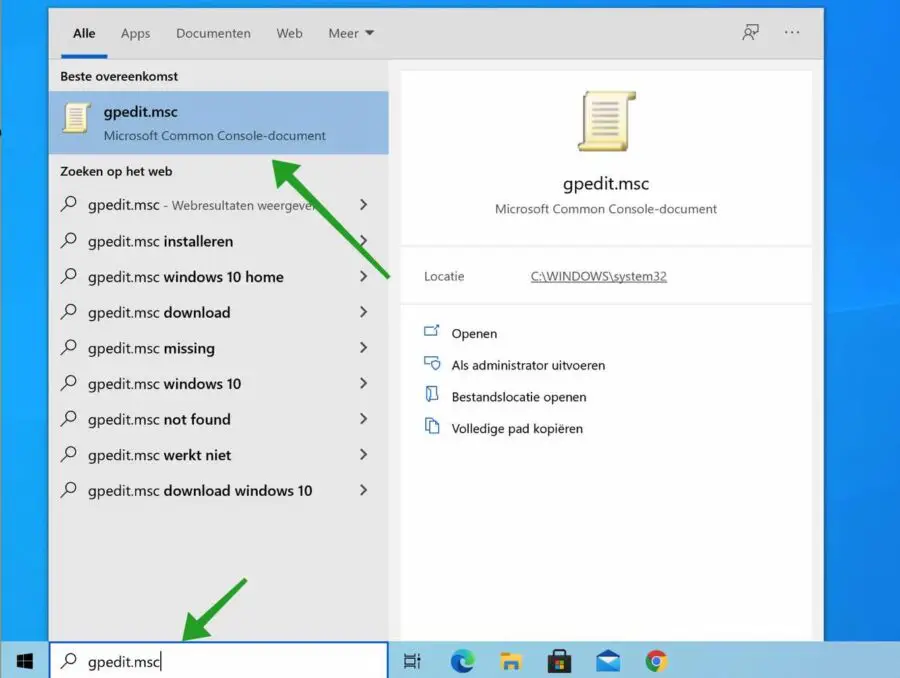
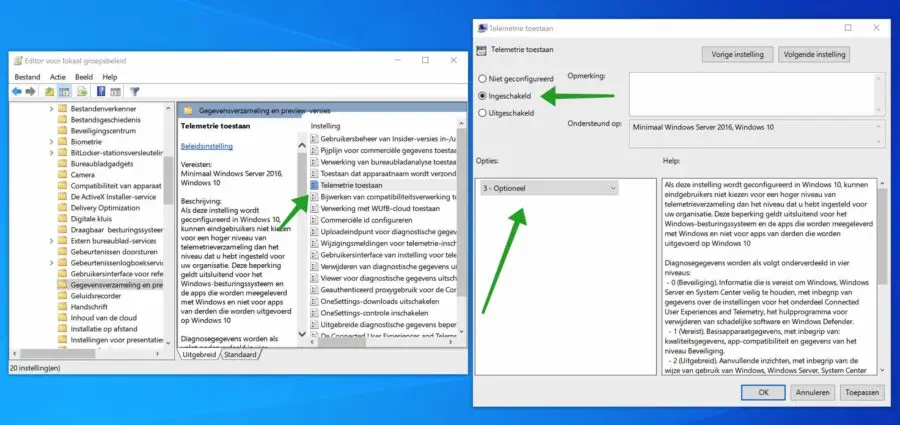
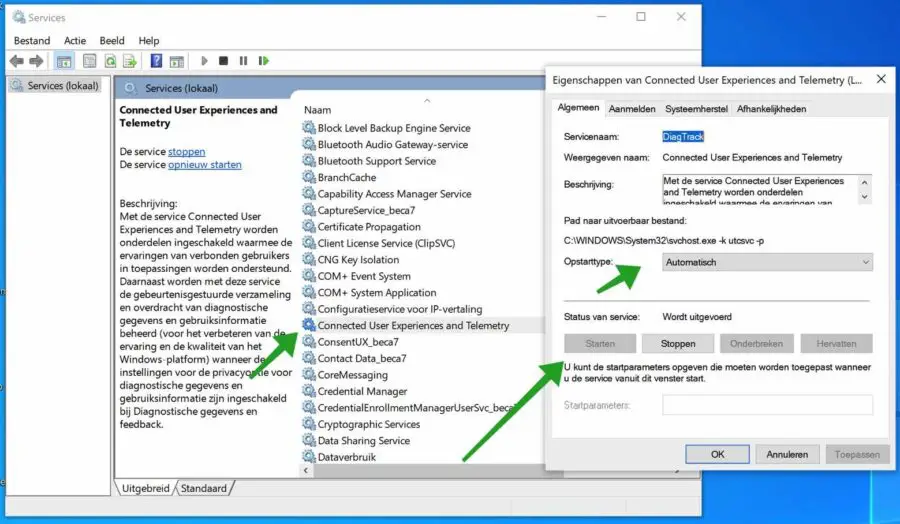
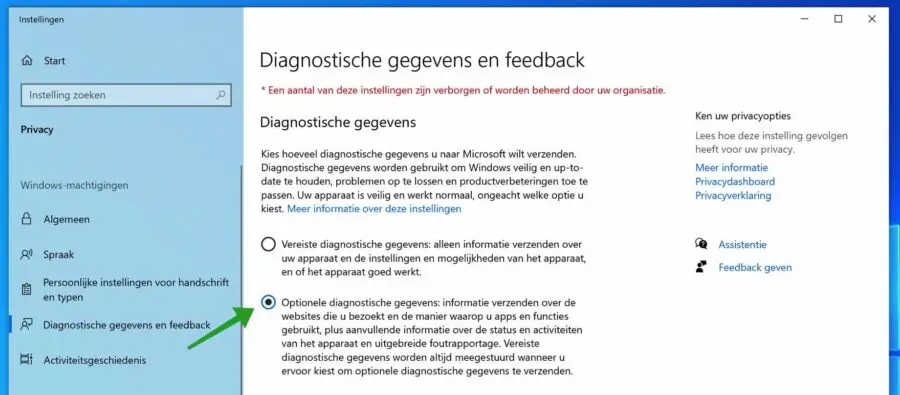
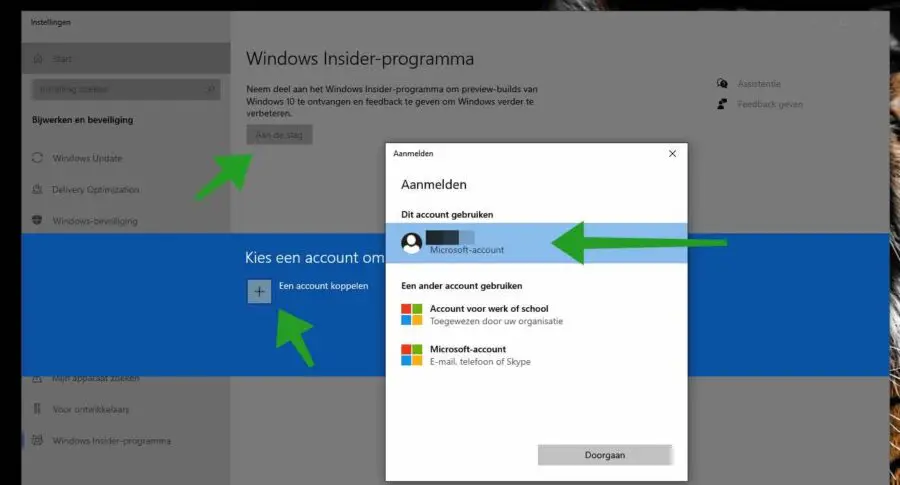
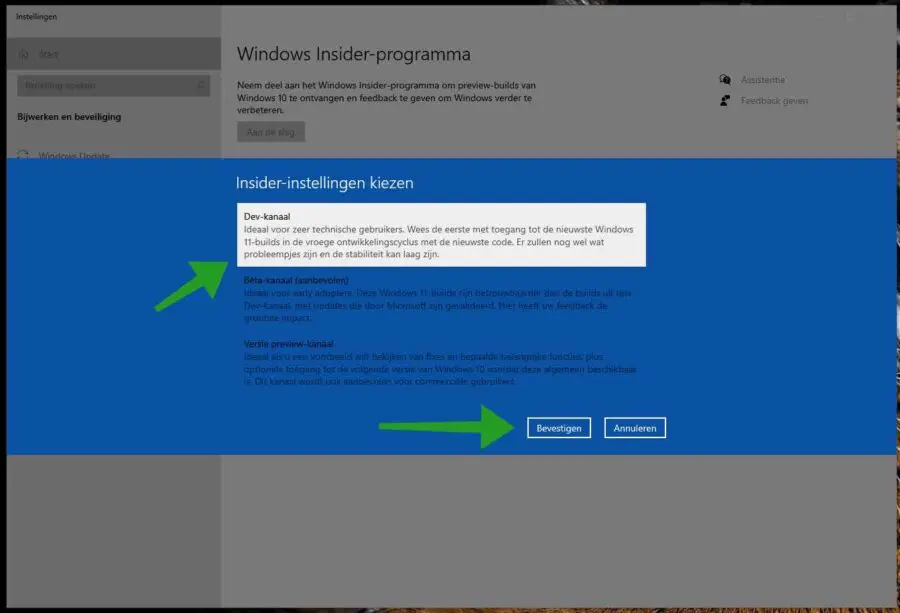
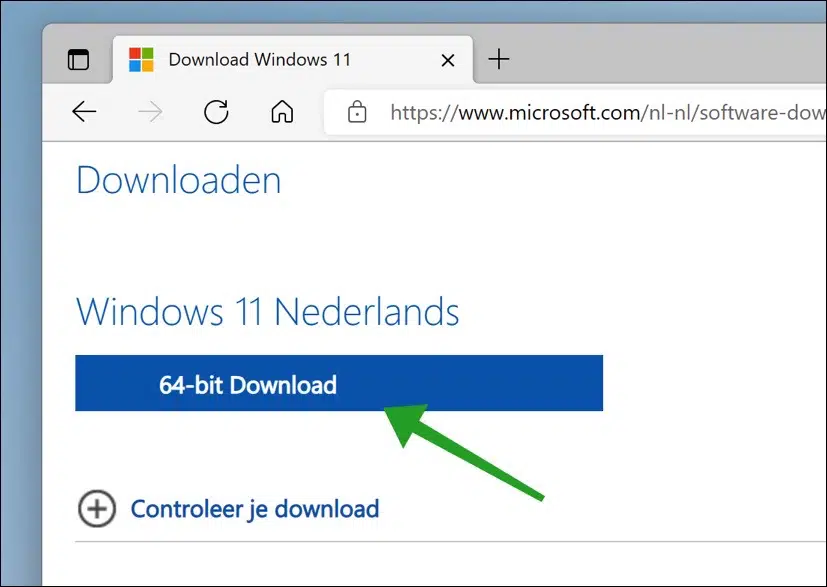
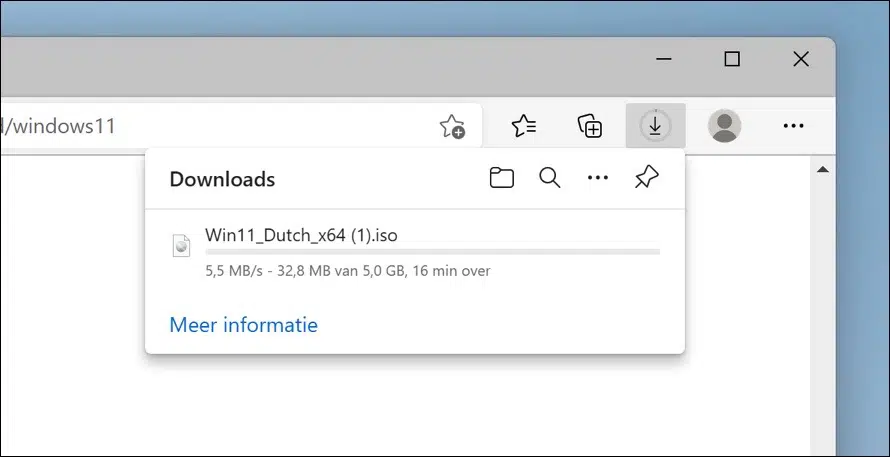
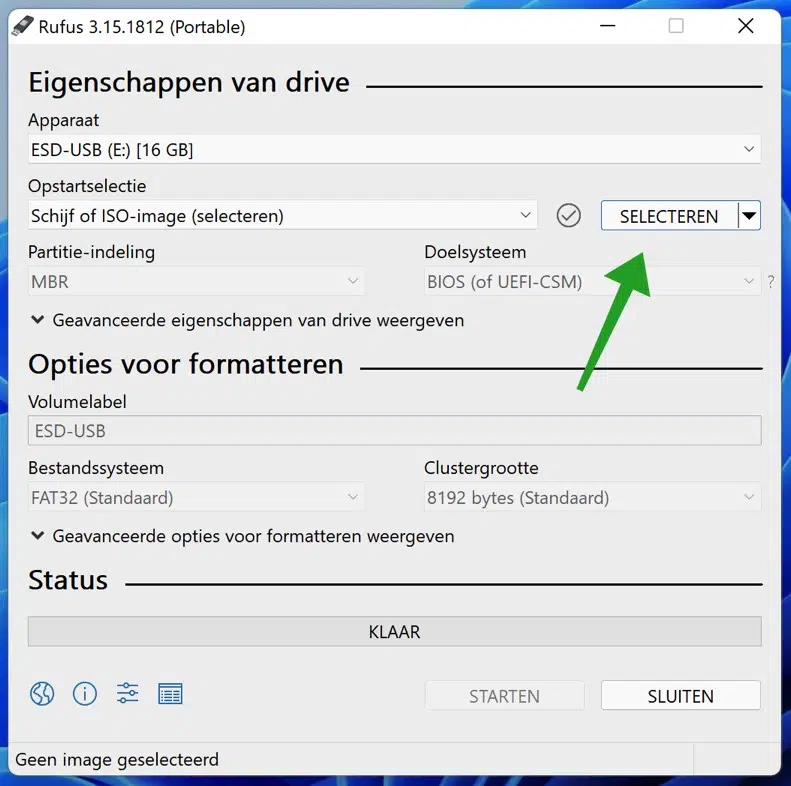
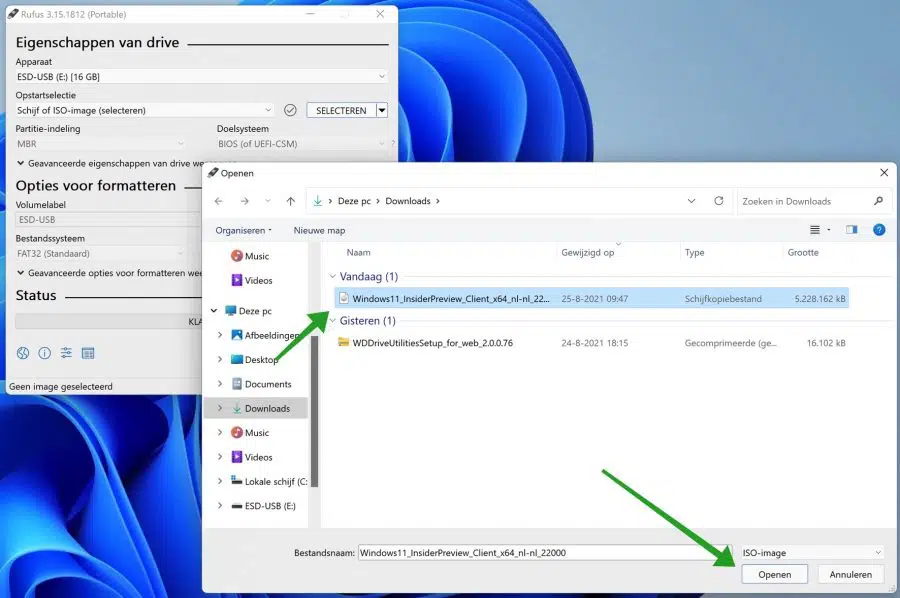
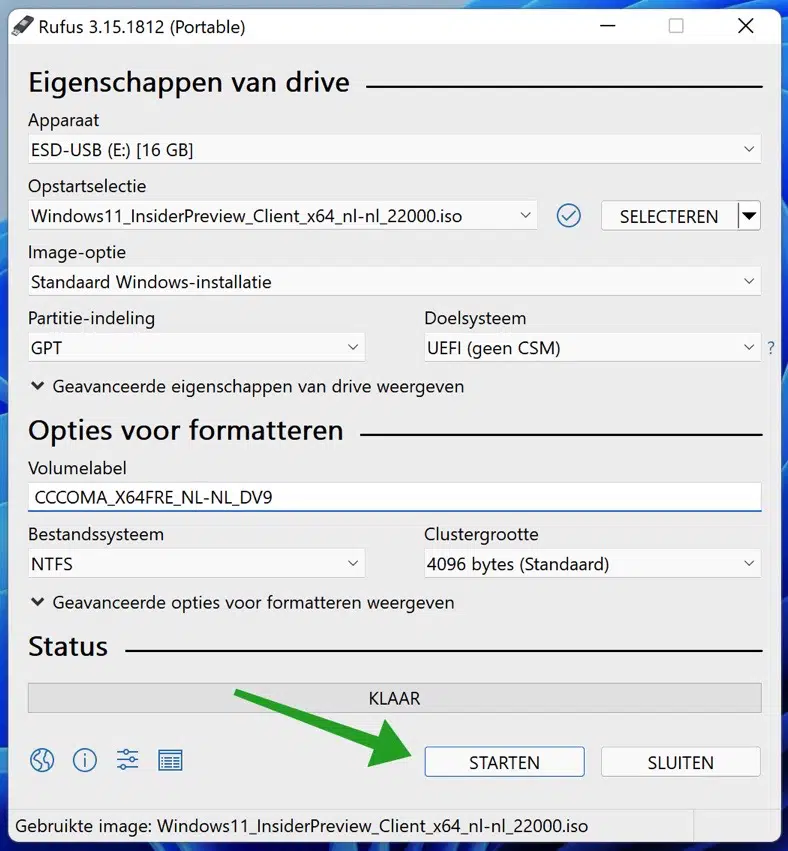
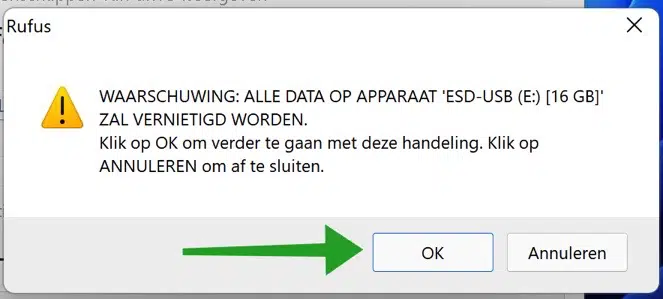
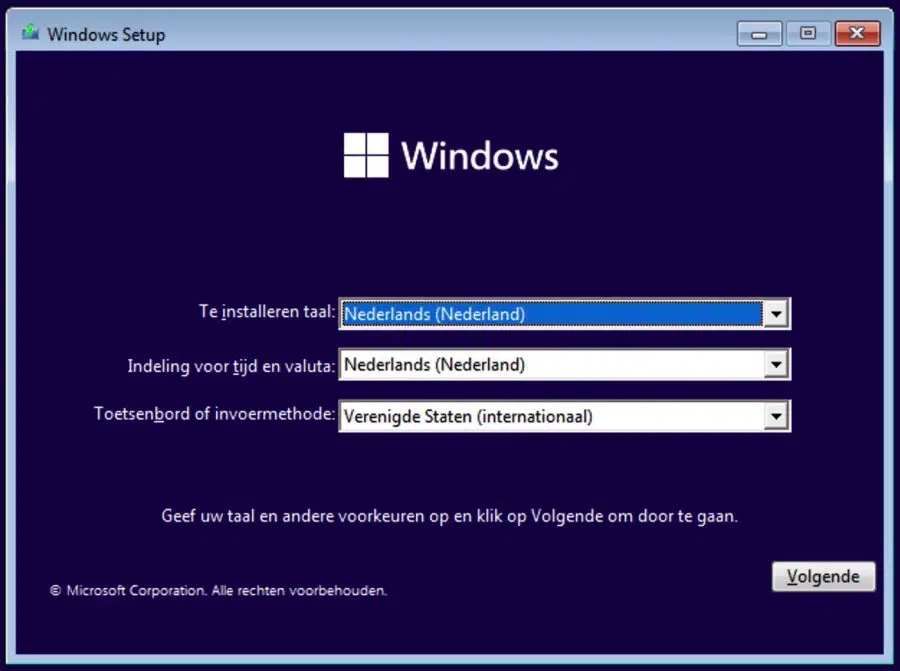
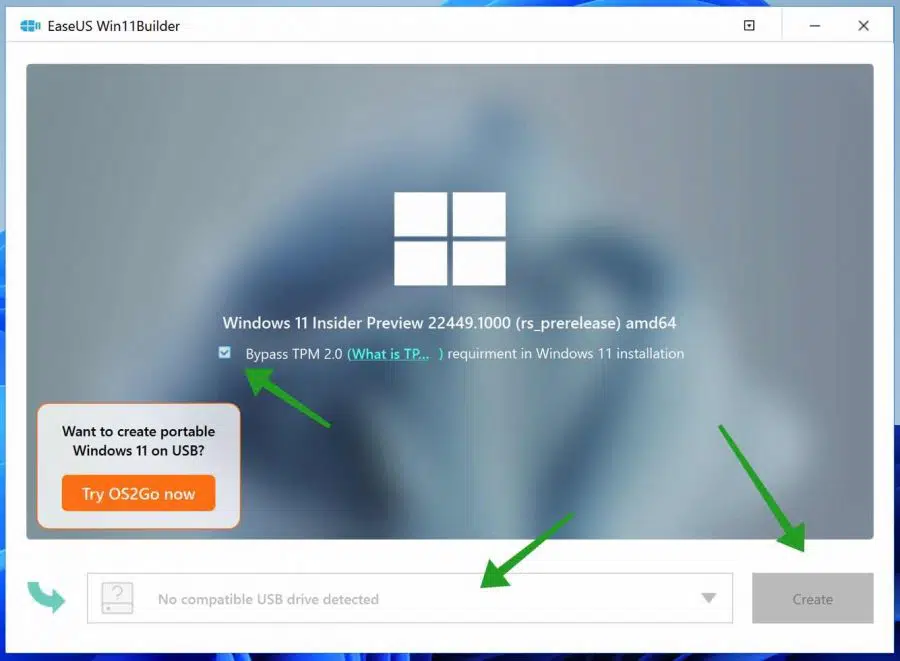
super site, plein de bons conseils, recommandation pour tout professionnel de l'informatique
Merci beaucoup! C'est pour ça que je le fais. Merci pour votre commentaire 🙂
J'ai tout fait, mais lors de l'installation j'obtiens l'erreur 0x7E
Est-ce que quelqu'un peut m'aider avec ça?
Vendredi Cordialement Michel
Bonjour, malheureusement votre question est trop limitée pour apporter une solution. Salutations, Stéphane