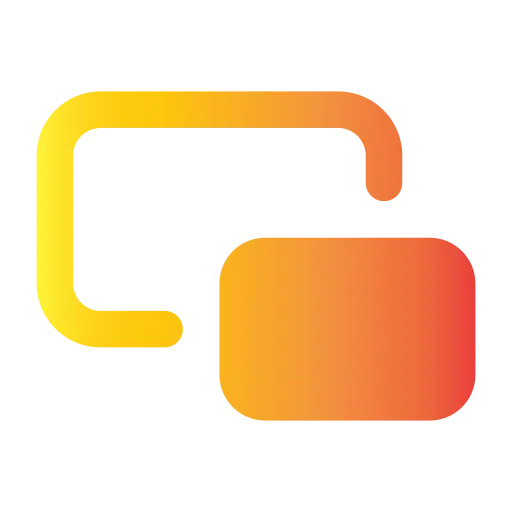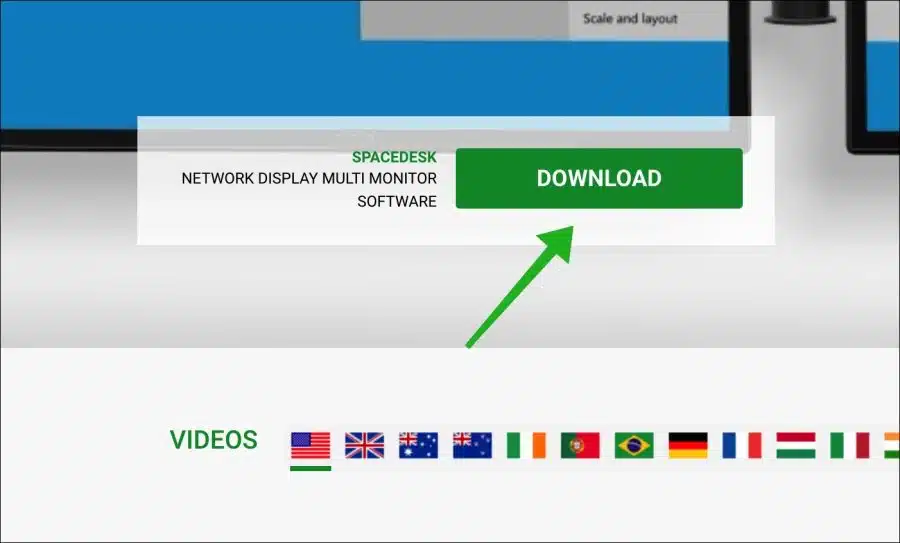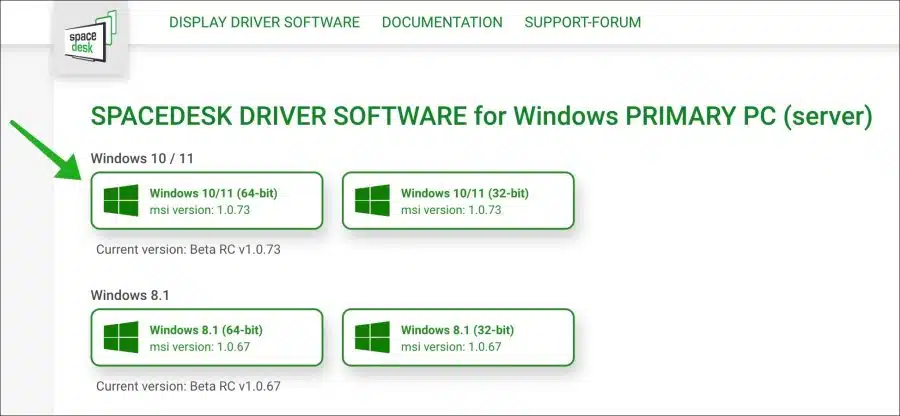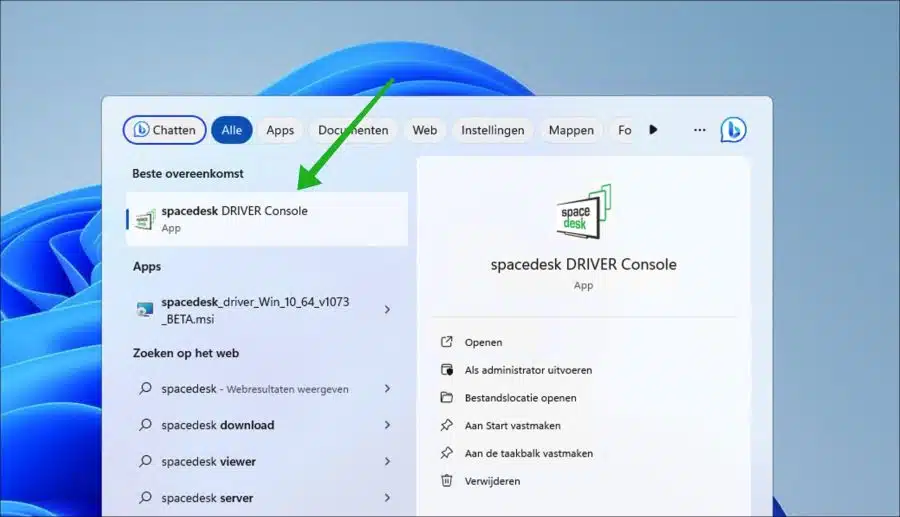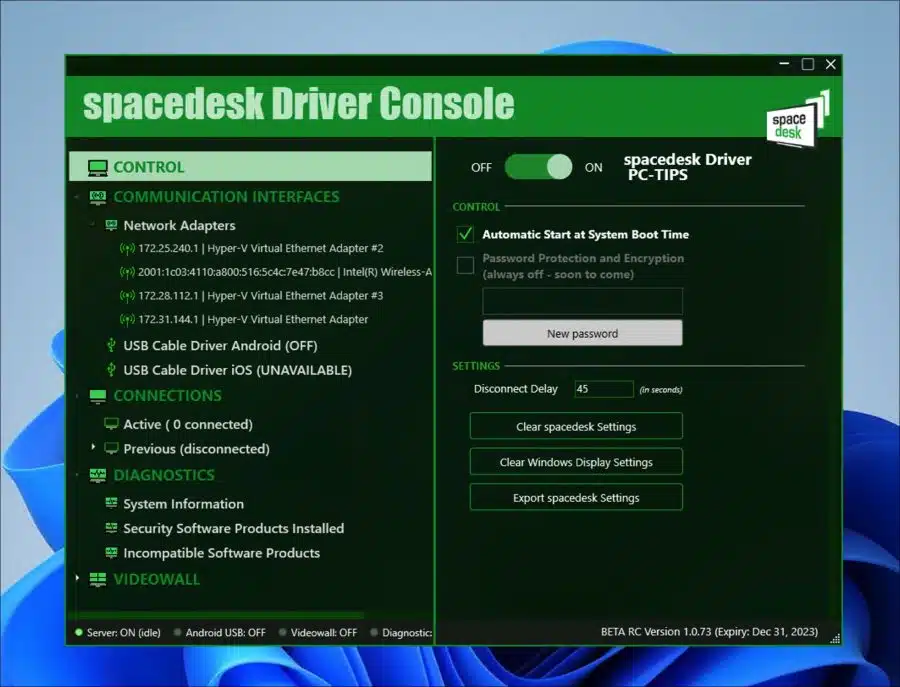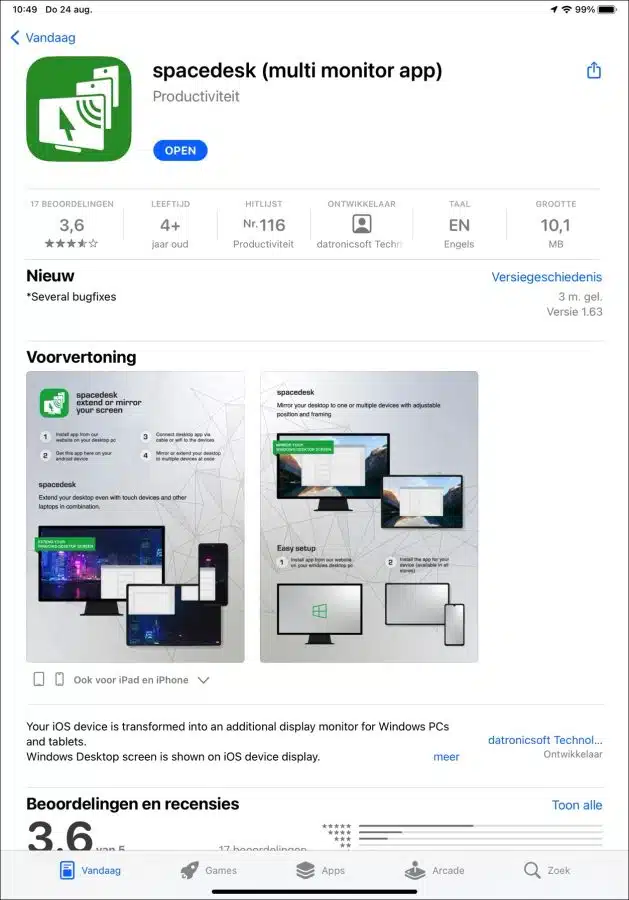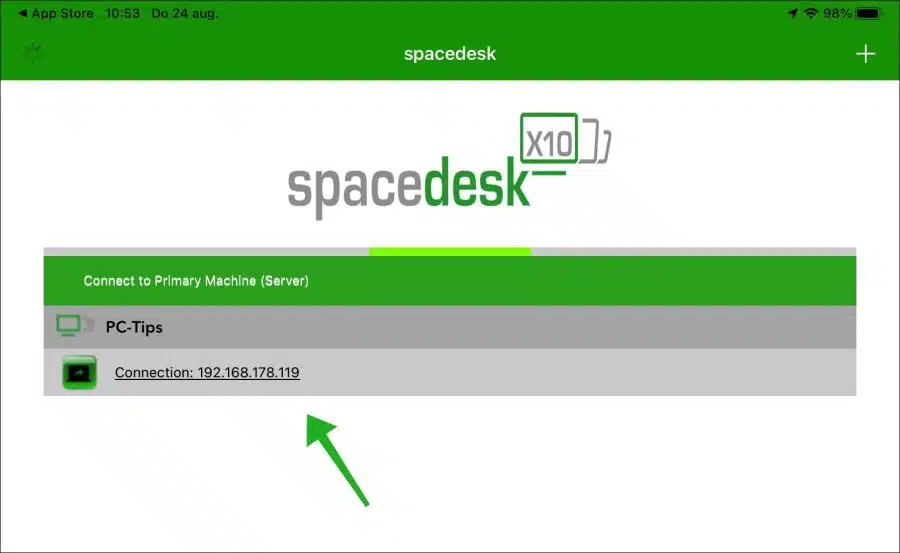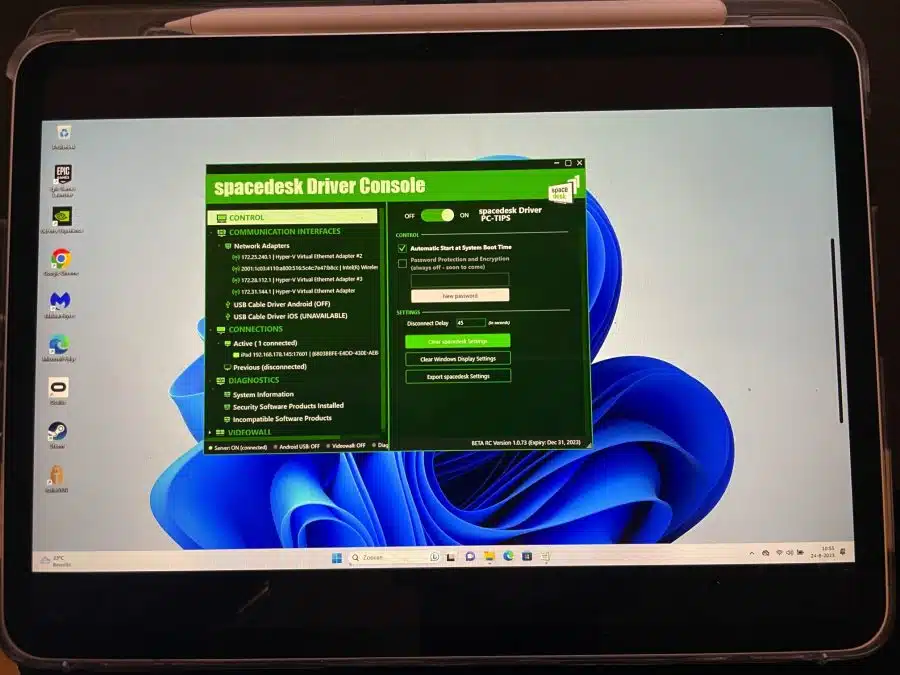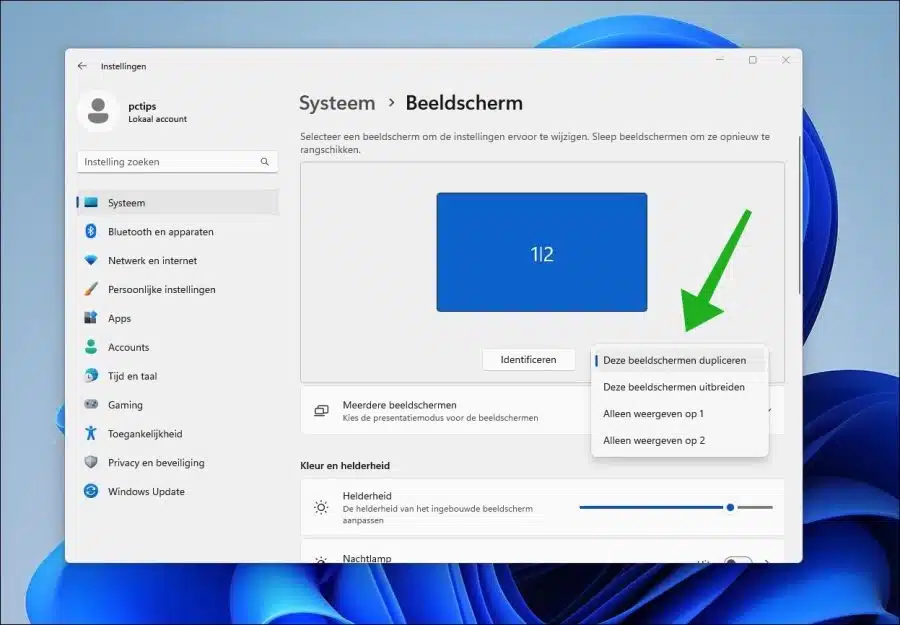De nos jours, nous travaillons sur plusieurs appareils. Il s'agit principalement d'ordinateurs, mais aussi d'appareils de plus en plus portables comme un Apple iPad.
Ces appareils peuvent également fonctionner de mieux en mieux ensemble, car différentes fonctions sont disponibles et s'intègrent parfaitement. Par exemple, vous pouvez utiliser un écran supplémentaire sous Windows 11 ou Windows 10 en utilisant votre iPad.
Vous pouvez ainsi utiliser votre iPad comme écran supplémentaire, par exemple pour afficher des fenêtres, mais également l'utiliser comme extension de l'écran actuel. Vous pouvez lire comment cela fonctionne dans cet article.
Dupliquer ou étendre votre écran Windows 11 ou 10 sur iPad
Pour commencer, vous devez installer le logiciel serveur sous Windows 11 ou 10. Cela signifie que l'ordinateur devient un serveur auquel l'iPad peut se connecter ultérieurement.
Installer la console du pilote Spacedesk sur un ordinateur Windows
Le logiciel que nous utiliserons est le logiciel Spacedesk. Allez au Site Web de Spacedesk via votre ordinateur. Cliquez sur le bouton « télécharger ».
Téléchargez et installez le logiciel Spacedesk pour Windows 11 ou 10. Dans la plupart des cas, la version 64 bits convient.
Après l'installation, ouvrez l'application « Console du pilote Spacedesk ».
Spacedesk est immédiatement actif. Rien ne doit être changé ici maintenant.
Après avoir installé l'application Spacedesk pour Windows 11 ou 10, vous devez également installer l'application Spacedesk pour iPadOS sur votre iPad.
Installer la visionneuse Spacedesk sur iPad
Allez au Site Web de Spacedesk. Cliquez sur l'icône « App Store » pour ouvrir l'App Store et installer l'application « Spacedesk (multi moniteur) ».
Connectez-vous et configurez Spacedesk
Maintenant que Spacedesk est installé sur votre ordinateur et votre iPad, ouvrez l'application Spacedesk sur votre ordinateur et votre iPad.
Si vous ouvrez l'application Spacedesk sur votre iPad, vous verrez que vous pouvez vous connecter à votre ordinateur Windows 11 ou 10.
Pour cela, il faut que les deux appareils sont sur le même réseau. Cela fonctionne à la fois sans fil et via Ethernet (câble). Désactivez tout logiciel pare-feu sur votre ordinateur ou votre routeur ou autorisez la connexion si vous rencontrez des problèmes de connexion.
Vous verrez maintenant immédiatement l’écran de votre ordinateur. Comme visible sur l'image ci-dessous.
Cependant, il s’agit d’une duplication de votre affichage et non d’une extension. Une duplication signifie que le même écran s'affiche que celui que vous voyez sur votre ordinateur.
Étendre l'écran à l'iPad
Cependant, vous pouvez également agrandir l'écran via Spacedesk. L'extension de l'affichage signifie que vous pouvez le transformer en un deuxième écran vide par défaut et non en double de ce que vous voyez déjà sur votre ordinateur.
Pour en faire une extension, vous devez ajuster les paramètres d'affichage dans Windows. Dans cet exemple, j'utilise Windows 11.
Faites un clic droit sur le bouton Démarrer. Cliquez ensuite sur « Paramètres ». Dans les paramètres, cliquez sur « Système » puis sur « Affichage ». Si vous souhaitez utiliser votre iPad comme écran supplémentaire, remplacez « Dupliquer cet écran » par « Étendre ces écrans ».
Afficher le même écran sur l'ordinateur que sur l'iPad
Si vous préférez avoir le même affichage sur votre ordinateur et votre iPad, modifiez le paramètre sur « Dupliquer ces affichages » au lieu de « Étendre ces affichages ».
J'espère vous avoir informé de cela. Merci pour la lecture!
Lire aussi: