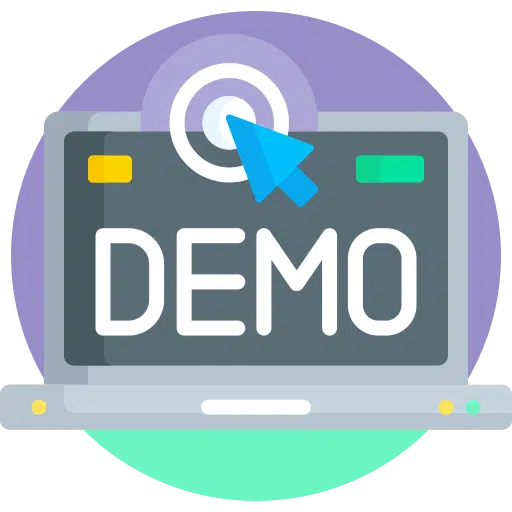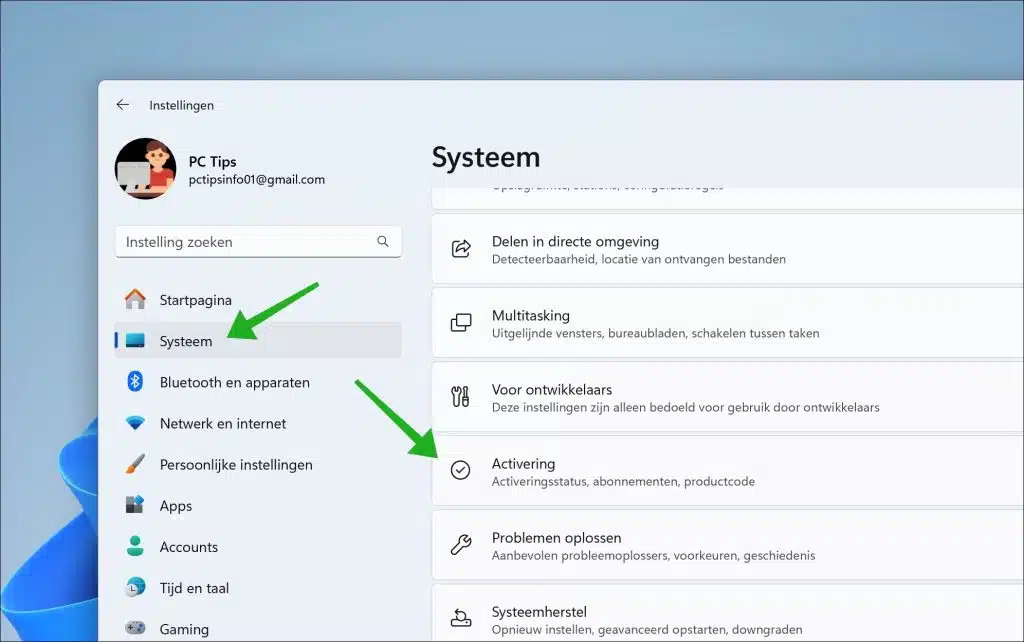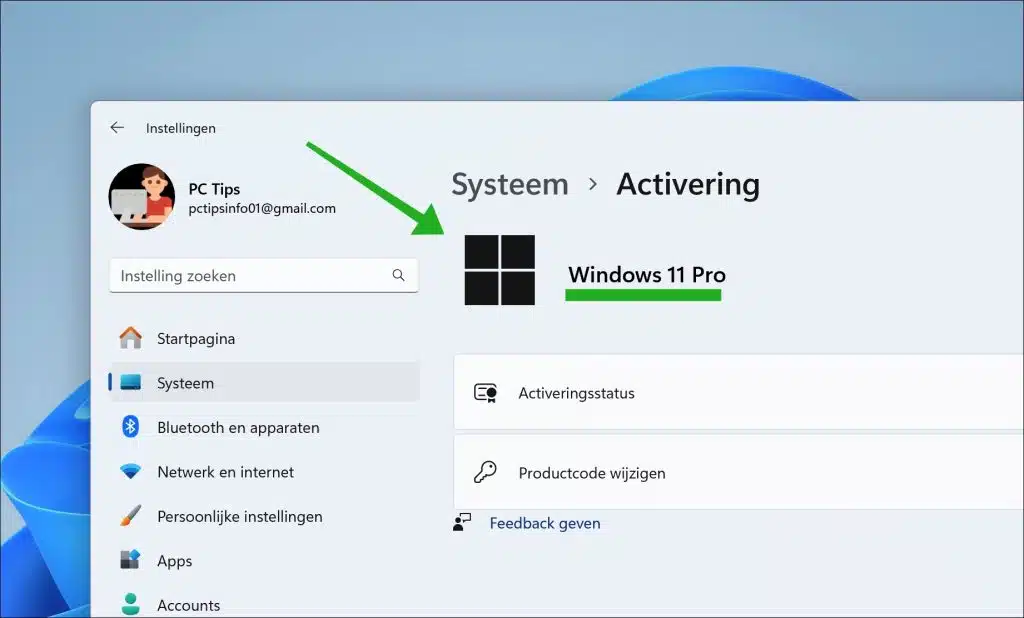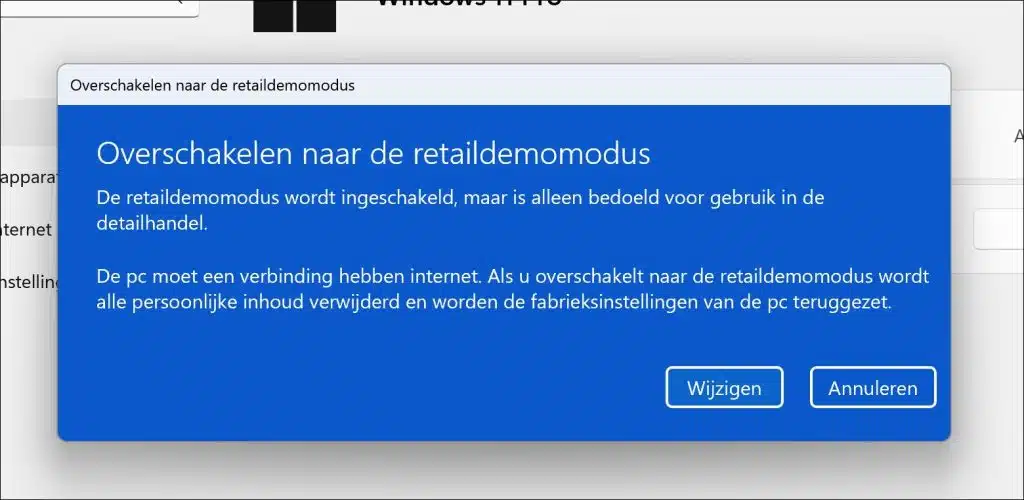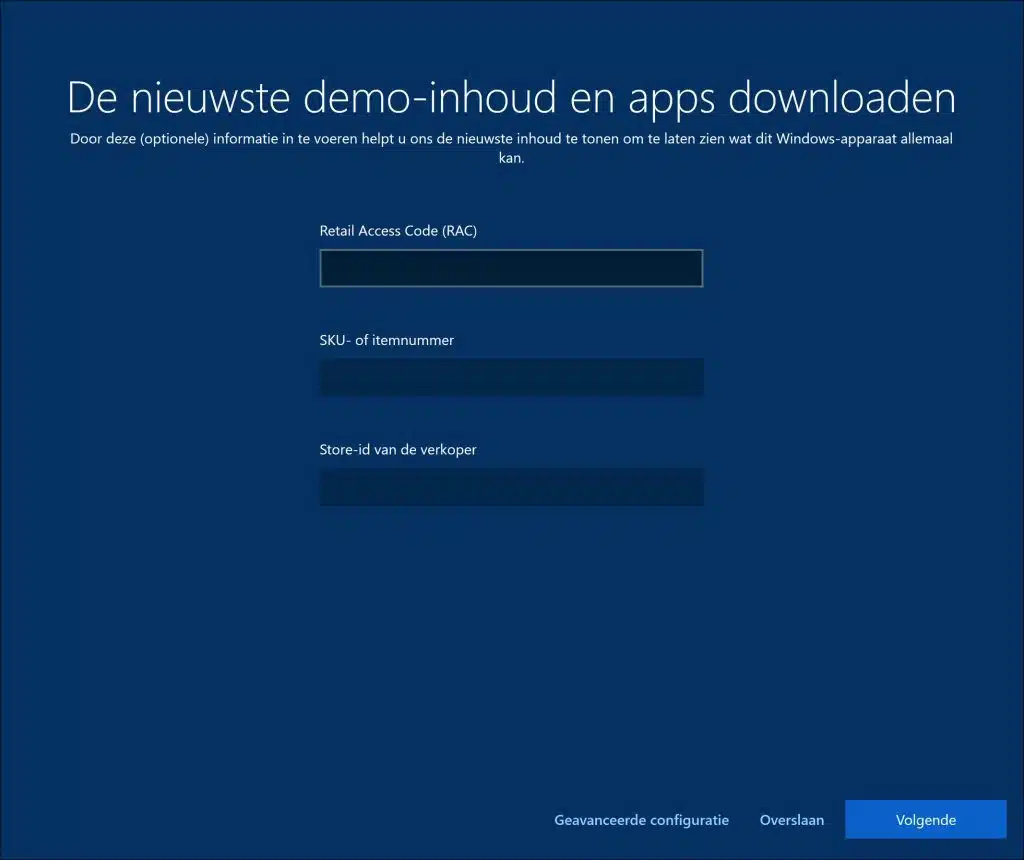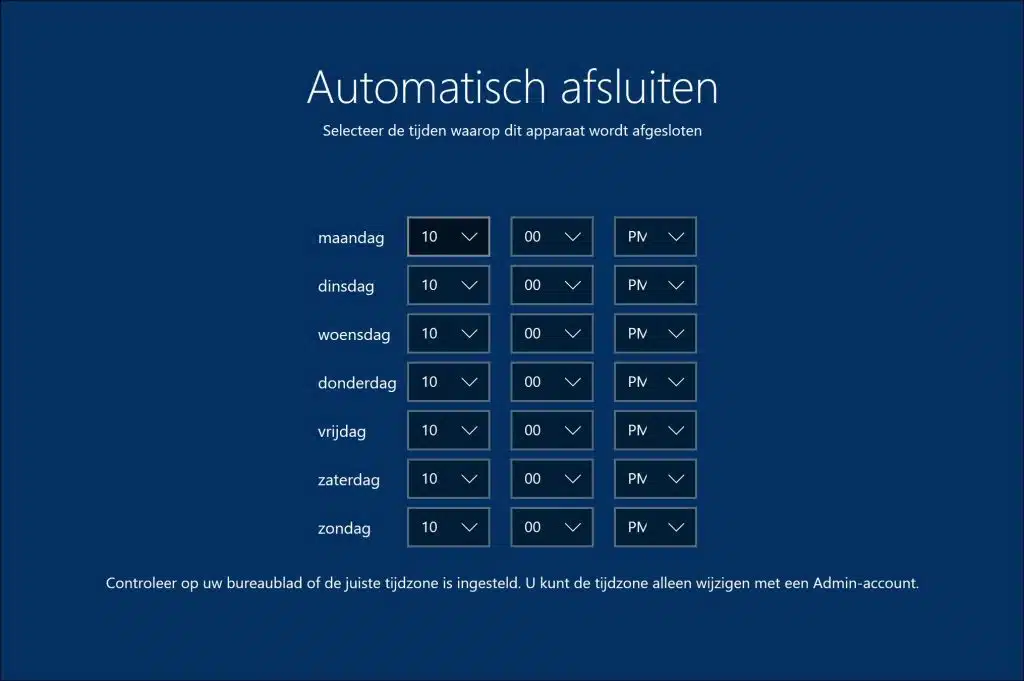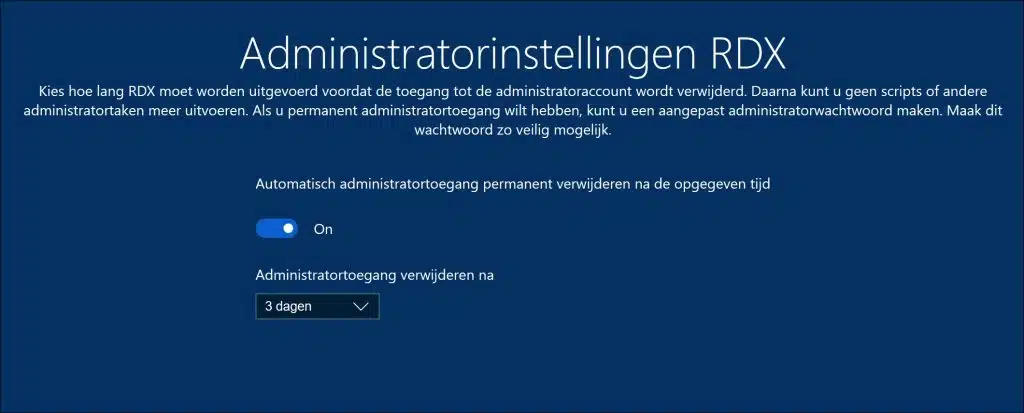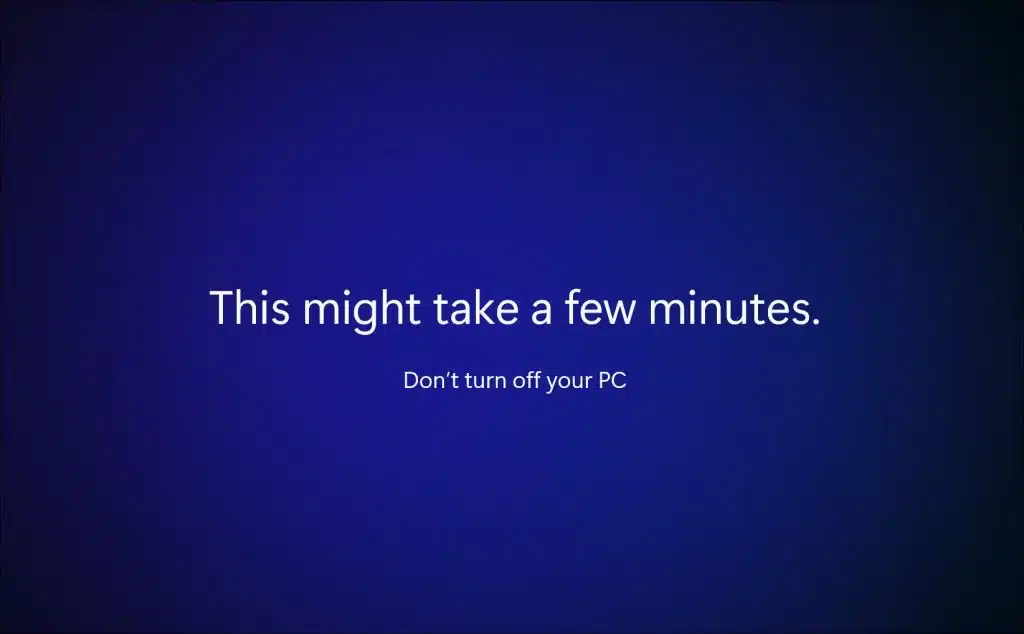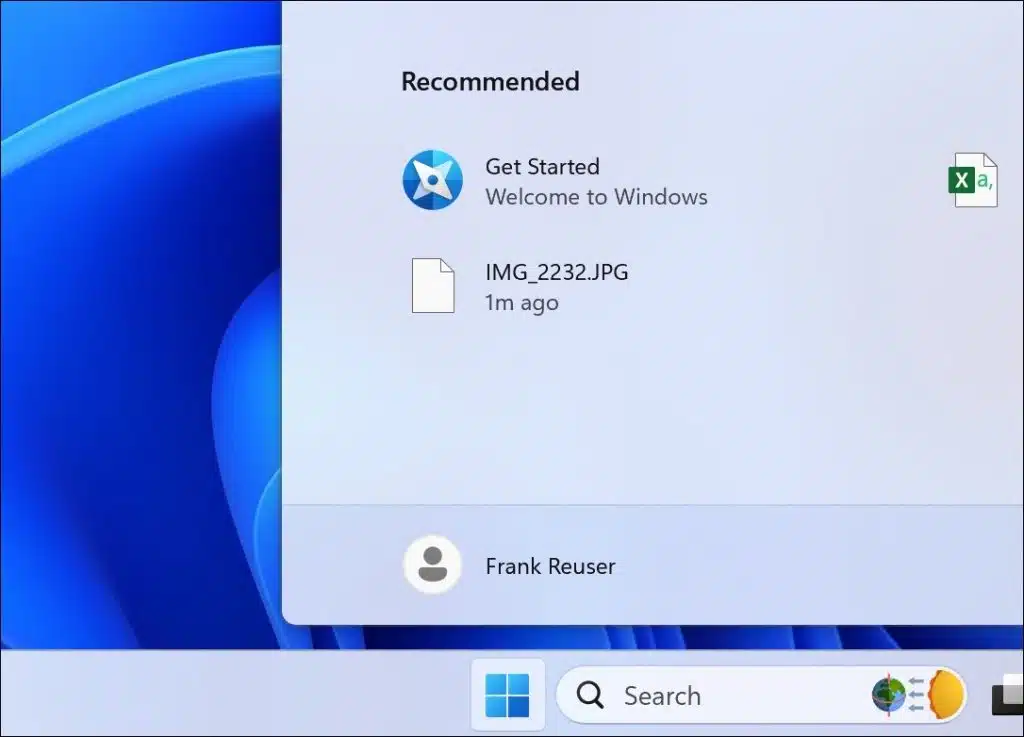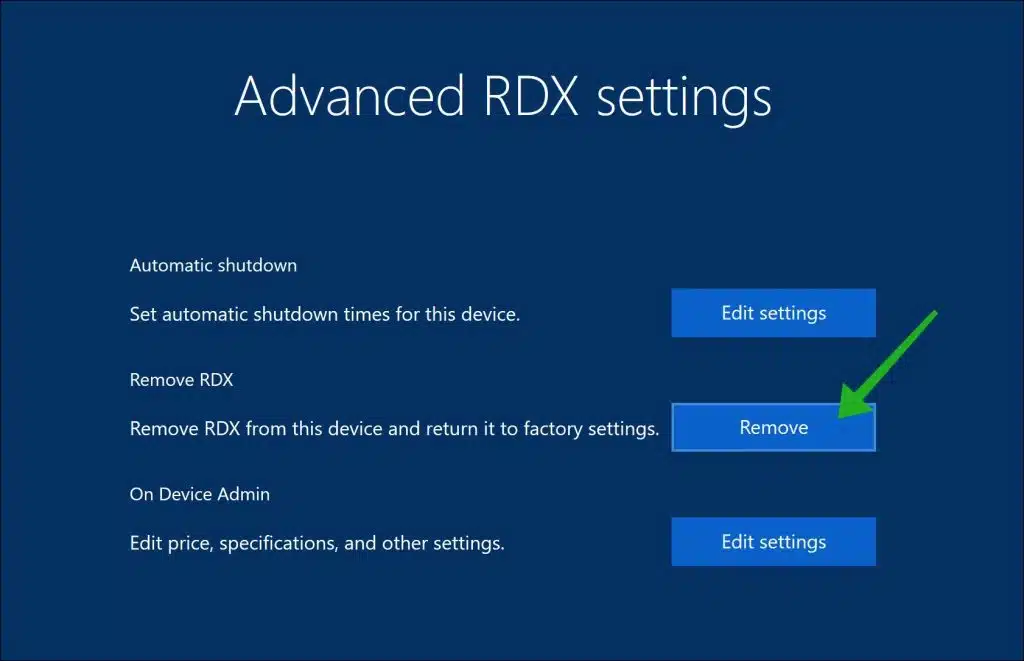Dans cet article, vous découvrirez les étapes pour activer Retail Demo Experience (RDX), également connu sous le nom de Retail Demo Mode, dans Windows 11.
La Retail Demo Experience (RDX) est spécialement conçue pour le commerce de détail. Ce mode donne aux magasins la possibilité de présenter aux clients potentiels une démo interactive mettant en évidence les capacités de Windows 11 et le matériel sur lequel le système fonctionne.
Lorsque vous visitez un magasin, vous pouvez souvent voir un mode démo actif sur les ordinateurs fonctionnant sous Windows 11. Ce mode, généralement RDX, est soigneusement configuré pour donner aux visiteurs une vision réaliste du produit. prestaties et les fonctions de l'ordinateur en harmonie avec Windows 11. Il est crucial de comprendre que l'activation du mode démo effacera toutes les données utilisateur, comptes et paramètres. Le contenu de démonstration est ensuite créé et présenté aux clients.
Si vous souhaitez passer du mode démo (RDX) au mode normal de l'ordinateur, par exemple à des fins de vente, cela est possible. Le profil de démonstration sera supprimé et le système reviendra généralement à son état d'origine, semblable à un retour aux paramètres d'usine.
Activer l'expérience de démonstration commerciale (RDX) dans Windows 11
Pour commencer, ouvrez les paramètres. Dans les paramètres, cliquez d’abord sur « Système » puis sur «Activer" .
Cliquez maintenant 5 fois sur le texte avec la version Windows, pas sur le logo, précisément sur le texte.
Vous verrez maintenant un message pour activer le mode démo de vente au détail.
Le mode démo de vente au détail sera activé, mais il est destiné uniquement à un usage commercial.
Le PC doit être connecté à Internet. Le passage au mode démo de vente au détail supprimera tout le contenu personnel et réinitialisera le PC aux paramètres d'usine.
Cliquez sur le bouton « Modifier » si vous souhaitez passer en mode démo dans Windows 11.
Télécharger du contenu de démonstration
Vous pouvez désormais télécharger le dernier contenu de démonstration et les dernières applications en saisissant le « Code d'accès au détail (RAC) », le « numéro d'article » ou l'« ID du magasin du vendeur ».
Configuration avancée
Pour configurer RDX, cliquez sur le bouton « Configuration avancée ».
Extinction automatique
Puisqu'il s'agit d'un mode démo, vous pouvez éteindre automatiquement l'ordinateur. Vous pouvez configurer ici le moment où vous souhaitez que l'ordinateur de démonstration s'éteigne automatiquement. Il est important que vous vérifie si le fuseau horaire correct est actif.
Paramètres administrateur RDX
Choisissez la durée d'exécution de RDX avant de supprimer l'accès au compte administrateur. Après cela, vous ne pourrez plus exécuter de scripts ou d'autres tâches administratives. Si vous souhaitez un accès administrateur permanent, vous ne pouvez pas créer de mot de passe administrateur personnalisé. Rendez ce mot de passe aussi sécurisé que possible.
Votre ordinateur va maintenant redémarrer. Le contenu de la démo est appliqué.
Après cela, Windows 11 est à nouveau actif, mais désormais en mode démo (RDX) avec un compte utilisateur fictif. Dans ce cas il s'agit de « Frank Reuser », ce nom change.
Désactiver le mode démo dans Windows 11
Pour désactiver à nouveau le mode démo (RDX), accédez à Paramètres > Activation > Cliquez 5 fois sur le texte de la version Windows et cliquez sur Configuration avancée > Supprimer RDX en bas.
L'ordinateur sera ensuite restauré aux paramètres d'usine avant que vous n'activiez RDX.
Lire sur: Créez un compte invité dans Windows 11.
J'espère vous avoir informé de cela. Merci pour la lecture!