la création d'un point de restauration Windows est un moyen simple de restaurer Windows à un moment précis.
Par exemple, lorsque vous installez un nouveau logiciel ou apportez des modifications importantes au système, un point de restauration automatique peut être d'une sorte faire office de sauvegarde. Si quelque chose ne va pas pendant le processus d'installation ou si le nouveau logiciel pose des problèmes, vous pouvez restaurer votre ordinateur au point où il était avant que les modifications ne soient apportées.
Si vous voulez être sûr qu'un point de restauration est toujours disponible, vous pouvez demander à Windows de créer un point de restauration automatique lorsque vous démarrez l'ordinateur. Ce n'est pas une fonctionnalité standard. Vous devez créer une tâche via le planificateur de tâches. J'explique comment cela fonctionne dans ce guide.
Attention, la création automatique d'un point de restauration utilise de plus en plus d'espace disque. Ainsi, un point de restauration est créé à chaque redémarrage ou démarrage de l'ordinateur. Donc, si vous le souhaitez, c'est quelque chose à considérer avant de continuer.
Créez un point de restauration Windows au démarrage de votre ordinateur
Pour commencer, ouvrez le planificateur de tâches. Faites un clic droit sur le bouton Démarrer et cliquez sur « Exécuter ». Dans la fenêtre d'exécution, tapez : tâcheschd.msc
Faites un clic droit sur « bibliothèque du planificateur de tâches », puis cliquez sur « créer une tâche ».
Cliquez sur l'onglet « général » et entrez un nom reconnaissable pour la nouvelle tâche. Dans les « Options de sécurité », activez les options « Exécuter, que l'utilisateur soit connecté ou non ». Après cela, activez l'option « Exécuter avec la plupart des privilèges ».
Cliquez sur l'onglet « déclencheurs ». Remplacez l'option « Démarrer cette tâche » par « Lors de la connexion ».
Cliquez maintenant sur l'onglet « Actions ». Remplacez « Action » par « Démarrer le programme ». Dans le champ « Programme/script », saisissez :
PowerShell.exe
Dans le champ « Ajouter des paramètres (facultatif), copiez et collez :
-ExecutionPolicy Bypass -Command "Checkpoint-Computer -Description """Automatisch herstelpunt bij opstarten door %username%""" -RestorePointType "MODIFY_SETTINGS""
Cliquez sur l'onglet « Conditions ». Décochez l'option "Démarrer la tâche uniquement lorsque l'ordinateur est sur secteur". C'est votre propre choix, choisissez ce que vous voulez.
Cliquez sur OK. Puisque la tâche doit être effectuée en tant qu'administrateur, vous devez la faire mot de passe de votre compte utilisateur entrer.
Maintenant, redémarrez votre ordinateur. Vous verrez maintenant qu'un point de restauration a été créé après le démarrage. Veuillez noter que la création du point de restauration peut prendre un certain temps.
Lire ici comment afficher les points de restauration.
Vous pouvez utiliser le supprime également les points de restauration par exemple pour libérer de l'espace disque. Si vous ne souhaitez plus créer de point de restauration automatique au démarrage, vous pouvez supprimer la tâche que vous avez créée du planificateur de tâches.
J'espère que cela vous a aidé. Merci pour la lecture!
Lire aussi: Sauvegardez automatiquement le registre Windows.

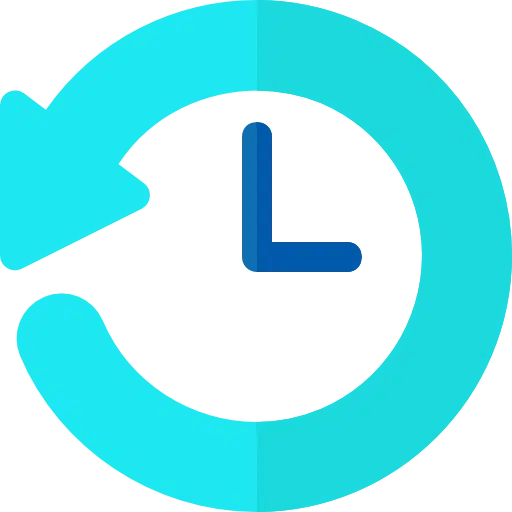
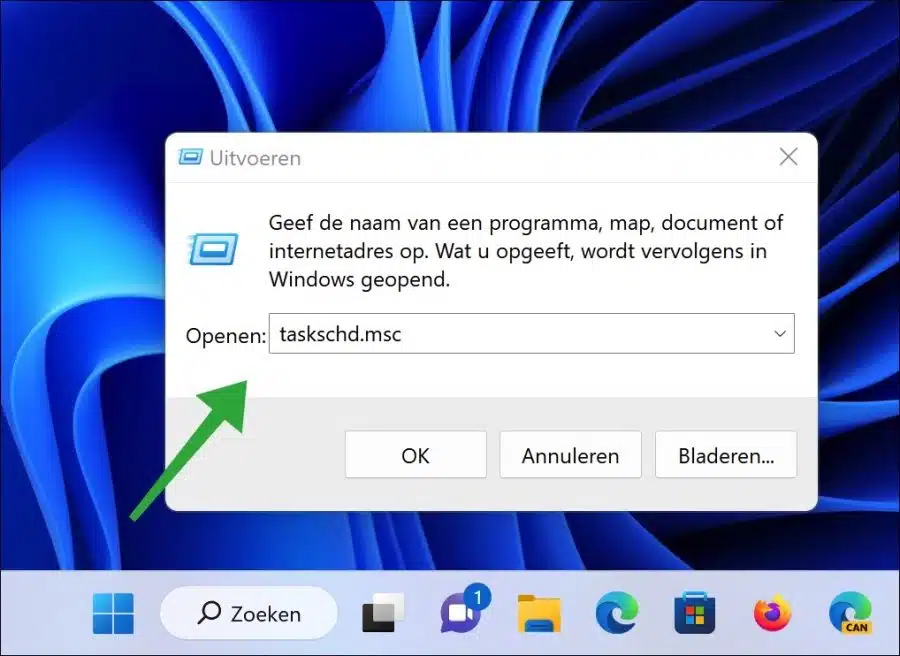
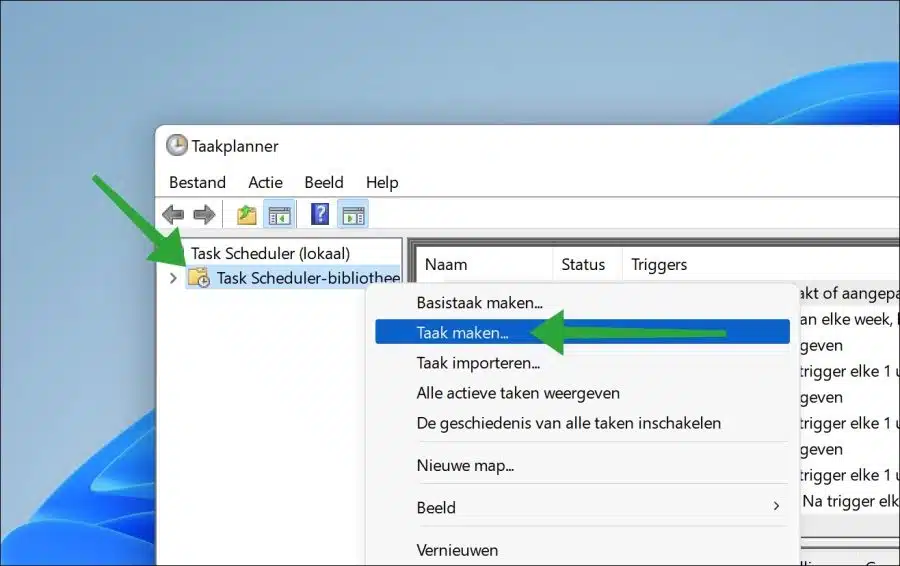
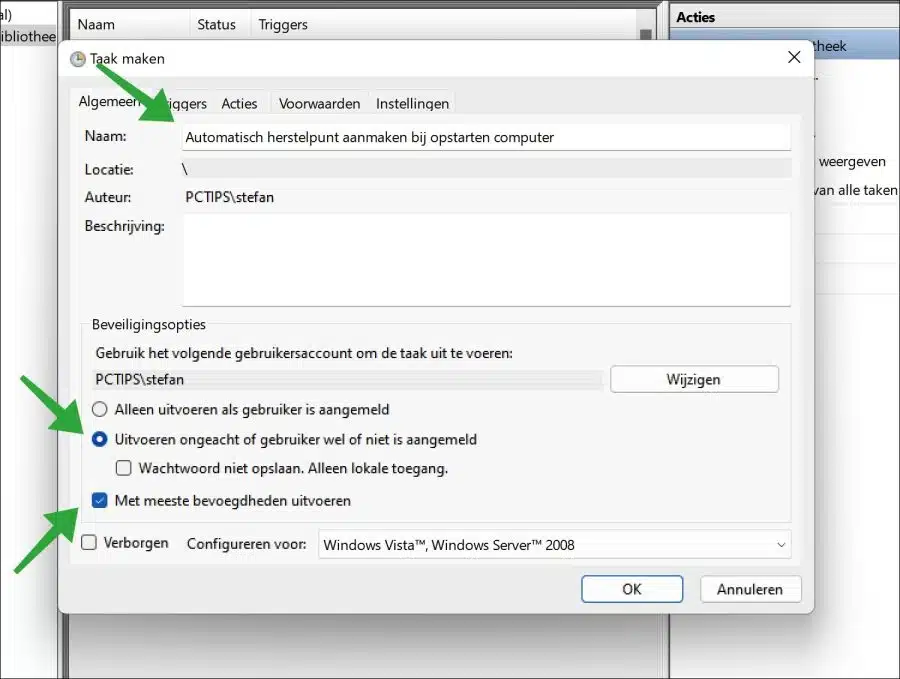
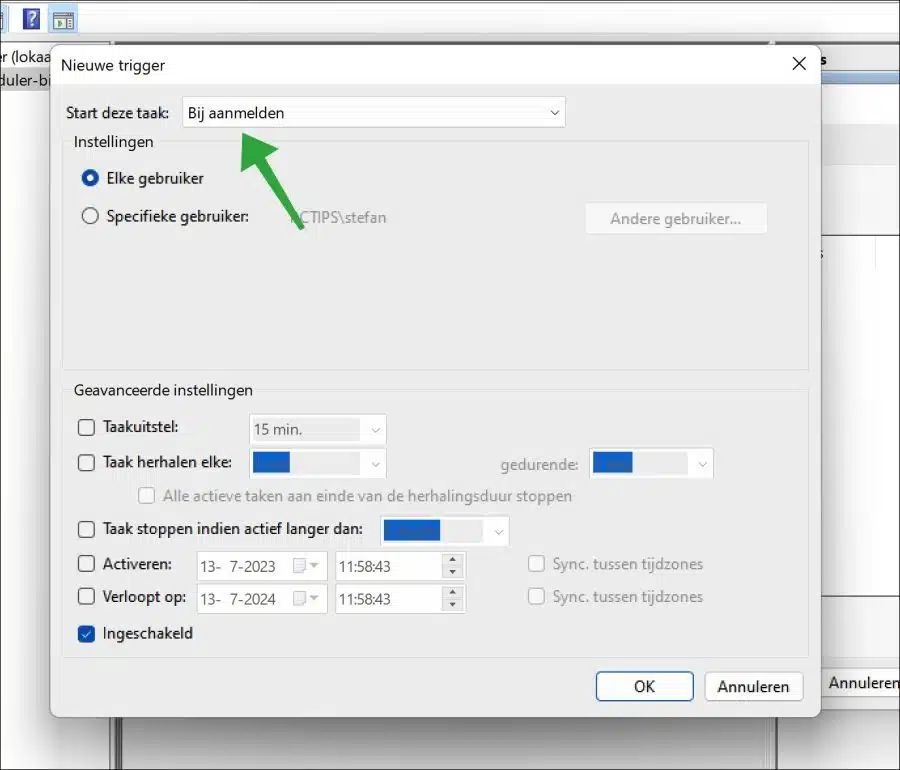
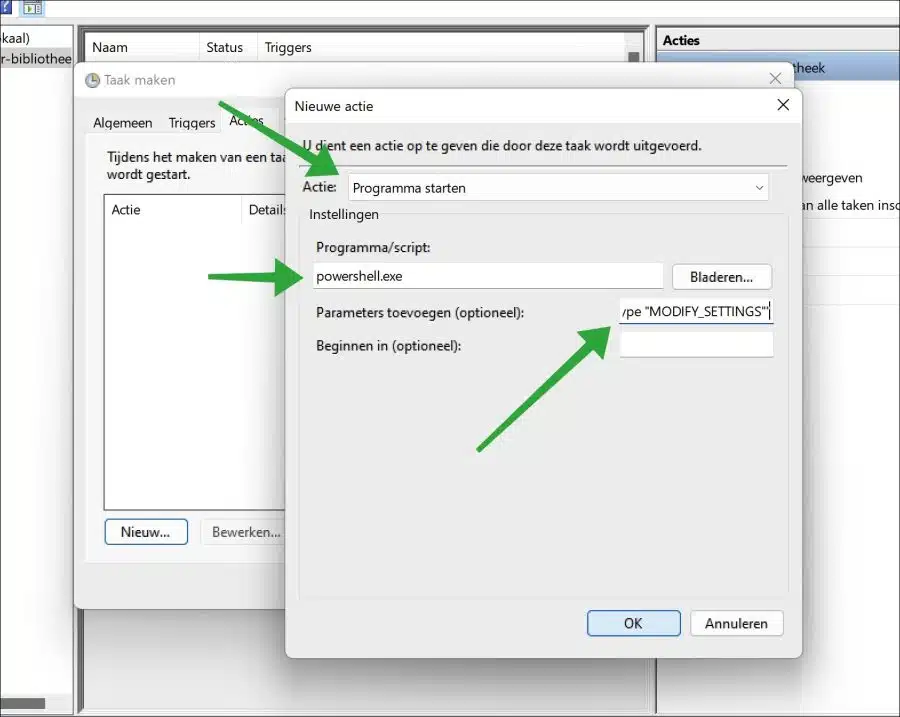
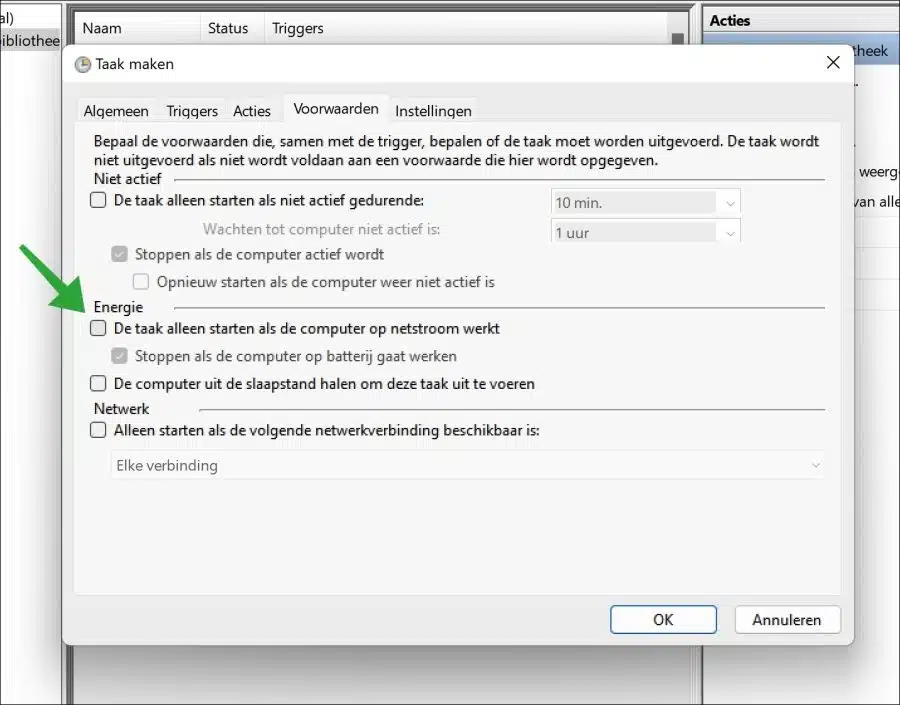
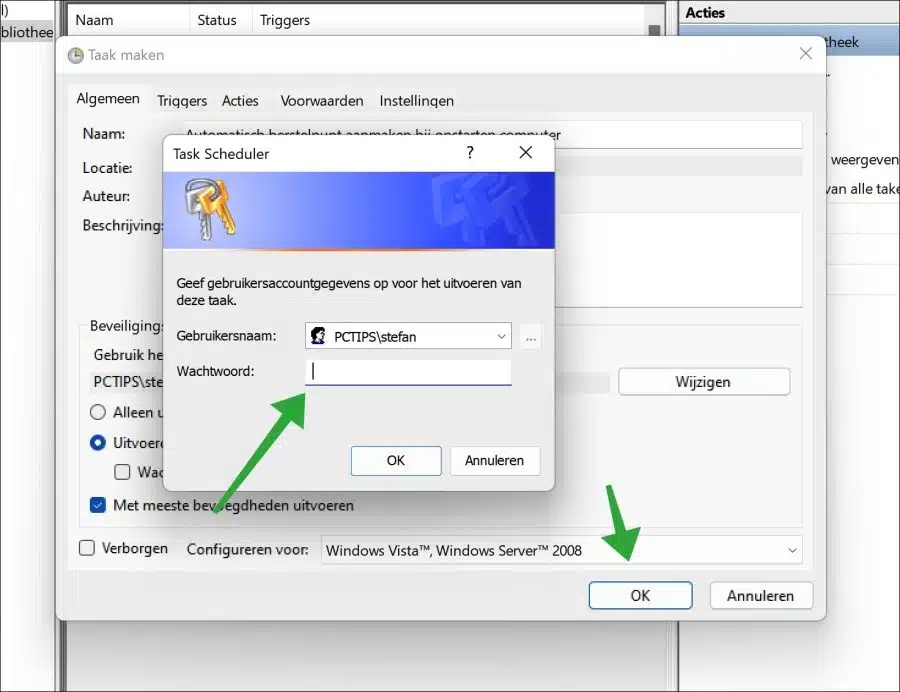
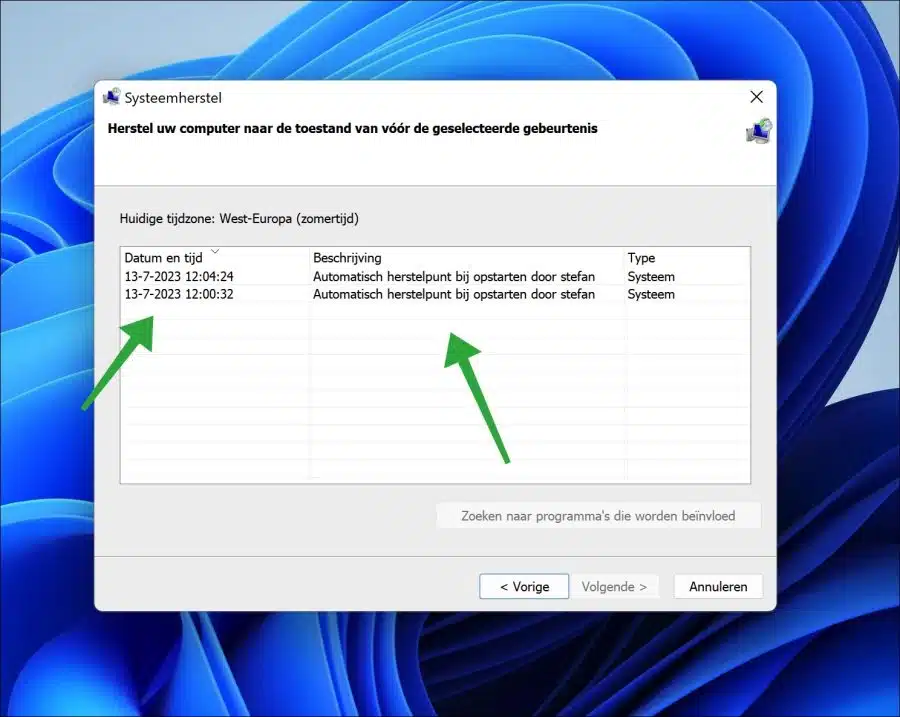
Cher Stéphane,
Merci !!! Ça marche vraiment. Je l'essaye depuis quelques jours maintenant. Testez maintenant si la réinitialisation fonctionne correctement.
Avec mes sincères salutations,
Johan Christiaens