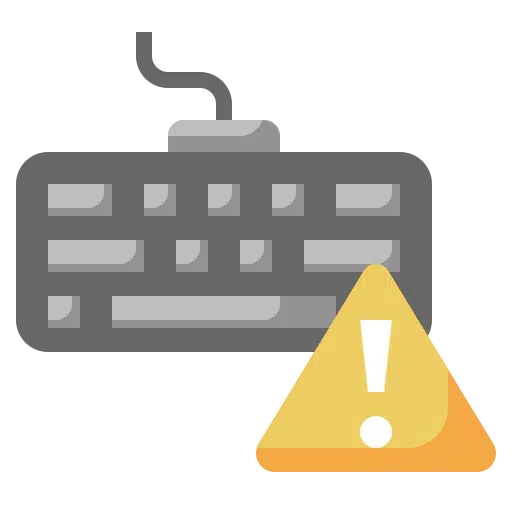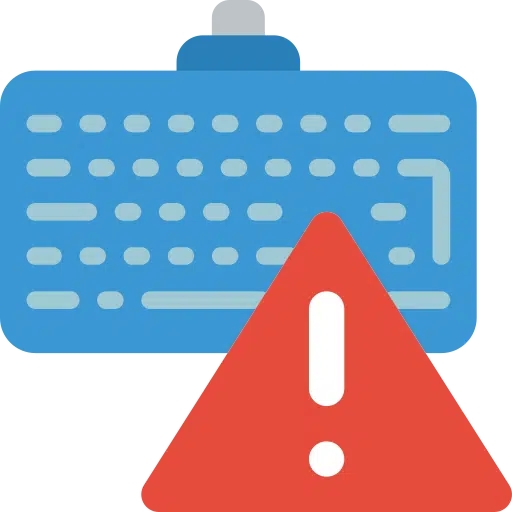Si votre clavier ne fonctionne pas correctement, par exemple si des caractères différents de ceux que vous tapez ou un autre problème se produisent, vous pouvez suivre plusieurs étapes pour résoudre le problème.
Des problèmes de clavier surviennent régulièrement. Ce guide fournit des solutions aux problèmes de clavier les plus courants que je rencontre régulièrement. J'espère que ces solutions fonctionneront pour vous aussi.
Comment résoudre les problèmes de clavier sous Windows 11 ou Windows 10
Les touches ne répondent pas
Lorsque vous appuyez sur une touche et que le clavier ne répond pas, cela peut être dû à divers facteurs. Il peut y avoir des problèmes matériels, tels que des défauts dans le clavier lui-même, comme des touches desserrées, ou de la saleté ou de la poussière accumulée sous les touches, qui pourraient également être à l'origine du problème. De plus, des problèmes logiciels, tels qu'un système d'exploitation lent ou qui ne répond pas ou des logiciels en conflit, peuvent empêcher le clavier de fonctionner correctement.
Vous pouvez essayer ce qui suit pour résoudre le problème.
- Assurez-vous que le clavier est correctement connecté à votre ordinateur. Si vous utilisez un clavier sans fil, assurez-vous qu'il est correctement couplé et que les piles ne sont pas épuisées.
- Essayez d'éteindre et de déconnecter le clavier (si possible). Utilisez une bombe d'air comprimé pour souffler la saleté et la poussière sous les touches. Faites attention à ne pas endommager le clavier.
- Essayez de redémarrer votre ordinateur pour voir si cela résout le problème. Parfois, un simple redémarrage peut résoudre ce type de problèmes de clavier.
- Vérifiez également si des mises à jour sont disponibles pour votre système d'exploitation ou vos pilotes de clavier et installez-les.
- Si le problème persiste, essayez de connecter le clavier à un autre ordinateur pour déterminer si le problème vient du clavier ou de l'ordinateur.
Les paramètres du clavier ont été modifiés
Parfois, la disposition de votre clavier change par inadvertance, provoquant une confusion lorsque les lettres ou les caractères qui apparaissent à l'écran ne correspondent pas aux touches sur lesquelles vous appuyez. Ce problème se produit souvent lorsqu'un raccourci clavier est accidentellement utilisé et modifie la disposition du clavier, ou lorsque certains logiciels modifient la disposition du clavier.
Vous pouvez essayer ce qui suit pour résoudre le problème.
- Souvent, la disposition du clavier peut être modifiée à l'aide d'un raccourci clavier, tel que Alt + Shift ou Ctrl + Shift sur les ordinateurs Windows. Connaître ces raccourcis peut vous aider à éviter des changements involontaires à l'avenir. L’utilisation à nouveau de cette combinaison de touches peut restaurer les paramètres d’origine du clavier.
- Parfois, des logiciels tiers peuvent affecter les paramètres du clavier. Vérifiez si un nouveau logiciel a été récemment installé qui pourrait être à l'origine de ce problème et ajustez les paramètres.
- Dans le prochain article, vous pourrez lire comment utiliser le ajouter ou modifier la disposition du clavier.
Le clavier tape de mauvaises lettres ou caractères
Si vous remarquez que vos frappes ne correspondent pas à ce qui apparaît sur votre écran, cela peut être dû au fait que les paramètres du clavier ont été accidentellement modifiés, par exemple d'une disposition QWERTY à une disposition AZERTY, ou parce que les paramètres de langue de votre système ont été ajustés. Cela peut entraîner de la confusion et des fautes de frappe, surtout si vous êtes habitué à une disposition de clavier spécifique.
Vous pouvez essayer ce qui suit pour résoudre le problème.
- Pour changer de disposition de clavier, appuyez sur la combinaison de touches Windows + Barre d'espace de votre clavier. Vérifiez si la disposition de clavier correcte est désormais active.
- Basculer également entre une autre langue Windows en changeant la langue.
- Il est possible que des logiciels ou des raccourcis clavier aient modifié les paramètres du clavier ou de la langue à votre insu. Soyez conscient de ces raccourcis clavier et du comportement du logiciel pour éviter des modifications accidentelles à l'avenir.
Le clavier ne fonctionne pas du tout
Si vous remarquez que votre clavier n'est pas du tout reconnu par Windows 11 ou 10, cela peut indiquer un problème au niveau de la connexion USB, de la connexion du clavier sans fil, des pilotes du clavier ou éventuellement d'un clavier défectueux.
Vous pouvez essayer ce qui suit pour résoudre le problème.
- Assurez-vous que le clavier est correctement connecté à votre ordinateur. Essayez de brancher le clavier sur un autre port USB pour voir si cela résout le problème. Si vous utilisez un hub USB, essayez de connecter le clavier directement à l'ordinateur pour exclure tout problème avec le hub.
- Si vous disposez d'un clavier sans fil, vérifiez si le récepteur USB de l'ordinateur est correctement connecté ou essayez un autre port USB pour ce récepteur sans fil. Cela vérifie si le clavier sans fil est encore suffisamment chargé, par exemple si la batterie est vide ?
- Allez-y Gestion d'appareils sous Windows et recherchez le clavier dans la liste des appareils. S'il y a un point d'exclamation jaune à côté, cela peut indiquer un problème avec les pilotes. Faites un clic droit sur le clavier et cliquez sur « Mettre à jour le pilote » pour voir si de nouvelles mises à jour sont disponibles.
- Si la mise à jour des pilotes ne résout pas le problème, vous pouvez essayer de désinstaller et de réinstaller les pilotes du clavier. Vous pouvez le faire à partir du Gestionnaire de périphériques en cliquant avec le bouton droit sur le clavier, en sélectionnant « Supprimer le périphérique », puis en redémarrant l'ordinateur. Windows tentera alors automatiquement de réinstaller les pilotes.
- Parfois, un simple redémarrage de l'ordinateur peut résoudre le problème, surtout si le problème est dû à un problème logiciel temporaire.
- Pour déterminer si le problème vient du clavier ou de votre ordinateur, vous pouvez connecter le clavier à un autre ordinateur. Si le clavier ne fonctionne pas non plus à cet endroit, il est probablement défectueux.
- Si vous pensez que le clavier est défectueux, vérifiez s'il y a des dommages visibles ou essayez de contacter le fabricant pour obtenir une assistance supplémentaire ou un remplacement sous garantie.
Clés bloquées
Si vous remarquez que votre clavier présente un comportement étrange, comme des touches qui semblent rester bloquées ou effectuer des actions involontaires, il y a deux causes possibles. Premièrement, la fonctionnalité Sticky Keys, une option d'accessibilité conçue pour simplifier l'utilisation du clavier en permettant aux utilisateurs d'activer des touches de modification telles que Shift, Ctrl, Alt ou la touche Windows en appuyant sur un seul bouton au lieu d'appuyer simultanément sur ces touches et de les maintenir enfoncées, aurait pu être allumé accidentellement. Deuxièmement, des problèmes physiques tels que la saleté ou l’usure peuvent provoquer le blocage des clés.
Vous pouvez essayer ce qui suit pour résoudre le problème.
- Appuyez sur la touche Maj cinq fois de suite pour ouvrir une boîte de dialogue dans laquelle vous pouvez peut désactiver les touches rémanentes.
- Débranchez le clavier et utilisez de l'air comprimé pour nettoyer les touches. Dirigez la buse près des bords des touches coincées et soufflez pour détacher la saleté, la poussière et les miettes coincées sous les touches. Certains claviers vous permettent de retirer délicatement les touches pour nettoyer le dessous. Consultez le manuel de votre clavier pour voir si cela est possible et comment le faire en toute sécurité.
Retard du clavier
Si vous remarquez un délai notable entre le moment où vous appuyez sur une touche et l'action affichée sur votre écran, cela peut indiquer des problèmes de performances logicielles ou matérielles. Ce phénomène, souvent appelé décalage d'entrée, peut avoir un impact significatif sur votre expérience utilisateur, en particulier lors de l'exécution de tâches nécessitant des réponses rapides, comme la saisie ou les jeux.
Vous pouvez essayer ce qui suit pour résoudre le problème.
- Assurez-vous que votre clavier est correctement connecté. Si vous utilisez un clavier filaire, essayez un autre port USB. Pour les claviers sans fil, vérifiez l'état de la batterie et la connexion sans fil.
- Testez également le clavier sur un autre ordinateur pour exclure tout problème matériel.
- Redémarrez votre ordinateur.
En relation: Le clavier ne fonctionne pas lors de la connexion sous Windows 11 ou 10
Le rétroéclairage du clavier ne fonctionne pas
Si vous disposez d'un ordinateur portable ou d'un clavier utilisé avec rétroéclairage et vous remarquez que les lumières s'éteignent, ce problème peut souvent être attribué à des paramètres logiciels ou à des problèmes matériels. Le rétroéclairage est crucial pour taper dans des environnements faiblement éclairés, et sa défaillance peut affecter considérablement votre expérience de travail ou de jeu.
Vous pouvez essayer ce qui suit pour résoudre le problème.
- De nombreux ordinateurs portables et certains claviers externes vous permettent de régler ou de désactiver le rétroéclairage à l'aide d'une touche de fonction – souvent Fn + une touche spécifique telle que F5 ou F6. Assurez-vous de ne pas avoir accidentellement éteint le rétroéclairage du clavier.
- Certains systèmes d'exploitation et ordinateurs portables disposent de paramètres d'économie d'énergie qui peuvent désactiver le rétroéclairage pour économiser de l'énergie. Vérifier la paramètres de gestion de l'alimentation de votre système et réglez-le pour éviter que les lumières ne s'éteignent automatiquement.
- Des pilotes de clavier obsolètes ou corrompus peuvent entraîner des problèmes de rétroéclairage. Visitez le site Web du fabricant de votre ordinateur portable ou de votre clavier pour télécharger et installer les derniers pilotes.
- Parfois, des applications ou des paramètres conflictuels peuvent affecter les performances du rétroéclairage. Pensez à désinstaller ou à désactiver les logiciels récemment installés pour voir si cela résout le problème.
- Redémarrez également votre ordinateur portable ou votre ordinateur.
Ce sont les problèmes de clavier les plus courants sous Windows. J'espère vous avoir informé de cela. Merci pour la lecture!
Lire sur: Dépanneurs dans Windows 11.