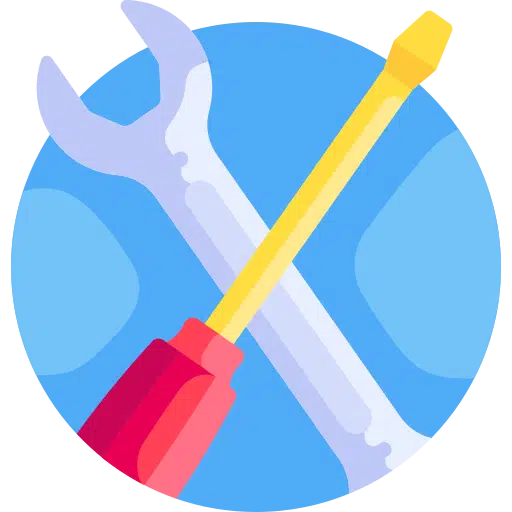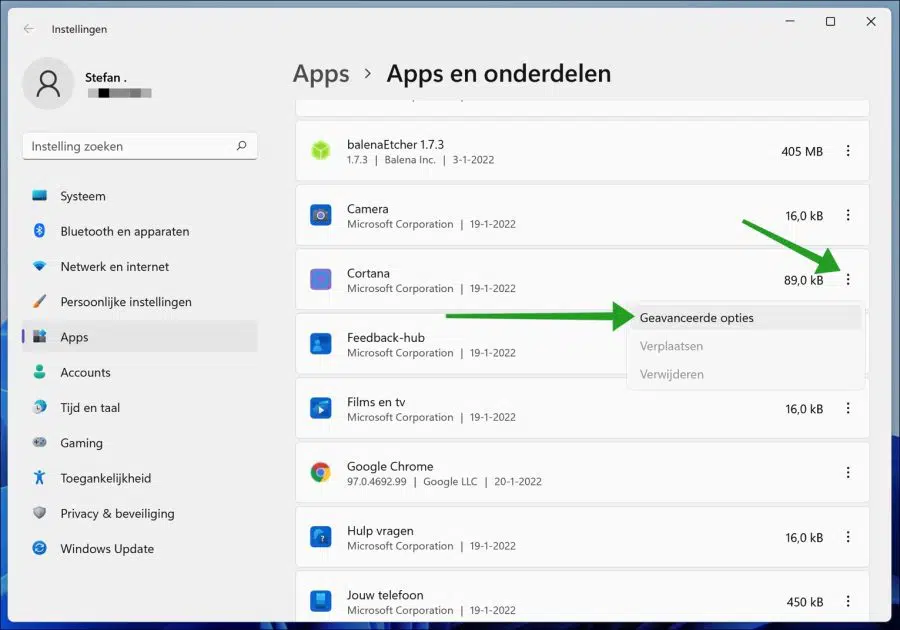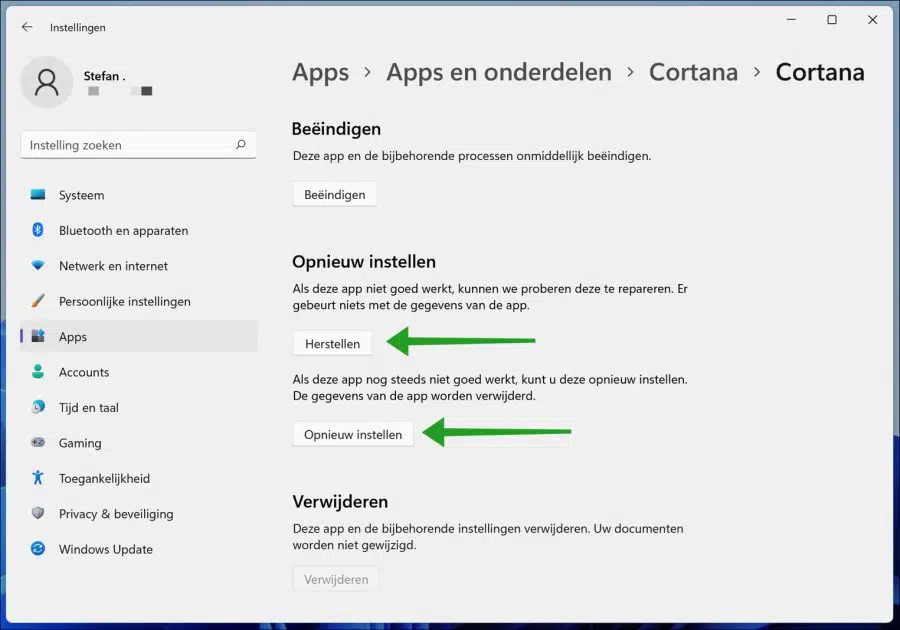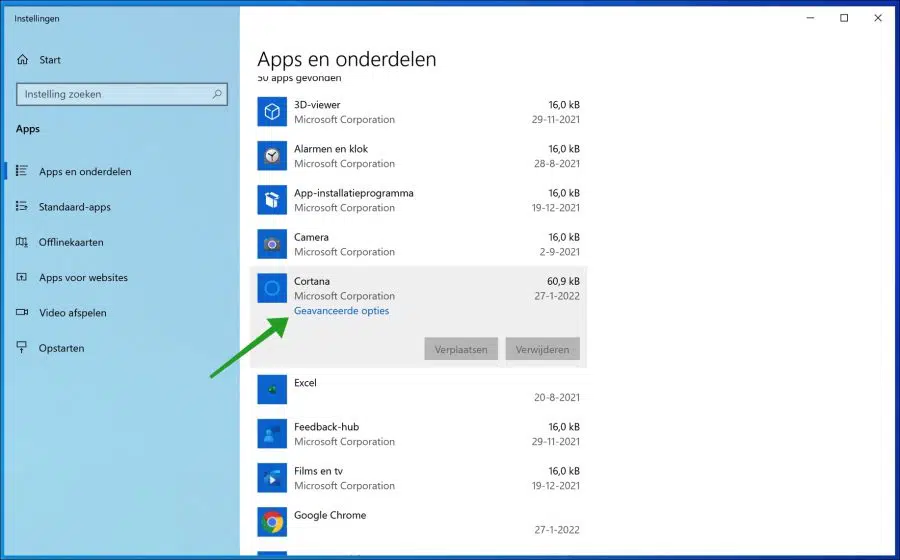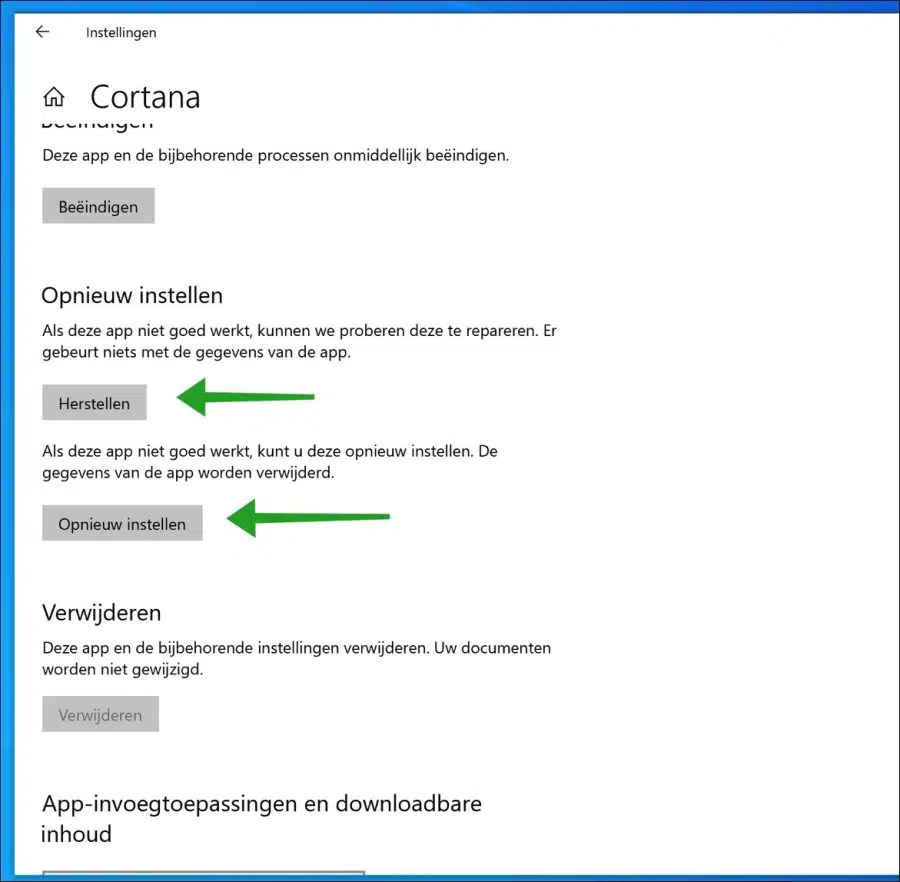Windows 11 et Windows 10 offrent aux utilisateurs la possibilité de réparer les applications et les programmes qui ne fonctionnent pas correctement.
Lorsqu'une application ou un programme est réparé, ses paramètres, configurations et autres données d'application sont actualisés et, dans la plupart des cas, les applications/programmes recommencent à fonctionner normalement.
Pendant le processus de réparation, Windows sauvegarde également les paramètres des applications, les préférences, etc., les modifications que vous avez apportées aux applications. Windows restaurera automatiquement les paramètres enregistrés dans l'application une fois la réparation terminée.
Cependant, cette option de réparation n'est pas disponible dans toutes les applications ou programmes. Habituellement, l'option de réparation n'est disponible que pour les applications préinstallées sous Windows ou les applications développées par Microsoft.
De plus, vous devez garder à l’esprit que lors de la réparation, vous risquez de perdre certains paramètres et modifications que vous avez effectués dans l’application.
Réparer ou réinitialiser des applications sous Windows 11 ou Windows 10
Pour réparer ou réinitialiser des applications, vous devez ouvrir les paramètres de l'application.
Réparer ou réinitialiser l’application sous Windows 11
Faites un clic droit sur le bouton Démarrer. Cliquez sur Paramètres dans le menu. Cliquez ensuite sur Applications et fonctionnalités à gauche.
Recherchez l'application que vous souhaitez restaurer dans la liste des applications installées et cliquez sur les trois points à droite du nom de l'application. Dans le menu, cliquez sur Options avancées.
Si les options avancées sont manquantes, vous pouvez utiliser le ne pas réparer ou restaurer l'application via les paramètres.
Dans les paramètres de l'application, vous disposez de deux options pour réinitialiser l'application. La première option vous permet de réinitialiser l'application tout en conservant les données. Pour ce faire, cliquez sur le bouton de restauration.
La deuxième option permet également de réinitialiser l’application, également appelée réinitialisation sans conserver les données de l’application. Pour ce faire, cliquez sur le bouton de réinitialisation.
Vous verrez alors la réinitialisation du logiciel et une coche apparaîtra derrière le nom du logiciel une fois le processus terminé. Ensuite, ouvrez à nouveau le logiciel.
Réparer ou réinitialiser l’application sous Windows 10
La réparation d'une application sous Windows 10 fonctionne de la même manière que sous Windows 11. La différence réside uniquement dans le les paramètres sont légèrement différents de ceux de Windows 11.
Faites un clic droit sur le bouton Démarrer. Cliquez sur Applications et fonctionnalités tout en haut. Recherchez ensuite l'application dans la liste des applications installées que vous souhaitez réparer ou réinitialiser.
Cliquez ensuite sur le nom de l'application et cliquez sur le lien Options avancées. Si vous ne voyez pas ces options avancées, vous ne pouvez pas réparer ou réinitialiser l'application via les paramètres.
Dans les options avancées, vous disposez de deux options pour réinitialiser l’application. La première option vous permet de réinitialiser l'application tout en conservant les données. Pour ce faire, cliquez sur le bouton de restauration.
La deuxième option permet également de réinitialiser l'application, également appelée réinitialisation ou restauration sans conserver les données de l'application. Pour ce faire, cliquez sur le bouton de réinitialisation.
J'espère que cela a résolu le problème avec une application en réparant ou en restaurant les valeurs par défaut de l'application logicielle.
Lire aussi:
- Utilisez Scandisk pour résoudre les problèmes de disque.
- Réinitialisez la mise à jour Windows sous Windows 11 ou Windows 10.
- Windows 11/10 bloqué en redémarrage infini.
- Démarrez Windows 11 en mode sans échec.
- 3 conseils pour résoudre un problème sous Windows.
J'espère que cela vous a aidé. Merci pour la lecture!