Le sous-système Windows pour Linux (WSL) est un composant de Windows qui permet aux utilisateurs d'exécuter le système d'exploitation Linux. Vous pouvez installer Ubuntu ou toute autre distribution Linux de votre choix directement dans Windows 11.
Le sous-système Windows pour Linux permet aux développeurs d'exécuter un environnement GNU/Linux comprenant la plupart des outils, utilitaires et applications en ligne de commande – directement et sans modification sous Windows, sans l'aide d'un système traditionnel. machine virtuelle of dualboot installer.
Installez le sous-système Windows pour Linux (WSL).
Vous pouvez installer WSL de deux manières. A savoir via une invite de commande ou via le Microsoft Store. Le Microsoft Store est peut-être le moyen le plus pratique car la mise à jour de WSL se fait également via le Microsoft Store. Si vous installez WSL via l'invite de commande, vous devrez émettre un argument de mise à jour pour vérifier les mises à jour.
Installer le sous-système Windows pour Linux via l'invite de commande
Cliquez sur le bouton Démarrer et recherchez « Invite de commandes ». Faites un clic droit sur le résultat et choisissez « Exécuter en tant qu'administrateur ».
Dans l'invite de commande, tapez :
wsl --install
Le sous-système Windows pour Linux est en cours d'installation. D'autres prérequis sont également installés tels que Virtual Machine Platform et la distribution Linux Ubuntu.
Une fois l'installation de WSL terminée, vous devez redémarrer l'ordinateur.
Après le redémarrage, vous devez terminer la configuration WSL. Lors du redémarrage, des mises à jour sont effectuées sous Windows 11, gardez l'ordinateur allumé.
Si vous recevez un message d'erreur : 0x80370102 après le redémarrage, vous devez activer la virtualisation du processeur dans le BIOS. Cela peut également se produire sur une machine virtuelle, assurez-vous que la virtualisation de l'hyperviseur est activée dans les paramètres de la VM.
Après le redémarrage, Ubuntu Linux sera installé, cela peut prendre un certain temps. Il vous sera alors demandé de créer un utilisateur Linux.
Après avoir créé l'utilisateur dans WSL – Ubuntu Linux, l'installation est terminée et le sous-système Windows pour Linux est prêt à être utilisé.
Installer le sous-système Windows pour Linux via le Microsoft Store
Vous pouvez également installer WSL à partir du Microsoft Store. L’avantage de l’installation depuis le Store est que vous pouvez régulièrement installer des mises à jour pour WSL via le Store.
Avant d'installer l'application Sous-système Windows pour Linux à partir du Store. Vous devez vous assurer que la plateforme de machine virtuelle est activée dans les composants Windows.
Ouvrez-le Panneau de contrôle et cliquez sur « Programmes ». Cliquez ensuite sur « Activer ou désactiver des fonctionnalités Windows ». Cliquez ensuite sur « Virtual Machine Platform » et activez le composant. Cliquez ensuite sur OK.
L'installation de cette pièce va commencer. Une fois terminé, redémarrez votre ordinateur.
Ensuite aller à cette page pour télécharger l'application Sous-système Windows pour Linux. Le Microsoft Store s'ouvrira lorsque vous cliquerez sur le bouton « Télécharger ».
Supprimer le sous-système Windows pour Linux
Pour supprimer WSL, procédez comme suit.
Ouvrez-le Panneau de contrôle et cliquez sur « Programmes ». Cliquez ensuite sur « Activer ou désactiver des fonctionnalités Windows ». Cliquez ensuite sur « Sous-système Windows pour Linux » et désactivez l'élément. Cliquez ensuite sur OK.
Sous-système Windows pour les commandes Linux
Pour mettre à jour WSL, ouvrez une invite de commande et tapez :
wsl --update
Vous pouvez également mettre à jour via le Microsoft Store si vous avez installé WSL via le Store.
Si vous souhaitez installer le sous-système Windows pour Linux à l'aide d'une autre distribution Linux, vous pouvez essayer cette commande pour obtenir une liste des autres distributions disponibles :
Dans l'invite de commande, tapez la commande suivante :
wsl --list --online
Cela affichera une liste des distributions Linux disponibles. Pour démarrer l'installation avec la distribution Linux de votre choix, tapez cette commande :
wsl --install -d naam-van-distro
Par exemple, si vous souhaitez installer Debian, remplacez le nom de la distribution par Debian dans la commande ci-dessus.
Pour accéder à plus de commandes, tapez simplement
wsl
J'espère que cela vous a aidé. Merci pour la lecture!

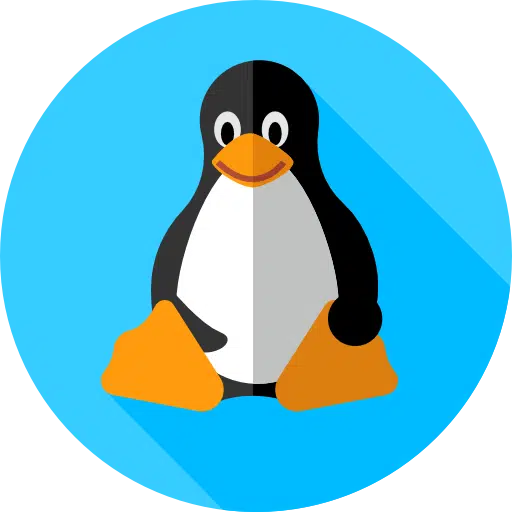
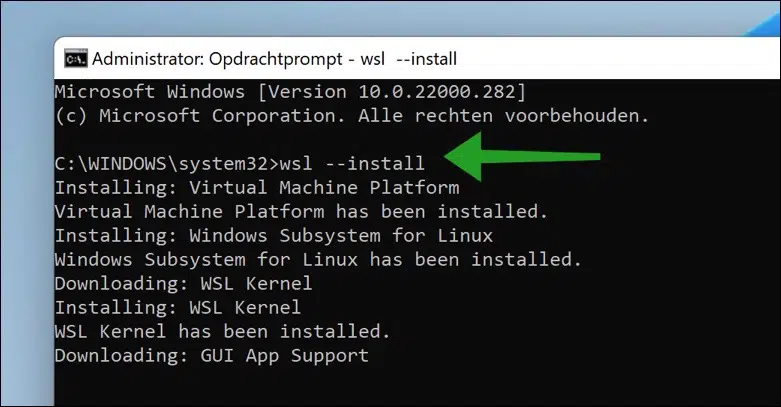
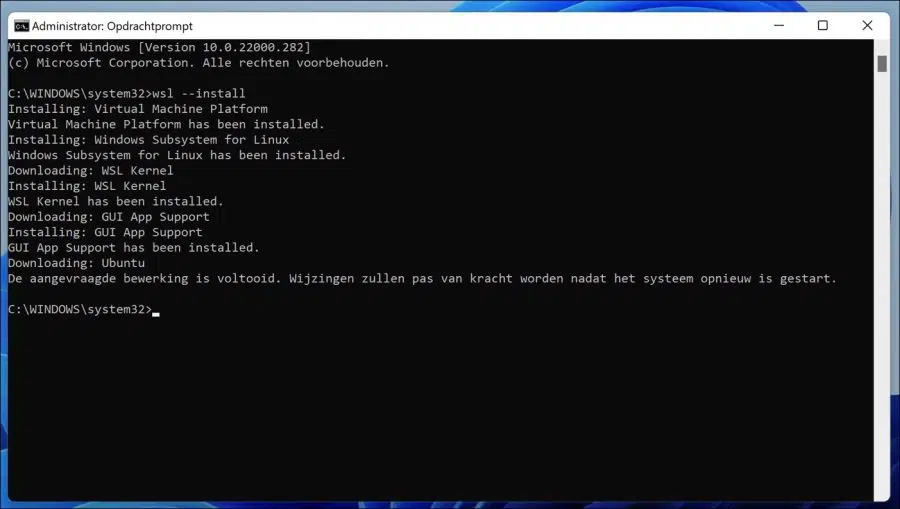
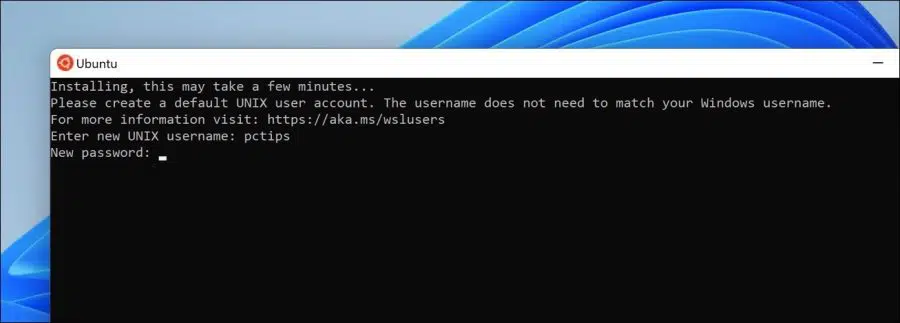
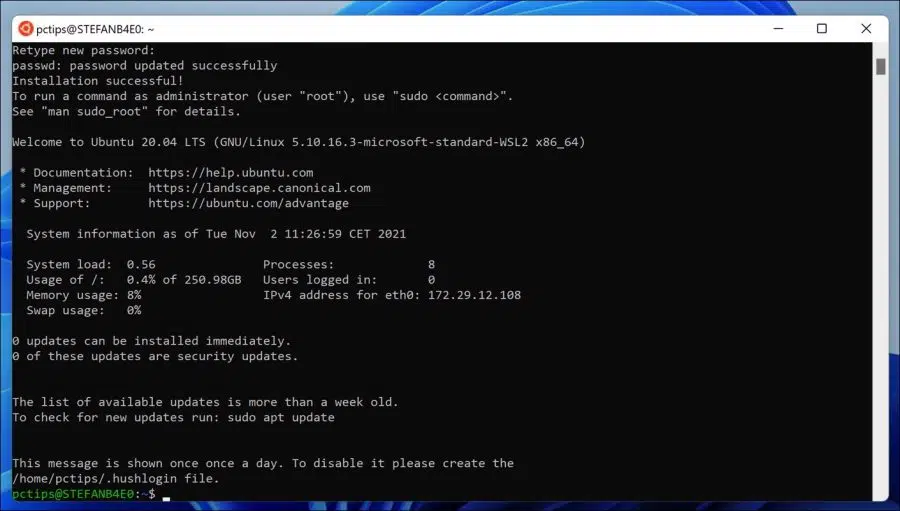
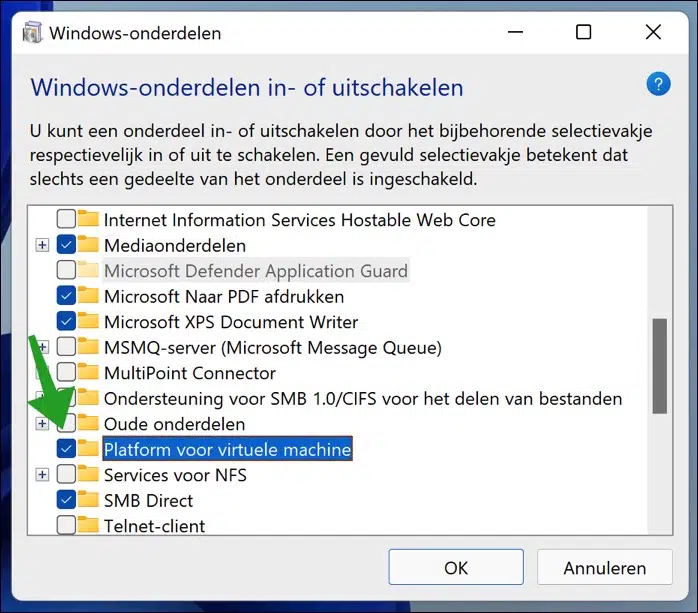
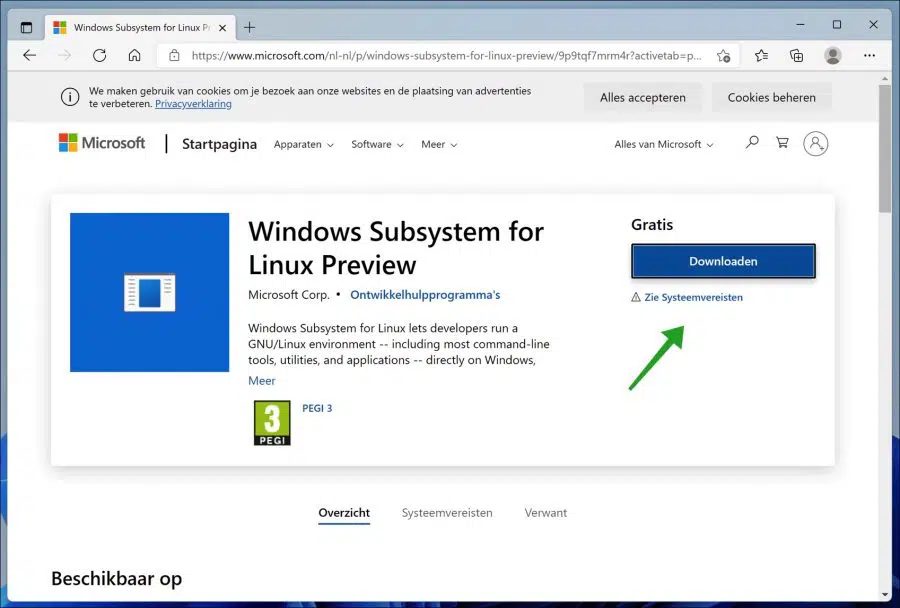
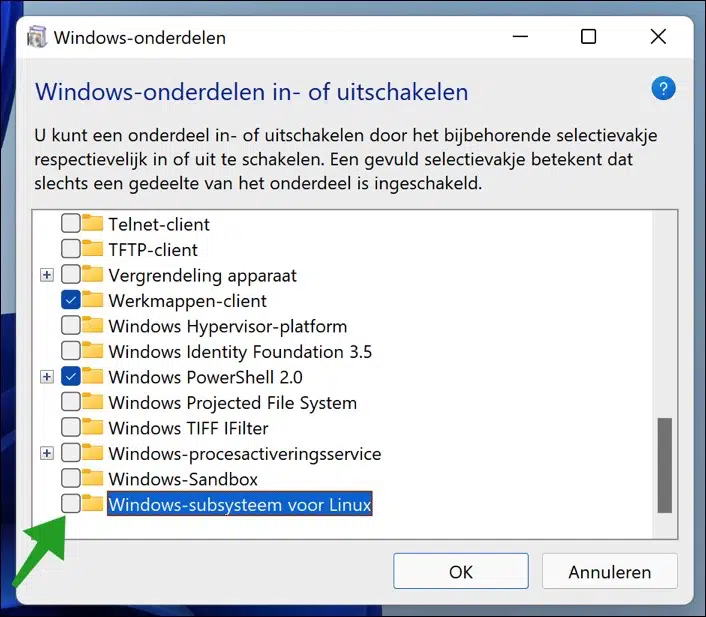
J'ai installé Ubuntu dans Win 11, voir 24 fichiers de démarrage, etc.
et maintenant pour le faire fonctionner
Ce guide se concentre sur WSL. Ce n'est pas Ubuntu avec une interface graphique. Si vous voyez des fichiers comme « boot », etc., alors vous avez affiché le contenu du fichier ISO ou autre chose. Qu'est-ce que je ne peux pas comprendre clairement de votre question ?
Je vous recommande d'installer Ubuntu Linux en tant que machine virtuelle sous Windows 11 :
https://www.pc-tips.info/tips/linux/linux-installeren-in-een-virtuele-machine/
Bonne chance!
Cher Stéphane,
J'ai Windows 11. J'ai suivi attentivement vos étapes et j'ai réussi à accéder à l'écran du terminal Windows avec la dernière ligne de lettres vertes.
Mais je veux accéder à l'écran violet graphique de mon Ubuntu installé.
Je n'ai plus l'habitude de travailler dans msDos 5 comme avant !
Maintenant, je n'ai pas l'interface graphique que je veux dire ?
Sincèrement
Bonjour Andre, voici le sous-système Windows pour Linux. Il s'agit d'une distribution Linux complète. Lire plus: https://en.wikipedia.org/wiki/Windows_Subsystem_for_Linux
Salutations, Stéphane.