Les mises à jour Windows sont importantes. Une mise à jour Windows fournit de nouvelles fonctionnalités, des corrections de bugs dans le logiciel et rend Windows plus rapide.
Une mise à jour Windows est automatiquement proposée par Microsoft. Le processus de mise à jour sous Windows télécharge la mise à jour et l'installe automatiquement ou à l'heure souhaitée.
Si, pour une raison quelconque, vous ne souhaitez pas recevoir les mises à jour Windows, vous pouvez bloquer les mises à jour Windows.
Certaines raisons pour lesquelles les mises à jour Windows peuvent être interrompues peuvent être, par exemple, le fait que les mises à jour Windows provoquent des problèmes sur votre PC. Le blocage des mises à jour peut également contribuer à garantir que l'ordinateur ne s'installe pas ou ne redémarre pas immédiatement pendant que vous travaillez.
Vous pouvez suspendre les mises à jour dans Windows, mais vous pouvez également installer une stratégie dans Windows 11 pour arrêter l'exécution des mises à jour.
Dans cette astuce, je vous propose sept façons de bloquer ou de désactiver les mises à jour Windows dans Windows 11. J'expliquerai également comment empêcher l'installation de Windows 11 dans Windows 10.
Bloquer les mises à jour de Windows 11
Retarder les mises à jour Windows d'une semaine
Si vous souhaitez savoir quelles mises à jour sont installées en premier, il peut être utile de retarder les mises à jour Windows d'une semaine. Vous pourrez alors vérifier à l’avance quelles mises à jour seront installées et à quoi servent ces mises à jour.
Faites un clic droit sur le bouton Démarrer. Cliquez sur Paramètres dans le menu.
Cliquez sur Windows Update dans le menu de gauche. Cliquez ensuite sur le bouton Suspendre les mises à jour.
Arrêtez le service de mise à jour Windows
Si vous souhaitez empêcher l'installation des mises à jour, vous pouvez arrêter le service de mise à jour Windows.
Faites un clic droit sur le bouton Démarrer. Cliquez sur Exécuter dans le menu. Dans la fenêtre d'exécution, tapez :
services.msc
Dans les Services, double-cliquez sur « Windows update ». Changez le type de démarrage en « Désactivé » et cliquez sur Arrêter. Cliquez ensuite sur OK.
Gérer les mises à jour Windows via la stratégie de groupe locale
L'éditeur de stratégie de groupe est utile pour les ordinateurs Windows 11 dans un environnement de travail. Vous pouvez définir une politique sur la manière de gérer les mises à jour Windows. L'éditeur de stratégie de groupe est uniquement disponible pour les licences Windows Professionnel, Entreprise et Éducation.
Faites un clic droit sur le bouton Démarrer. Cliquez sur Exécuter. Dans la fenêtre d'exécution, tapez :
gpedit.msc
Ouvrez la structure suivante à gauche :
Computerconfiguratie > Beheersjablonen > Windows-onderdelen > Windows update > Eindgebruikerservaring beheren
Double-cliquez sur Configurer les mises à jour automatiques.
Pour désactiver complètement les mises à jour automatiques via la stratégie de groupe, activez l'option : désactivé. Vous ne recevrez plus de mises à jour.
Pour configurer les mises à jour automatiques via la stratégie de groupe, cliquez sur Activé. Vous disposez d'un certain nombre d'options. Vous pouvez sélectionner ces options en cliquant sur la barre sous options.
- 2 – Téléchargement du rapport et installation automatique.
- 3 – Signaler le téléchargement et l’installation automatiques.
- 4 – Planifiez le téléchargement et l’installation automatiques.
- 5 – Les administrateurs locaux peuvent choisir les paramètres.
- 7 – Téléchargement automatique, notification de l'installation, notification du redémarrage.
Vous pouvez le préciser davantage pour chaque option. Ceci est adaptable à ce qui est nécessaire pour votre ordinateur/organisation. Cliquez sur Appliquer pour terminer.
Désactivez les mises à jour Windows via le registre
Sous Windows 11, vous pouvez également utiliser le registre pour déterminer ce qui doit se passer avec les mises à jour Windows. Tu peux dedans Registre Windows ajoutez une clé pour bloquer les mises à jour Windows. Les mises à jour sont toujours téléchargées via Windows Update, mais ne sont plus installées.
Faites un clic droit sur le bouton Démarrer. Cliquez sur Exécuter dans le menu. Dans la fenêtre d'exécution, tapez :
regedit.exe
Dans la barre supérieure, copiez et collez la ligne suivante. Cela vous mènera à la clé.
HKEY_LOCAL_MACHINE\SOFTWARE\Policies\Microsoft\Windows
Faites un clic droit sur « Windows ». Cliquez sur Nouveau puis sur Clé. Nommez cette clé « WindowsUpdate ».
Parfois cette clé existe déjà, alors continuez.
Faites un clic droit sur « WindowsUpdate » et choisissez Nouveau puis Clé. Nommez cette clé « AU ».
Parfois cette clé existe aussi, alors continuez.
Cliquez dans l'espace libre à droite dans le dossier « AU » et cliquez sur Nouveau puis sur Valeur DWORD (32 bits).
Donnez à cette valeur DWORD le nom « NoAutoUpdate » et remplacez la valeur par « 1 ».
Vous avez désormais bloqué l'installation des mises à jour Windows via le registre Windows.
Bloquer les mises à jour Windows via la limite de données
Si vous désignez la connexion Internet dans Windows 11 comme connexion avec une limite de données, Windows ne téléchargera ni n'installera les mises à jour. Tant que cette limite de données est activée, vous ne recevrez aucune mise à jour.
Faites un clic droit sur le bouton Démarrer. Cliquez sur Paramètres dans le menu.
Cliquez sur Réseau et Internet dans le menu de gauche. Cliquez ensuite sur votre connexion active. Il peut s'agir d'une connexion Ethernet (via câble) ou Wi-Fi.
Activez l'option : Connexion avec une limite de données.
Certaines applications peuvent fonctionner différemment pour réduire la consommation de données lorsque vous êtes connecté à Internet. Cela s'applique également aux mises à jour Windows, que vous ne recevrez plus si la limite de données est activée.
Si vous définissez la limite de données, n'oubliez pas que vous devez à nouveau désactiver cette option si vous souhaitez recevoir à nouveau les mises à jour.
Mise à jour Windows MiniTool
Windows Update Minitool est un outil permettant de gérer les mises à jour Windows. Il vous permet de rechercher des mises à jour, de télécharger des mises à jour, d'installer des mises à jour, de désinstaller des mises à jour et de masquer les mises à jour. Il fonctionne comme un outil avancé pour mieux contrôler le processus de mise à jour de Windows. Mise à jour Windows Minitool utilise lui-même les mises à jour Windows et ne télécharge donc pas ces mises à jour à partir d'un serveur alternatif.
Outre le fait que Windows Update Minitool peut être utilisé pour gérer les mises à jour de Windows 11, il peut également télécharger et bloquer les pilotes et les mises à jour des périphériques.
Télécharger le mini-outil Windows Update.
Désactivez les mises à jour Windows avec le bloqueur de mise à jour Windows
Si le seul objectif est de désactiver la mise à jour Windows afin que vous ne receviez plus les mises à jour Windows, vous pouvez utiliser le bloqueur de mise à jour Windows. Cet outil propose deux options pour activer ou désactiver les mises à jour de Windows 11.
Le bloqueur de mise à jour Windows est utile pour les personnes non techniques et qui préfèrent activer ou désactiver les mises à jour via une application.
Téléchargez le bloqueur de mise à jour Windows.
Cliquez sur « Activer les mises à jour » pour recevoir les mises à jour de Windows 11 ou cliquez sur « Désactiver les mises à jour » pour ne plus recevoir les mises à jour de Windows 11. Aucune installation n'est requise pour cette application.
Empêcher Windows 10 de se mettre à jour vers Windows 11
Microsoft a récemment annoncé que Windows 11 était disponible pour tous les PC Windows 10 éligibles. Chaque PC équipé de Windows 10 qui répond à la configuration système minimale requise pour Windows 11 peut désormais installer Windows 11 via le processus de mise à jour Windows.
Je sais qu'il y a également une forte demande de la part des utilisateurs pour empêcher l'installation de Windows 11 dans Windows 10. Comment empêcher l'installation de Windows 11 dans Windows 10 ?
Pour commencer, ouvrez l'éditeur de registre Windows. Faites un clic droit sur le bouton Démarrer. Cliquez ensuite sur Exécuter dans le menu. Dans la fenêtre d'exécution, tapez : regedit.exe
Dans la barre d'adresse allez sur la clé suivante :
HKEY_LOCAL_MACHINE\SOFTWARE\Policies\Microsoft\Windows\WindowsUpdate
Cliquez avec le bouton droit sur WindowsUpdate et cliquez sur Nouveau > Valeur Dword (32 bits). Nommez cette valeur : TargetReleaseVersion et définissez les données de valeur sur « 1 » sans guillemets.
Cliquez à nouveau avec le bouton droit sur WindowsUpdate et cliquez sur Nouveau > Valeur de chaîne. Nommez la valeur de chaîne : TargetReleaseVersionInfo
Double-cliquez sur la nouvelle valeur de chaîne et définissez-la sur : 21H1
Ci-dessous vous pouvez voir le résultat :
Redémarrez ensuite le PC pour empêcher l’installation de la mise à jour Windows 11. Toutes les autres mises à jour de Windows 10 sont simplement installées.
connexe:
- Désactiver les mises à jour dans Windows 10.
- Désinstaller les mises à jour Windows via l'invite de commande.
- 6 conseils pour un message d'erreur de mise à jour Windows.
- Afficher les mises à jour Windows récemment installées.
- Supprimer les fichiers de mise à jour Windows.
- 10 conseils pour les utilisateurs de Windows 11.
J'espère que cela vous a aidé. Merci pour la lecture!

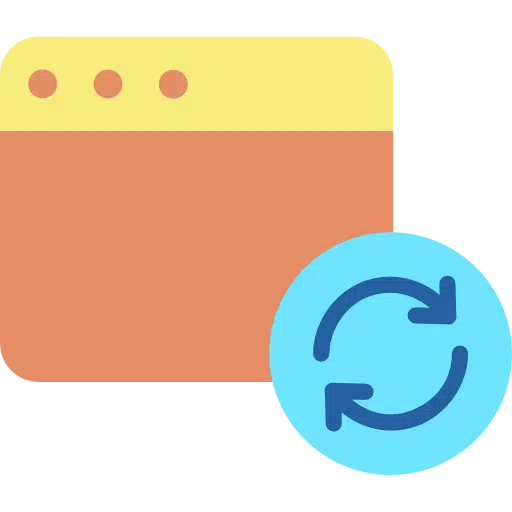

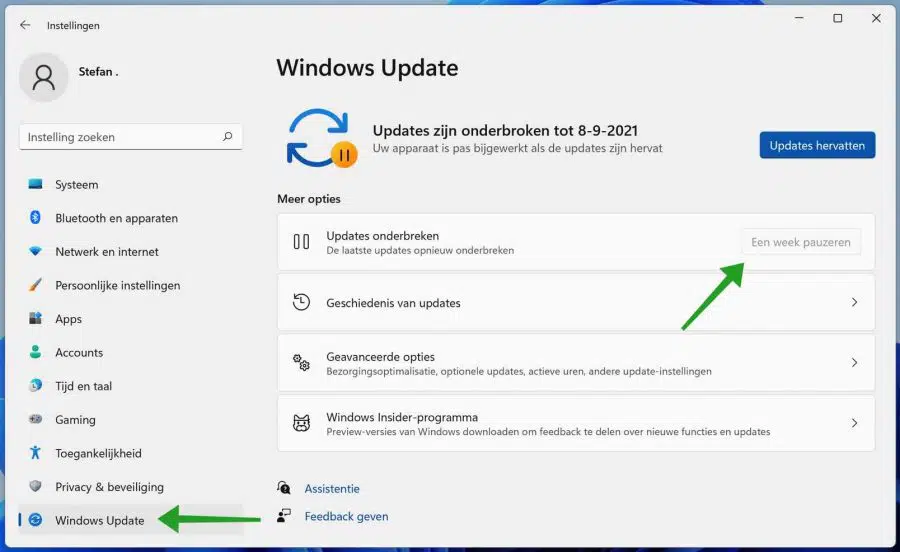
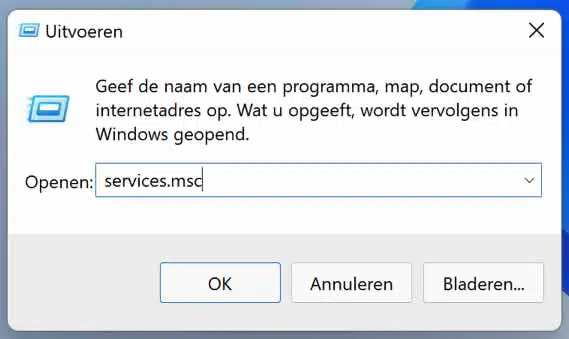
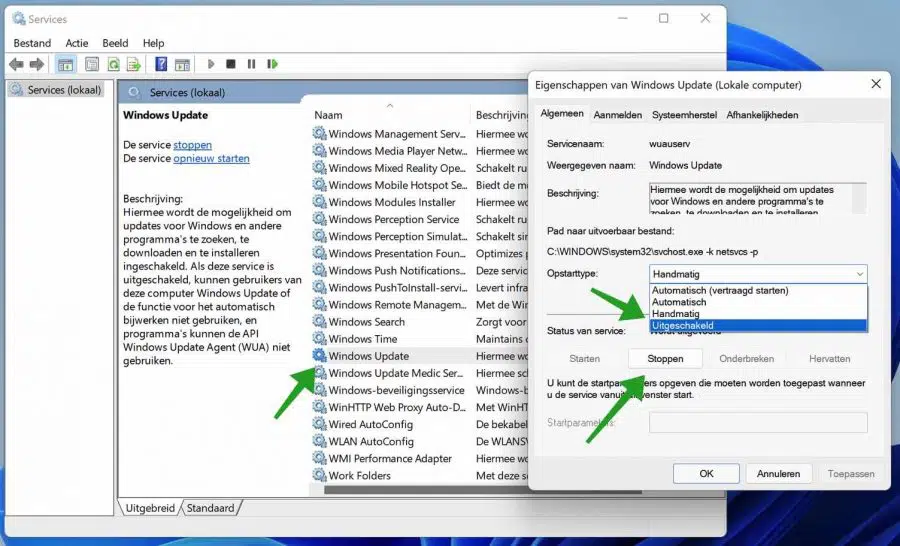
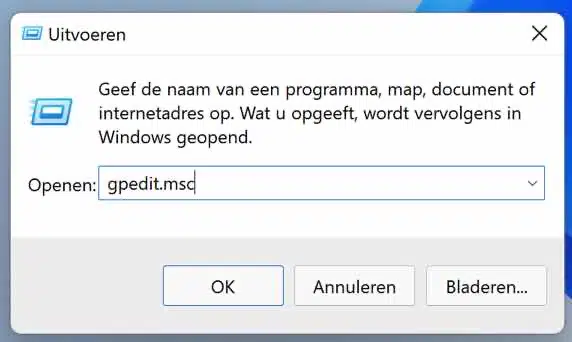
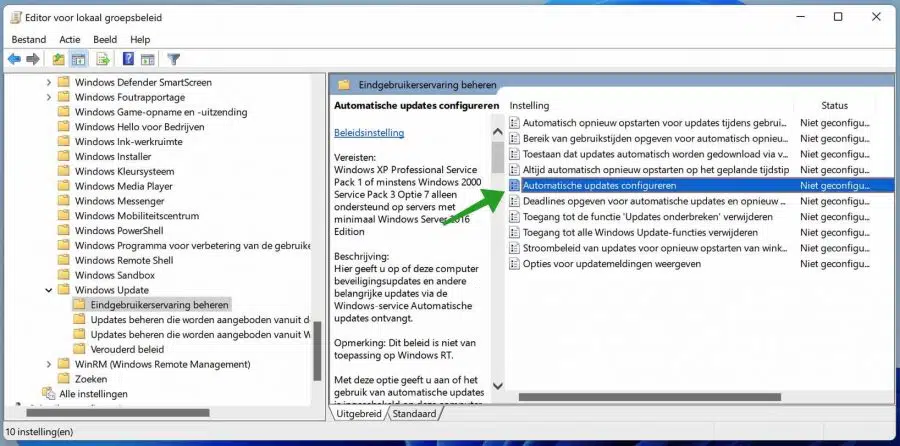
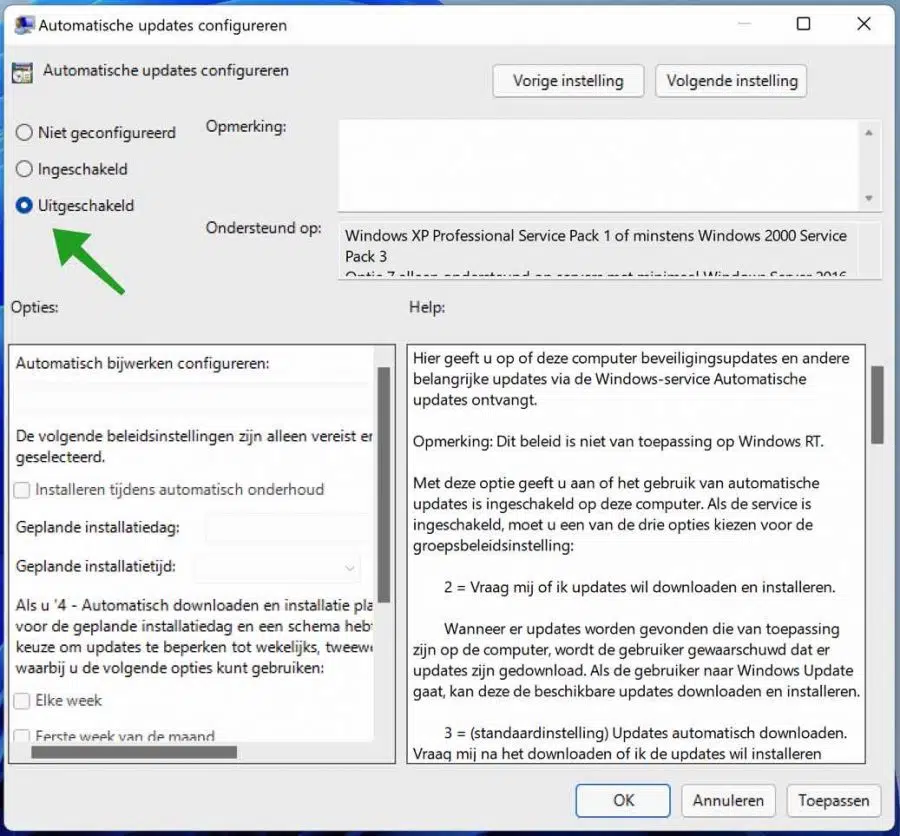
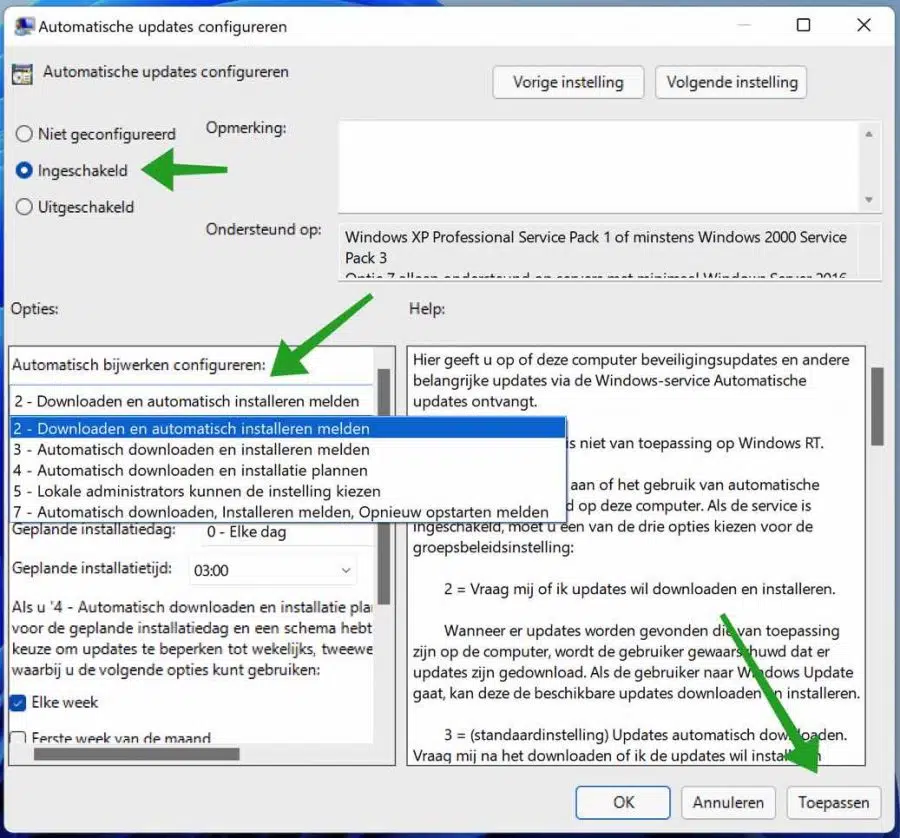
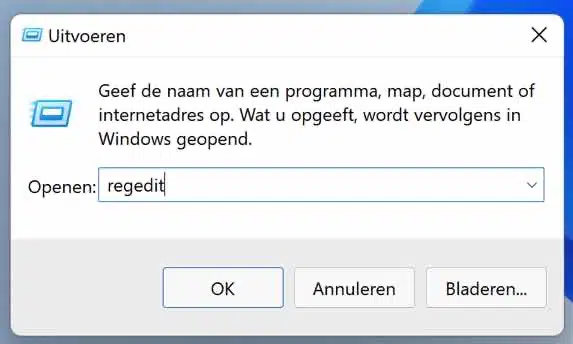
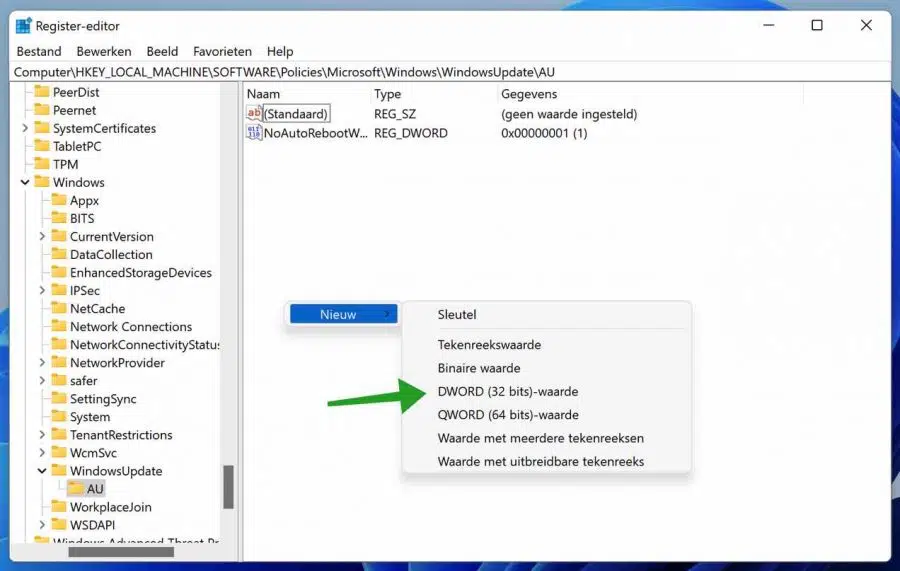
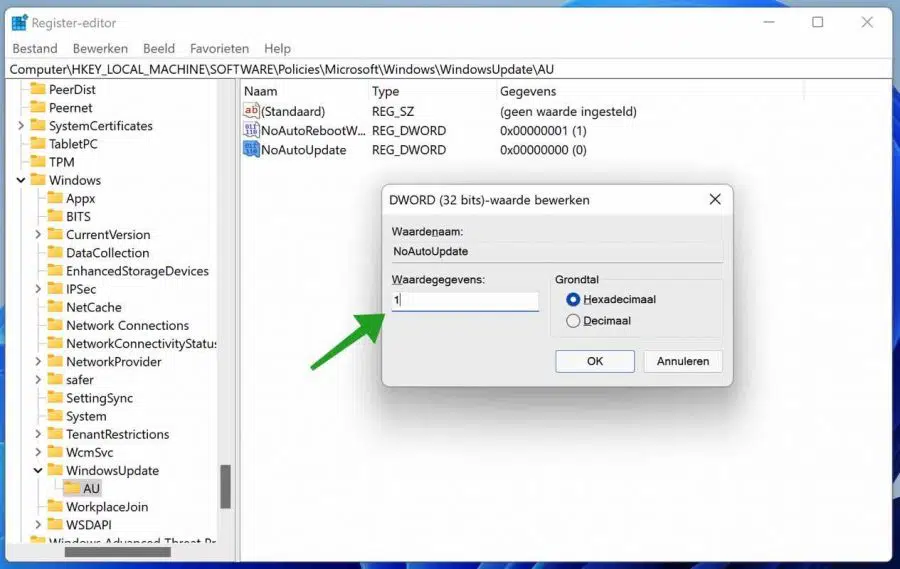
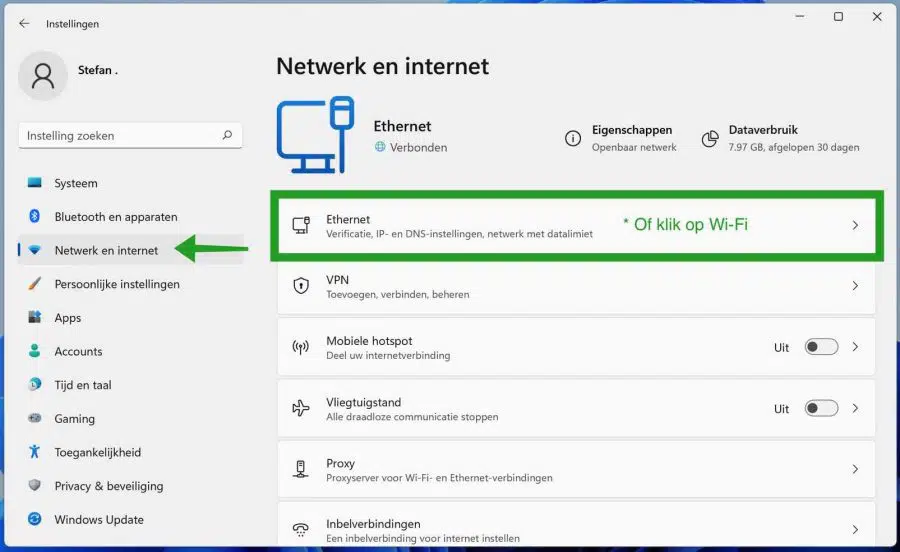
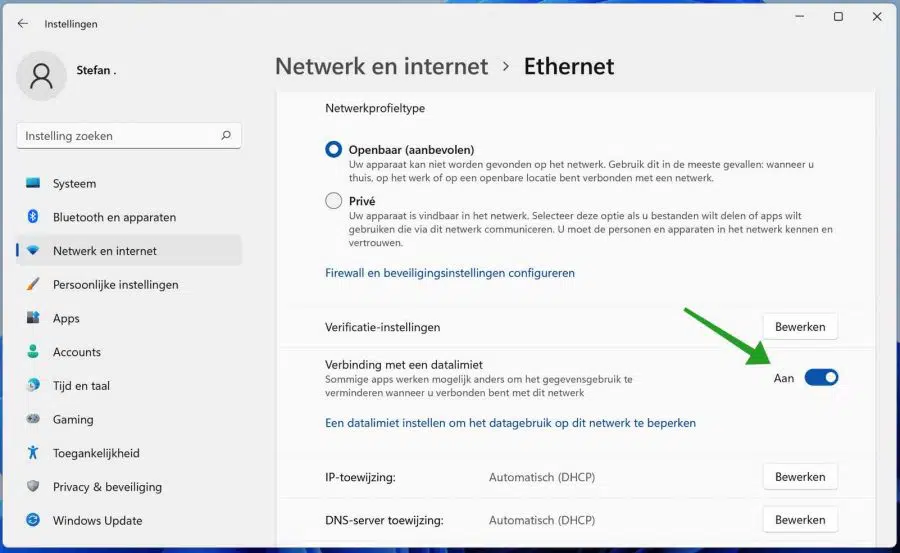
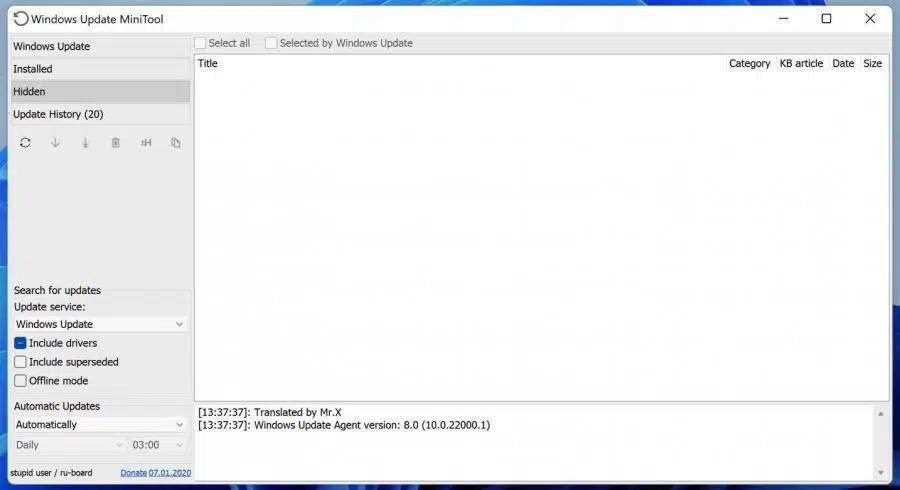
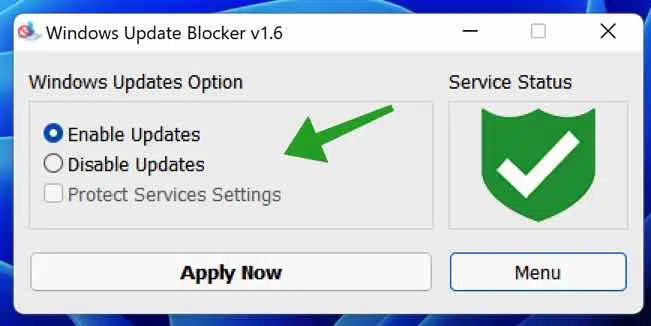
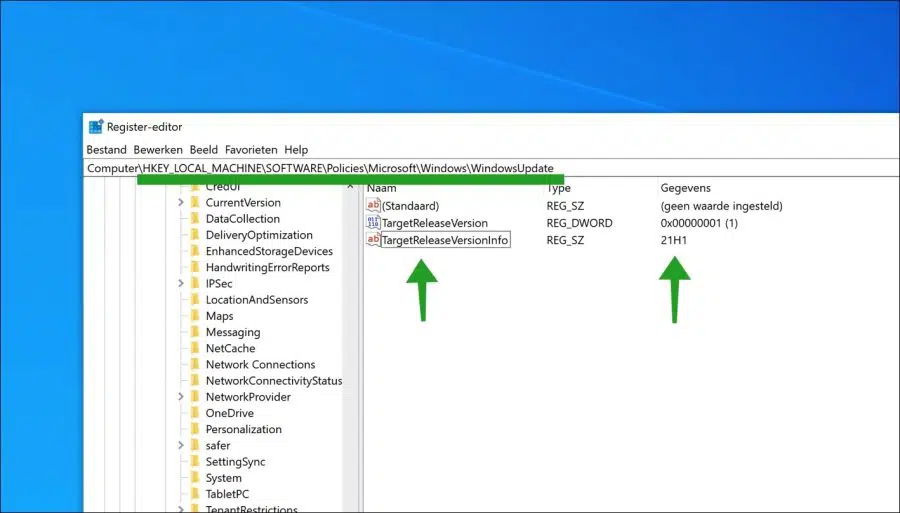
J'ai un problème avec un pilote Intel qui ne peut pas être installé via la mise à jour régulière dans les paramètres de Windows 11. Il s'agit du fichier Intel Corporation - Display - 26.20.100.7323 Erreur d'installation - 0x80070103. J'ai essayé toutes les options proposées sur Google mais malheureusement aucune solution. Avez-vous une suggestion ou une solution ???
BVD Patrick
Bonjour, ici vous pouvez en savoir plus sur ce problème :
https://answers.microsoft.com/en-us/windows/forum/all/resolve-install-error-0x80070103-windows-11-pro/b17acff1-30ef-4417-99b4-df8f1cea92b9Je réinitialiserais la mise à jour Windows via « WURESET ». Voici comment:
https://www.pc-tips.info/tips/windows-tips/windows-update-resetten/
Bonne chance!
Je souhaite empêcher la mise à jour de Windows 10 vers Windows 11 en ajustant le registre. Dans le registre, j'ai ajouté la clé ……\WindowsUpdate (n'existait pas encore) et défini les valeurs spécifiées. Le TargetReleaseVersion(Info) est désormais basé sur la version 21H1, alors que j'ai vu que la dernière version pour Windows 10 est la version 21H2. Pour mettre à jour vers cette version, dois-je uniquement modifier la valeur de TargetReleaseVersionInfo en 21H2 ou la valeur de TargetReleaseVersion doit-elle également être modifiée et si oui, à quelle valeur ?
Voulez-vous installer la mise à jour 21H1 pour Windows 10 ? Supprimez ensuite toutes les valeurs, mettez à jour vers Win 10 21h2 et restaurez-les pour empêcher la mise à jour de Windows 11.
Je ne l'ai pas essayé, cela semble être la solution pour l'instant.
Dans Informations système, j'ai vu que la version 21H2 est déjà installée sur mon ordinateur (Build du système d'exploitation 19044.2486). Tant que Windows 10 est pris en charge par Microsoft, je souhaite continuer à recevoir toutes les mises à jour (de sécurité), mais seule la mise à jour 22H2 (vers Windows 11) ne doit pas être proposée à chaque fois avec les mises à jour automatiques. Pour les réglages dans mon registre, j'ai besoin des valeurs qui appartiennent à la version 21H2 (au lieu de 21H1). J'espère que ma question est claire maintenant.
Bonjour, alors vous faites exactement ce que dit cet article « Empêcher Windows 10 de se mettre à jour vers Windows 11 ».
Bonne chance!
Je vais faire ça comme ça. Merci beaucoup pour les conseils !!
On me propose une mise à jour de mon Intel via Windows et elle ne fonctionne pas correctement. La mise à jour que je reçois d’Intel le fait. Mais lorsque j'installe la mise à jour d'Intel, elle continue de provenir de Windows. Comment puis-je bloquer celui de Windows pour pouvoir conserver celui d’Intel ?
Bonjour, l'outil Microsoft suivant permet de masquer les mises à jour :
https://download.microsoft.com/download/f/2/2/f22d5fdb-59cd-4275-8c95-1be17bf70b21/wushowhide.diagcabBonne chance!
Merci beaucoup, il semblerait que la mise à jour ne me soit plus proposée.
Comment puis-je bloquer les mises à jour de Windows 11 sans interférer avec les mises à jour de Windows 10 ? Les mises à jour devraient donc continuer normalement, mais je ne veux pas que W11 soit dessus pour le moment. J'ai lu les 7 façons de ne pas installer W11, mais ce n'est pas ce que je recherche car toutes les 7 garantissent que les mises à jour sont arrêtées et cela ne sert à rien...
Bonjour, cela nécessite un ajustement dans le registre Windows. Si nécessaire, créez d'abord un point de restauration Windows :
https://www.pc-tips.info/tips/windows-tips/windows-herstelpunt-maken-en-terugzetten-uitgebreide-instructie/
Faites un clic droit sur le bouton Démarrer. Cliquez sur Exécuter dans le menu et tapez regedit.exe.
Accédez à HKEY_LOCAL_MACHINE\SOFTWARE\Policies\Microsoft\Windows\WindowsUpdate
Si aucune clé n'existe, créez-les en cliquant avec le bouton droit sur la clé précédente et en sélectionnant Nouveau > Clé dans le menu contextuel.
Cliquez avec le bouton droit sur WindowsUpdate et sélectionnez Nouveau > Valeur Dword (32 bits).
Nommez-le TargetReleaseVersion.
Double-cliquez sur le nouveau Dword et réglez-le sur 1.
Cliquez avec le bouton droit sur WindowsUpdate et sélectionnez Nouveau > Valeur de chaîne.
Nommez-le TargetReleaseVersionInfo.
Double-cliquez sur la nouvelle chaîne et définissez-la sur 21H1.
Redémarrez le PC.
Salutations, Stéphane
Le chemin : HKEY_LOCAL_MACHINE\SOFTWARE\Policies\Microsoft\Windows\WindowsUpdate
Cela ne m'arrive pas. Le dernier dossier WindowsUpdate n'existe pas. Laver maintenant ? Vous voulez le créer vous-même ?
Bonjour, c'est vrai. Vous créez ensuite la clé vous-même. Bonne chance!