विंडोज़ रजिस्ट्री विंडोज़ सेटिंग्स के लिए स्वर्ग है। आप इसमें सभी प्रकार की चीजों को समायोजित कर सकते हैं जो आप विंडोज़ में सामान्य क्रियाओं के माध्यम से नहीं कर सकते हैं। इस लेख में मैं आपको 7 उपयोगी समायोजन दूंगा जो आप विंडोज़ रजिस्ट्री के माध्यम से विंडोज़ में कर सकते हैं।
यदि आप इसमें समायोजन करने जा रहे हैं विंडोज़ रजिस्ट्री के लिए यह महत्वपूर्ण है कि आपके पास बैकअप हो कुछ गलत होने पर विंडोज़। विंडोज़ रजिस्ट्री तकनीकी परिवर्तन करने की जगह है, लेकिन साथ ही वह जगह भी है जहाँ चीजें बहुत गलत हो सकती हैं। तो एक बनाओ विंडोज़ बैकअप.
7 उपयोगी विंडोज़ रजिस्ट्री हैक
शुरुआत के लिए, आपको इसकी आवश्यकता है विंडोज़ रजिस्ट्री खोलें. अपने कीबोर्ड पर Windows key + R दबाएँ। या स्टार्ट बटन पर राइट-क्लिक करें और रन चुनें। रन विंडो खुलती है.
रन विंडो में टाइप करें: regedit.exe। विंडोज़ रजिस्ट्री खोलने के लिए एंटर दबाएँ।
विंडोज़ संदर्भ मेनू में शॉर्टकट जोड़ें
संदर्भ मेनू वह मेनू है जिसे आप तब देखते हैं जब आप किसी फ़ाइल या शॉर्टकट पर राइट-क्लिक करते हैं। आप सामान्यतः इस मेनू में नए शॉर्टकट नहीं जोड़ सकते, विंडोज़ यह स्वयं करता है। हालाँकि, रजिस्ट्री में समायोजन के साथ यह संभव है, आप विंडोज़ में संदर्भ मेनू में अपना स्वयं का शॉर्टकट जोड़ सकते हैं।
रजिस्ट्री में यहां जाएं:
कंप्यूटर\HKEY_CLASSES_ROOT\Directory\background\shell
शेल विंडो में, नई > कुंजी पर राइट-क्लिक करें।
इस उदाहरण में मैं Chrome को संदर्भ मेनू में जोड़ने जा रहा हूँ। उसे एक नाम दे दो: Chrome.
Chrome फ़ोल्डर में क्लिक करें और एक नई कुंजी बनाएं जिसका नाम है: आदेश.
कमांड फ़ोल्डर में डिफ़ॉल्ट मान दबाएँ और इसे इसमें बदलें: chrome.exe
अब आपने विंडोज़ के संदर्भ मेनू में क्रोम को एक मेनू आइटम के रूप में जोड़ा है।
बेशक आपके लिए अन्य संदर्भ मेनू जोड़ना संभव है। कुछ तकनीकी ज्ञान आवश्यक है.
विंडोज़ डार्क मोड
आप रजिस्ट्री के माध्यम से विंडोज़ को आसानी से डार्क मोड में बदल सकते हैं। यह विंडोज़ शेड्स को डार्क पर सेट करता है।
रजिस्ट्री में यहां जाएं:
कंप्यूटर\HKEY_CURRENT_USER\Software\Microsoft\Windows\CurrentVersion\Themes\Personalize
DWord मान पर डबल-क्लिक करें: ऐप्सलाइटथीम का उपयोग करें मान को 1 से 0 में बदलें.
यदि AppsUseLightTheme मान अभी तक मौजूद नहीं है, तो उस विंडो में राइट-क्लिक करें जहां AppsUseLightTheme स्थित है और 32 के मान के साथ एक Dword मान 0-बिट बनाएं।
अब परिवर्तन को प्रभावी करने के लिए अपने कंप्यूटर को पुनरारंभ करें। आप रजिस्ट्री में AppsUseLightTheme मान को वापस 1 पर सेट करके डार्क मोड को वापस बदलते हैं।
विंडोज़ टास्कबार में अंतिम सक्रिय विंडो खोलें
जब आप विंडोज 10 में एक ही ऐप की कई विंडो खोलते हैं, तो विंडोज 10 उन सभी को टास्कबार में एक ही आइकन में बंडल कर देता है, और जब आप इसे खोलने के लिए क्लिक करते हैं, तो थंबनेल आपको यह चुनने का विकल्प देने के लिए दृश्यमान हो जाते हैं कि कौन सी विंडो खोलनी है। .
यदि आप चाहते हैं कि थंबनेल विंडो के बजाय अंतिम सक्रिय विंडो खोली जाए, तो आप रजिस्ट्री संपादक का उपयोग करके इसे समायोजित कर सकते हैं।
रजिस्ट्री में यहां जाएं:
कंप्यूटर \ HKEY_CURRENT_USER \ Software \ Microsoft \ Windows \ CurrentVersion \ एक्सप्लोरर \ उन्नत
विंडो में राइट क्लिक करें और एक नया DWORD 32 बिट मान बनाएं।
DWORD मान को नाम दें: लास्टएक्टिवक्लिक मान पर डबल-क्लिक करें और मान डेटा को 0 से 1 में बदलें।
विस्तृत स्टार्टअप जानकारी दिखाएँ
क्या आपको लग रहा है कि विंडोज़ स्टार्टअप के दौरान समस्याएँ पैदा कर रहा है या आप सिर्फ एक तकनीकी विशेषज्ञ हैं जो विंडोज़ स्टार्टअप के दौरान बहुत सारी जानकारी देखना पसंद करते हैं? फिर विंडोज़ रजिस्ट्री में वर्बोज़ मोड सक्षम करें। वर्बोज़ मोड स्टार्टअप के दौरान विस्तृत जानकारी प्रदर्शित करता है।
रजिस्ट्री में यहां जाएं:
कंप्यूटर\HKEY_LOCAL_MACHINE\SOFTWARE\WOW6432Node\Microsoft\Windows\CurrentVersion\Policies\System
एक नया DWORD 32 बिट मान बनाएं, इस मान को नाम दें: VerboseStatus। मान पर डबल-क्लिक करें और VerboseStatus मान को 0 से 1 में बदलें।
परिवर्तन देखने के लिए आपको अपना कंप्यूटर पुनरारंभ करना होगा।
Windows लॉक स्क्रीन अक्षम करें
यदि आप चाहते हैं कि विंडोज़ तुरंत विंडोज़ स्पॉटलाइट के माध्यम से छवियों के बजाय लॉगिन स्क्रीन दिखाए, तो आप विंडोज़ 10 में लॉक स्क्रीन को अक्षम कर सकते हैं।
रजिस्ट्री में यहां जाएं:
कंप्यूटर \ HKEY_LOCAL_MACHINE \ सॉफ़्टवेयर \ नीतियां \ Microsoft \ Windows \
रजिस्ट्री विंडो में राइट-क्लिक करके एक नई कुंजी बनाएं। नया > कुंजी, कुंजी को नाम दें: वैयक्तिकरण.
फ़ोल्डर (कुंजी) वैयक्तिकरण में क्लिक करें और एक DWORD 32-बिट मान बनाएं जिसे कहा जाता है: NoLockScreen और मान को 1 पर सेट करें।
टास्कबार पारदर्शिता बढ़ाएँ
टास्कबार की पारदर्शिता विभिन्न स्क्रीन प्रकारों, जैसे AMOLED और OLED डिस्प्ले के साथ भिन्न होती है। हालाँकि, रजिस्ट्री को समायोजित करके आप किसी भी डिस्प्ले पर OLED पारदर्शिता सक्षम कर सकते हैं।
रजिस्ट्री में यहां जाएं:
कंप्यूटर\HKEY_LOCAL_MACHINE\SOFTWARE\Microsoft\Windows\CurrentVersion\Explorer\Advanced
नाम के साथ एक नया DWORD 32-बिट मान बनाएँ: OLEDTaskbarपारदर्शिता का उपयोग करें मान पर डबल क्लिक करें और मान को 0 से 1 में बदलें।
टास्कबार में प्रभाव देखने के लिए कंप्यूटर को पुनरारंभ करें।
घड़ी में सेकंड दिखाएँ
बेहतर टाइमकीपिंग के लिए आप विंडोज़ में घड़ी पर सेकंड प्रदर्शित कर सकते हैं। इसके लिए रजिस्टर में एक छोटे से समायोजन की आवश्यकता है।
रजिस्ट्री में यहां जाएं:
कंप्यूटर \ HKEY_CURRENT_USER \ Software \ Microsoft \ Windows \ CurrentVersion \ एक्सप्लोरर \ उन्नत
नाम के साथ एक नया DWORD 32-बिट मान बनाएँ: ShowSecondsInSystemClock मान पर डबल क्लिक करें और मान को 0 से 1 में बदलें।
मैं आशा करता हूं कि इससे आपको मदद मिली होगी! पढ़ने के लिए आपका शुक्रिया।


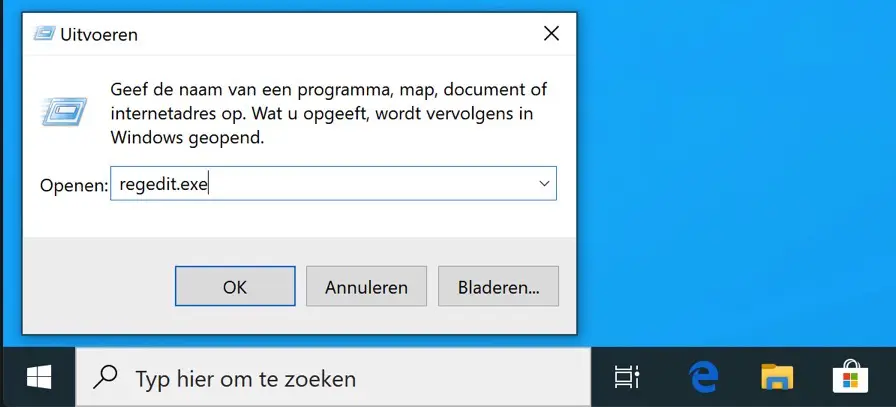
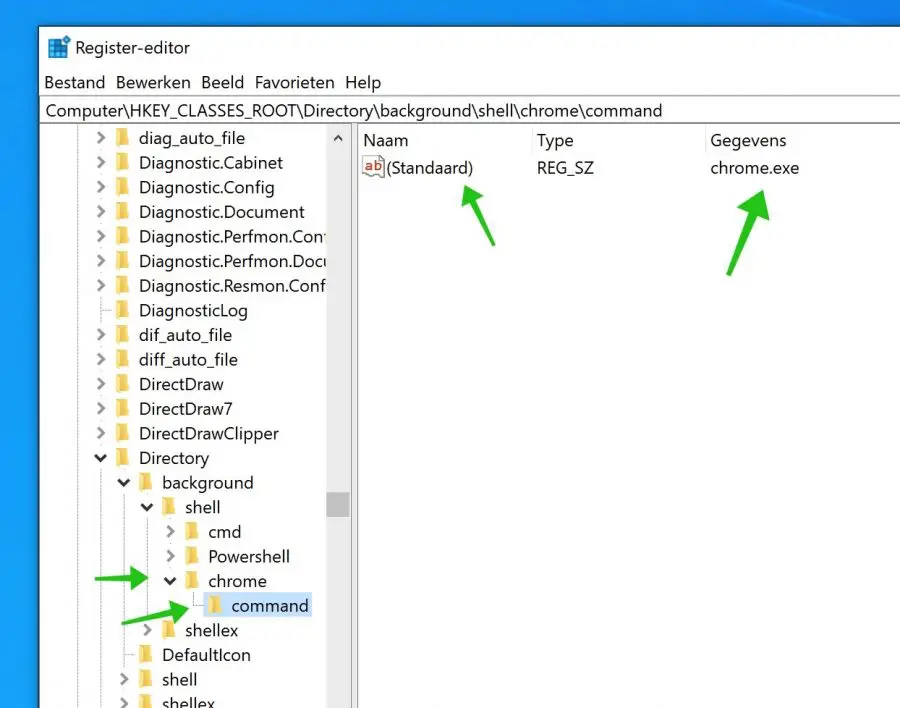
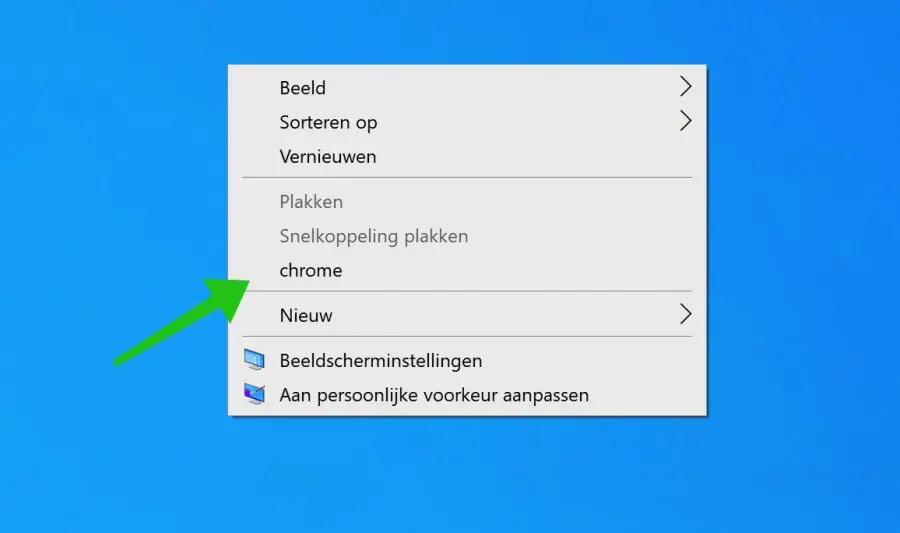
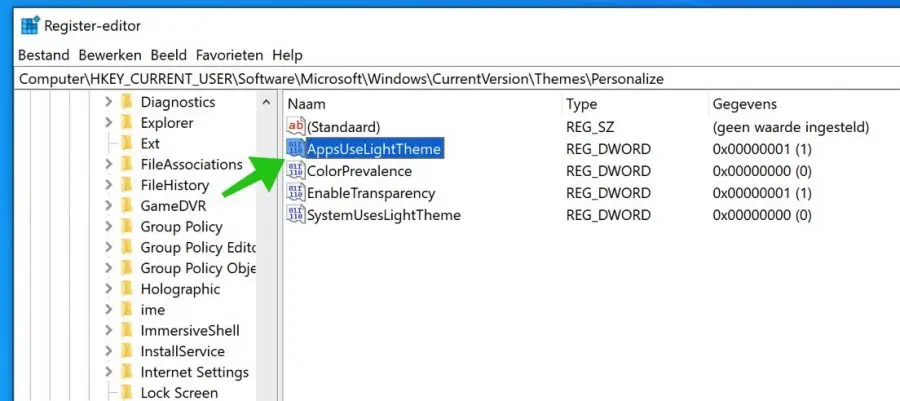
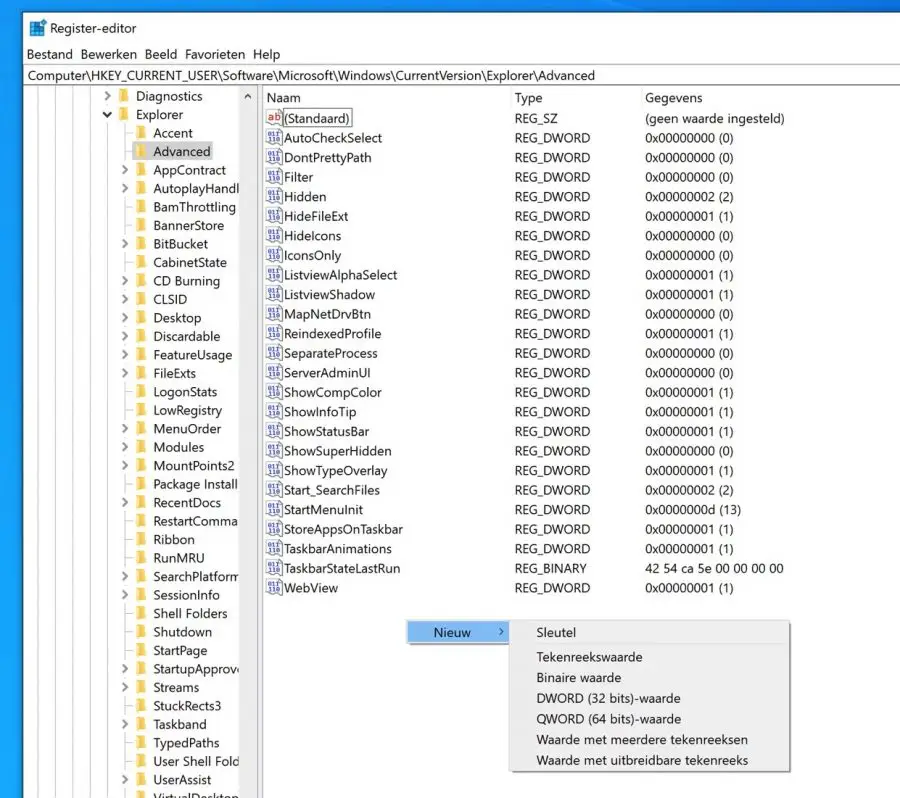
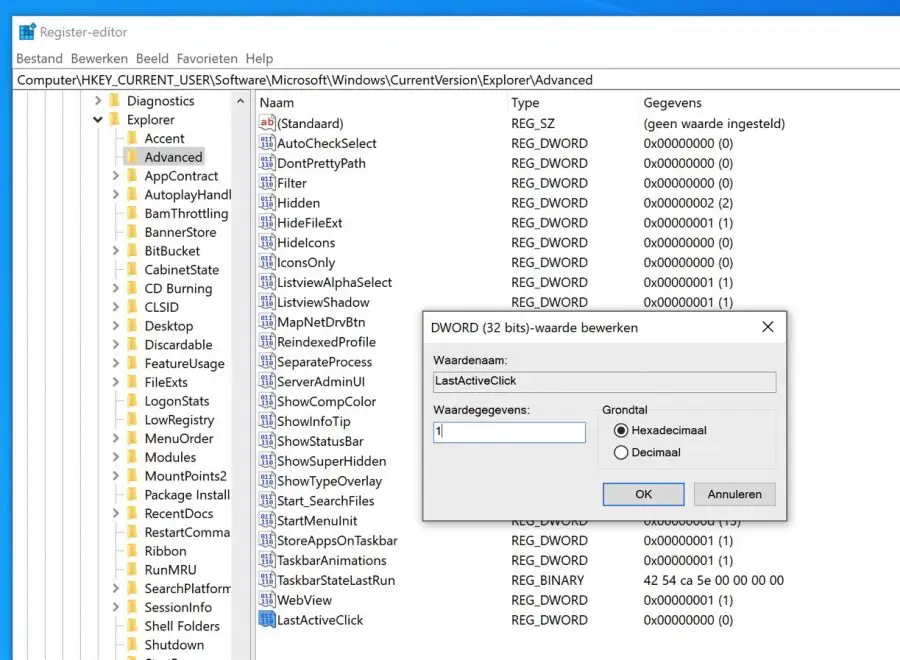
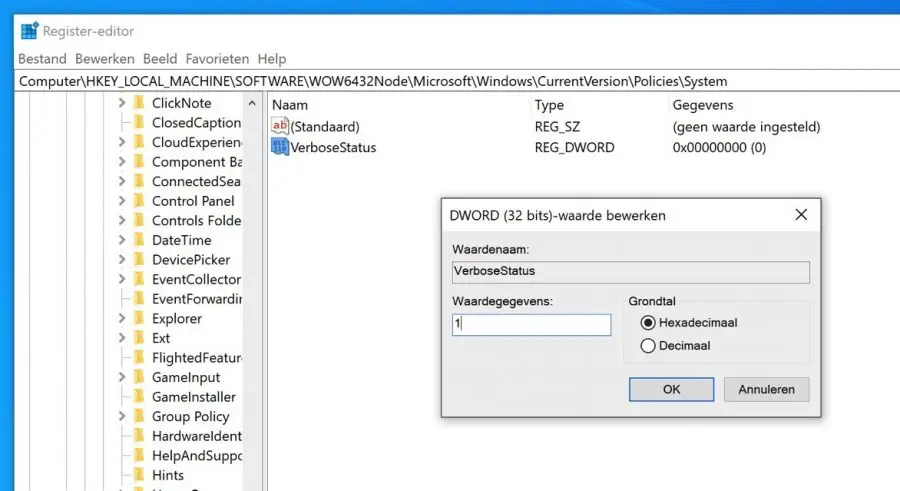
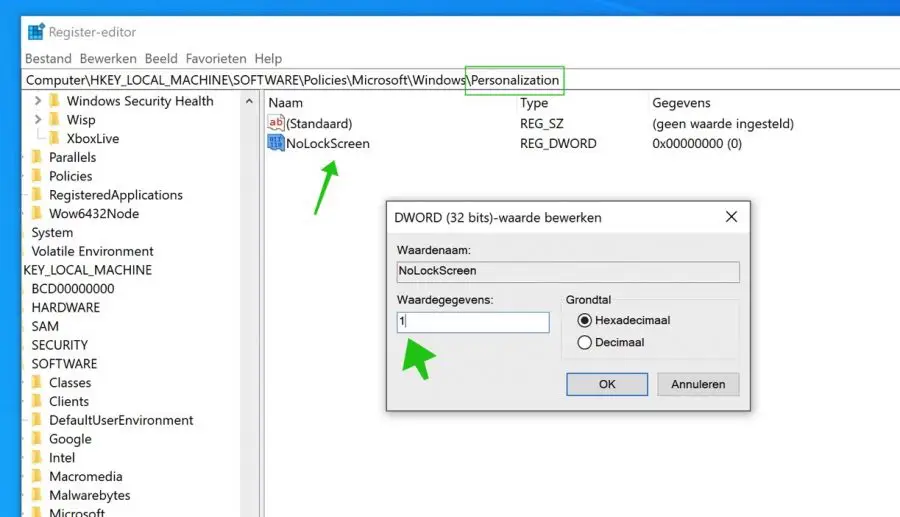
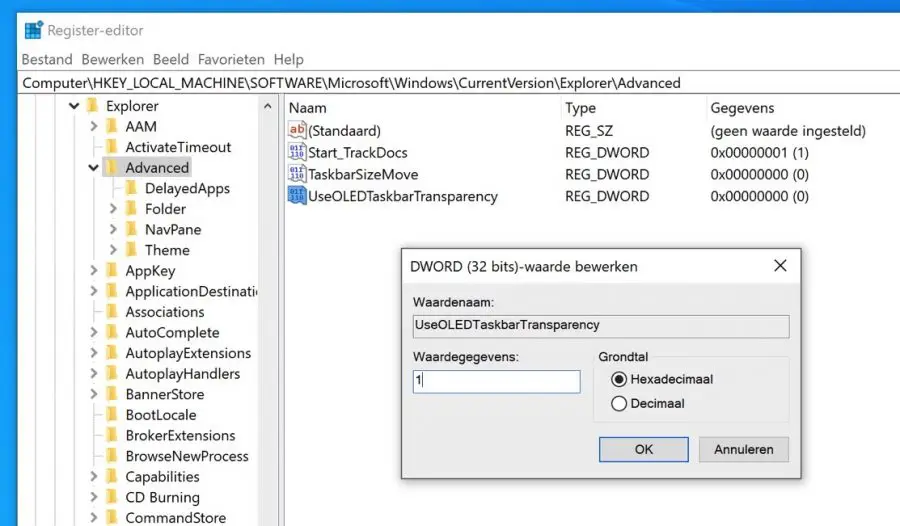
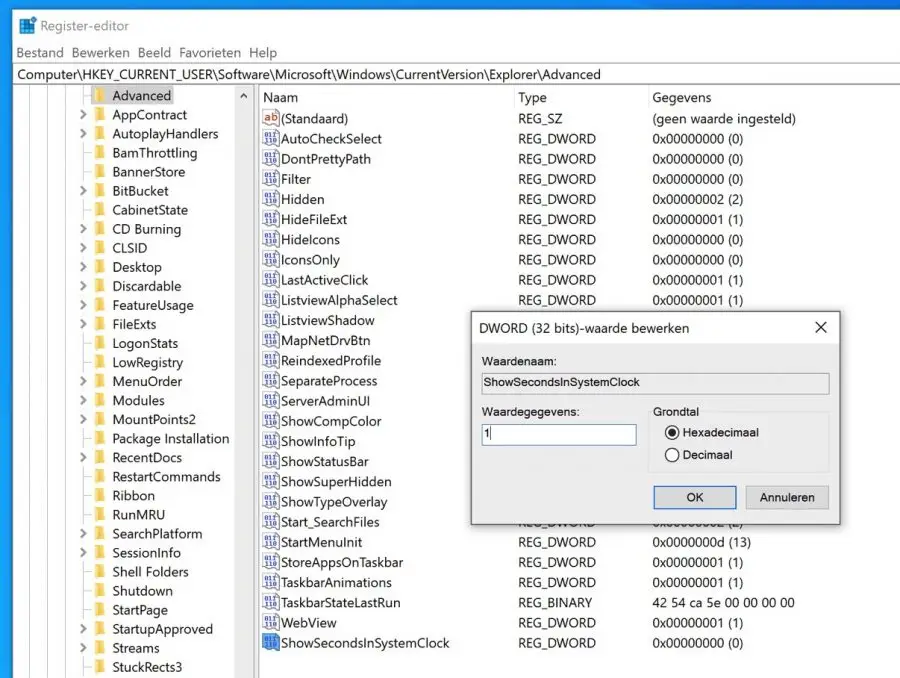
मैं एक्सप्लोरर और व्यक्तिगत फ़ोल्डरों और सामग्रियों के टेक्स्ट का रंग बदलने की कुंजी ढूंढ रहा हूं।
दुर्भाग्य से मेरे पास इसे खोजने के लिए पर्याप्त ज्ञान नहीं है।
क्या आप आरंभ करने में मेरी सहायता कर सकते हैं?
नमस्ते, हाँ यह संभव है. रजिस्ट्री संपादक खोलें, निम्न फ़ोल्डर संरचना खोलें:
HKEY_CURRENT_USER\Control Panel\Colorsवहां आप निम्नलिखित कुंजियों को RGB रंगों में बदल सकते हैं।
WindowTextActiveTitle
TitleText
InactiveTitle
InactiveTitleText
उन्हें आरजीबी रंग कोड में वांछित रंग में समायोजित करें: https://www.rapidtables.com/web/color/RGB_Color.html और अपने कंप्यूटर को पुनरारंभ करें। आपको कामयाबी मिले! नमस्ते, स्टीफ़न।
नमस्ते, मेरे पास विंडोज़ 10 होम है और मैं 2 सप्ताह से एक्सप्लोरर में अपनी कोई भी तस्वीर नहीं देख पा रहा हूँ। मैंने यह पहले ही कर लिया है लेकिन यह काम नहीं करता।
फ़ोटो वाले फ़ोल्डर में जाएं, ऊपरी बाएं कोने में क्लिक करें, व्यवस्थित करें और फ़ोल्डर खोज विकल्प चुनें। फिर कुछ विकल्पों के साथ एक स्क्रीन दिखाई देगी
सामान्य >दृश्य >खोज
दृश्य चुनें. उन्नत सेटिंग कॉलम में, दूसरे स्थान पर यह लिखा है कि हमेशा आइकन दिखाएं, थंबनेल कभी नहीं ((यह बंद होना चाहिए)) तीसरे स्थान पर यह कहता है कि थंबनेल में फ़ाइल आइकन दिखाएं ((यह चालू होना चाहिए)
यदि नहीं, तो आपके पीसी को नई रजिस्ट्री कुंजियों की आवश्यकता है!
मेरा प्रश्न यह है कि कौन सी नई रजिस्ट्री कुंजी!!
हेलो जाप, आपने कहां पढ़ा कि आपको नई रजिस्ट्री कुंजियों की आवश्यकता है? ईमानदारी से कहूं तो मुझे नहीं पता कि यह किस बारे में है। मैं समस्या को समझता हूं, लेकिन उन रजिस्ट्री कुंजियों का मुद्दा मेरे लिए पूरी तरह से अस्पष्ट है। कृपया अधिक जानकारी प्रदान करें.
सादर, स्टीफन
समस्या का समाधान ईमेल के माध्यम से किया गया.
“हैलो स्टीफन, 2 चरणों को पूरा करने और पीसी को पुनरारंभ करने के बाद, सब कुछ सामान्य हो गया है। वास्तव में कुछ त्रुटियाँ पाई गईं। समस्या हल हो गई।
मैं आपकी विशेषज्ञ सहायता के लिए आपको धन्यवाद देना चाहता हूं और आशा करता हूं कि जल्द ही आपसे मुलाकात होगी।
नमस्ते जाप।”