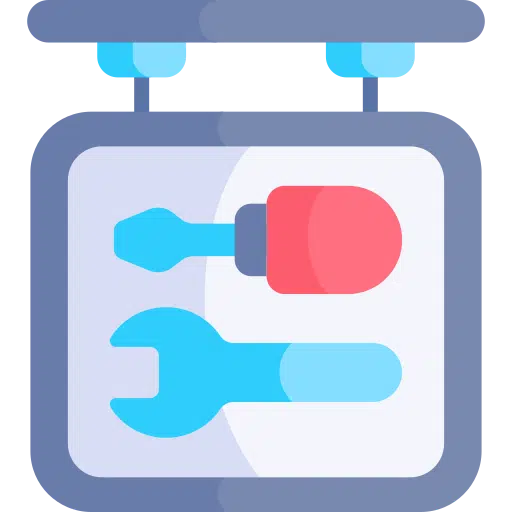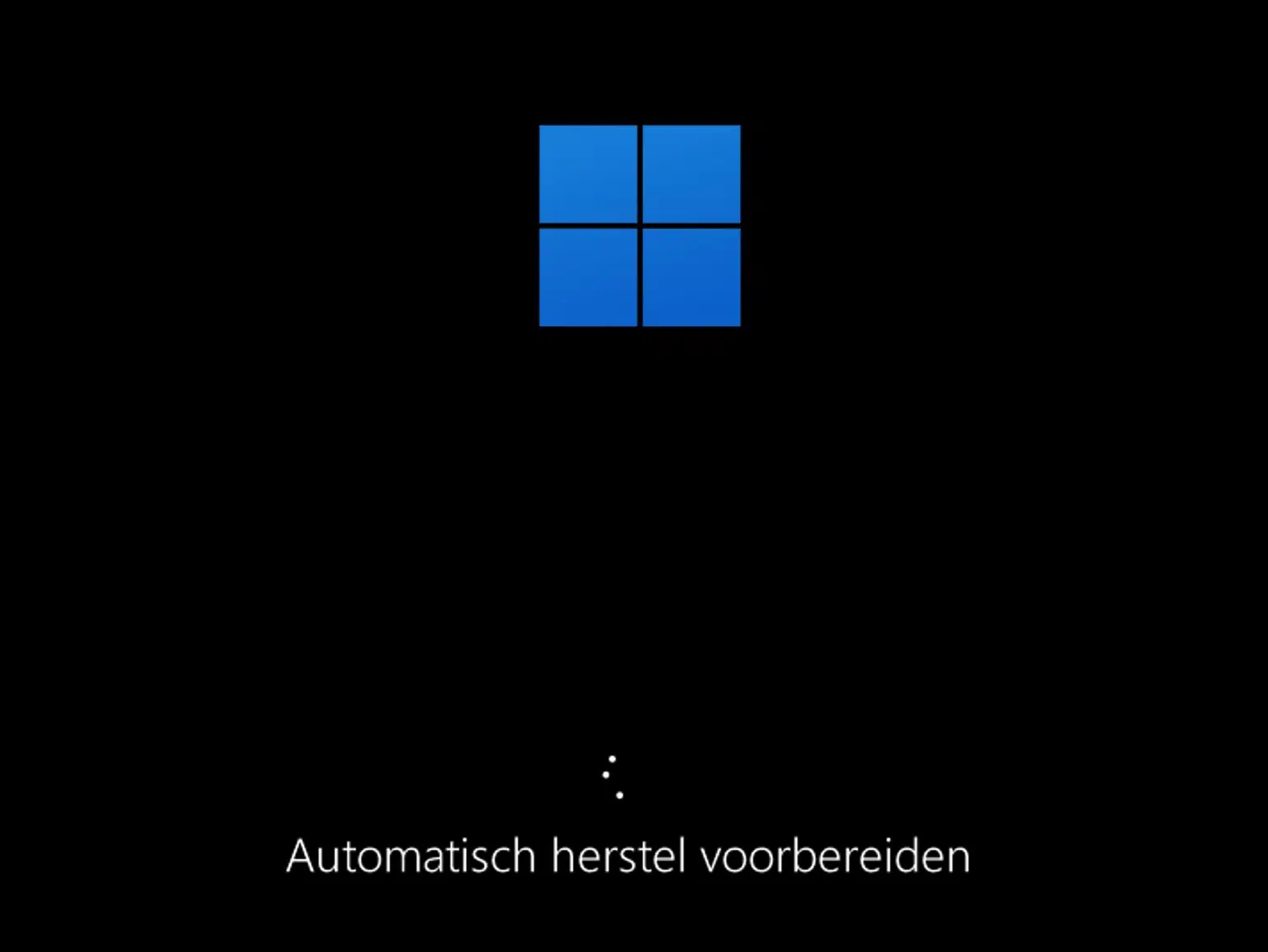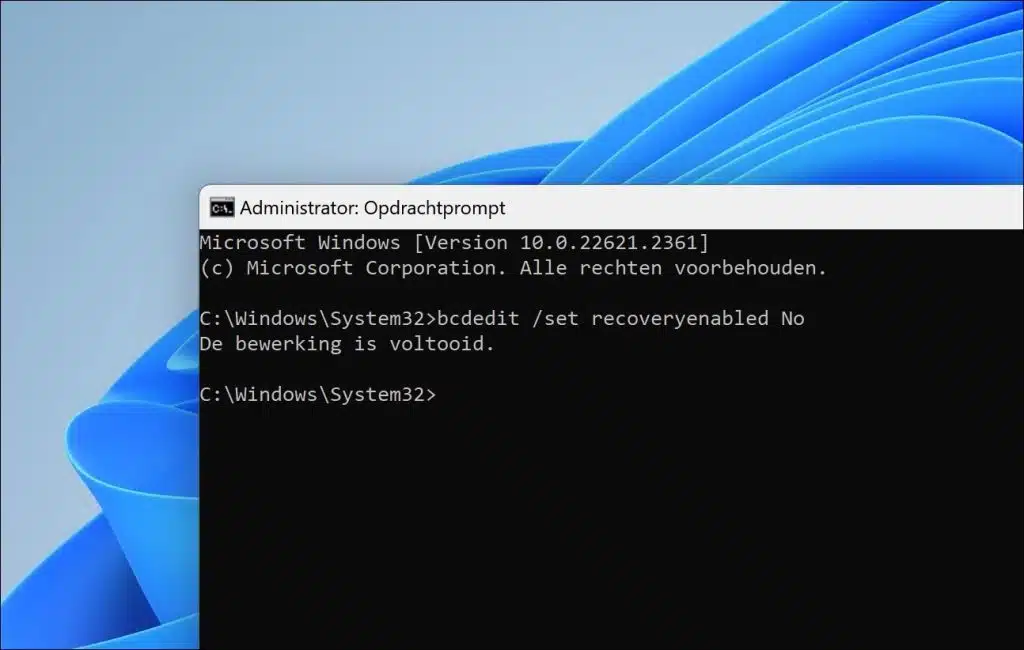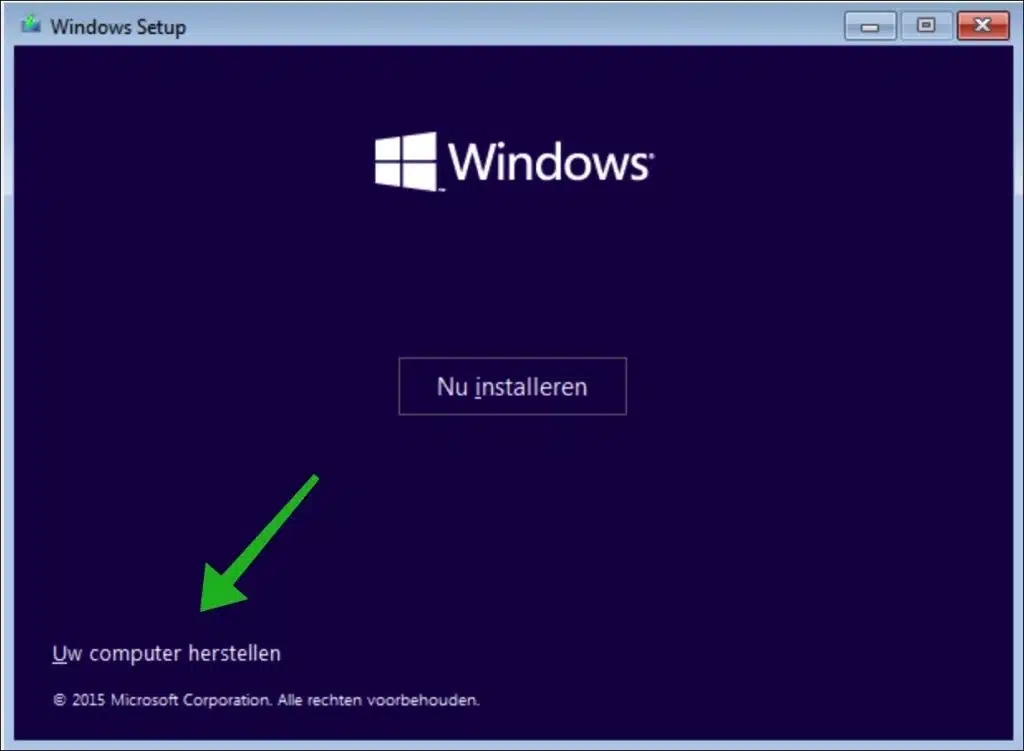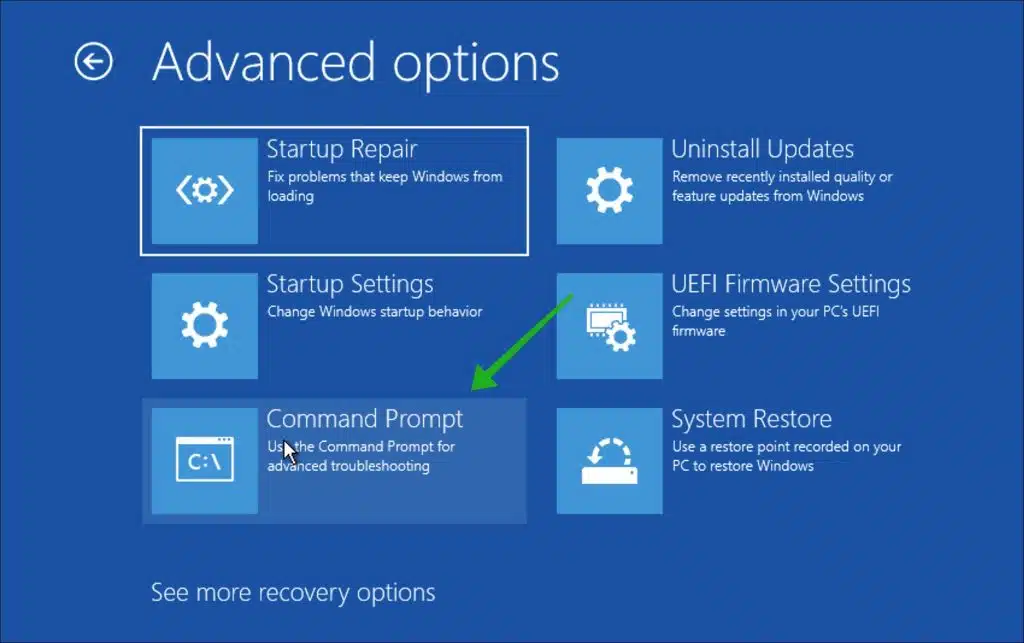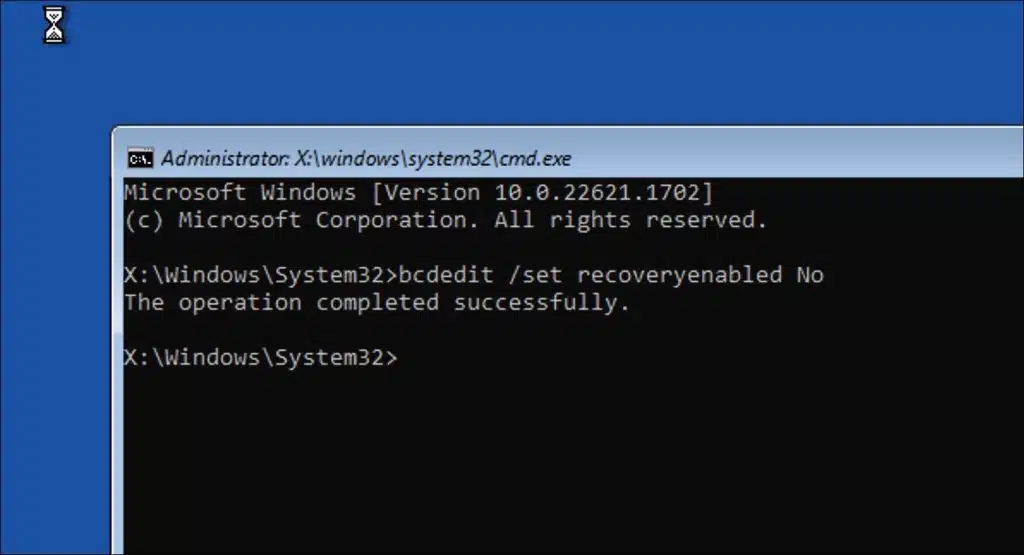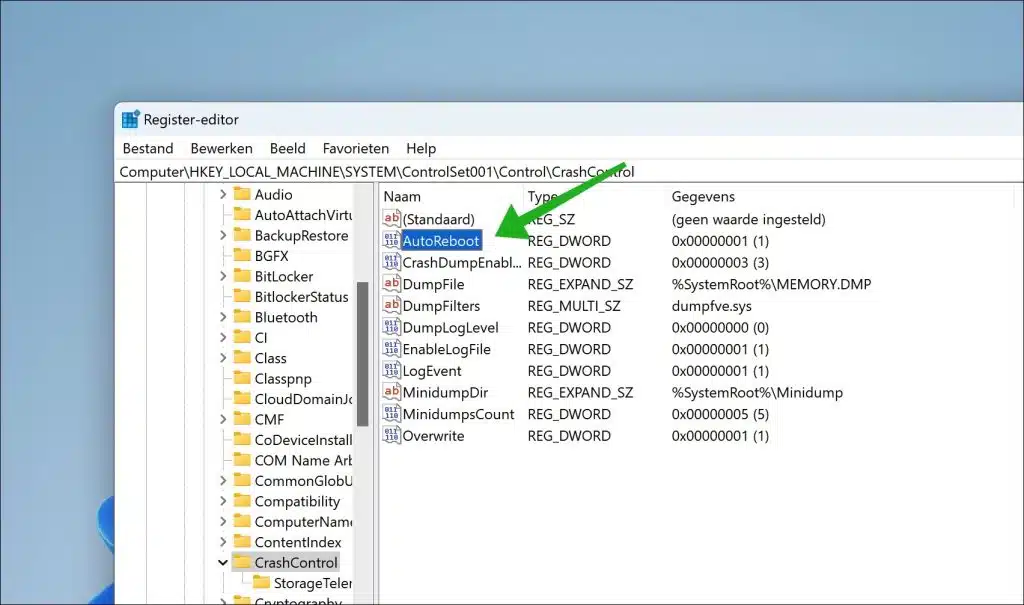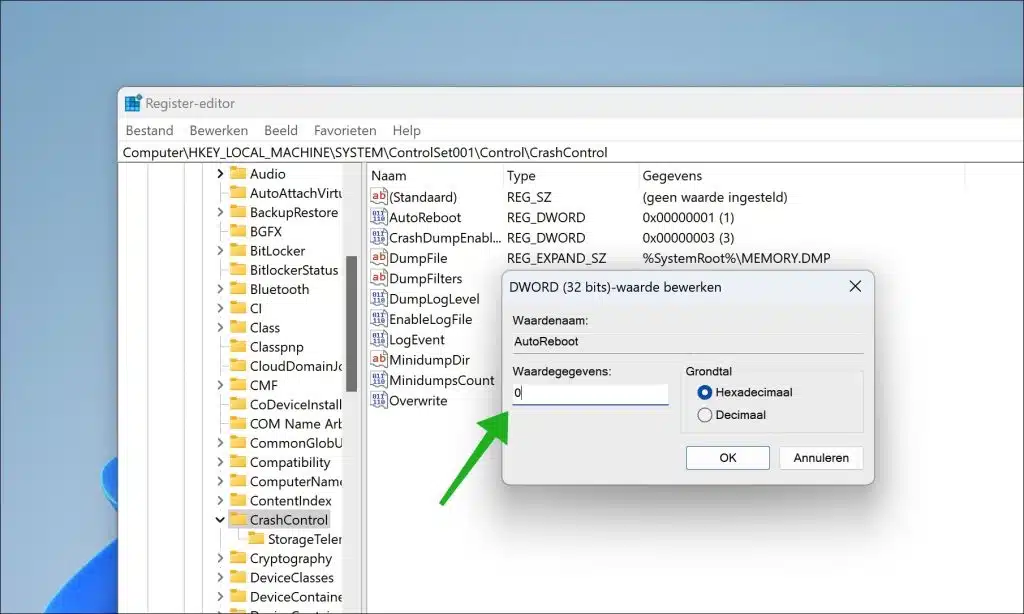यदि कंप्यूटर लगातार कई बार फ़्रीज़ हो जाता है, या आप कंप्यूटर पर भौतिक पावर बटन को तीन से अधिक बार दबाते हैं, तो स्वचालित पुनर्प्राप्ति तैयारी शुरू हो जाएगी।
स्वचालित पुनर्प्राप्ति तैयार करना एक ऐसी सुविधा है जिसका उद्देश्य स्टार्टअप समस्याओं का स्वचालित रूप से निदान और मरम्मत करना है। यदि विंडोज़ को ऐसी समस्या का पता चलता है जो ऑपरेटिंग सिस्टम को ठीक से शुरू होने से रोकती है, तो वह समस्या को ठीक करने के प्रयास में स्वचालित रूप से इस मरम्मत उपकरण को लॉन्च कर सकता है।
आप स्वचालित पुनर्प्राप्ति तैयारी को अक्षम कर सकते हैं. यह अनुशंसित है, उदाहरण के लिए, यदि विंडोज़ तथाकथित में है लूप अटक जाता है जहां निरंतर स्वचालित पुनर्प्राप्ति प्रारंभ होती रहती है। साथ ही, यदि आप समस्याओं के निवारण के लिए किसी तृतीय-पक्ष टूल का उपयोग करना चाहते हैं, तो आप स्वचालित मरम्मत तैयारी को अक्षम कर सकते हैं।
ऐसे कई तरीके हैं जिनसे आप स्वचालित पुनर्प्राप्ति को अक्षम कर सकते हैं। मैं इस लेख में इन सभी तरीकों को समझाता हूं।
विंडोज़ 11 या 10 में ऑटो रिपेयर तैयारी अक्षम करें
विंडोज़ के माध्यम से स्वचालित पुनर्प्राप्ति तैयारी अक्षम करें
विंडोज़ 11 या 10 में ही स्वचालित पुनर्प्राप्ति तैयारी को अक्षम करना आसान है।
- प्रशासक के रूप में कमांड प्रॉम्प्ट खोलें.
- कमांड प्रॉम्प्ट प्रकार में:
bcdedit /set recoveryenabled No
अब आपने स्वचालित पुनर्प्राप्ति अक्षम कर दी है. अगली बार, कंप्यूटर समस्या होने पर स्वचालित पुनर्प्राप्ति प्रारंभ नहीं की जाएगी।
WinRE के माध्यम से स्वचालित पुनर्प्राप्ति तैयारी अक्षम करें
यदि आप स्वचालित पुनर्प्राप्ति तैयारी को अक्षम करना चाहते हैं, उदाहरण के लिए क्योंकि यह एक लूप में फंस जाता है, तो आप विंडोज़ से ऐसा नहीं कर सकते। इसके लिए आप एक का उपयोग कर सकते हैं यूएसबी इंस्टालेशन करें. फिर आप अपने का उपयोग करके इस USB इंस्टॉलेशन को प्रारंभ करें USB से कंप्यूटर बूट करें.
पहली इंस्टॉलेशन स्क्रीन में, नीचे बाईं ओर क्लिक करें "अपना कंप्यूटर रीसेट करें".
WinRE विकल्पों में, "समस्या निवारण" > "उन्नत विकल्प" और फिर "कमांड प्रॉम्प्ट" पर क्लिक करें।
कमांड प्रॉम्प्ट में टाइप करें:
bcdedit /set recoveryenabled No
स्वचालित पुनर्स्थापना अक्षम करने के लिए.
Windows रजिस्ट्री के माध्यम से स्वचालित पुनर्प्राप्ति तैयारी अक्षम करें
यदि आप कमांड प्रॉम्प्ट का उपयोग नहीं करना चाहते या नहीं कर सकते, तो आप Windows रजिस्ट्री के माध्यम से स्वचालित पुनर्प्राप्ति तैयारी को अक्षम भी कर सकते हैं। आप इसका उपयोग कुछ स्क्रिप्ट्स में भी कर सकते हैं।
विंडोज़ रजिस्ट्री खोलें. कुंजी पर जाएँ:
HKEY_LOCAL_MACHINE\SYSTEM\ControlSet001\Control\CrashControl
"ऑटोरीबूट" मान पर डबल क्लिक करें।
स्वतः पुनर्स्थापना तैयारी को अक्षम करने के लिए मान डेटा को "0" में बदलें।
अब आपने Windows रजिस्ट्री के माध्यम से स्वचालित मरम्मत तैयारी अक्षम कर दी है।
स्वचालित पुनर्प्राप्ति तैयार करने में सक्षम करें
आप कमांड प्रॉम्प्ट पर निम्नलिखित कमांड का उपयोग करके स्वचालित पुनर्प्राप्ति को हमेशा वापस चालू कर सकते हैं:
bcdedit /set recoveryenabled Yes
Windows रजिस्ट्री में मान बदलें:
HKEY_LOCAL_MACHINE\SYSTEM\ControlSet001\Control\CrashControl\AutoReboot
"1" के बजाय "0"।
मैं आशा करता हूं कि इससे आपको मदद मिली होगी। पढ़ने के लिए आपका शुक्रिया!
अधिक पढ़ें: