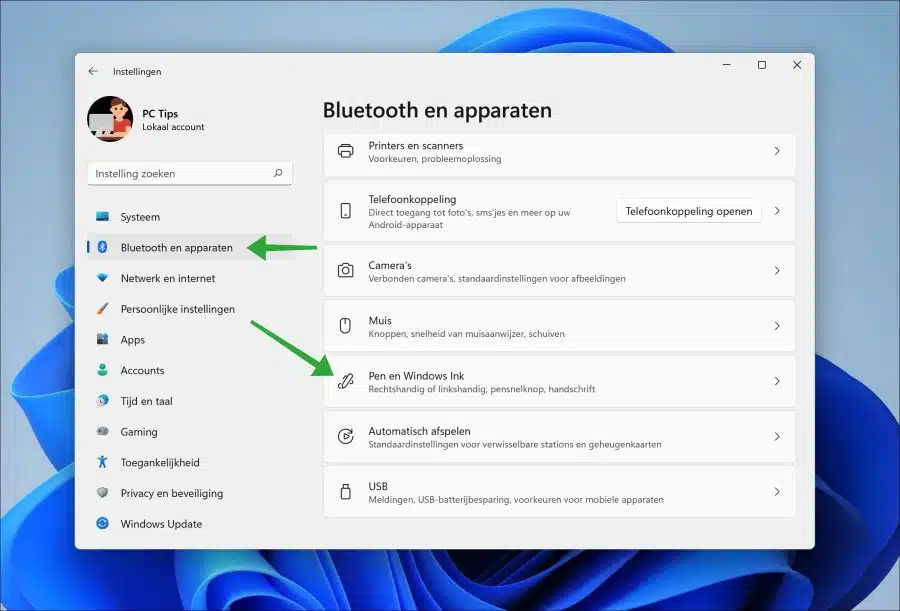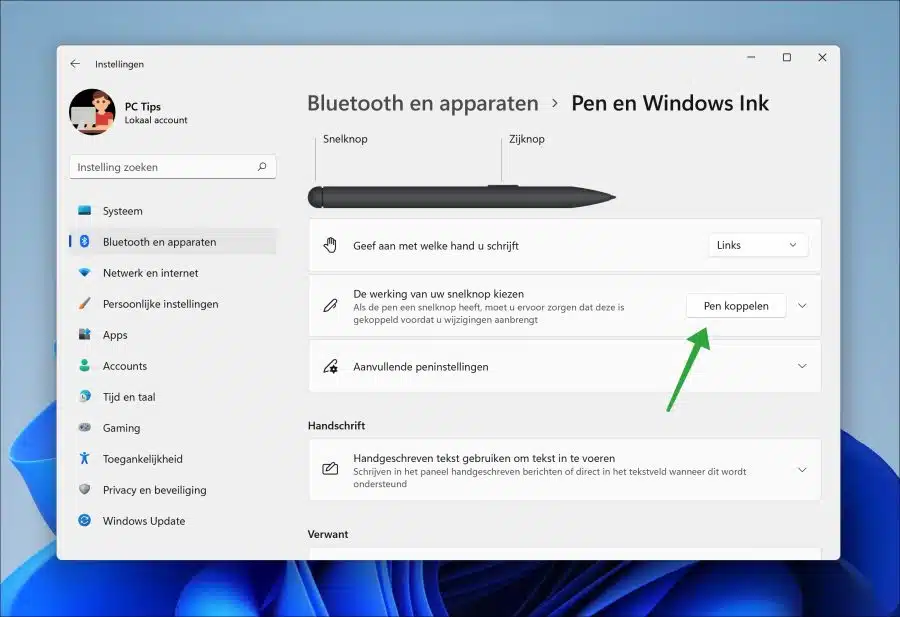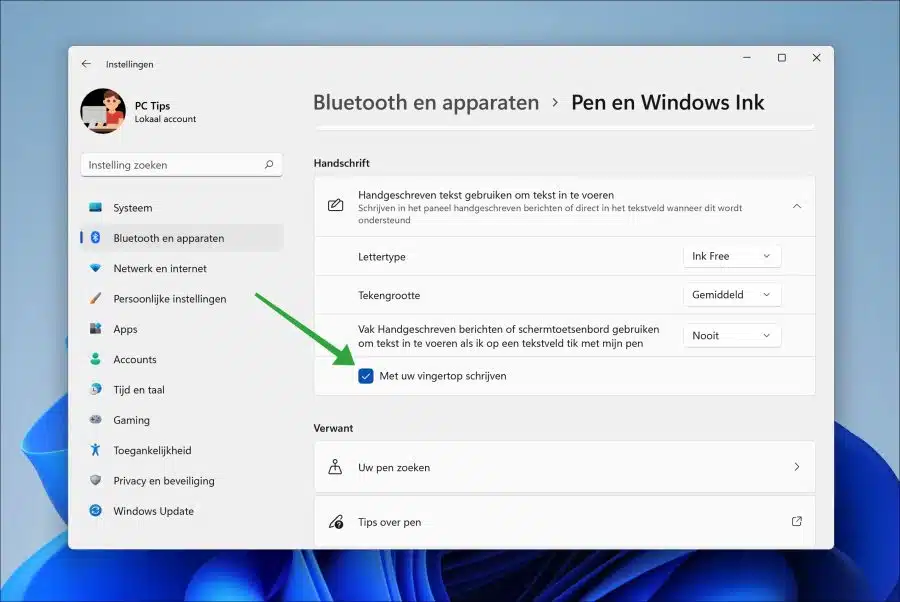विंडोज़ 11 में विभिन्न फ़ंक्शन शामिल हैं जो विंडोज़ 11 के साथ काम करना बहुत आसान और अधिक सहज बनाते हैं।
"पेन और विंडोज इंक" सुविधा एक ऐसी सुविधा है जो आपको चित्र, नोट्स और अन्य स्याही-आधारित इनपुट बनाने के लिए अपने पीसी को स्वाभाविक और सहज रूप से संचालित करने की अनुमति देती है।
पेन एक इनपुट डिवाइस है जो पारंपरिक पेन या पेंसिल जैसा दिखता है, जो आपको स्क्रीन पर सीधे लिखने या चित्र बनाने की अनुमति देता है। उदाहरण के लिए, "पेन और विंडोज इंक" फ़ंक्शन के साथ आप हस्तलिखित नोट्स ले सकते हैं, चित्र बना सकते हैं, दस्तावेज़ों में एनोटेशन जोड़ सकते हैं, आदि जो स्वचालित रूप से टाइप किए गए पाठ में परिवर्तित हो जाते हैं।
विंडोज इंक वह सॉफ्टवेयर है जो विंडोज 11 में पेन कार्यक्षमता का समर्थन करता है। यह आपको विभिन्न स्याही से संबंधित टूल, जैसे व्हाइटबोर्ड, रूलर, इरेज़र और विभिन्न पेन शैलियों और रंगों तक पहुंच प्रदान करता है।
Windows 11 को अपनी उंगली या स्टाइलस पेन से नियंत्रित करें
विंडोज 11 को अपनी उंगली से या कनेक्टेड स्टाइलस पेन के माध्यम से संचालित करने के लिए, आप निम्नलिखित फ़ंक्शन को सक्षम कर सकते हैं।
सेटिंग्स खोलें. फिर मेनू में बाईं ओर "ब्लूटूथ और डिवाइस" पर और दाईं ओर "पेन और विंडोज इंक" पर क्लिक करें।
पेन के साथ काम करने के लिए, आपको पहले पेन को ब्लूटूथ के माध्यम से जोड़ना होगा। ऐसा करने के लिए, "पेयर पेन" बटन पर क्लिक करें और पेयरिंग निर्देशों का पालन करें।
जब पेन जोड़ा जाता है, तो आप विंडोज 11 को नियंत्रित करने के लिए पेन का उपयोग कर सकते हैं। उदाहरण के लिए, "पेन और विंडोज इंक" सेटिंग्स में आप यह सेट कर सकते हैं कि आप किस हाथ से लिखते हैं और क्लिक करने पर पेन के बटन को क्या करना चाहिए।
यदि आप टेक्स्ट दर्ज करने के लिए लिखावट का उपयोग करना चाहते हैं, तो "टेक्स्ट दर्ज करने के लिए लिखावट का उपयोग करें" सेटिंग पर क्लिक करें।
सुविधा का उपयोग करने के लिए "अपनी उंगलियों से लिखें" विकल्प सक्षम करें। फिर आप हस्तलिखित पाठ के लिए एक फ़ॉन्ट सेट कर सकते हैं, फ़ॉन्ट आकार सेट कर सकते हैं और टेक्स्ट बॉक्स पर पेन टैप करने पर हस्तलिखित पाठ दर्ज करने के लिए वैकल्पिक रूप से एक अतिरिक्त बॉक्स दिखा सकते हैं।
मुझे आशा है कि मैंने आपको इससे अवगत करा दिया होगा। पढ़ने के लिए आपका शुक्रिया!