Suponha que você quase você fica sem espaço de armazenamento e você quer suas pastas pessoais mover para outro local ou você já moveu sua pasta para outra unidade e agora deseja devolvê-la ao seu local original. Nesse caso, essa dica vai te ajudar.
O Windows 11 permite alterar o local padrão de pastas pessoais (como Área de Trabalho, Fotos, Downloads, Documentos, etc.) para um novo local.
Usando um processo semelhante, você pode restaurar as pastas pessoais ao local original. Explicarei os dois métodos para você, como mover suas pastas pessoais para um novo local e, em seguida, como restaurá-las ao local original.
Quando você altera o local padrão, a pasta e seu conteúdo são movidos para o novo local, mas você ainda pode acessá-los como fazia antes.
Mova ou restaure a localização de pastas pessoais no Windows 11
Como dito acima, mover o local padrão das pastas pessoais no Windows 11 também moverá seu conteúdo para o novo local desejado. No entanto, você ainda pode acessá-lo como fazia antes.
Se ficar sem espaço de armazenamento ou por outro motivo quiser mover suas pastas pessoais do Windows 11 para outro local, você pode fazer isso da seguinte maneira.
Mover localização de pastas pessoais
Clique com o botão direito no botão Iniciar. Clique em Executar no menu. Na janela de execução digite:
shell:UsersFilesFolder
Clique com o botão direito na pasta cujo conteúdo você deseja mover para outro local. Por exemplo, na pasta “Documentos”. Em seguida, clique em Propriedades no menu.
Em seguida, clique na guia Localização e clique no botão mover. Selecione um novo local e confirme com OK.
Repita este processo para todas as pastas cujo conteúdo você deseja mover.
Restaurar localização de pastas pessoais
Para mover o conteúdo das pastas pessoais de volta ao local original, você pode restaurar o conteúdo da pasta.
Clique com o botão direito no botão Iniciar. Clique em Executar no menu. Na janela de execução digite:
shell:UsersFilesFolder
Clique com o botão direito na pasta cujo conteúdo você deseja mover para o local padrão. Por exemplo, na pasta “Documentos”. Em seguida, clique em Propriedades no menu.
Clique na guia Local e, em seguida, clique no botão Restaurar padrões. O conteúdo agora é restaurado para o pasta de usuário no Windows 11.
Leia mais:
- Mostre ou oculte a pasta Bibliotecas no Windows 11.
- 14 dicas para o Windows Explorer no Windows 11
- Alterar o código PIN ou senha no Windows 11
- Instale o Windows 11 em um PC não compatível
- Limpar o registro do Windows 11? É assim!
- 8 dicas para tornar o Windows 11 mais rápido
Espero que isso tenha ajudado você. Obrigado por ler!

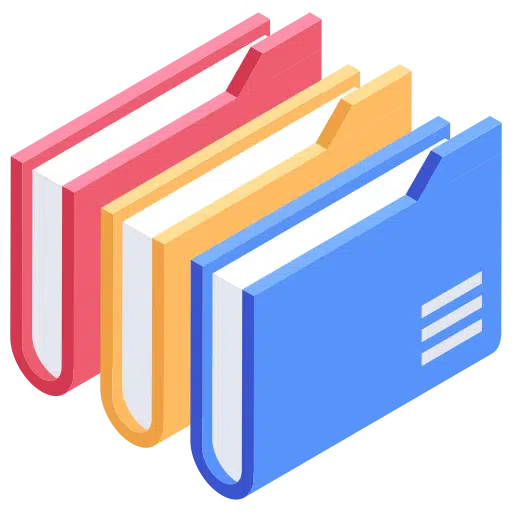
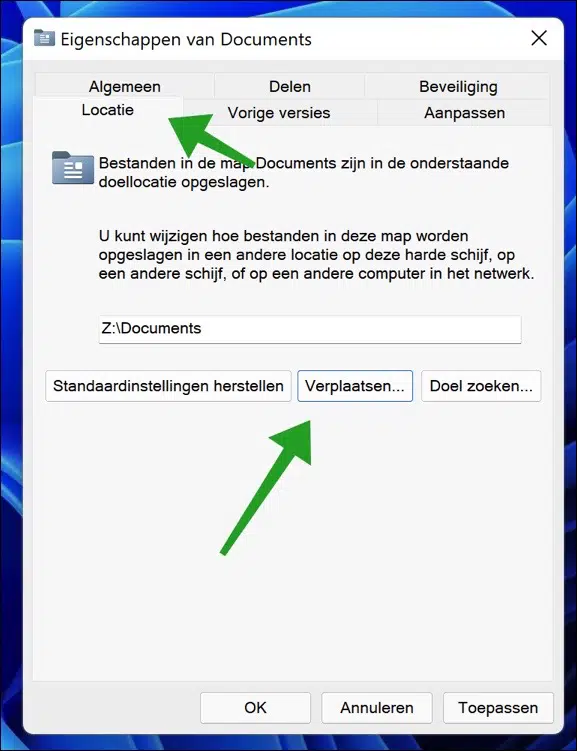
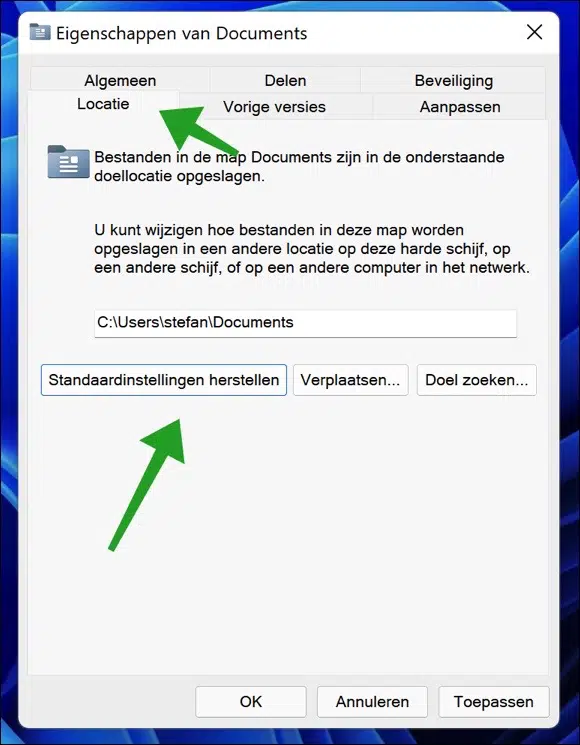
Não consigo mover pastas para uma unidade externa usando o Windows 11. Só consigo copiar. Alguém pode me ajudar.
Olá, você também pode “recortar” a pasta CTRL + X e depois colá-la no conteúdo do drive externo. A pasta não será copiada ou completamente movida para a unidade externa.
Saudações, Stefan
No Windows 10 era muito mais fácil de qualquer maneira
Tudo que é novo é difícil, por assim dizer. Pessoalmente, acho que o Windows 11 é uma melhoria.
Saudações, Stefan