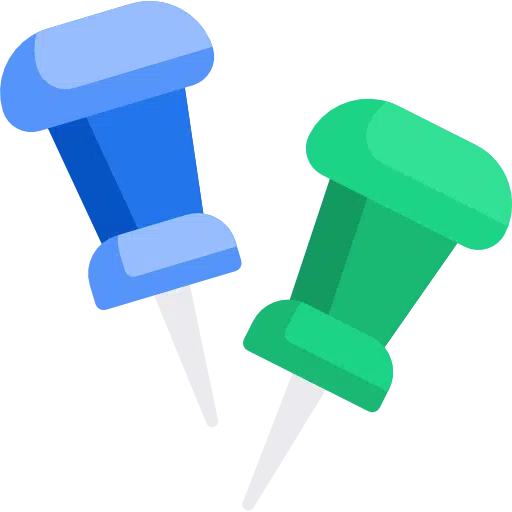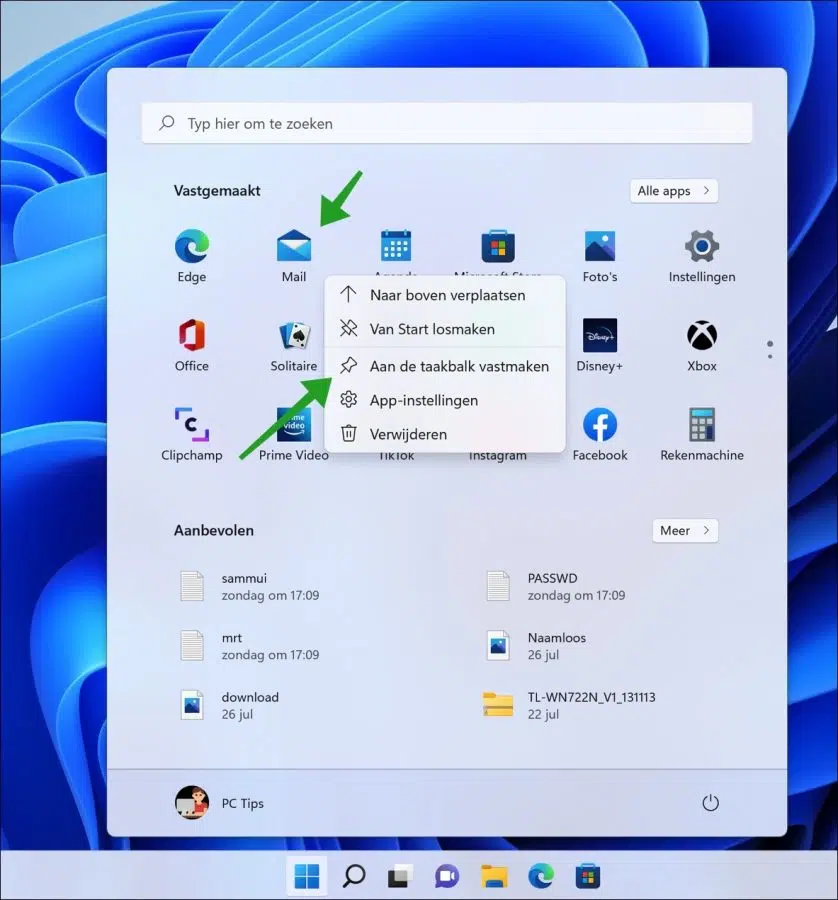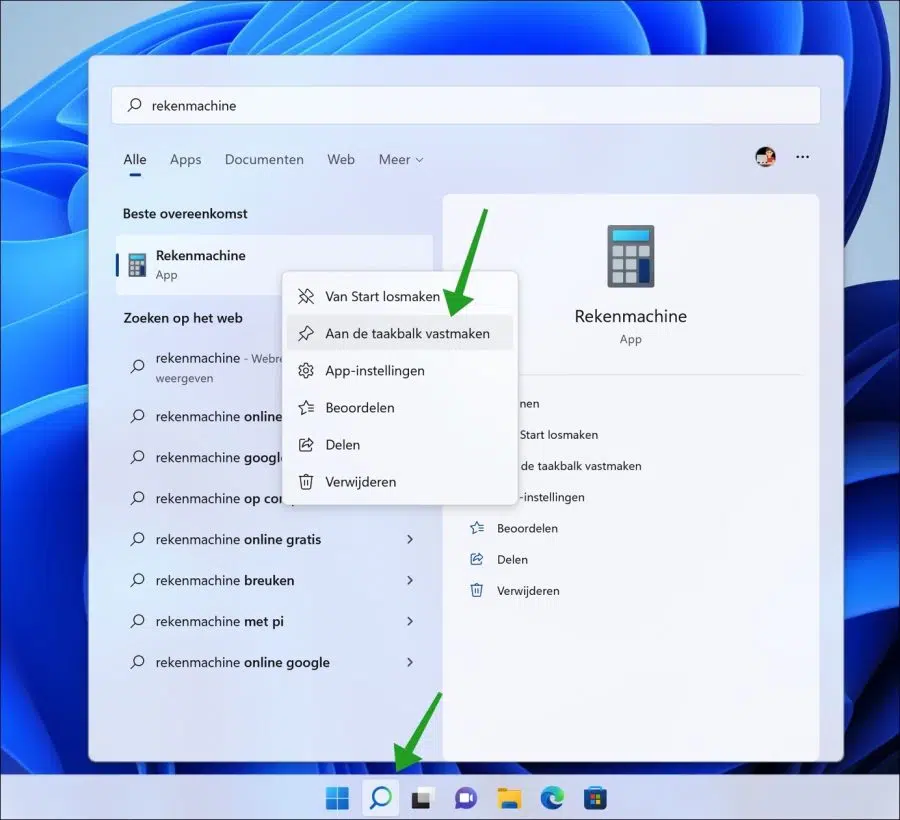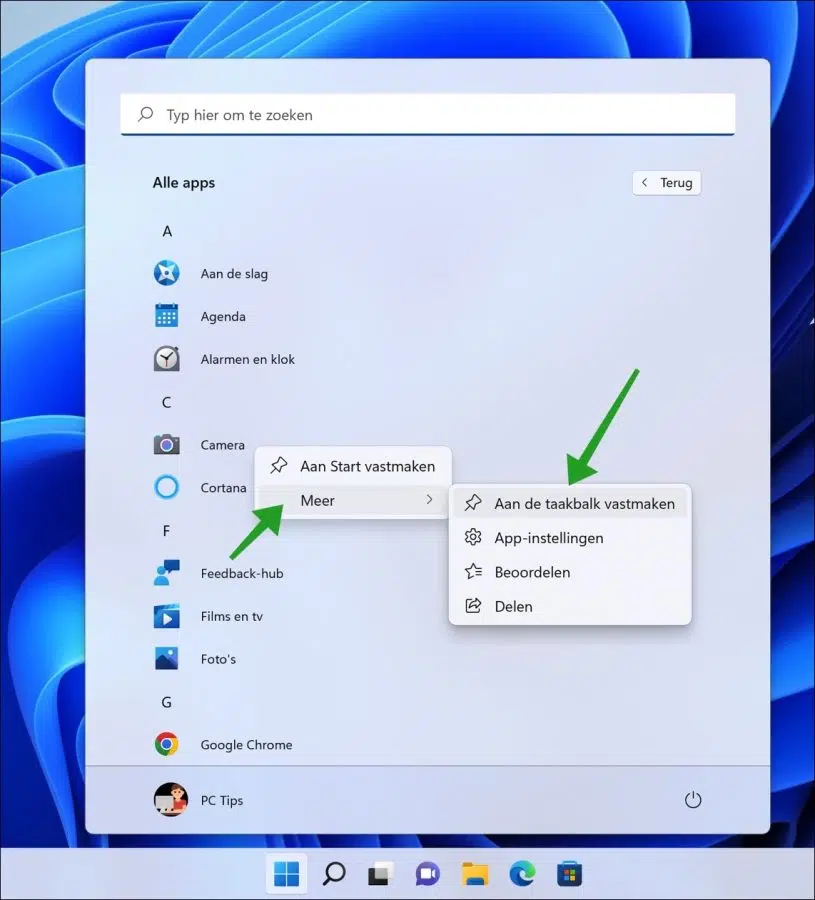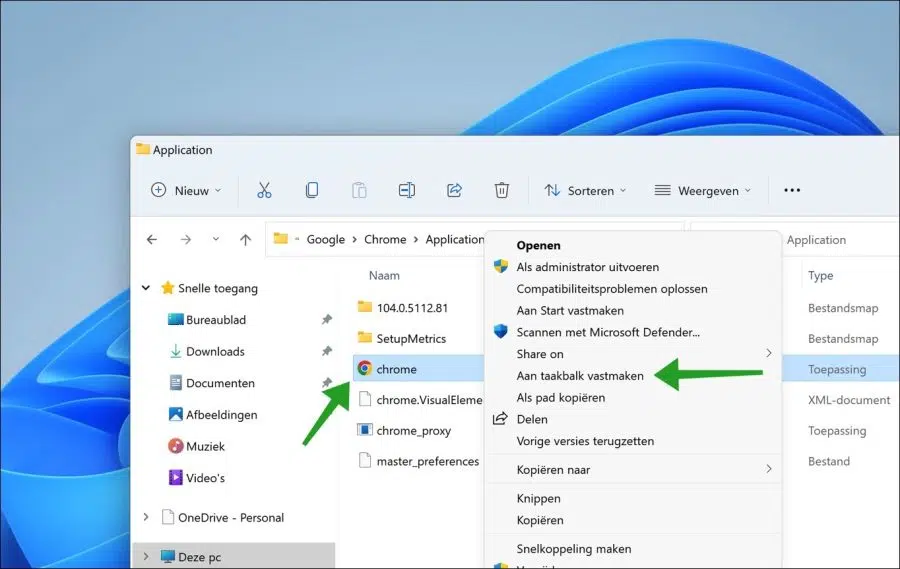Se você usa muito um determinado aplicativo ("programa"), a maneira mais rápida de iniciá-lo é através do barra de tarefas. Fixar o aplicativo na barra de tarefas ajuda você a trabalhar com mais eficiência.
As formas padrão de iniciar um aplicativo são por meio do menu Iniciar. Através de um atalho na área de trabalho ou do arquivo executável do aplicativo em questão.
Neste artigo você pode ler 4 maneiras diferentes de fixar um aplicativo na barra de tarefas. Em seguida, você cria um atalho na barra de tarefas com um ícone. Se você clicar neste atalho na barra de tarefas, o aplicativo será aberto imediatamente.
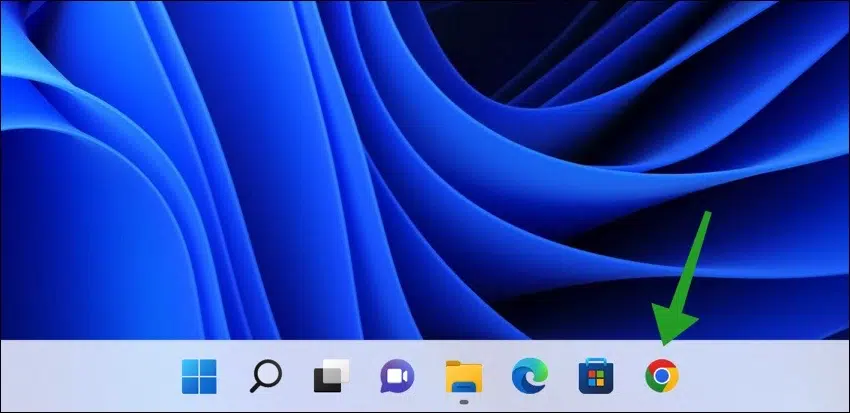
4 maneiras de fixar um programa na barra de tarefas
Het menu Iniciar fornece acesso à maioria dos aplicativos instalados nele Windows 11. Você pode “fixar” um aplicativo na barra de tarefas no menu Iniciar.
Clique no botão Iniciar. Agora clique com o botão direito no bloco do aplicativo que deseja fixar na barra de tarefas. No menu, clique em “fixar na barra de tarefas”.
Fixar aplicativo na barra de tarefas por meio da Pesquisa
Em de barra de tarefas existe um botão de pesquisa. Este botão é reconhecível pelo ícone da lupa. Se quiser fixar um aplicativo na barra de tarefas, você pode procurá-lo e, a partir da pesquisa, fixar o aplicativo na barra de tarefas.
Clique em Pesquisar na barra de tarefas. Encontre o aplicativo que deseja fixar na barra de tarefas e clique com o botão direito nele. Em seguida, clique em “fixar na barra de tarefas” no menu.
Fixe um aplicativo na barra de tarefas por meio de Todos os aplicativos
Se você gostar menu Iniciar aberto você verá o aplicativo “recomendado”. Esses são aplicativos que você usa com frequência ou recomendados pelo Windows. Você não verá todos os aplicativos na seção recomendada.
Para exibir todos os aplicativos, primeiro clique em “Todos os aplicativos”. Em seguida, encontre o aplicativo que deseja fixar na barra de tarefas. Clique com o botão direito nele e clique em “mais” e depois em “fixar na barra de tarefas”.
Fixe o aplicativo na barra de tarefas por meio do Windows Explorer
Se você deseja fixar um aplicativo específico na barra de tarefas e não consegue fixá-lo menu Iniciar ou por meio de pesquisa, você pode fixar o arquivo executável (“.exe”) ou (“aplicativo”) na barra de tarefas do Windows 11.
Abra o Windows Explorer. Vá até o local onde o aplicativo está localizado. A maioria dos aplicativos pode ser encontrada na pasta “Arquivos de programas”. Depois de encontrar o arquivo executável, clique com o botão direito nele. Primeiro clique no menu “mostrar mais opções” e depois “fixar na barra de tarefas.
Leia aqui como Você pode desativar “mostrar mais opções”..
Leia também: