A barra de tarefas do Windows não responde? Aqui você encontrará soluções para problemas comuns, como congelamento ou ocultação automática da barra de tarefas.
A barra de tarefas do Windows não funciona é um dos problemas mais comuns que você pode encontrar ao usar seu computador Windows. Quando isso ocorrer, você poderá perceber que sua barra de tarefas simplesmente para de responder às suas ações. Às vezes, a barra de tarefas também pode “travar” e você nem conseguirá apontar o mouse para ela.
Se você estiver enfrentando o problema de a barra de tarefas do Windows 10 ou Windows 11 não funcionar no seu computador, existem algumas maneiras que você pode usar para contornar o problema. Esses métodos corrigem os elementos por trás do recurso e tentam fazer com que a barra de tarefas funcione novamente.
Barra de tarefas não funciona
O Explorer faz parte do sistema operacional Windows. Também é um arquivo necessário para exibir a barra de tarefas. Reiniciar o explorer.exe pode resolver o problema.
Pressione CTRL + ALT + DEL no teclado. Clique em Gerenciamento de tarefas. Clique em mais detalhes. Em seguida, clique em arquivo no menu e clique em executar nova tarefa.
Na janela digite cmd.exe e clique em “Criar esta tarefa com privilégios de administrador”.
Agora você precisa de um pouco insira comandos no prompt de comando. Para começar, reiniciaremos o processo explorer.exe. Em seguida, reativaremos a barra de tarefas do Windows.
Começar com:
taskkill /f /im explorer.exe
Então sua área de trabalho será fechada, ou pelo menos é o que parece. Em seguida, digite o seguinte comando:
explorer.exe
A área de trabalho será reiniciada agora com a barra de tarefas. Se ainda não funcionar, execute os seguintes comandos.
No prompt de comando digite:
Powershell.exe
Em seguida, copie e cole o seguinte texto na janela do PowerShell:
Get-AppXPackage -AllUsers | Foreach {Add-AppxPackage -DisableDevelopmentMode -Register "$($_.InstallLocation)\AppXManifest.xml"}
Ao executar este comando acima você restaurará os componentes padrão do Windows. Esses componentes são registrados novamente, incluindo os componentes da barra de tarefas.
Se aparecerem mensagens de erro na janela do PowerShell, isso não é um problema. Isso ocorre porque este comando deseja registrar determinados componentes que estão em uso. Você também pode ler isso na mensagem.
Na janela do PowerShell, digite:
exit
Agora você está de volta à janela do prompt de comando. Para componentes do Windows que são possíveis estragado Para restaurá-lo, você precisa executar dois comandos. Esses comandos podem levar algum tempo.
Ao executar esses comandos, você instrui o Windows a reparar automaticamente componentes críticos danificados. Este processo de recuperação pode demorar um pouco dependendo da velocidade do processador e a memória RAM disponível.
Na janela do prompt de comando você ainda tem o tipo aberto:
sfc /scannow
A verificação do sistema Windows é iniciada.
Quando este processo “SFC” for concluído, digite o seguinte comando:
DISM /Online /Cleanup-Image /RestoreHealth
Se tudo mais falhar, a única coisa que você pode fazer é comprar um novo crie uma conta de usuário no Windows 11 ou Windows 10. Depois de criar a conta você pode excluir conta antiga.
Leia mais:
- Adicione o botão desativar à barra de tarefas.
- Relógio extra em todas as barras de tarefas em vários monitores.
- Adicione o dia da semana à barra de tarefas.
- Mostrar barra de tarefas em vários monitores.
- Ajuste o tamanho dos ícones da barra de tarefas.
- Personalize a barra de tarefas no Windows 11.
- Mova a barra de tarefas para a esquerda no Windows 11.
Espero que isso tenha ajudado a consertar a barra de tarefas quebrada. Obrigado por ler!

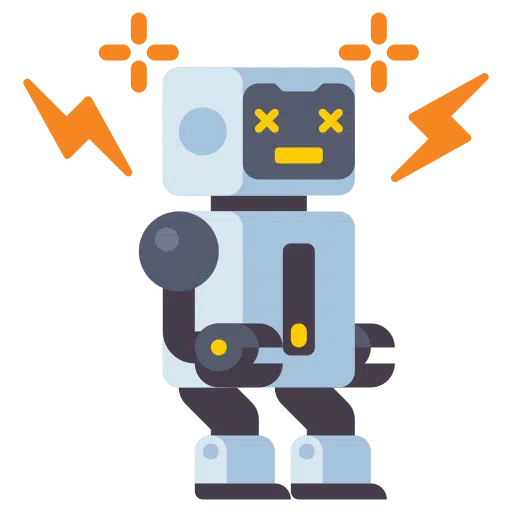
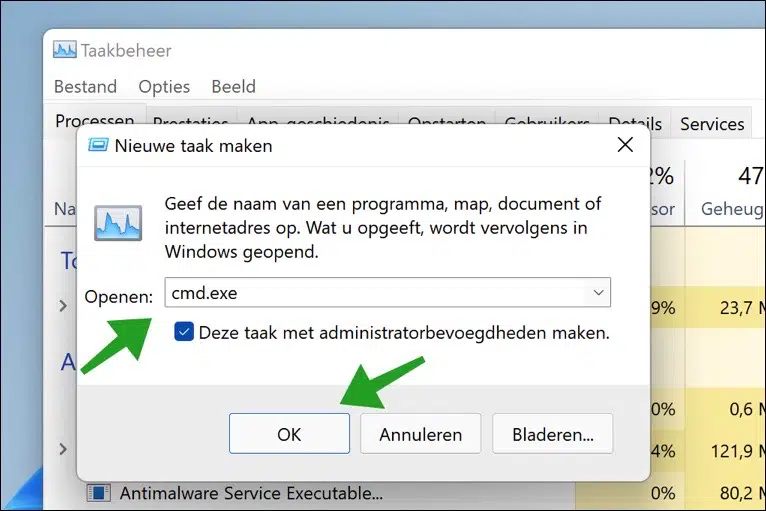
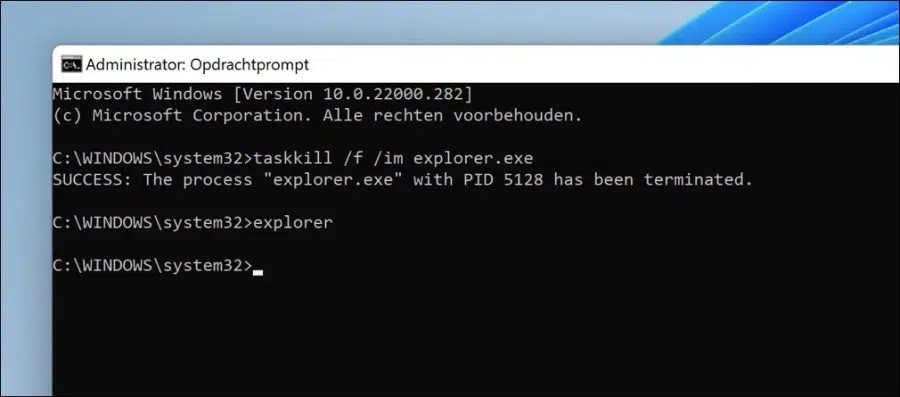
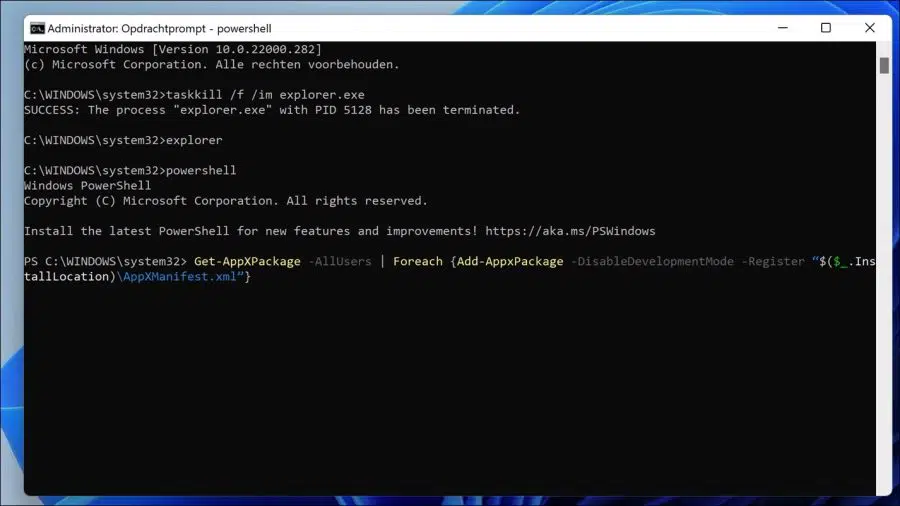
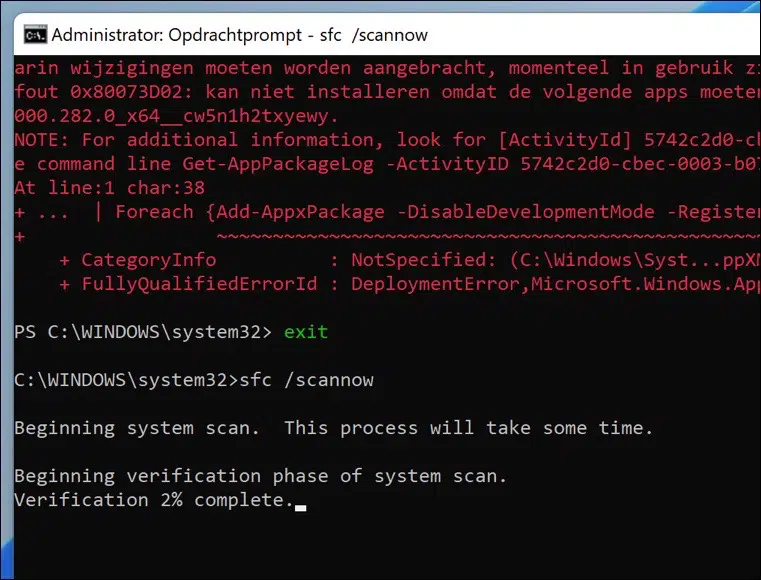
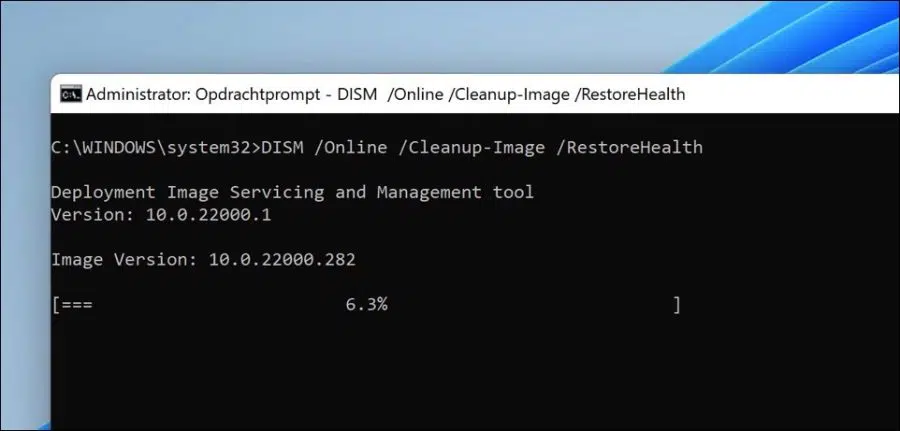
colocar um ícone telenet na barra de tarefas (e outros)?
Olá, se o Telenet for um site, você pode fazer isso da seguinte maneira:
https://www.pc-tips.info/tips/windows-tips/taakbalk-aanpassen-in-windows-11/#Website_snelkoppeling_toevoegen_aan_de_taakbalk
Boa sorte!
Na parte inferior da barra de tarefas há um botão de ponto de interrogação com um ponto de exclamação menor próximo a ele. Isso existe desde que minha barra de tarefas não está funcionando. Portanto, não posso clicar nele para ver exatamente o que está errado. Já tentei isso, mas se eu fechar a janela preta (na qual você digita tudo), o problema recomeça? Pontas? Agradecemos antecipadamente 🙂
Olá, aquele ponto de interrogação com ponto de exclamação parece o software “HP Assistant”. Você pode excluí-los por meio de Aplicativos e recursos do Windows, da mesma forma que exclui todos os aplicativos.
O problema que você tem com a barra de tarefas não está claro para mim, você indica "o problema começa novamente". Qual mau funcionamento? O que está errado? Forneça mais informações para que eu possa ajudá-lo 🙂 De qualquer forma, tente todas as dicas deste artigo para resolver o problema. Você também pode restaurar o Windows preservando os arquivos, se não funcionar ou for muito técnico: https://support.microsoft.com/nl-nl/windows/geef-uw-pc-een-nieuwe-start-0ef73740-b927-549b-b7c9-e6f2b48d275e
Boa sorte!
Muito obrigado! Minha barra de tarefas voltou a funcionar, pff, fiquei com medo que fosse algo permanente! Claro e óbvio quais passos eu tive que tomar. Saudações, Katinka
Olá, obrigado pela sua resposta. Obrigado por nos informar que funcionou! Saudações, Stefan
Muitas vezes quando estou navegando no meu navegador e quero ir para outro programa através da barra de tarefas, a barra de tarefas muitas vezes não funciona, mesmo que eu esteja trabalhando nas configurações de início do Windows, isso acontece regularmente. Como faço para que funcione novamente? abra o gerenciador de tarefas e pressione uma vez. Como posso consertar isso?
Olá Sebastian, essa não é uma solução rápida para isso. Você pode tentar restaurar os componentes do Windows executando SFC e DISM: https://www.pc-tips.info/tips/windows-tips/3-tips-om-een-probleem-in-windows-op-te-lossen/ Boa sorte! Saudações, Stefan.