Se o menu Iniciar não abrir, parar de funcionar ou travar, este artigo poderá ajudá-lo.
O botão Iniciar é um dos itens mais clicados no Windows 10 ou Windows 11. É um caminho para ir para outras pastas e abrir aplicativos no Windows.
No menu Iniciar você também encontrará os aplicativos fixados, todos os aplicativos e aplicativos recomendados (aplicativos e configurações comumente usados no Windows 11).
O menu Iniciar é na verdade um aplicativo de menu moderno ou da Plataforma Universal do Windows (UWP). Os aplicativos UWP podem ser usados em todos os dispositivos Microsoft Windows compatíveis, incluindo PCs, tablets, Xbox One e muito mais.
Quando o cardápio menu Iniciar não funciona mais, você não pode mais fazer muita coisa no Windows. Porém, nos casos em que o menu Iniciar para de funcionar ou não responde, a solução é bastante simples e fácil.
Restaurar menu Iniciar no Windows 10 ou Windows 11
Pressione a tecla Windows + R no teclado. Na janela de execução digite e confirme com OK:
taskmgr
O gerenciamento de tarefas será iniciado agora. Clique em Mais detalhes e clique em Processos. Procure o processo “Windows Shell Experience Host” e clique com o botão direito no processo. Em seguida, clique em finalizar.
Pressione a tecla Windows + R no teclado novamente. Na janela de execução digite e clique em OK:
powershell Start-Process powershell -Verb runAs
Clique em Sim para executar o PowerShell como administrador. Uma janela do PowerShell será aberta agora.
Na janela do PowerShell, copie e cole ou digite o seguinte comando:
Get-AppxPackage -AllUsers Microsoft.Windows.ShellExperienceHost | Foreach {Add-AppxPackage -DisableDevelopmentMode -Register "$($_.InstallLocation)\AppXManifest.xml"}
A execução do comando acima restaurará o menu Iniciar e o botão Iniciar para todos os usuários do computador.
O menu iniciar está disponível novamente. Espero que isso tenha ajudado você. Obrigado por ler!

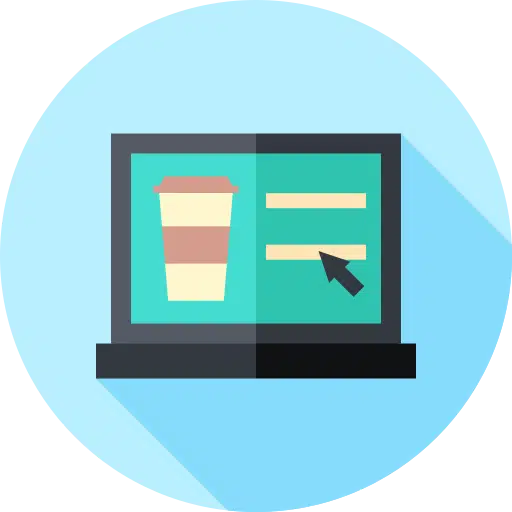
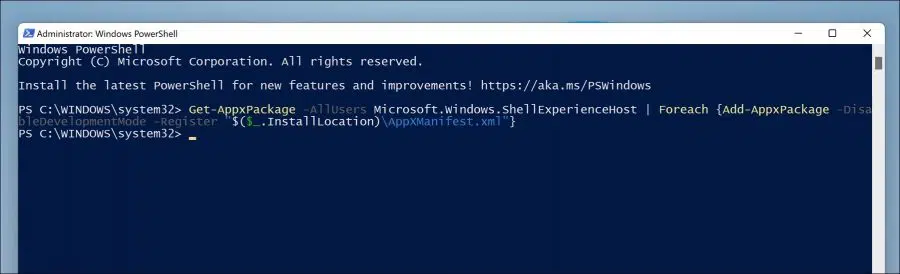
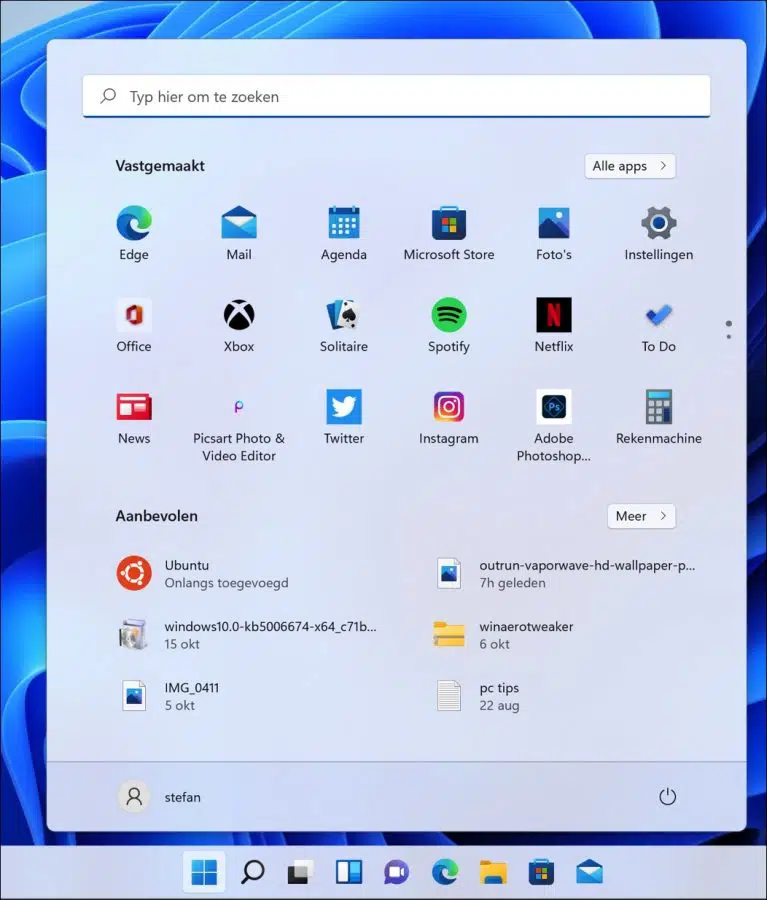
Eu gostaria do DuckDuckGo como menu inicial.
Olá, suspeito que você quis dizer página inicial no navegador. Vá para:
https://duckduckgo.com/appatravés do navegador e definir como página inicial. Boa sorte!Eu implementei a dica acima. Mas isso não teve efeito. Em letras vermelhas veio a resposta do sistema: “0x8007D23, A saída está bloqueada porque a saída de um perfil especial não é permitida. Tente fazer login com uma conta que não possua um perfil especial. Você pode sair e entrar novamente com a mesma conta ou entrar com uma conta diferente.”
Esse texto também aparece abaixo em inglês. Em seguida, um: “NOTA: Para obter informações adicionais, procure {ActivityID] f74c9466-fdde-0000-5del-4cf7defdd901 no log de eventos ou use a linha de comando Get-AppPackageLog -ActivityID f74c9466-fdde-0000-5del-4cf7defdd901 Na linha: 1 caractere:76”.
Isso é seguido por um “DeploymentError”.
Você tem uma ideia do que mais eu poderia fazer para fazer o botão Iniciar funcionar? Funciona com o botão direito do mouse, mas NÃO com o botão esquerdo do mouse.
Sr. André Hofman
13 out. 2023
Olá, antes de mais nada você pode reiniciar o computador. Já tentei isso? Na maioria dos casos, isso restaura o menu Iniciar.
Além disso, você pode reparar os arquivos do sistema executando SFC e DISM:
https://www.pc-tips.info/tips/windows-tips/3-tips-om-een-probleem-in-windows-op-te-lossen/
Boa sorte!
Este parece ser o problema que estou tendo. Eu inicio o Windows 11, recebo a janela PRIVADA com a ampulheta e depois de 10 ou 20 segundos essa janela desaparece e fico com uma tela completamente preta. NADA ASSIM!!!! Posso fazer ctrl+Alt+ del e então posso iniciar o gerenciador de tarefas. Através do gerenciador de tarefas, posso ir até um local de arquivo e iniciar o Explorer. Para a área de trabalho e lá posso iniciar o Edge e agora vir aqui. Não tenho START e portanto não vou receber 20.000 euros. Não tenho um “Windows Shell Experience Host” e a tecla Windows + R também não funciona, nada realmente funciona.
Para que eu possa iniciar o powershell Start-Process powershell -Verb runAs por meio do gerenciador de tarefas. Em seguida, copie essa melodia e recebo uma linha azul clara: Processo de operação de implantação: blabla inicializado
E então vejo o cursor piscar até pesar trinta gramas. Nada acontece.
A reinicialização termina em tela preta novamente 🙁
Além disso, PC novo, apenas 1 jogo instalado que jogo neste PC desde dezembro e que não está mais atualizado. Além disso, um PC praticamente vazio com mais de seis meses que nunca causou problemas antes.
COMO faço para que minha área de trabalho volte e o Windows funcione normalmente?
Olá, gostaria de começar reiniciando o PC ou definindo um ponto de restauração para um momento em que o computador ainda estava funcionando corretamente:
https://www.pc-tips.info/tips/windows-tips/systeemherstel-uitvoeren-als-uw-computer-niet-meer-opstart/
Isso economiza tempo de pesquisa, porque é honesto. Pode ser qualquer coisa, software, driver, arquivos de sistema danificados, malware, etc.
Boa sorte!
Isso não é possível, porque eu disse antes NADA FUNCIONA!
Não consigo inicializar no modo de segurança porque não consigo inicializar. E quando tento fazer isso através da linha de comando, recebo o seguinte:
PS C:\Windows\system32> Bcdedit /set {bootmgr} displaybootmenu sim
O comando set especificado não é válido.
Então não posso inicializar com segurança.
Se você se preocupar em ler o artigo. Portanto, desligue o computador 3 vezes e deixe o ambiente de recuperação carregar antes que o Windows seja iniciado, para que você possa restaurar o computador.
não começa mais
Olá, você pode seguir as instruções deste artigo. Depois disso, reinicie o computador.
Boa sorte!
Meu laptop não desliga. e não inicia após mensagem de erro stopcodepage.fault em área não paginada, já fiz tudo, mas após desligar o PC o mesmo problema ocorre novamente
Olá, aqui você pode ler mais (técnico):
https://learn.microsoft.com/en-us/windows-hardware/drivers/debugger/bug-check-0x50--page-fault-in-nonpaged-areaIsso está relacionado a memória defeituosa, hardware conectado ou drivers defeituosos. Você pode inicializar o Windows nas opções de inicialização avançadas e entrar no modo de segurança. Depois disso, desinstale o driver com defeito. É impossível dizer qual, porque não sei o que está associado ao seu PC. Também recomendo desconectar todos os dispositivos USB e outros hardwares conectados. Não tem ideia de como? Consulte um especialista em TI em sua área. Boa sorte!
Olá Stefan, muito obrigado por esta orientação. A sua solução para o menu Iniciar que não se expande mais (Windows 10) também funciona se o “Windows Shell Experience Host” não aparecer na sua lista de processos? Então, cara. não encerrar o Windows Shell Experience Host (ele não existe), mas colar o comando na janela do PowerShell e executá-lo? Agradecemos antecipadamente pela sua resposta e cumprimentos, JaWi
Olá, enquanto existir “shell Experiencehost.exe”, acho que funcionará. Para ter certeza, crie primeiro um ponto de restauração.
https://www.pc-tips.info/tips/windows-tips/windows-herstelpunt-maken-en-terugzetten-uitgebreide-instructie/
Boa sorte!
Também não foi encontrado para mim e então não funciona. A propósito, o botão de pesquisa não funciona mais. Você tem dicas?
Olá, recomendo que você execute SFC e DISM. Ambos são processos de recuperação que podem reparar automaticamente arquivos do sistema no Windows se estiverem danificados. Presumo que você já tenha reiniciado o PC.
https://www.pc-tips.info/tips/windows-tips/3-tips-om-een-probleem-in-windows-op-te-lossen/
Boa sorte!
Sim, obrigado. O cardápio está de volta. Com suas informações o problema foi resolvido!!! Isso funciona melhor do que as opções que o Windows me oferece. Lá eu examino todos os tipos de opções que nada têm a ver com esse problema.
Que bom ler que funcionou! Obrigado pelo seu comentário 🙂
No Windows 11, a tela inicial geralmente não desaparece após a abertura de um aplicativo.
como isso pode ser resolvido?
Este é um problema conhecido. Não existe uma solução imediata, mas pode haver uma série de soluções:
https://answers.microsoft.com/en-us/windows/forum/all/start-menu-not-closing-after-opening-anything-from/eaae4553-a746-47f8-ae6a-acd62bbf6187
Você também pode tentar executar SFC e DISM. Isso corrige problemas no Windows e você pode executar com segurança:
https://www.pc-tips.info/tips/windows-tips/3-tips-om-een-probleem-in-windows-op-te-lossen/
Boa sorte!
as letras e imagens no meu computador ficaram menores de repente, como faço para que voltem ao normal?
Olá, isso é ou a resolução: https://support.microsoft.com/nl-nl/windows/weergave-instellingen-weergeven-in-windows-37f0e05e-98a9-474c-317a-e85422daa8bb
ou a fonte: https://answers.microsoft.com/nl-nl/windows/forum/all/lettertype-aanpassen-in-windows-10/9ed312b8-6485-4e64-bf15-6a15ca1769e0
Boa sorte!
Desde ontem, o aplicativo Weather está faltando no menu Iniciar do Windows 10 e, portanto, também no bloco.
Como faço para recuperá-la?
Olá, não está claro para mim se você se refere apenas ao menu Iniciar ou também à barra de tarefas.
1. Para adicionar o bloco de clima de volta ao menu Iniciar, pesquise: clima. Clique com o botão direito em “Aplicativo de clima” e clique em “Fixar no início”.
2. Para exibir o clima na barra de tarefas, clique com o botão direito na barra de tarefas. No menu, clique em “Notícias e interesses” e depois em “Mostrar ícone e texto”.
3. Se você não tem mais o aplicativo de previsão do tempo instalado, você ou outra pessoa o excluiu do seu PC... Em seguida, você pode instalá-lo novamente abrindo a Microsoft Store. Em seguida, pesquise “msn weather” e instale o aplicativo. Em seguida, siga o procedimento acima para exibir o aplicativo de previsão do tempo no local desejado.
Boa sorte! Saudações, Stefan
funciona bem, obrigado pela sua postagem !!!!!
Que bom que ajudou. Obrigado pelo seu comentário 🙂
Saudações, Stefan
Caro Stefan. Obrigado pelas dicas. Infelizmente não funciona para mim. O menu iniciar e as configurações do Windows desapareceram. Não consigo nem chegar às janelas. Existe também uma solução para isso?
Olá, recomendo que você inicie o Windows 11 ou Windows 10 em modo de segurança: https://www.pc-tips.info/tips/windows-tips/windows-11-opstarten-in-veilige-modus/ (Windows 11) https://support.microsoft.com/nl-nl/windows/start-uw-pc-in-de-veilige-modus-in-windows-92c27cff-db89-8644-1ce4-b3e5e56fe234#WindowsVersion=Windows_10 (Windows 10)
Em seguida, no modo de segurança, execute SFC e DISM conforme descrito neste artigo: https://www.pc-tips.info/tips/windows-tips/3-tips-om-een-probleem-in-windows-op-te-lossen/
Boa sorte! Saudações, Stefan
Uma dica útil sobre como você pode fornecer à barra de tarefas um atalho para um arquivo ou pasta no W11. Muito obrigado Stefan.
A maioria das explicações sobre o W11 mostram apenas o que é possível e como funciona. Senti falta da adição da barra de ferramentas na barra de ferramentas, mas com suas dicas vou ver se consigo restaurar isso. Eu tinha minha barra de tarefas inclinada totalmente para a esquerda com pequenos ícones em 2 linhas.
saudações
Tom
Obrigado pela sua resposta! Saudações, Stefan