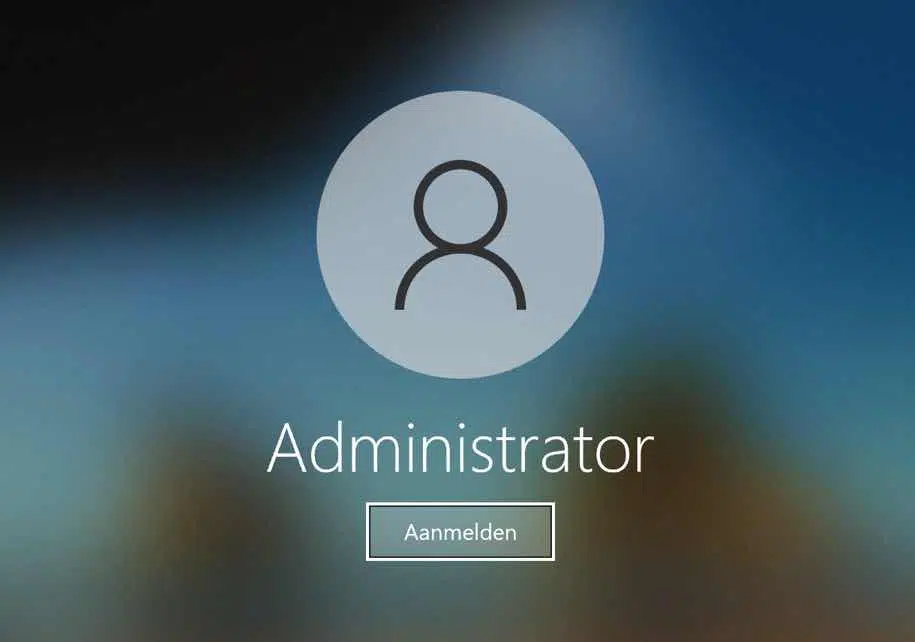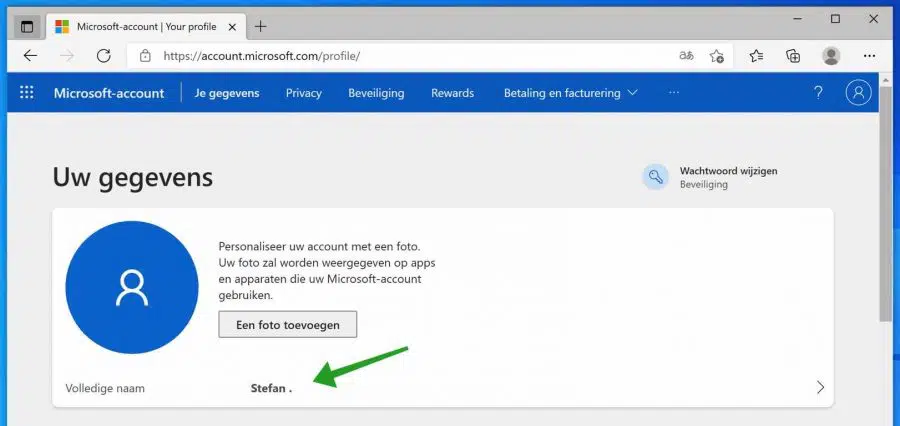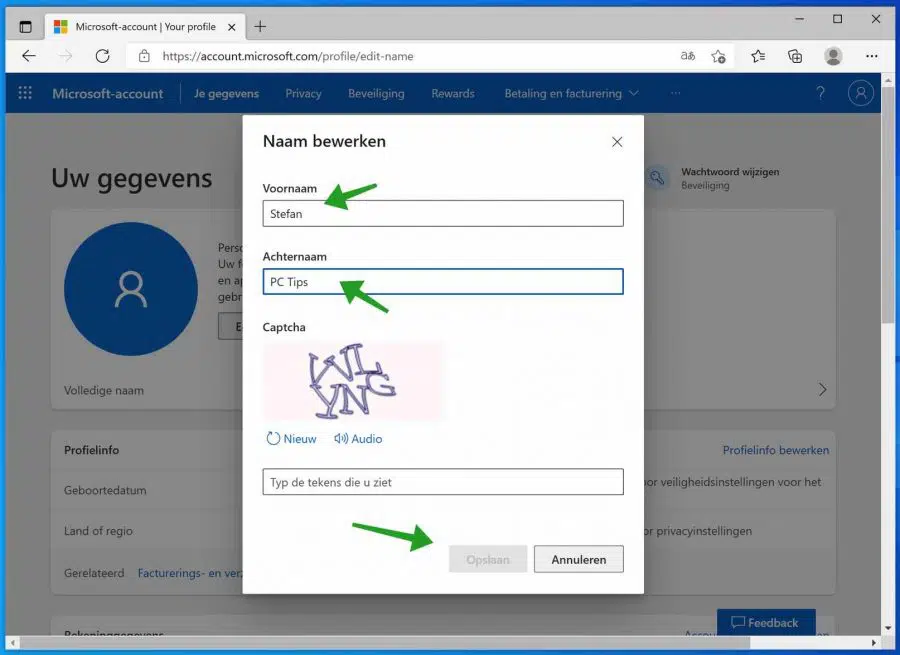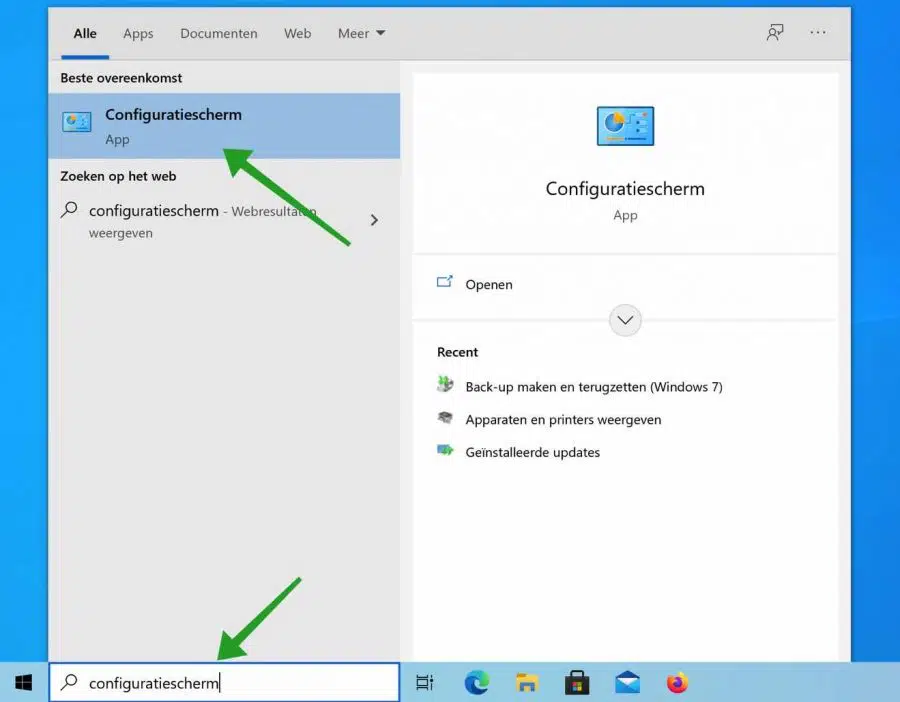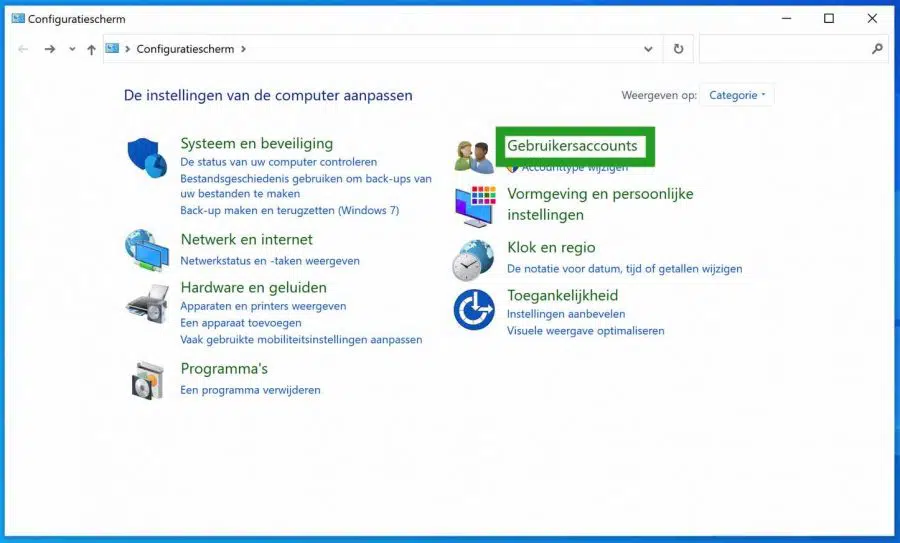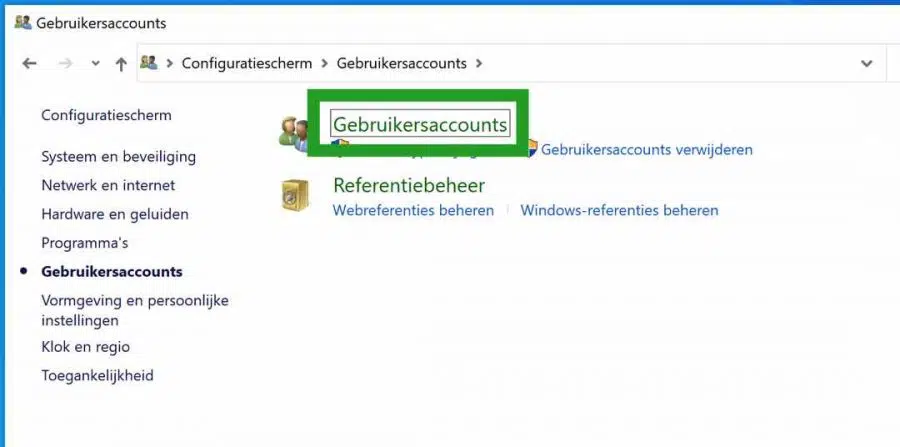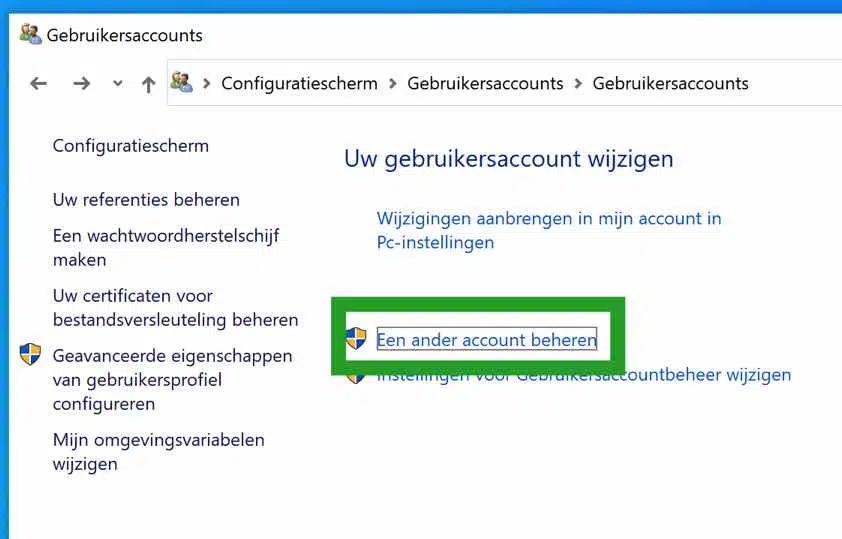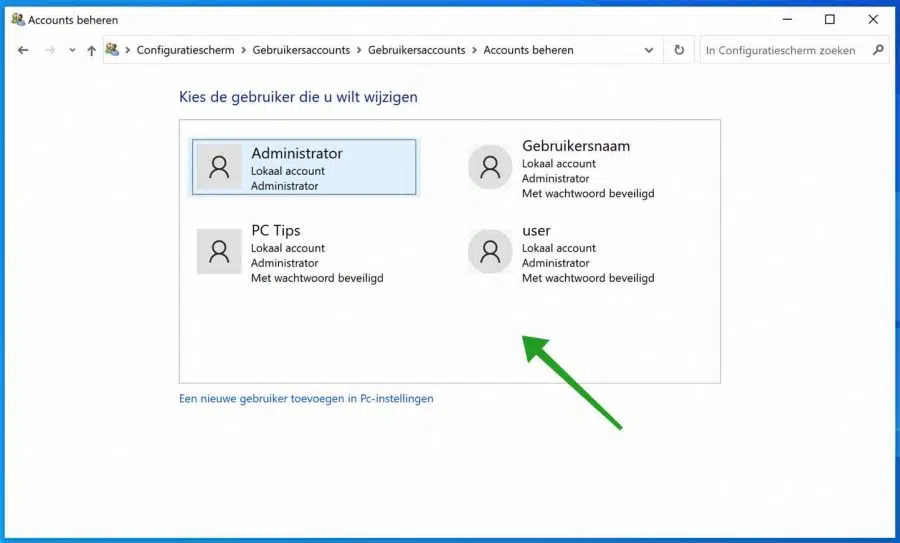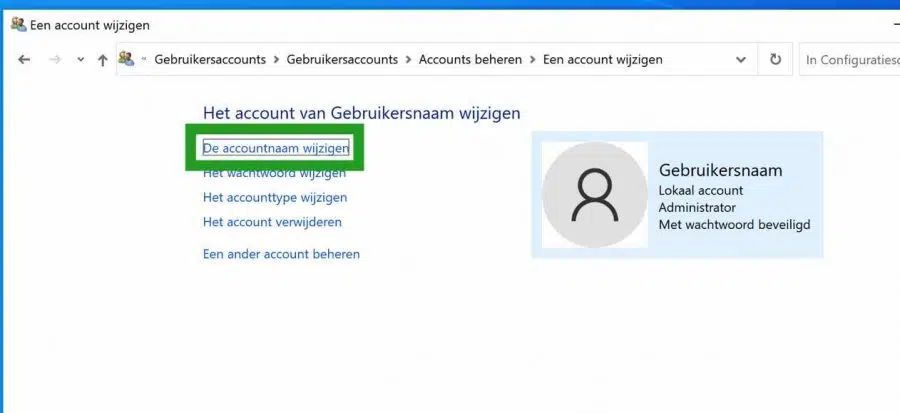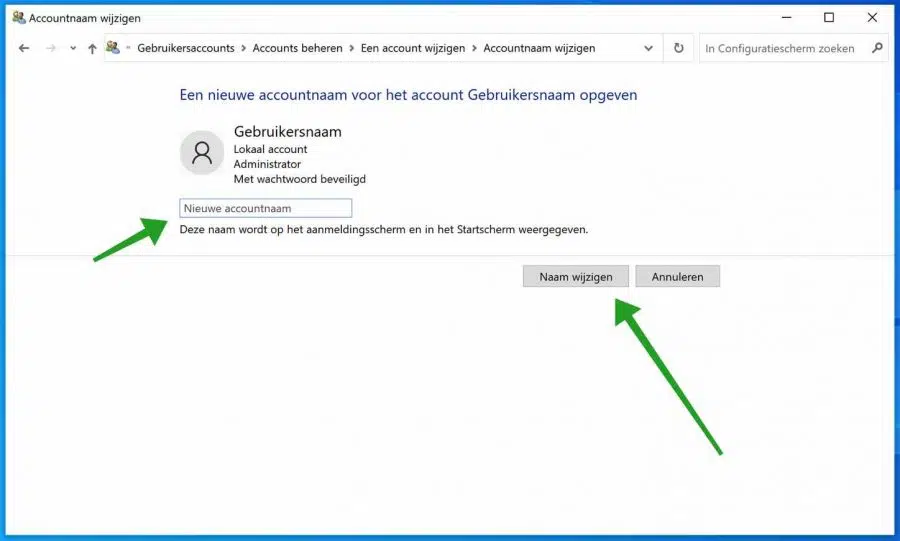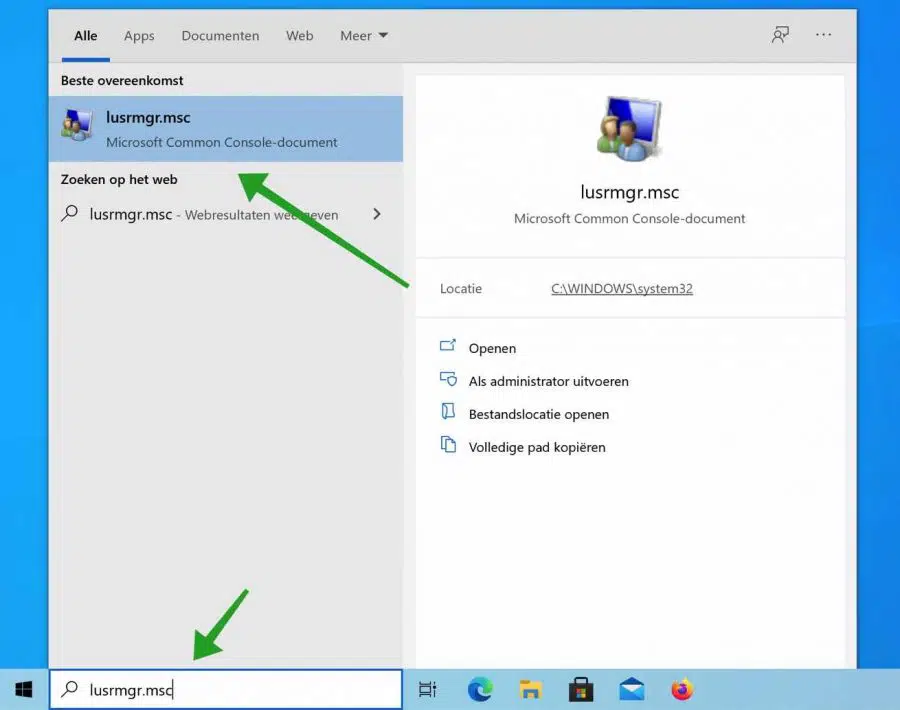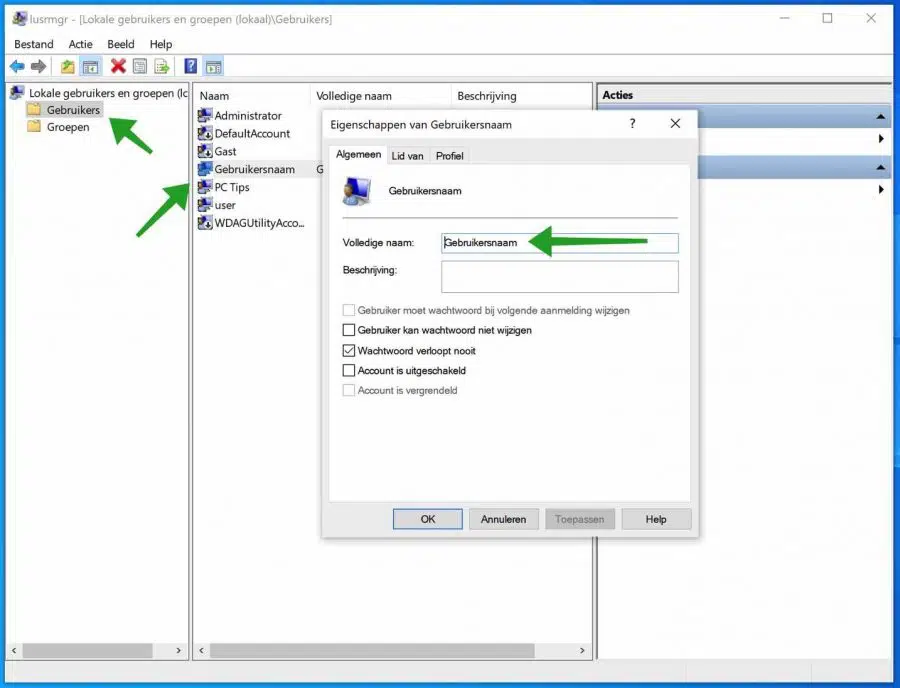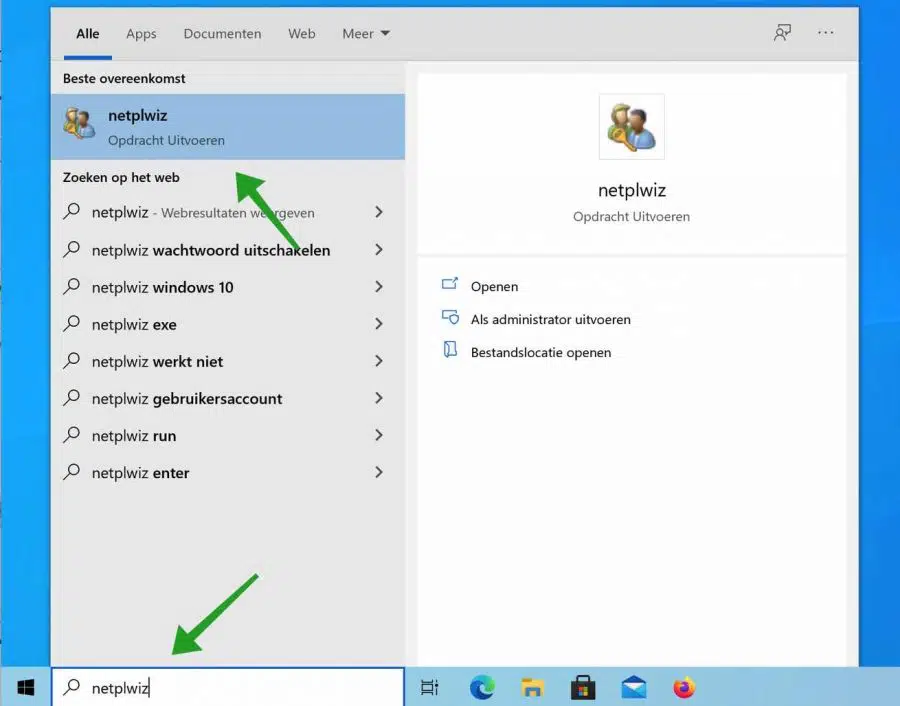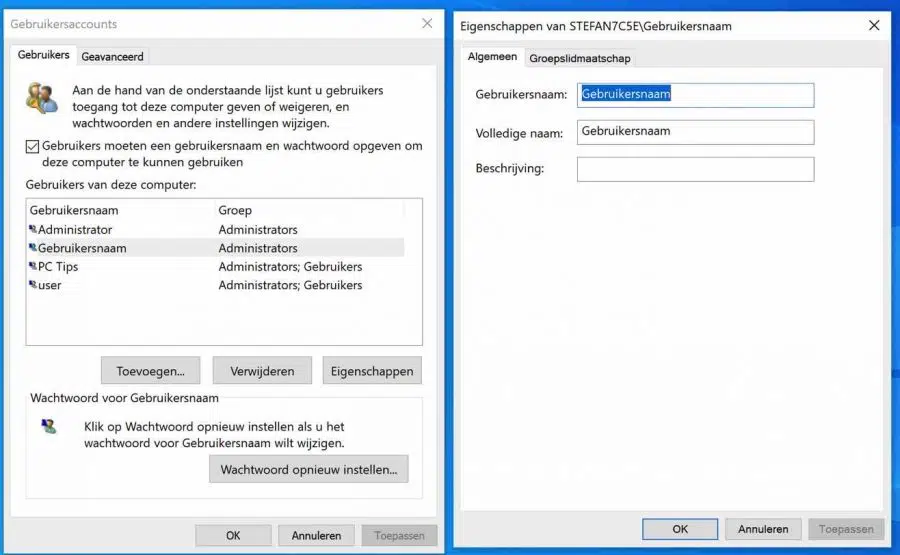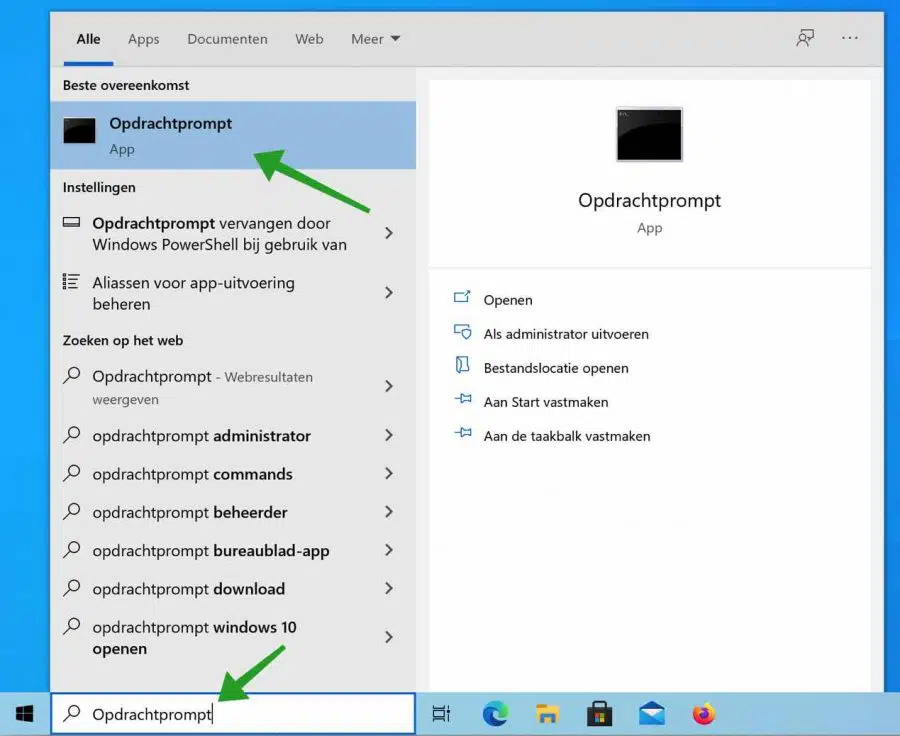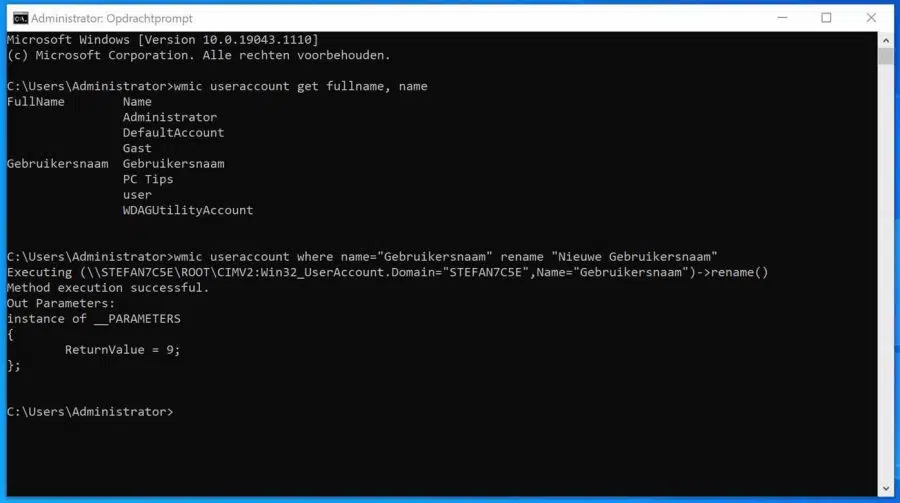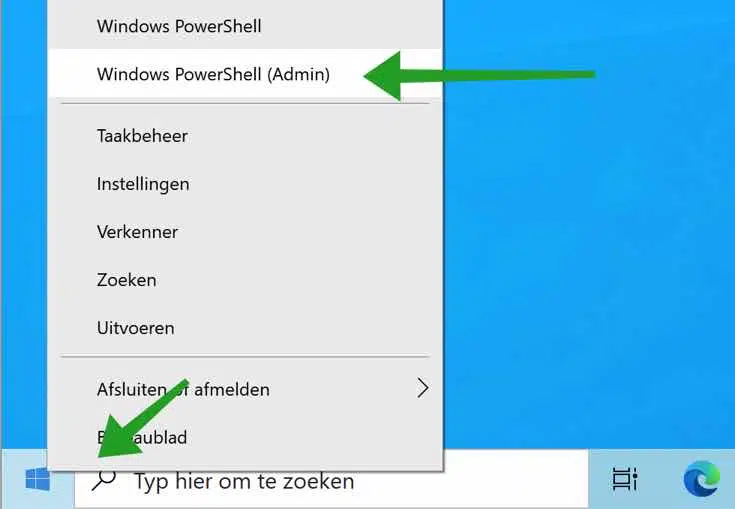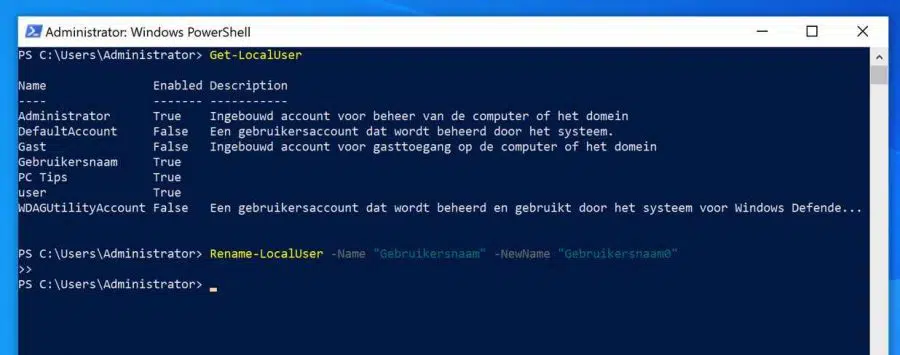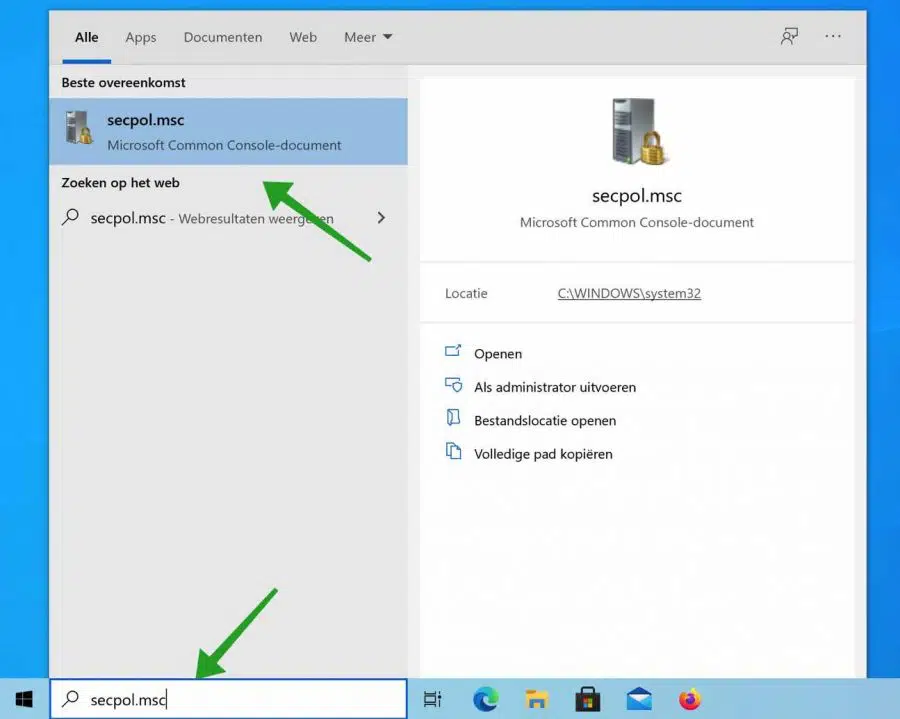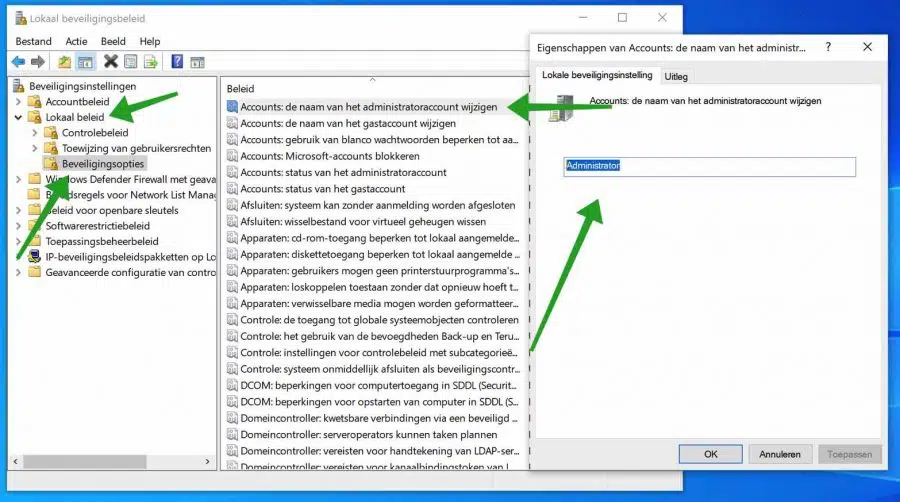Um nome de usuário é uma forma de identificar o nome de uma conta no Windows. Um nome de usuário está associado a dois tipos de contas no Windows, ou seja, um conta local ou uma conta da Microsoft.
Por exemplo, um nome de usuário no Windows é exibido na tela de login quando você inicia o computador e precisa fazer login no Windows. O nome de usuário no Windows é ligeiramente diferente do nome da conta.
Por exemplo, o nome da conta é usado para criar uma pasta de perfil e não pode ser alterado alterando o nome de usuário. Para alterar um nome de usuário no Windows você deve estar logado como administrador, também conhecido como Conta de administrador.
Alterar nome de usuário no Windows
Altere o nome de usuário por meio de sua conta da Microsoft
A Microsoft oferece a opção de fazer login no Windows por meio de uma conta da Microsoft. Se você usar isso, deverá alterar o nome de usuário em Microsoft.com.
Vou ao Página de perfil da conta da Microsoft. Se você ainda não estava logado, faça login através da tela de login com sua conta da Microsoft.
Se você fez login com sucesso, verá seu nome completo. Clique no seu nome.
O texto agora muda para um campo no qual você pode inserir seu nome e sobrenome. Este será o seu novo nome de usuário.
Altere o nome de usuário de uma conta local do Windows através do Painel de Controle
Para alterar o nome de usuário de uma conta local no Windows, abra o painel de controle. Clique na barra de pesquisa do Windows ou na lupa. Na caixa de pesquisa digite: painel de controle.
Clique em Conta de usuário. Altere o exibido por tipo para Categoria se você não o vir. Esta opção pode ser encontrada no canto superior direito.
Clique em Contas de usuário novamente.
Clique no texto: Gerenciar outra conta.
Clique no usuário cujo nome de usuário você deseja alterar no Windows.
Clique em Alterar nome da conta.
Digite o novo nome da conta e clique no botão Renomear.
Altere o nome de usuário de uma conta local do Windows por meio de usuários e grupos locais
Na barra de pesquisa do Windows ou através da lupa, digite na caixa de pesquisa: lusrmgr.msc
O console de usuários e grupos locais será aberto agora. Clique em Usuários no painel esquerdo. Em seguida, clique duas vezes no nome de usuário que deseja alterar. No campo “nome completo”, digite o novo nome de usuário. Clique OK.
Alterar nome de usuário de uma conta local via Netplwiz
Na barra de pesquisa do Windows ou através da lupa, digite na caixa de pesquisa: netplwiz
Na lista de usuários deste computador, clique no nome de usuário que deseja renomear. Você também pode clicar duas vezes. Em seguida, clique em Propriedades.
No campo Nome de usuário ou “Nome completo”, digite o novo nome. Clique OK.
Altere o nome de usuário de uma conta local do Windows via prompt de comando
Você também pode alterar o nome de usuário no Windows através do Prompt de comando. Este é um método um tanto técnico, mas pode ser útil se você estiver processando esses tipos de scripts em um arquivo em lote.
Na barra de pesquisa do Windows ou primeiro clique na lupa. Na barra de pesquisa digite: Prompt de Comando. Em seguida, clique no texto: Executar como Administrador.
Comece com o comando:
wmic useraccount get fullname, name
Anote o nome que deseja alterar. Então digite:
wmic useraccount where name="OudeGebruikersnaam" rename "NieuweGebruikersnaam"
Veja o exemplo abaixo.
Altere o nome de usuário de uma conta local do Windows via PowerShell
Você também pode alterar o nome de usuário no Windows através do PowerShell. Este é um método um tanto técnico, mas pode ser útil se você estiver processando esses tipos de scripts em um arquivo em lote.
Clique com o botão direito no botão Iniciar do Windows. No menu, clique em PowerShell (Admin).
Digite os seguintes comandos na janela do PowerShell. Comece com o comando:
Get-LocalUser
Anote o nome de usuário que deseja alterar. Então digite:
Rename-LocalUser -Name "OudeGebruikersnaam" -NewName "NieuweGebruikersnaam"
Veja o exemplo abaixo via PowerShell.
Altere o nome de usuário da conta de administrador local por meio da Política de segurança local
Se desejar alterar o nome de usuário da conta de administrador local, você pode fazer isso por meio da política de segurança local. Isso funciona apenas com uma licença profissional do Windows.
Na barra de pesquisa do Windows ou através da lupa, digite na caixa de pesquisa: secpol.msc
Na política de segurança local, abra as seguintes pastas à esquerda. Clique em Políticas locais e depois em Opções de segurança. No lado direito da política procure por “Contas: altere o nome da conta do administrador”. Clique duas vezes nesta política. Na aba: Configurações de segurança local, dê um novo nome ao nome Administrador e clique em OK.
Espero que isso tenha ajudado você. Obrigado por ler!
Leia mais: