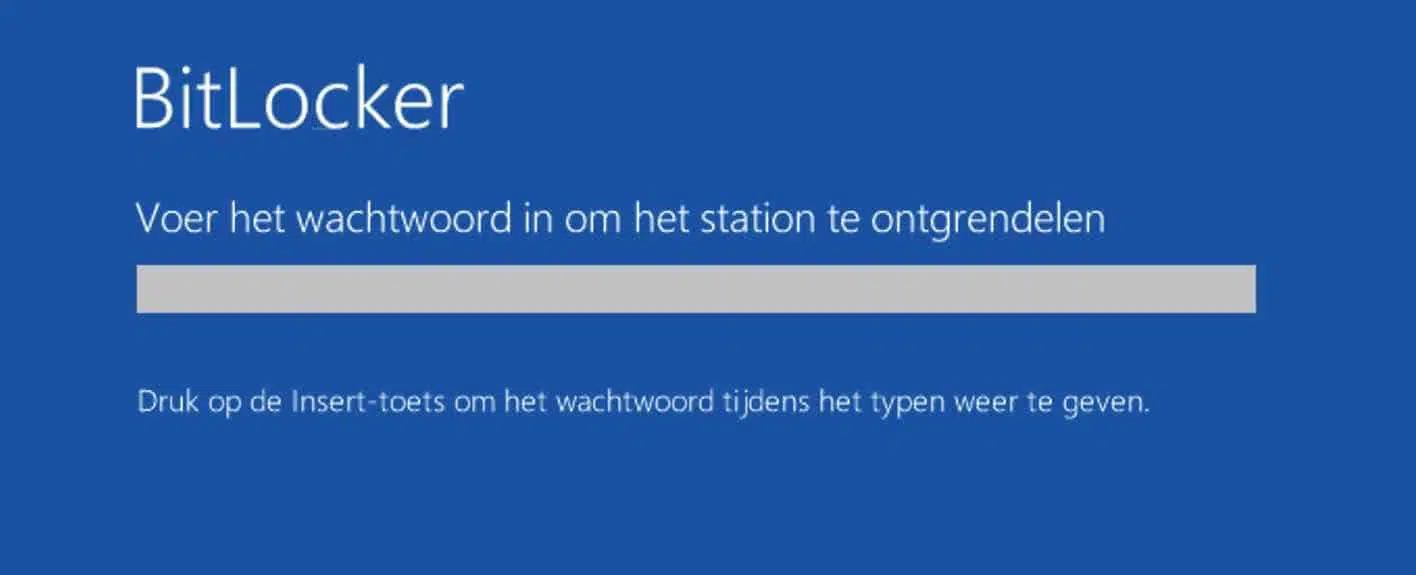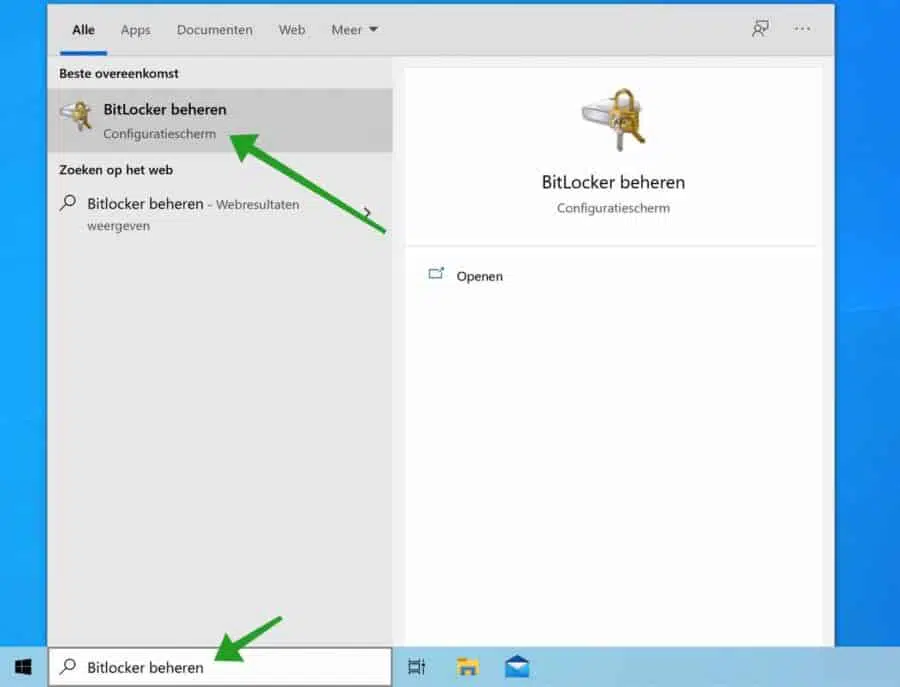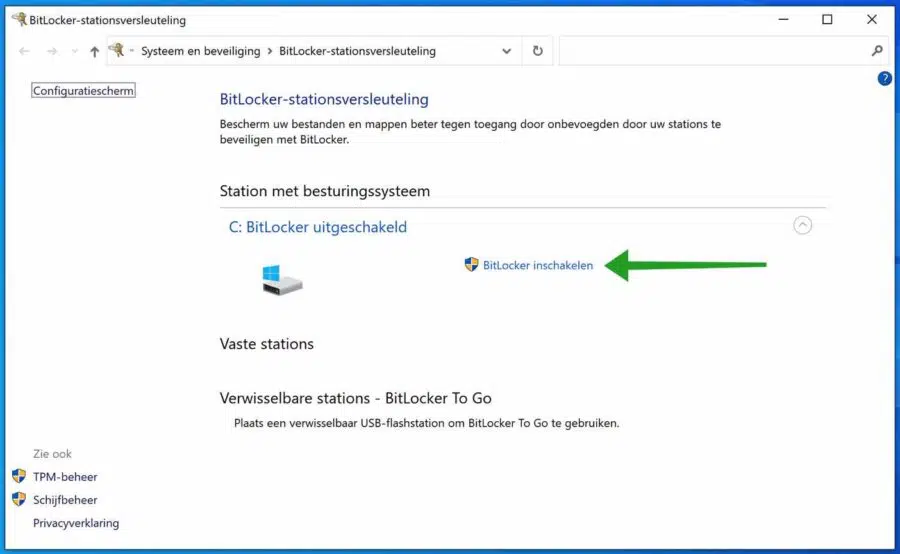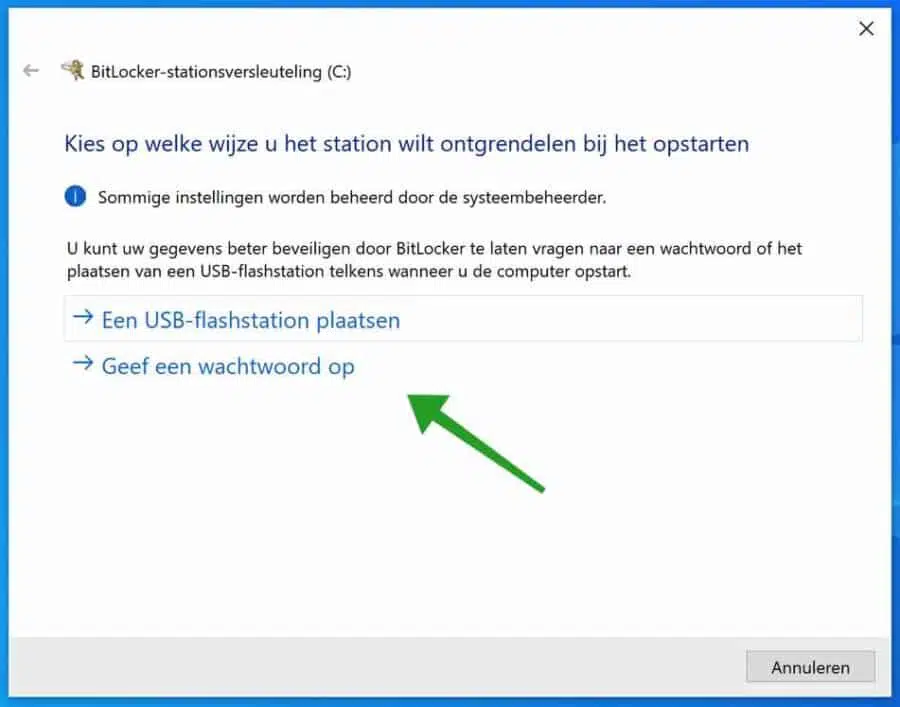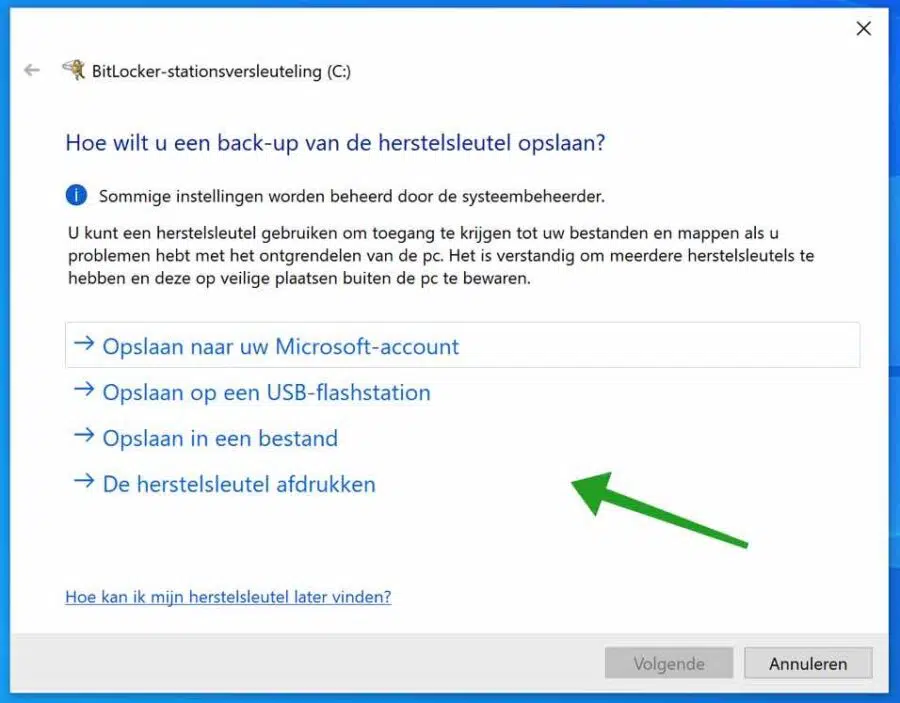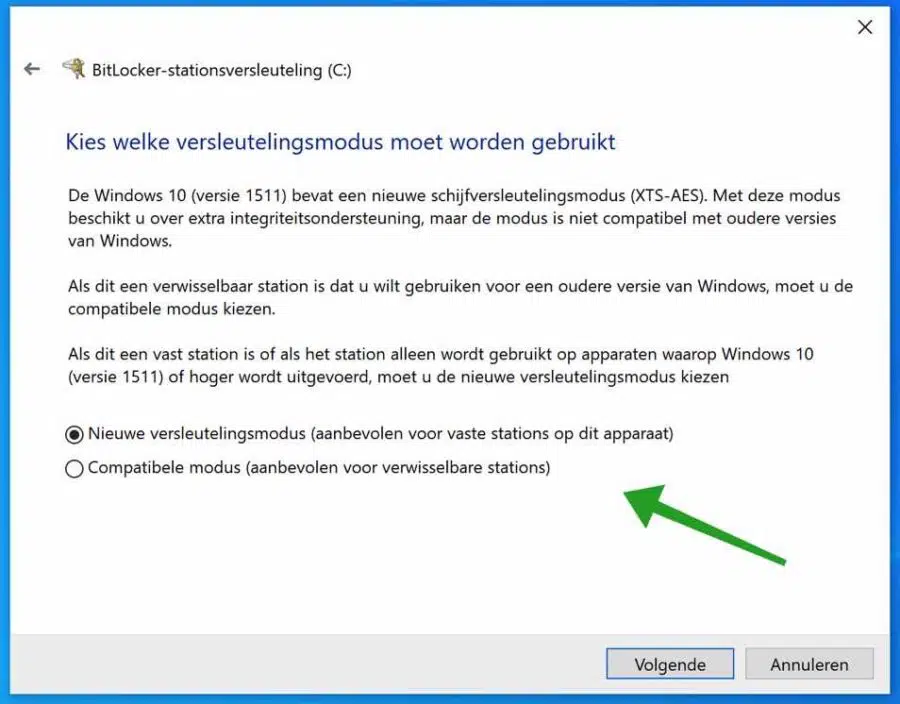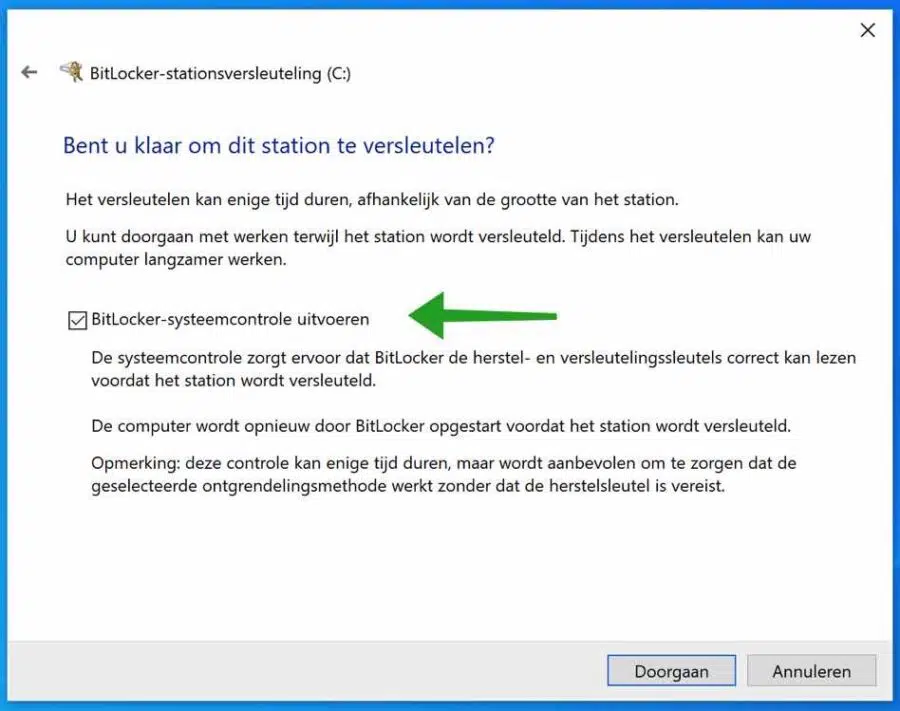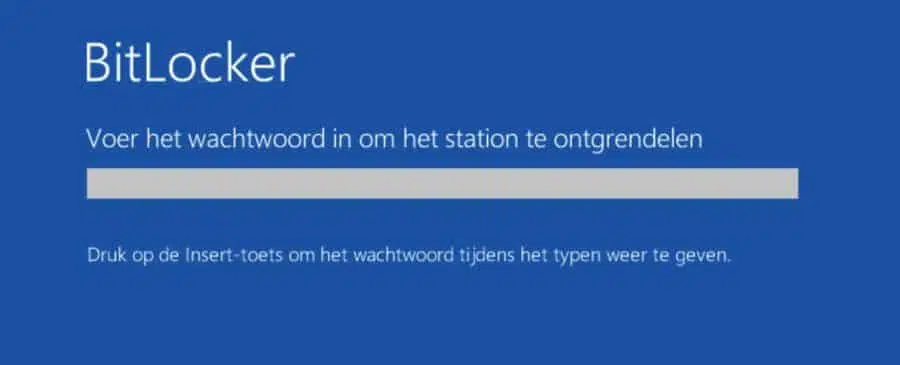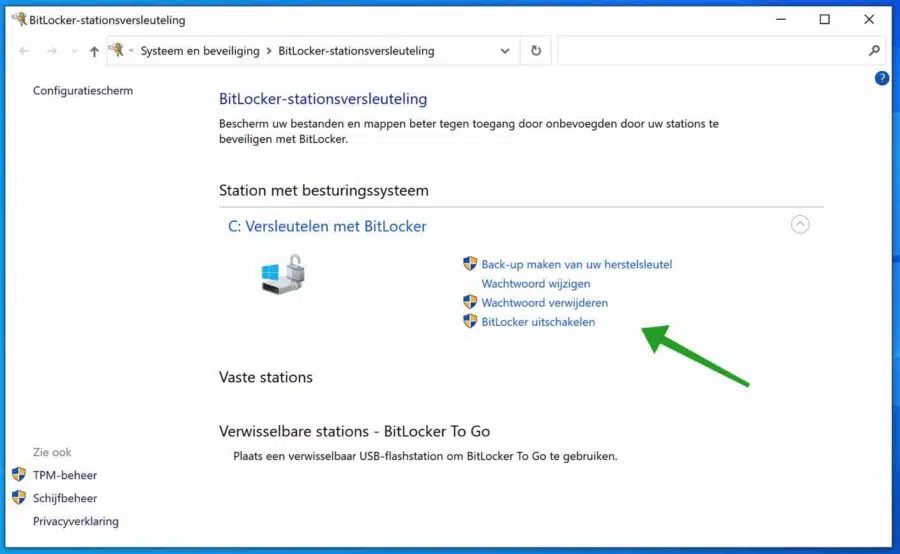Se você tiver arquivos importantes em seu disco rígido e quiser protegê-los para que outras pessoas não possam vê-los, você pode habilitar o BitLocker no Windows.
BitLocker é um recurso de criptografia integrado em computadores com Janelas 10 Pro. Se você estiver usando o Windows 10 Home, não poderá usar o BitLocker.
O BitLocker cria um ambiente seguro para seus dados sem nenhum esforço extra de sua parte. Depois de configurado, você não precisará mais se preocupar com isso.
O BitLocker protege seus dados criptografando-os. A criptografia protege seus dados embaralhando-os para que não possam ser lidos sem uma descriptografia autenticada usando uma chave de recuperação.
O BitLocker difere da maioria dos outros programas de criptografia porque usa suas credenciais de login do Windows para proteger seus dados; nenhuma senha adicional é necessária. Depois de fazer login, seus arquivos terão a mesma aparência normal e, depois de sair, tudo estará protegido.
Pode haver vários motivos para configurar o BitLocker no Windows. Talvez você precise usar o BitLocker para trabalhar ou simplesmente queira proteger seus dados porque ele fornece algum nível de segurança. Seja qual for o motivo, nesta dica de informática vou explicar passo a passo como configurar o BitLocker no Windows.
Configure o BitLocker no Windows
Habilitar BitLocker
Na barra de pesquisa do Windows, digite: Gerenciar BitLocker. Clique em Gerenciar BitLocker no menu para abrir as configurações do BitLocker no Windows Pro.
Para habilitar o Bitlocker para seu disco rígido no Windows, clique no botão: Habilitar Bitlocker.
Existem duas maneiras de desbloquear a unidade bloqueada no Windows. Você pode usar um pendrive no qual um arquivo de senha é criado ou pode definir uma senha. A vantagem de um pendrive é que você tem um dispositivo físico que pode usar e uma senha pode ser mais conveniente, pois você pode preferir lembrar uma senha ou possivelmente perder o pendrive. A escolha é sua.
Qualquer que seja a opção escolhida, você terminará na mesma janela seguinte.
Existem várias maneiras de fazer backup da chave de recuperação do BitLocker. É extremamente importante que seja feito backup desta chave, sem ela todos os dados do seu dispositivo ficarão inacessíveis.
O BitLocker oferece quatro opções diferentes para fazer backup de sua chave de recuperação: Salvar em sua conta da Microsoft, Salvar em uma unidade flash USB, Salvar em um arquivo ou imprimir a chave de recuperação.
É recomendado usar sua conta da Microsoft: se precisar recuperar sua chave de recuperação do BitLocker, você poderá acessá-la na página de chaves de recuperação do BitLocker após entrar em sua conta da Microsoft.
No entanto, se você optar por salvar sua chave de recuperação do BitLocker em um arquivo ou imprimi-la, certifique-se de mantê-la em um local seguro que não esteja no dispositivo criptografado. A desvantagem da impressão é que a tinta desbota em algum momento, portanto, lembre-se disso.
Sem a sua chave BitLocker, todos os dados do seu dispositivo permanecerão completamente inacessíveis.
A capacidade de escolher o modo de criptografia é um novo recurso do Windows 10. Se você planeja usar sua unidade com versões mais antigas do Windows ou versões do Windows 10 lançadas antes de meados de 2016, selecione Modo Compatível. Caso contrário, escolha Novo modo de criptografia (esta será a opção certa para a maioria das pessoas). Em seguida, clique em Avançar para continuar.
Você pode optar por iniciar a criptografia da sua unidade ou executar primeiro uma verificação do sistema BitLocker. Recomendo que você execute a verificação do sistema BitLocker para garantir que o BitLocker possa ler a chave de recuperação antes de criptografar a unidade. Clique em Continuar para concluir a verificação.
O BitLocker reiniciará seu computador antes de criptografá-lo, mas você poderá continuar usando-o enquanto sua unidade estiver sendo criptografada. Assim que a criptografia for concluída, faça login no seu computador normalmente. O BitLocker funciona discretamente em segundo plano.
Agora você equipou sua unidade com sucesso com o BitLocker.
Desabilitar o BitLocker
Se você quiser desabilitar o BitLocker novamente, abra as configurações do BitLocker em seu computador novamente e clique em Desabilitar BitLocker. Você também pode alterar a senha do BitLocker aqui, excluir a senha do BitLocker e fazer um backup da sua chave de recuperação do BitLocker novamente.
Espero que isso tenha ajudado você. Obrigado por ler!