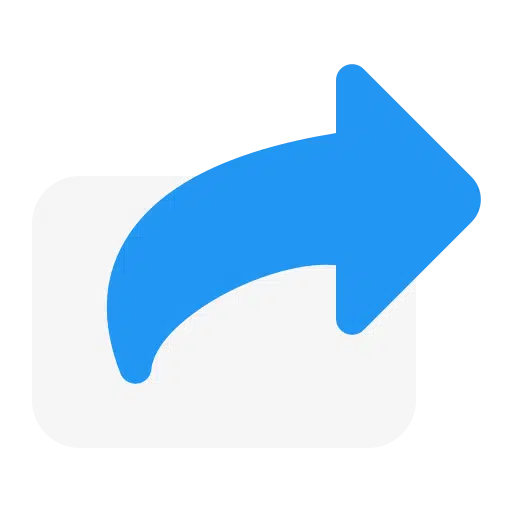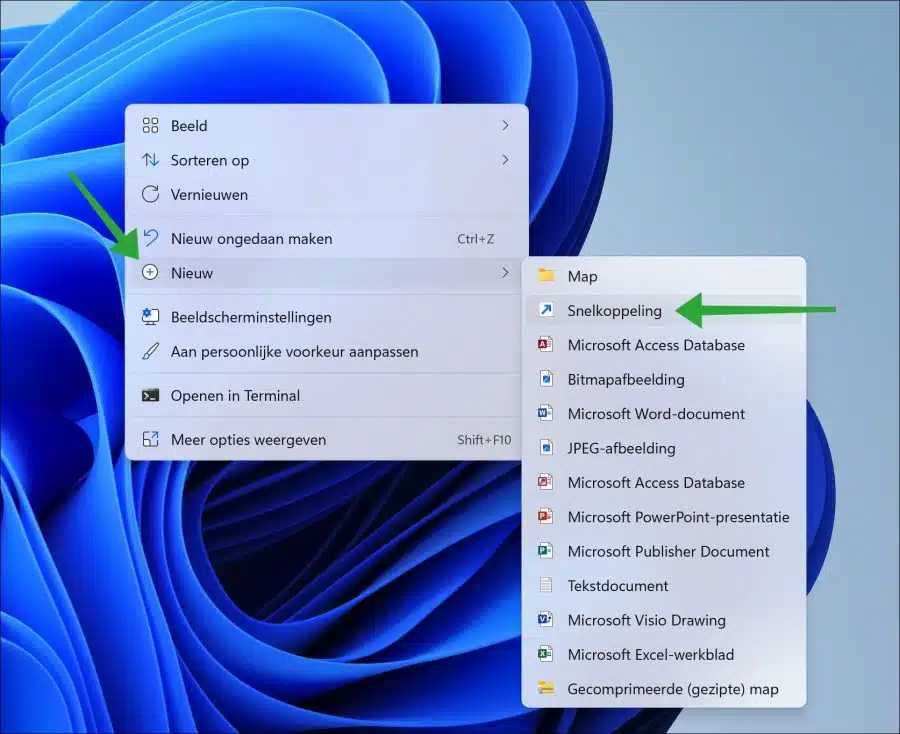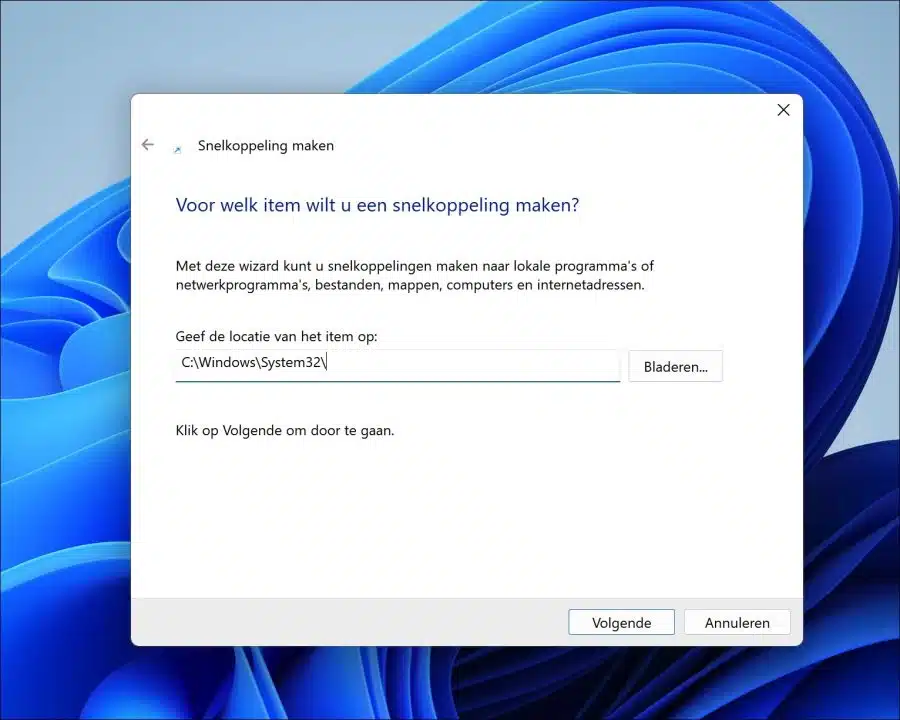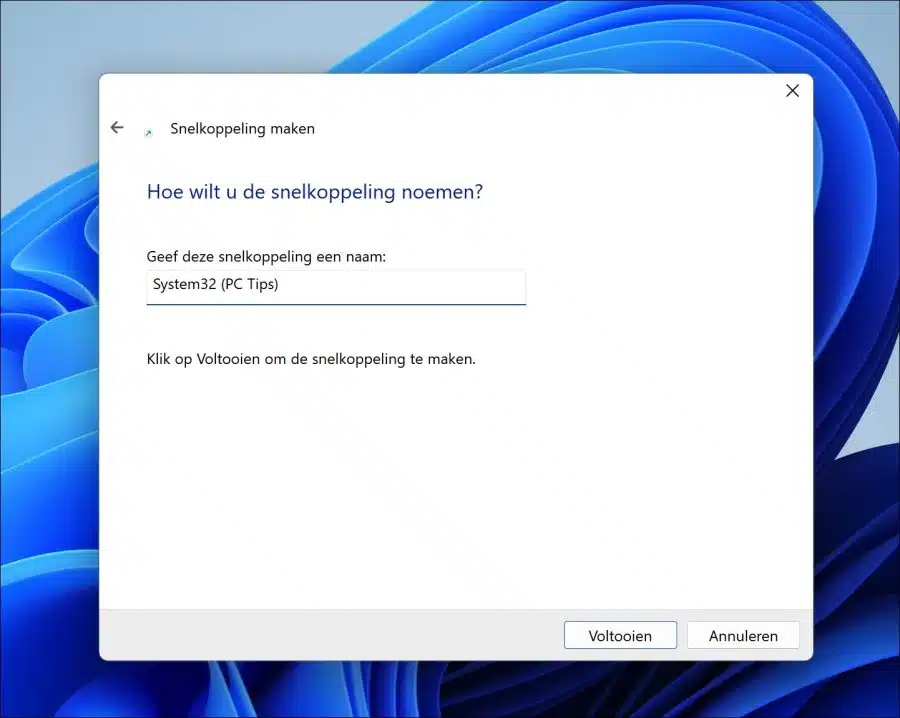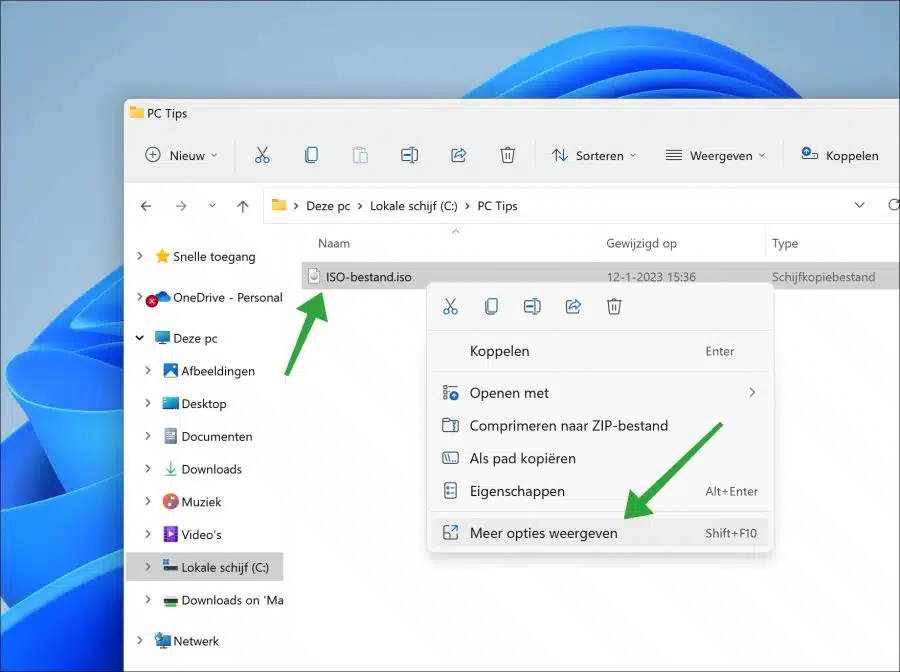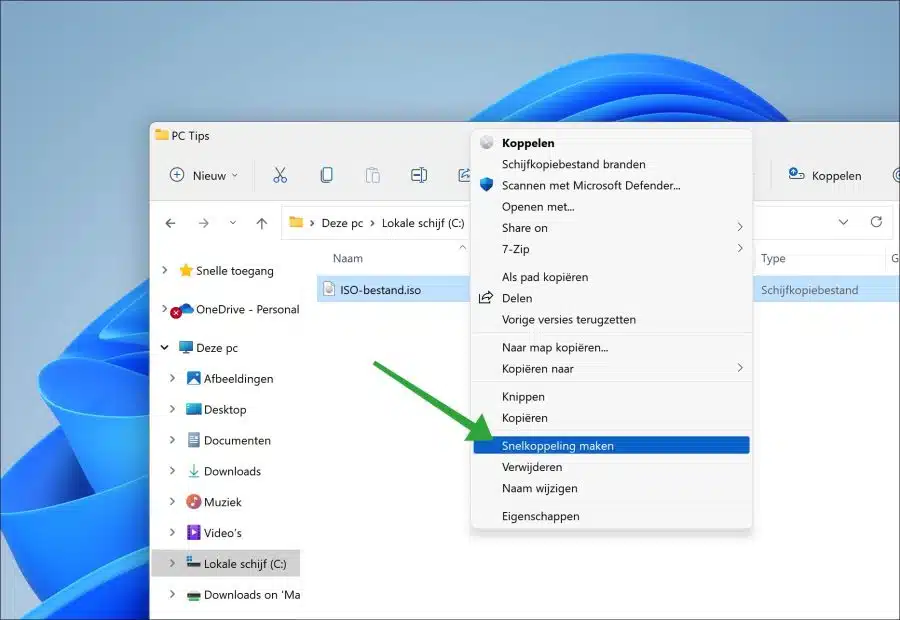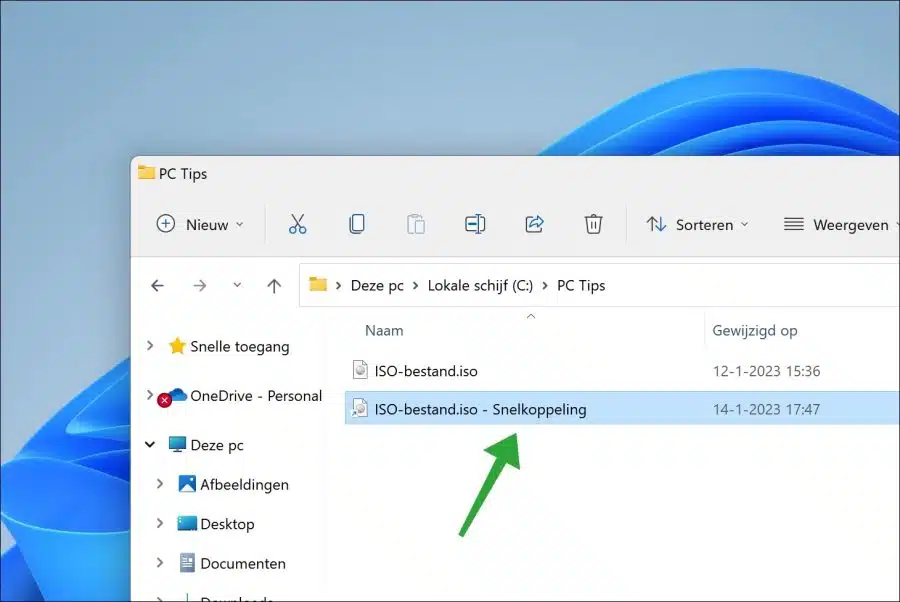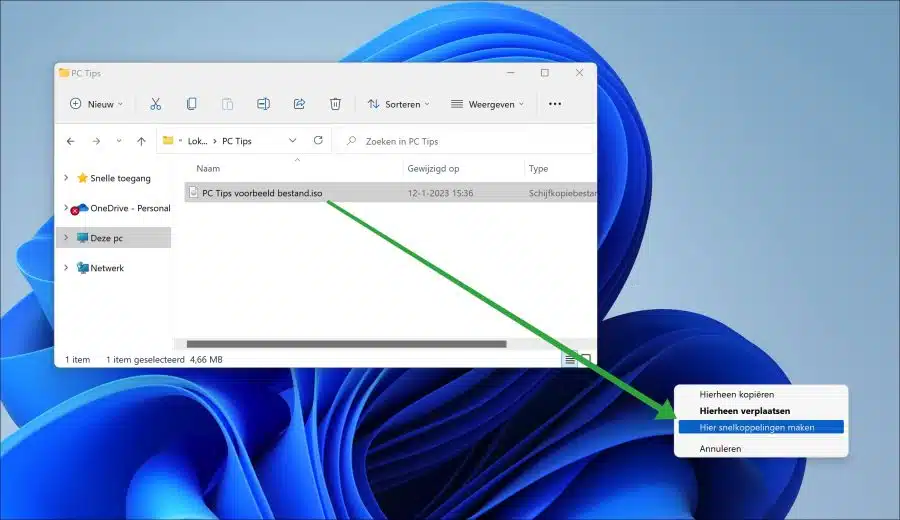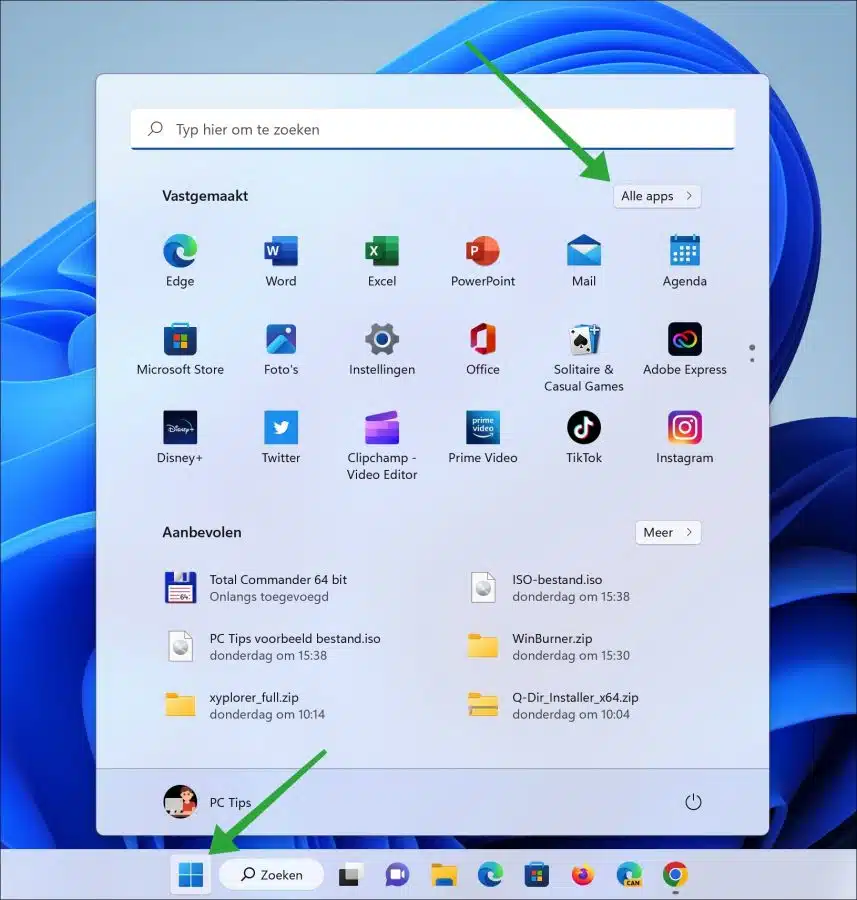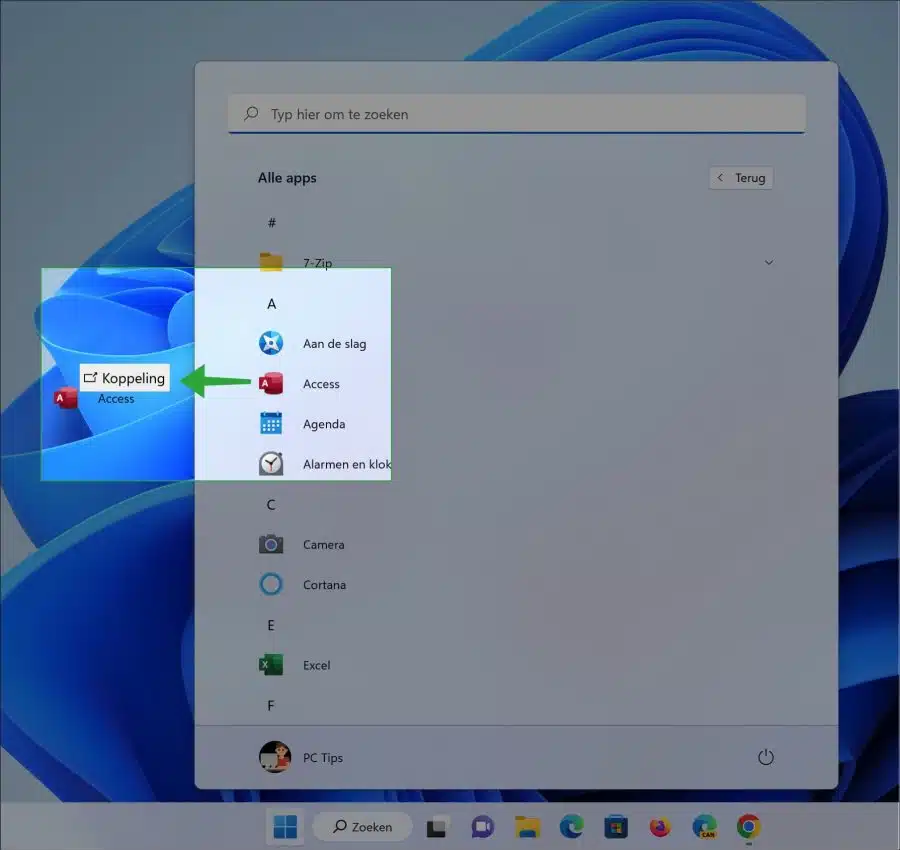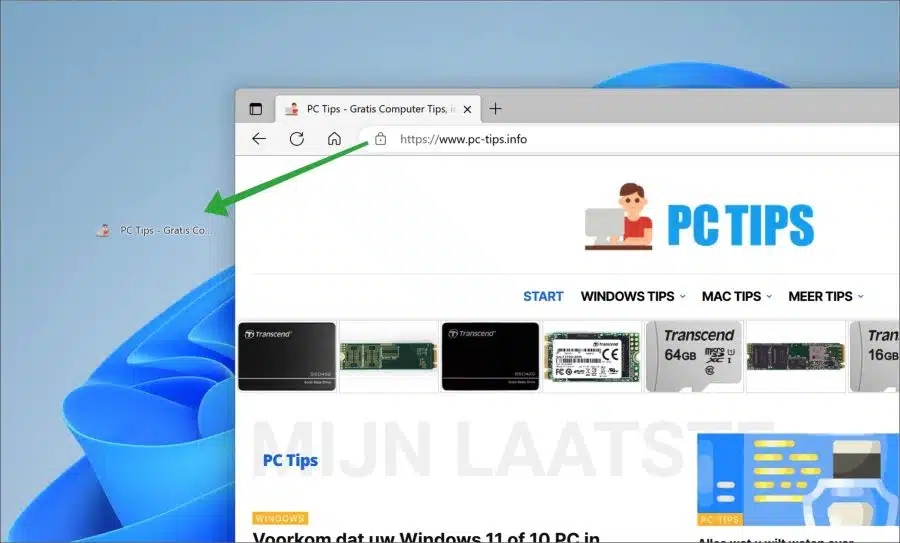Criar um atalho no Windows 11 é óbvio. A maioria das pessoas sabe o que é um atalho e como criá-lo.
Existem vários atalhos que podem ser criados. Por exemplo, um atalho pode ser criado a partir de um aplicativo, arquivo ou pasta. Um atalho também pode ser criado para um site.
Os atalhos facilitam muito o trabalho com o Windows 11, por exemplo: botão desativar na barra de tarefasum atalho para “Este PC” ou um atalho que mostra imediatamente o conteúdo do disco rígido.
Este artigo mostra como criar um atalho em um PC com Windows 11 de diferentes maneiras.
Crie um atalho no Windows 11
Criar atalho via assistente
Você pode criar rapidamente um novo atalho na área de trabalho do Windows Explorer clicando com o botão direito. Clique com o botão direito. No menu, clique em “Novo” e depois em “Atalho”.
Agora você passará por um processo que permitirá criar o atalho. No campo “Especifique a localização do item”, insira a localização do arquivo ou pasta a partir do qual deseja criar um atalho. Para selecionar este arquivo ou pasta, clique no botão “Navegar”. Selecione o local e clique em “próximo” para continuar.
Agora você especifica o nome do atalho. Este nome é usado para identificar o atalho. Portanto, torne o nome relevante para o arquivo ou pasta ao qual o atalho se refere.
Clique em Concluir para finalizar a criação do atalho. Agora você verá um novo atalho no local onde iniciou o assistente.
Crie um atalho clicando com o botão direito do mouse
Se você tem o explorador de janelas abre e você clica com o botão direito em um arquivo ou pasta, você também pode criar um atalho. Um atalho será criado no mesmo local. Você pode então mover esse atalho para outro local, como a área de trabalho.
Clique com o botão direito na pasta ou arquivo. Primeiro clique no menu “mostrar mais opções”.
Em seguida, clique em “Criar atalho”.
Agora você verá um novo atalho no mesmo local do arquivo ou pasta original.
Arraste a pasta ou arquivo para criar um atalho
O que muita gente não sabe é que arrastar um arquivo ou pasta também pode criar um atalho no novo local.
Clique com o botão direito em um arquivo ou pasta. Mantenha pressionado o botão direito do mouse e arraste este arquivo ou pasta para um novo local. Agora solte o botão direito do mouse e clique em “criar atalho aqui”.
Arrastando um aplicativo dele menu Iniciar você pode criar um atalho para este aplicativo.
Abra o menu Iniciar. Em seguida, clique em “Todos os aplicativos” no canto superior direito.
Agora você verá uma lista de todos os aplicativos instalados no seu computador. Clique em um aplicativo e arraste-o para o local desejado, como a área de trabalho. Um novo link é criado, este é o atalho.
Isso também pode ser interessante. Consulte Mais informação:
- Habilite ou desabilite sugestões no menu Iniciar e caixa de pesquisa no Windows 11
- Fixe uma pasta no menu Iniciar do Windows 11
- Remova os arquivos recomendados do menu Iniciar do Windows 11
- StartIsBack para Windows 11 o que é e como funciona
Crie um atalho de site
Você pode criar um atalho de qualquer site para um local, como a área de trabalho. Você faz isso arrastando o site para a pasta ou local desejado.
Abra o navegador que você definiu como padrão. Em seguida, abra o site e clique no cadeado. Em seguida, arraste até o local desejado. Um atalho para este site será colocado neste local.
Se você usa o Google Chrome, também pode usar um criar um atalho de um site.
Leia também como conseguir um pode alterar um ícone de atalho. Espero ter informado você sobre isso. Obrigado por ler!