Se você for conectar hardware ao seu computador, o computador precisará de drivers para se comunicar com esse hardware.
Um driver traduz, por assim dizer, as instruções que o hardware ou sistema operacional pode reconhecer. Essas instruções executam determinadas ações. A comunicação ocorre através de diferentes protocolos, por exemplo USB ou PCI.
Também é necessário instalar drivers no Windows 11. Na maioria dos casos, isso acontece automaticamente após conectar o hardware. O Windows 11 reconhecerá então o hardware conectado e instalará o driver mais adequado de um banco de dados de drivers.
Se o hardware não for reconhecido imediatamente, o driver deverá ser instalado manualmente. Existem duas maneiras de fazer isso no Windows 11.
A primeira forma é através das atualizações opcionais. As atualizações opcionais no Windows 11 são atualizações que não são diretamente essenciais para o bom funcionamento do sistema operacional, mas podem conter recursos ou melhorias adicionais. Essas atualizações opcionais incluem, por exemplo, novos drivers para dispositivos de hardware específicos, atualizações de software atualizadas ou novos recursos para determinados aplicativos.
A segunda maneira é através do Gerenciador de Dispositivos. O gerenciador de dispositivos exibe todos os componentes de hardware conectados ao computador.
Ele mostra uma lista de todo o hardware, organizado por categoria, e fornece informações sobre o status do hardware, versão do driver e muito mais. Você pode usar o Gerenciador de Dispositivos para executar tarefas como atualizar drivers, desabilitar ou habilitar dispositivos e solucionar problemas de hardware.
2 dicas para instalar um driver no Windows 11
Instale atualizações opcionais
Se você precisar instalar novos drivers para hardware já instalado, é aconselhável primeiro consultar o atualizações opcionais. Pode haver novas atualizações disponíveis para o hardware, que você pode instalar pelo Windows Update.
Abrir configurações. Clique em "Atualização do Windows” e depois em “Opções avançadas”.
Clique em “Atualizações opcionais”. Você verá imediatamente se uma atualização opcional está disponível. Existem vários tipos de atualizações opcionais, como funções e atualizações de qualidade.
Se uma atualização de driver opcional estiver disponível, selecione esta atualização e clique no botão “Baixar e instalar” para iniciar a instalação.
Instale o driver através do Gerenciador de Dispositivos
Para instalar manualmente um driver no Windows 11, use o gerenciador de dispositivos. Gerenciador de dispositivos é uma ferramenta integrada no Windows 11 que permite visualizar e gerenciar dispositivos de hardware instalados no computador.
Abra o gerenciador de dispositivos. Dependendo da ação que você deseja realizar, abra o dispositivo com o botão esquerdo do mouse. Em seguida, clique com o botão direito e clique em “Atualizar driver”.
Se um dispositivo de hardware não for reconhecido, você verá isso pelo ponto de exclamação amarelo na lista de dispositivos.
Se você mesmo tiver os drivers disponíveis. Você baixou os drivers do site do fabricante ou os possui em CD/DVD ou USB e clique em “Procurar software de driver em meu computador.
Em seguida, selecione o local onde você extraiu ou colocou os drivers através do botão “Navegar”. Clique em Avançar e siga o processo de instalação dos drivers para este dispositivo.
Espero que isso tenha ajudado você a instalar um driver no Windows 11. Obrigado por ler!
Leia também:

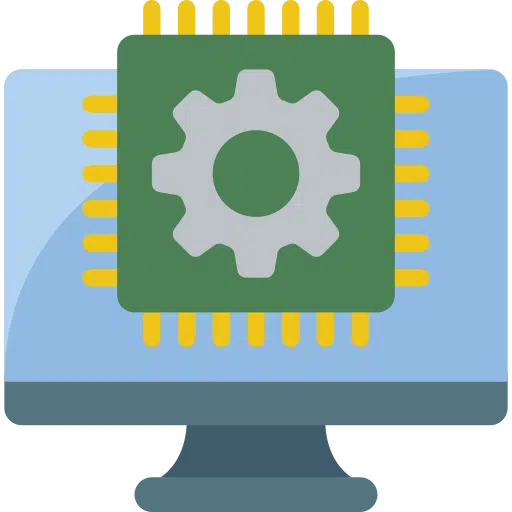
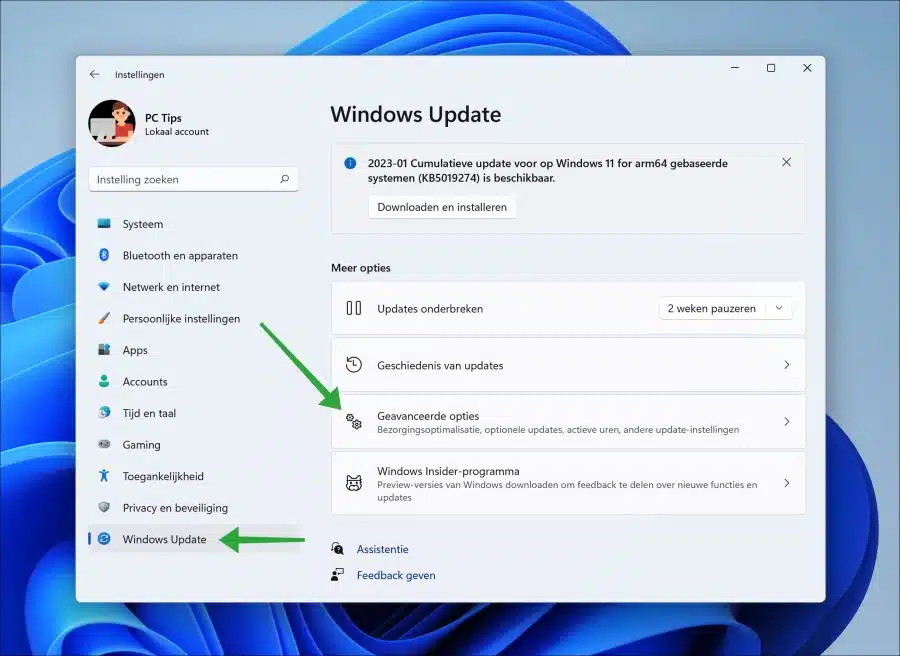
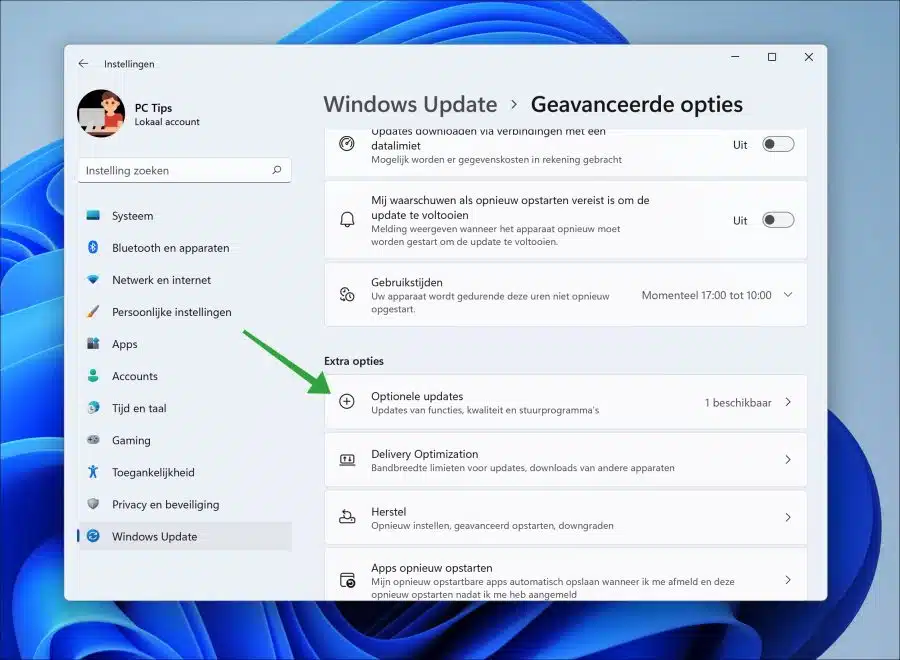
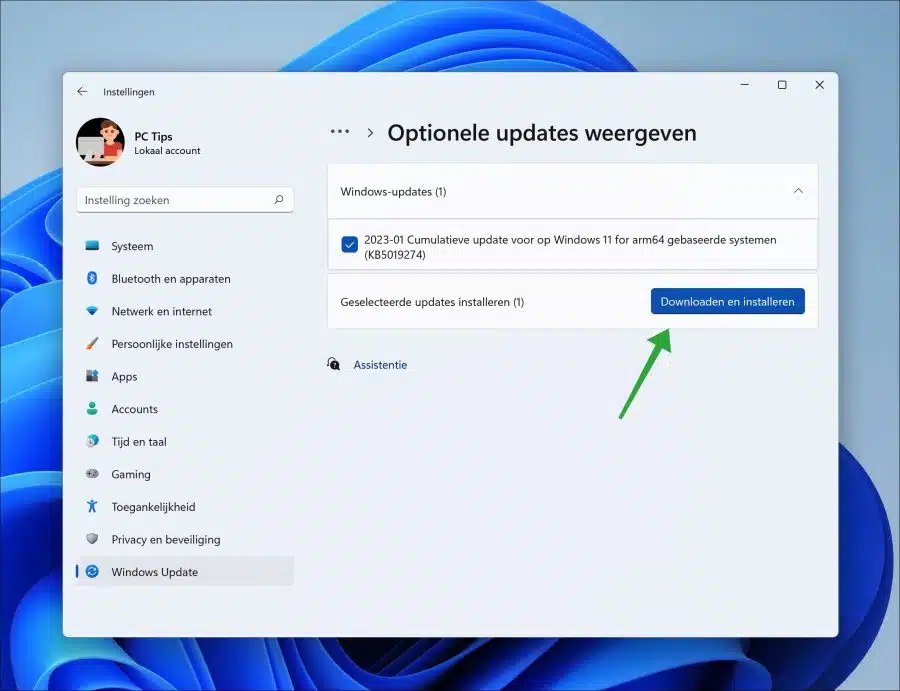
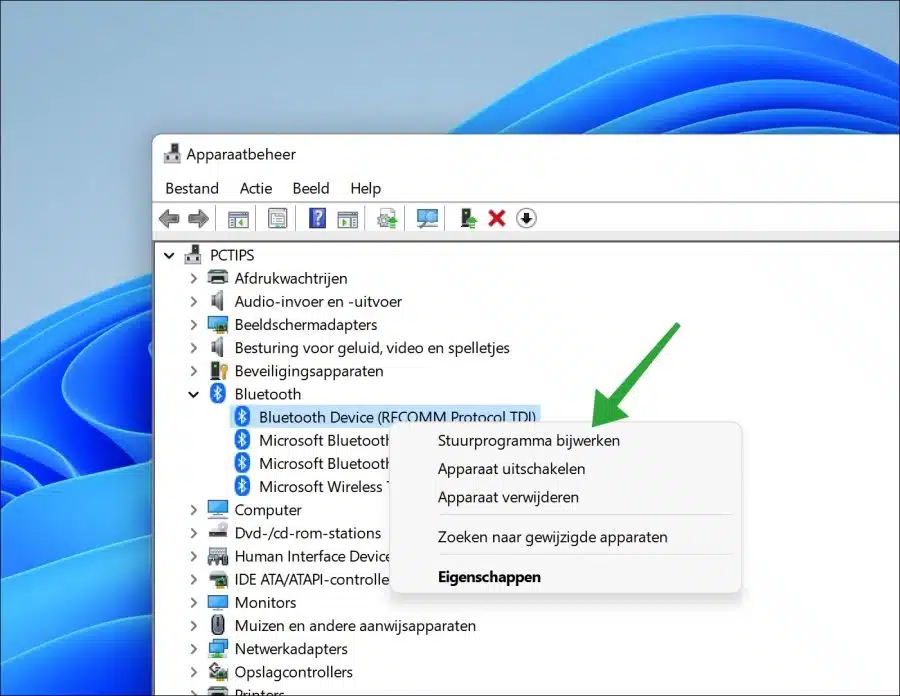
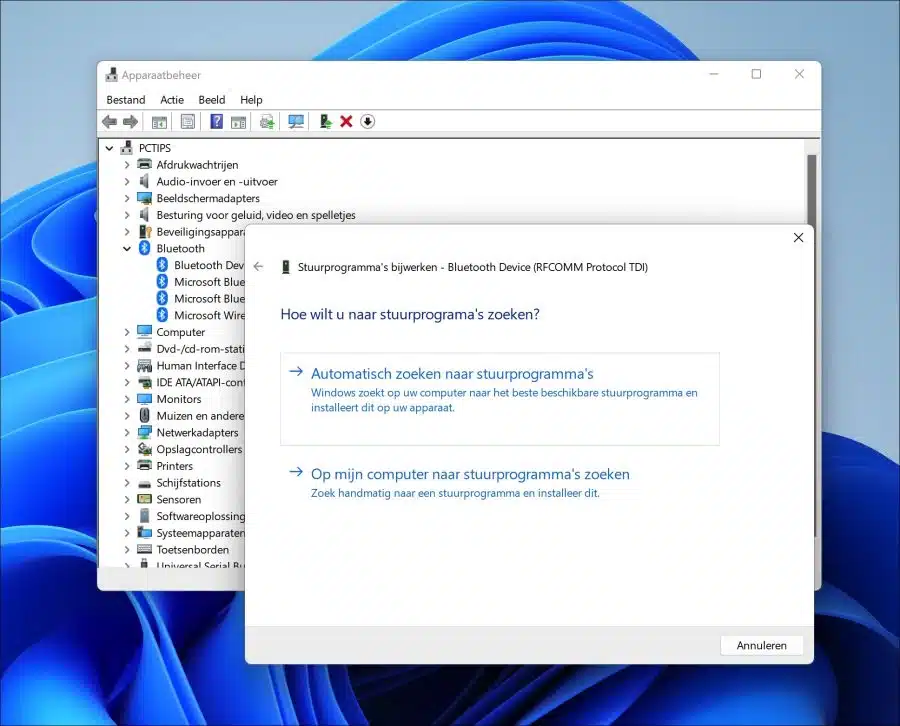
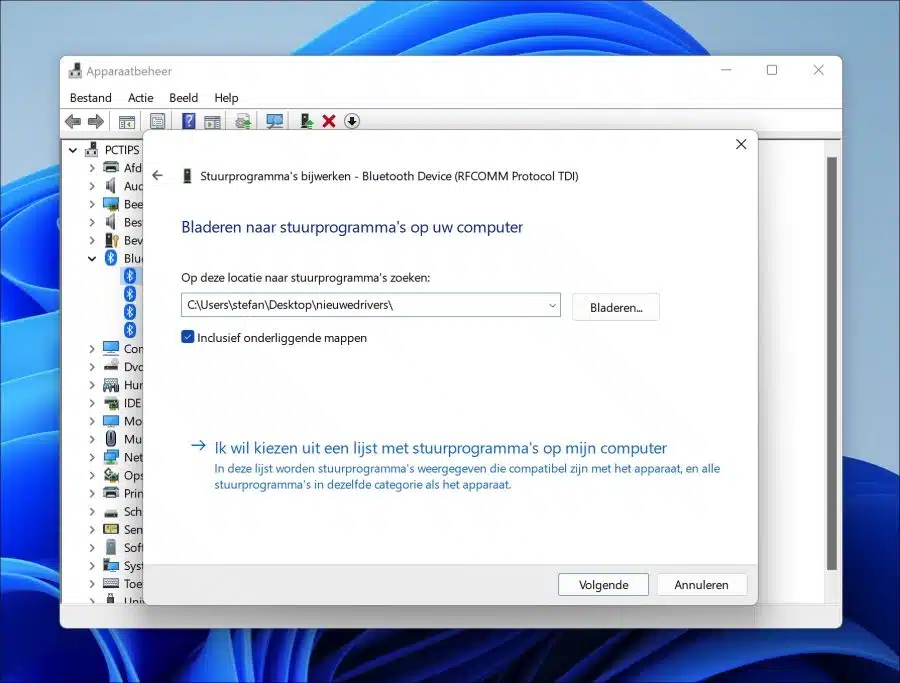
Percebi que no gerenciador de dispositivos o Bluetooth desapareceu. O que fiz de errado sem perceber e como faço para recuperar esse item? O Bluetooth não está mais visível nas configurações.
Olá, então você precisa reinstalar o driver Bluetooth. Dependendo da marca e modelo da placa-mãe ou computador, procure o driver Bluetooth adequado, também chamado de driver.
Boa sorte!
Meu PC não responde ao WiFi, tenho um amplificador de WiFi
Olá, aqui estão algumas dicas adicionais:
https://www.pc-tips.info/tips/windows-tips/wifi-werkt-niet-in-windows-11/
Boa sorte!