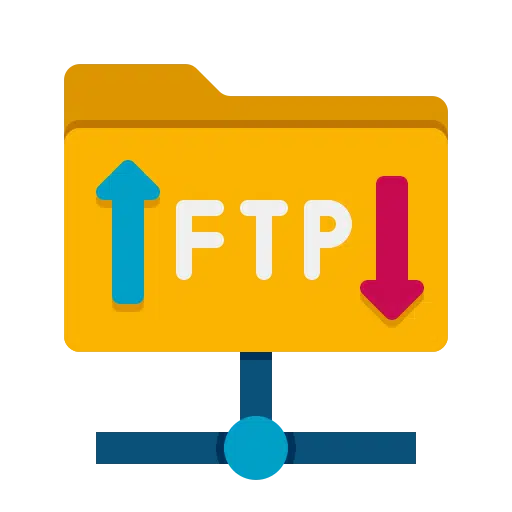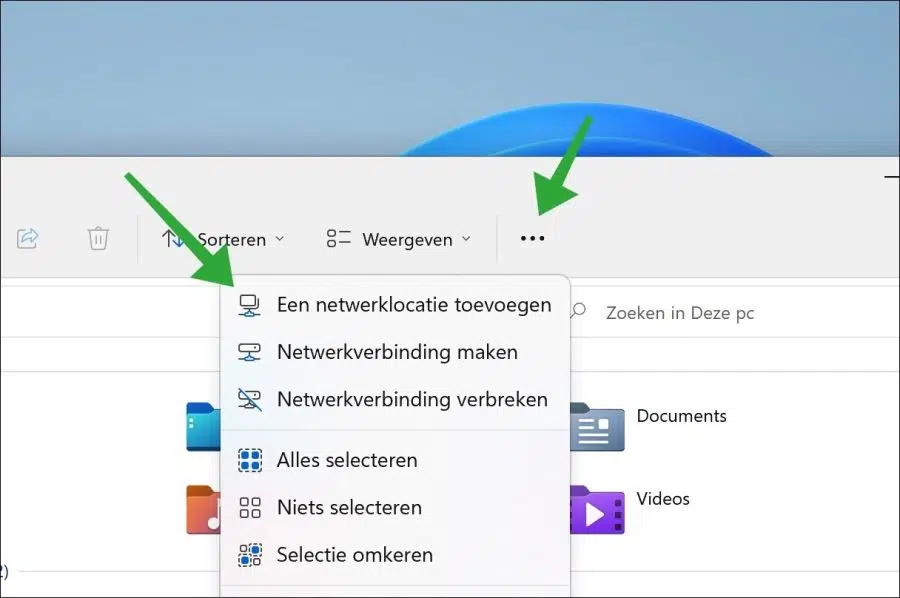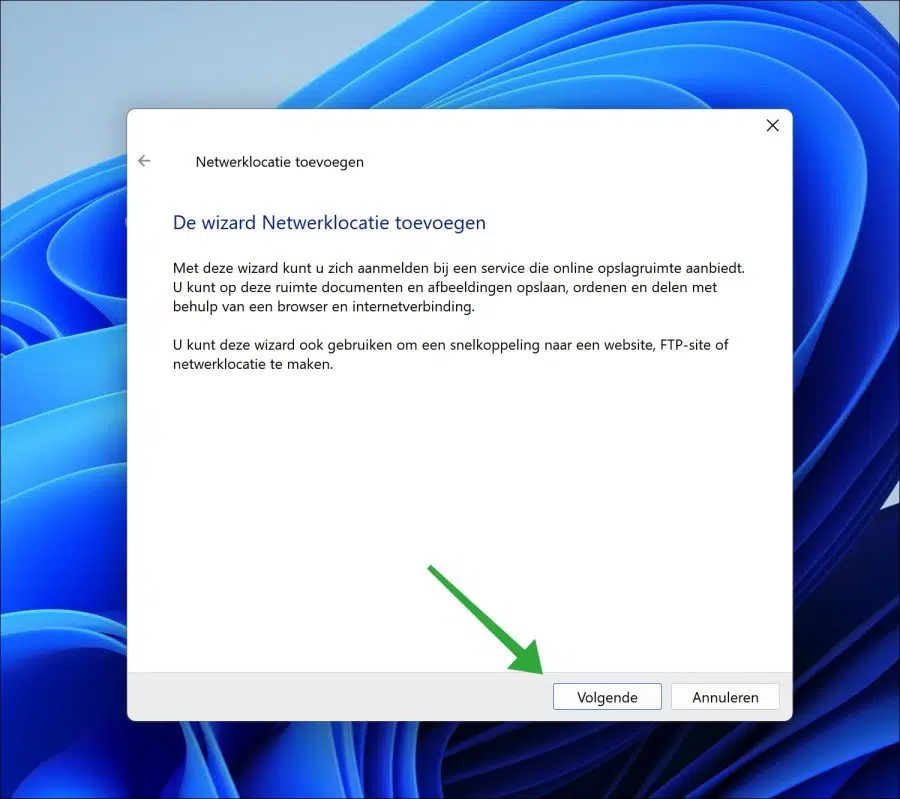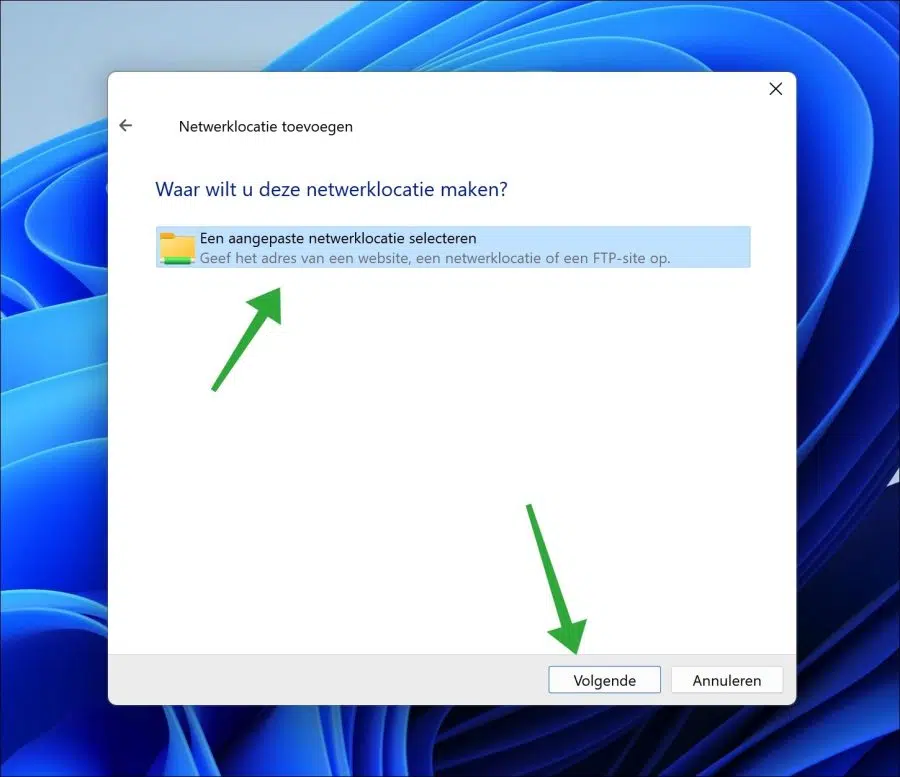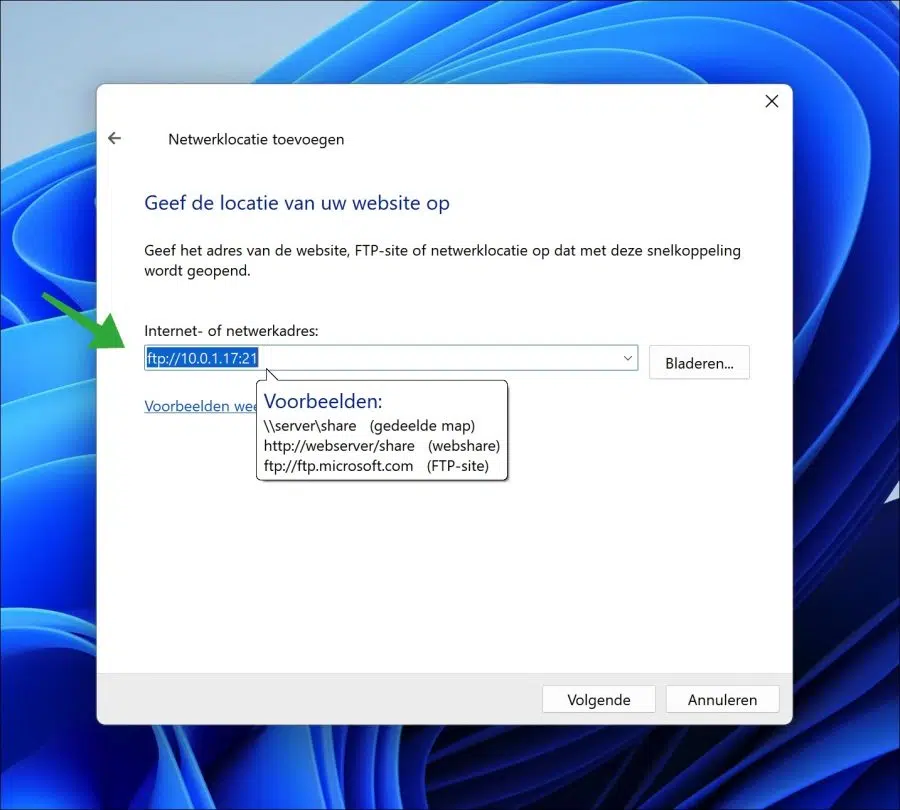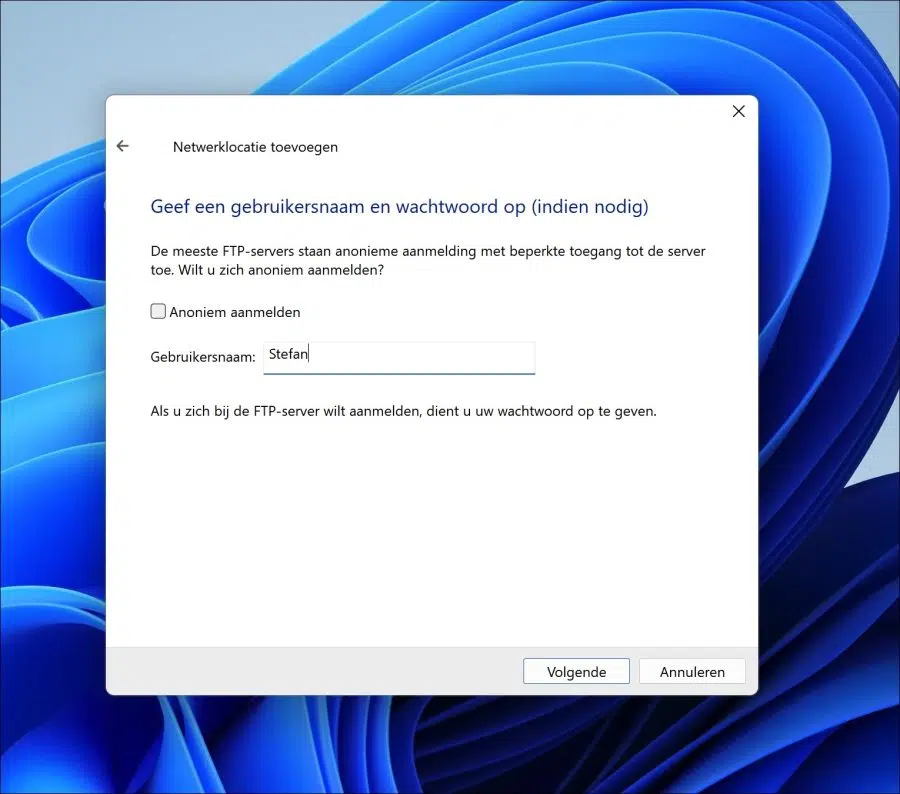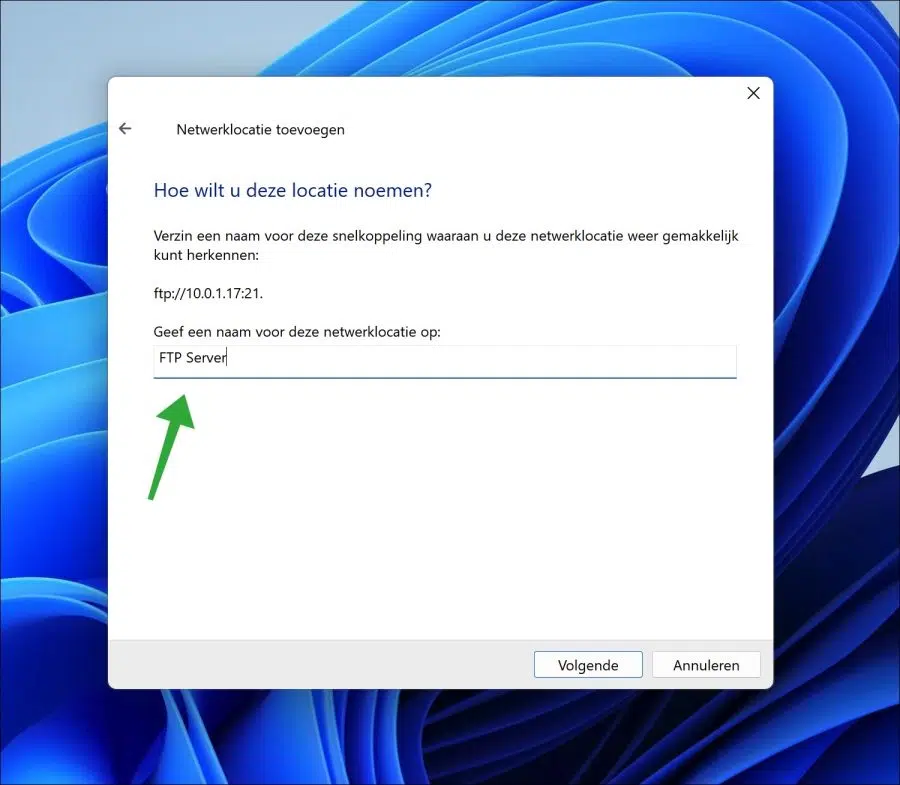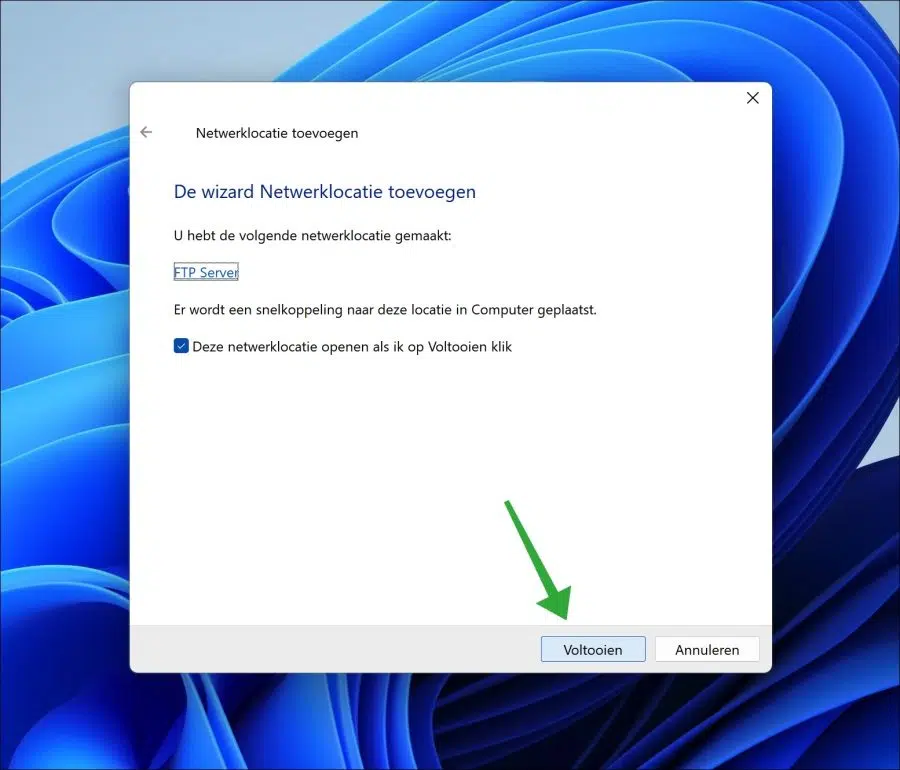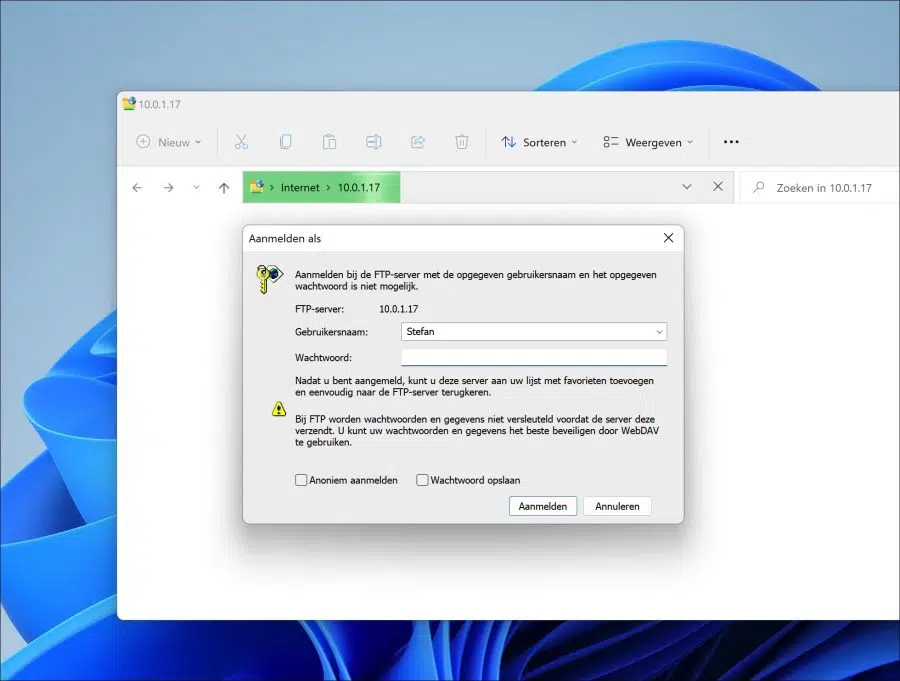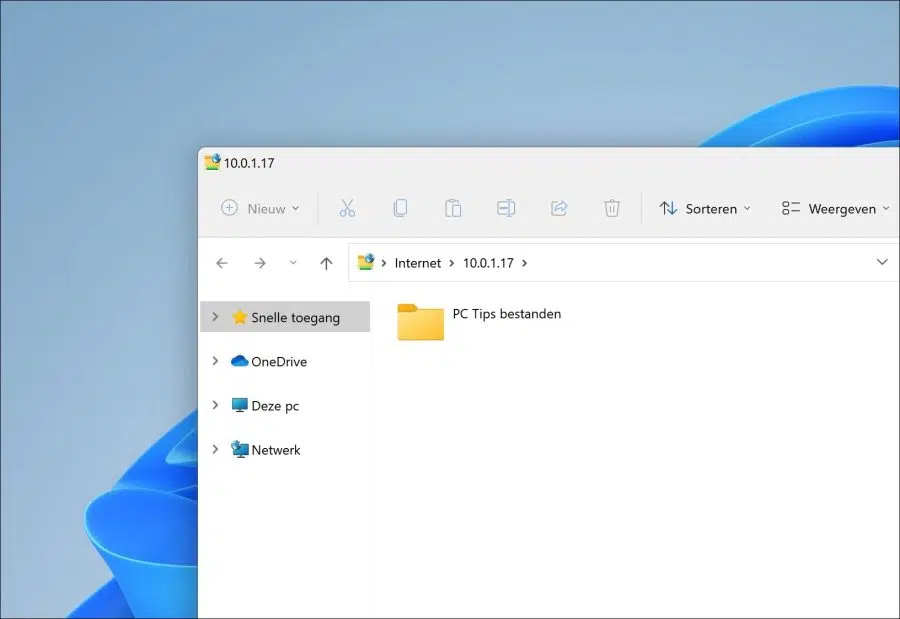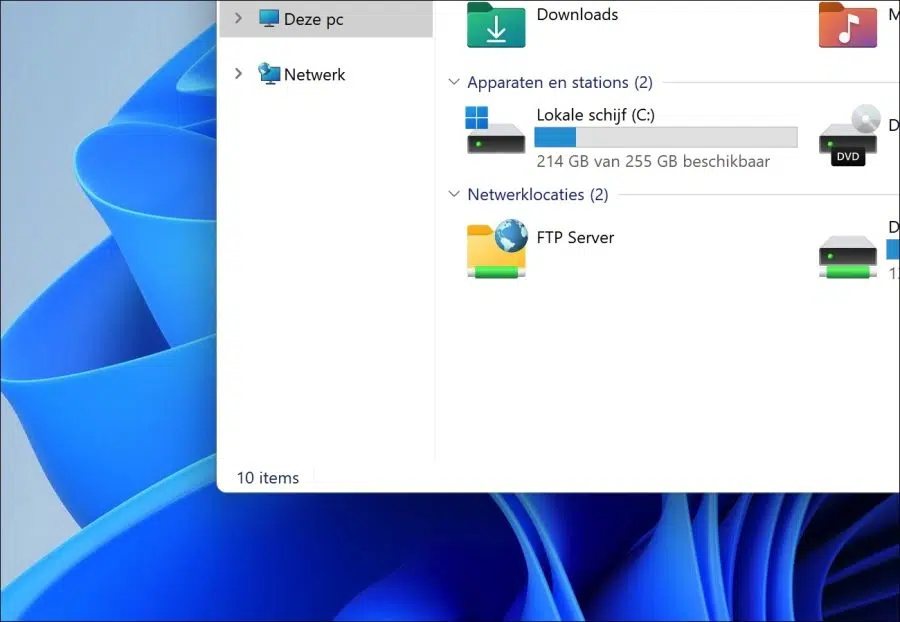Como a descoberta de rede está habilitada no Windows 11 você pode criar diferentes unidades de rede. Uma unidade de rede é uma conexão de rede para outro local através, por exemplo, de um servidor FTP.
Você pode usar o FTP como uma unidade de rede para todas as conexões FTP criadas. Pode ser um servidor FTP em um servidor web para gerenciar arquivos. Também pode ser um servidor FTP em um tablet ou celular para gerenciar arquivos colocados nesses dispositivos.
Neste artigo presumo que você já tenha instalado o servidor FTP no dispositivo ao qual deseja se conectar. Você pode ler como criar uma unidade de rede para este servidor FTP por meio do Windows Explorer.
Crie uma unidade de rede FTP no Windows 11
Abra o Windows Explorer. No explorador de janelas clique em “Este PC”. No menu clique no botão “…”. Clique em “Adicionar um local de rede” para conectar-se ao servidor FTP.
Clique em próximo para adicionar um FTP como local de rede.
Clique em “Selecionar um local de rede personalizado” e clique em Avançar.
No campo “Endereço de Internet ou rede”, digite o nome do servidor ou endereço IP do servidor FTP ao qual deseja se conectar. Observe que começa com “ftp://” seguido do endereço IP ou nome do servidor e termina com dois pontos e porta FTP. A porta padrão para FTP é 21.
Você pode ver um exemplo na imagem. Clique em próximo.
Você geralmente tem um nome de usuário e Senha requerida para se conectar a um servidor FTP. O registro anônimo é possível, dependendo da configuração do servidor FTP. Esta informação deve ser conhecida por você.
Digite o nome de usuário para se conectar ao servidor FTP. Clique em próximo.
Para reconhecer o atalho FTP no Windows Explorer, digite um nome claro. Você verá esse nome nos locais de rede. Clique em próximo.
Clique em Concluir para adicionar o servidor FTP como local de rede. Após a conclusão, será feita uma tentativa de conexão ao servidor FTP.
Se forem necessárias informações de login adicionais, o Windows solicitará que você insira as informações de login para se conectar ao servidor FTP. Apenas o nome de usuário é armazenado pelo Windows. Caso você também queira salvar a senha, marque a opção “Salvar senha” na parte inferior. Depois clique em cadastrar.
Se você se conectar com sucesso ao servidor FTP adicionado, verá o conteúdo do servidor.
No Windows Explorer você verá um novo “local de rede” com o nome especificado. Este é o servidor FTP. Você pode abrir o conteúdo clicando duas vezes nele.
Espero que isso tenha ajudado você. Obrigado por ler!