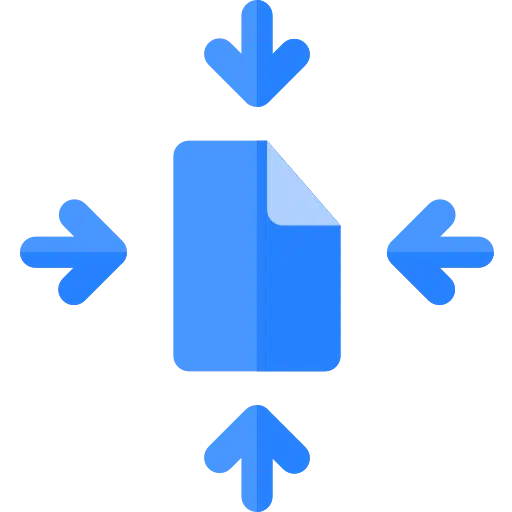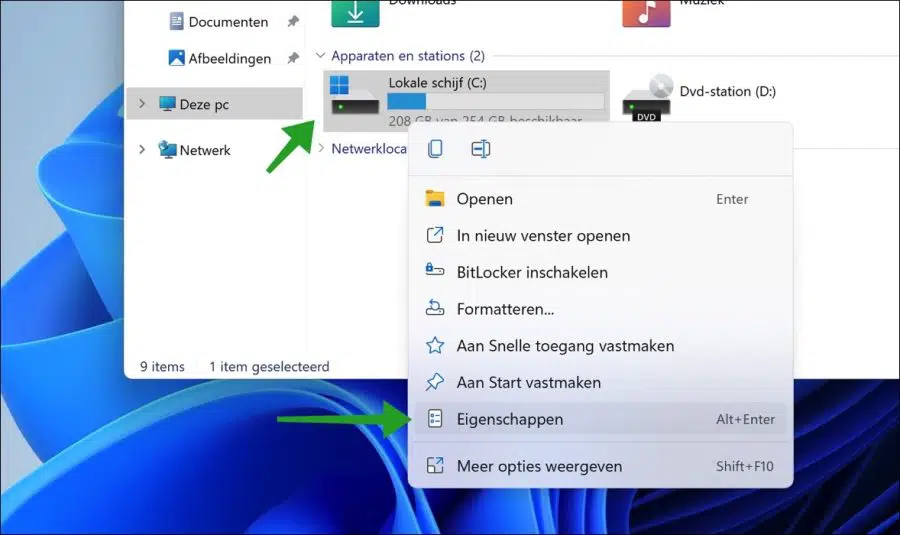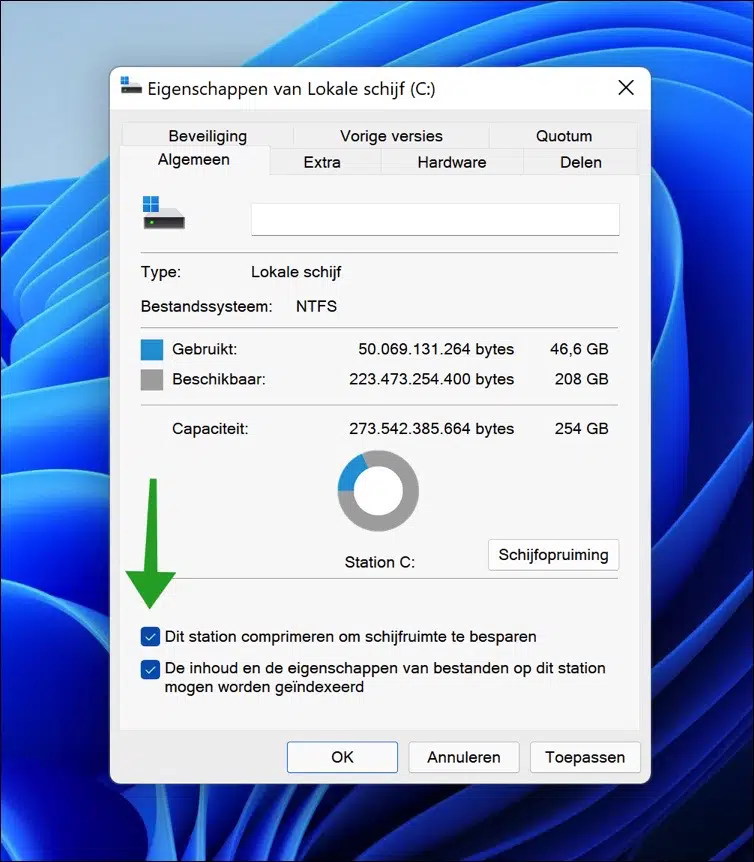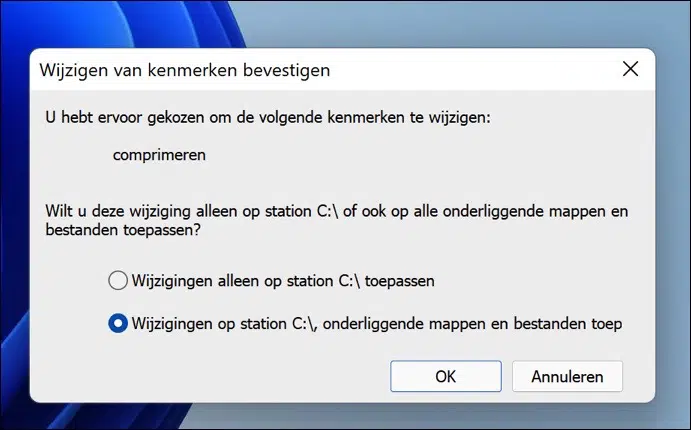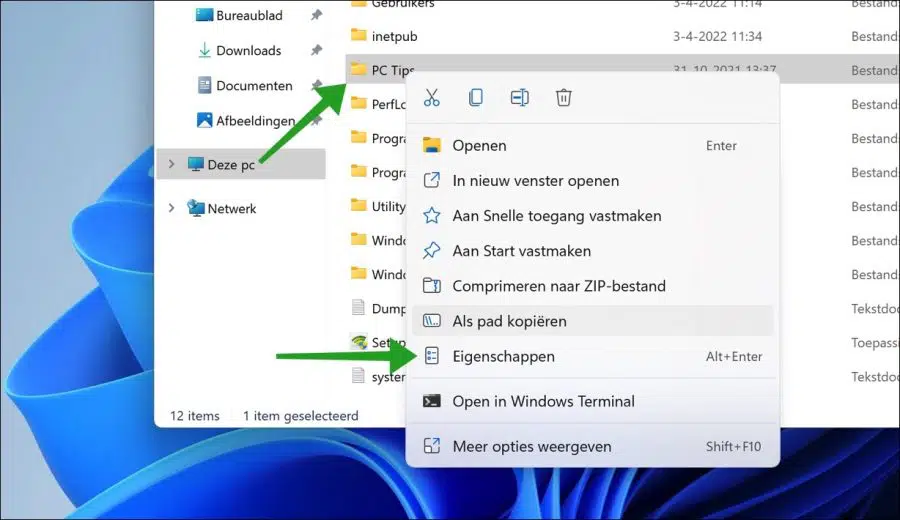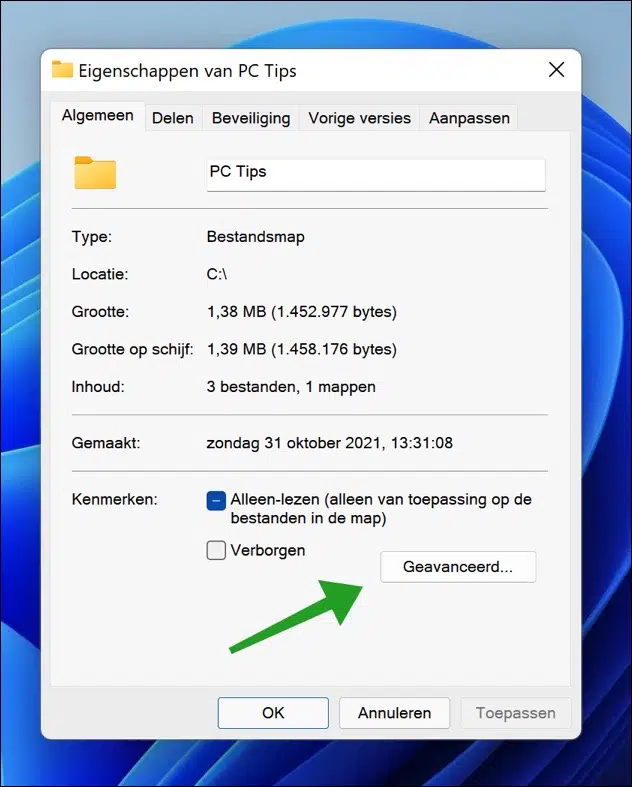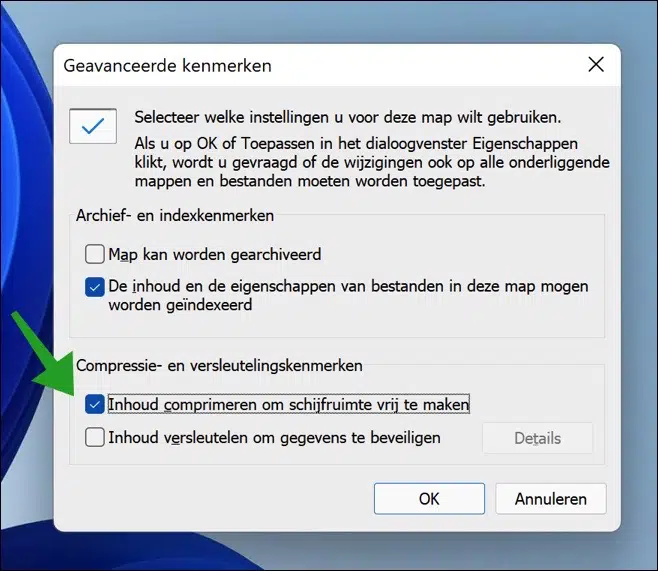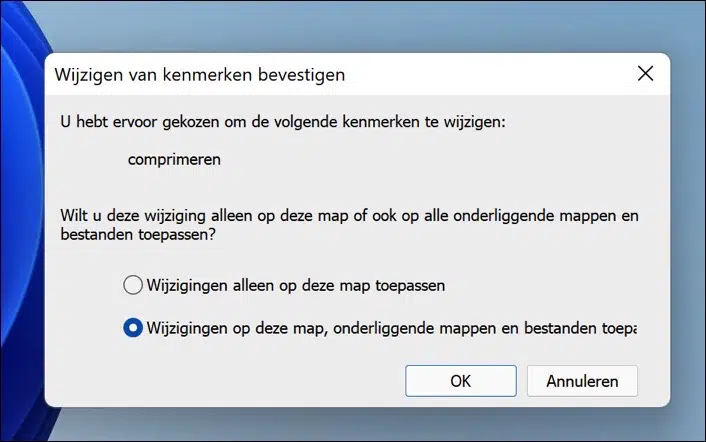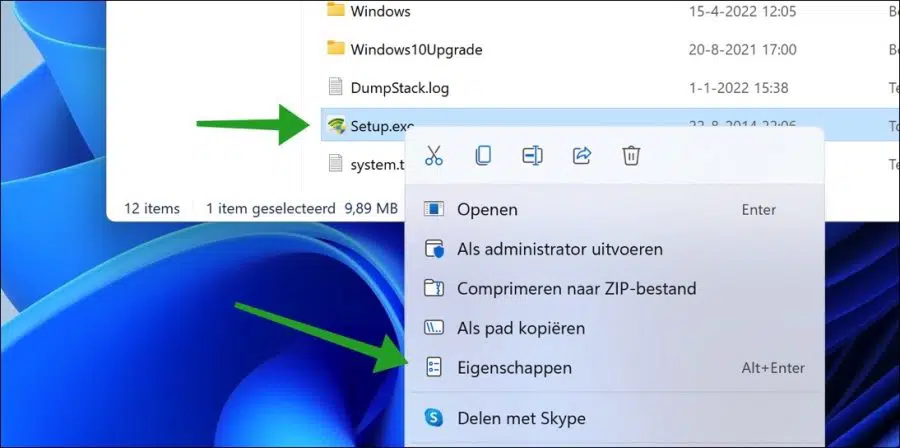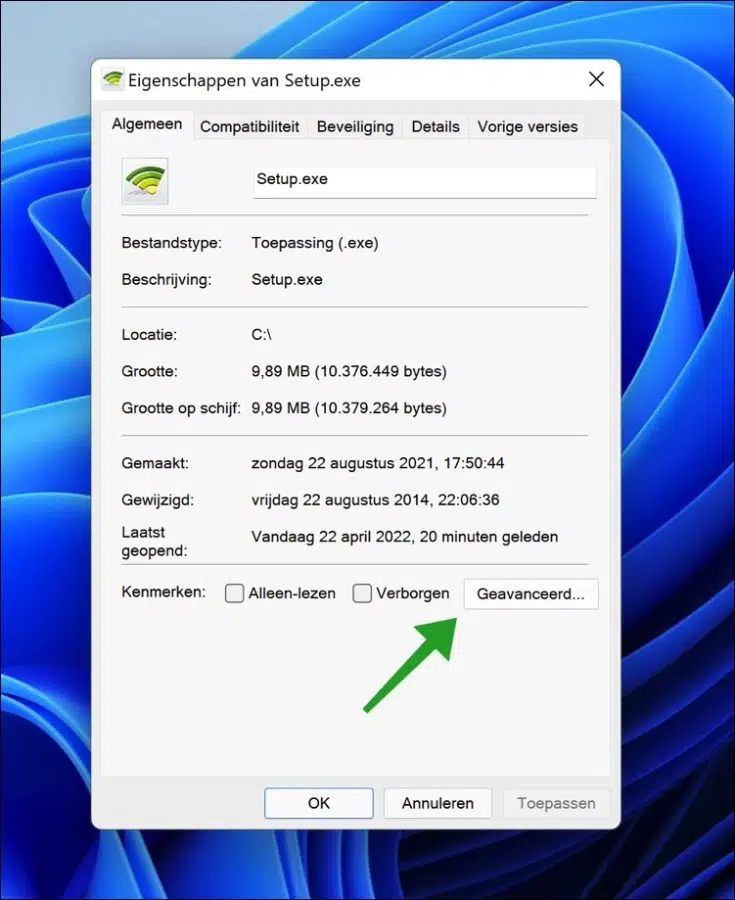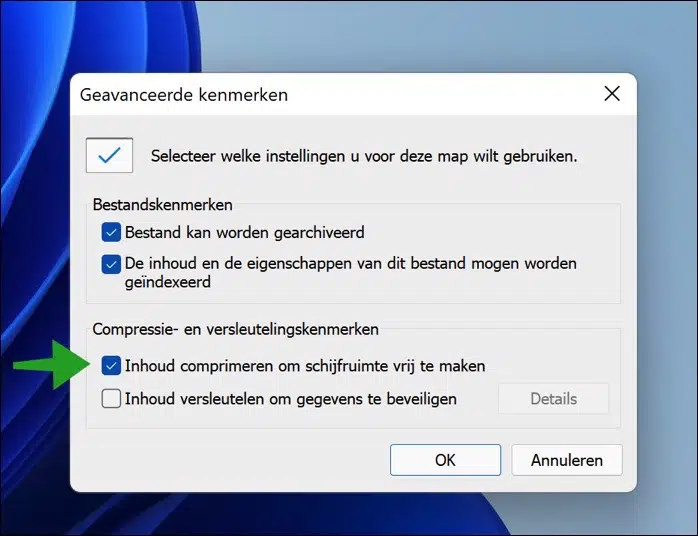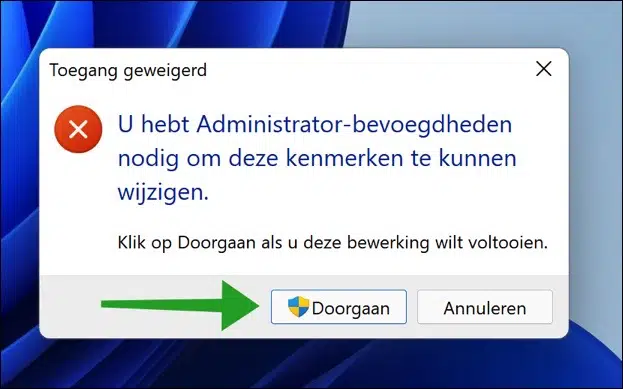Tanto no Windows 10 quanto no Windows 11 você pode compactar automaticamente um disco rígido, pasta ou arquivo economizar espaço em disco.
O disco rígido que você deseja compactar deve ser Formatado em NTFS para ativar esse recurso.
A compactação reduz o tamanho de um arquivo removendo de maneira inteligente partes do conteúdo do arquivo que não são necessárias e armazenando apenas a quantidade mínima de informações necessárias para reconstruir o arquivo. Ao abrir o arquivo, as informações serão restauradas à sua forma original.
Os conteúdos que o Windows pode compactar automaticamente são diferentes dos arquivos ZIP ou RAR. Isto diz respeito à funcionalidade básica do sistema de arquivos NTFS no Windows. Por exemplo, você pode usar um crie partição adicional em um disco rígido externo e comprimir este conteúdo.
É assim que você pode ativar a “compactação de conteúdo” para um disco rígido, uma pasta específica incluindo conteúdo ou um único arquivo.
Compactar conteúdo no Windows 10 ou Windows 11
Compactar conteúdo do disco rígido
Para compactar o conteúdo de um disco rígido inteiro, clique com o botão direito na unidade no Windows Explorer. No menu clique em Propriedades.
Em seguida, habilite a opção “Compactar esta unidade para economizar espaço em disco”. Clique em aplicar e OK.
Agora você receberá a mensagem “Deseja aplicar essas alterações apenas à unidade C:\ ou também a todas as pastas e arquivos subjacentes?”
Faça sua seleção e clique em OK.
Compactar o conteúdo de uma pasta específica
Para compactar o conteúdo de uma pasta específica, clique com o botão direito na pasta no Windows Explorer. No menu clique em Propriedades.
Na guia “Geral”, clique no botão “Avançado” para abrir as propriedades avançadas da pasta.
Para compactar a pasta, habilite a opção “Compactar conteúdo para liberar espaço em disco”. Clique OK.
Agora você será notificado se deseja aplicar essas alterações a todas as pastas e arquivos subjacentes ou não. Faça sua seleção e clique em OK.
Compactar o conteúdo de um arquivo específico
Para compactar o conteúdo de um arquivo específico, clique com o botão direito no arquivo por meio do Windows Explorer. No menu clique em Propriedades.
Em seguida, clique na guia Propriedades e na parte inferior no botão “Avançado”.
Para compactar o conteúdo do arquivo, habilite a opção “Compactar conteúdo para liberar espaço em disco”. Clique em OK para confirmar.
Você precisa de privilégios de administrador para alterar este atributo de arquivo. Clique em Continuar para concluir esta operação.
Agora você aplicou com êxito a compactação de conteúdo para um disco rígido, pasta ou arquivo.
Espero que isso tenha ajudado você. Obrigado por ler!
Leia também: Habilite a compactação de memória do sistema (MemoryCompression) no Windows 11.