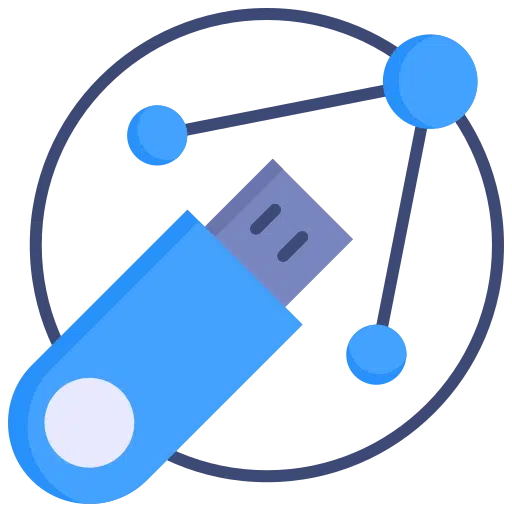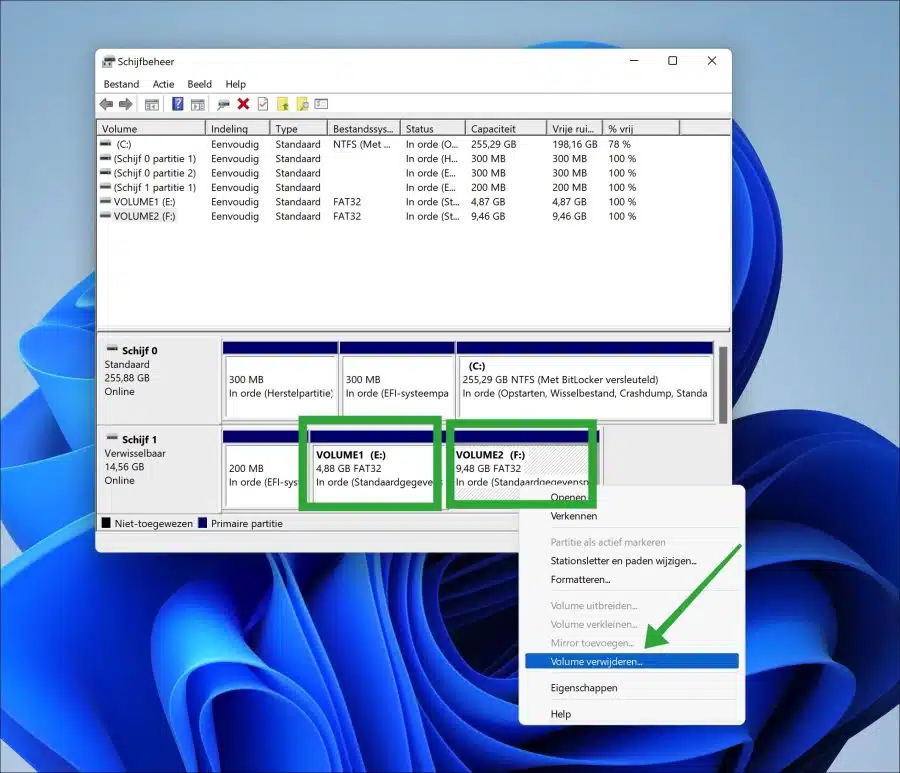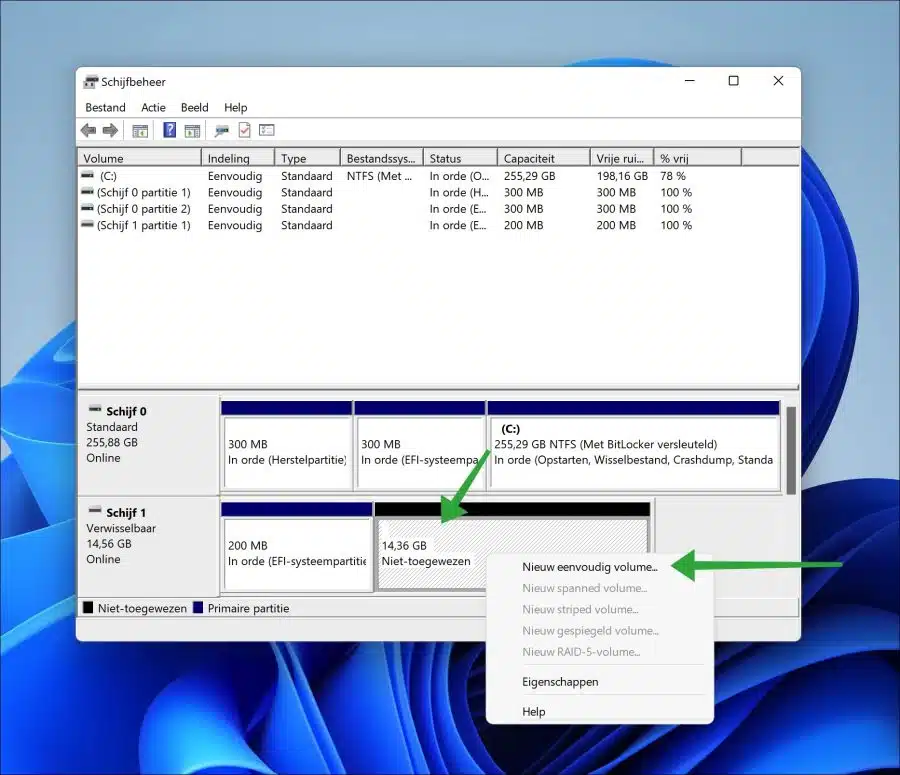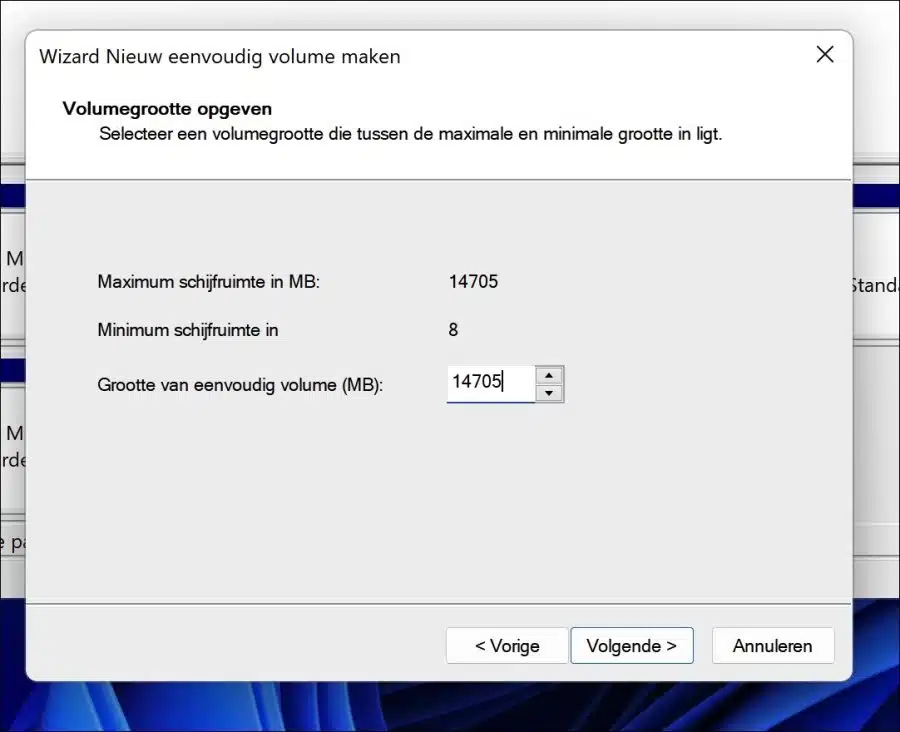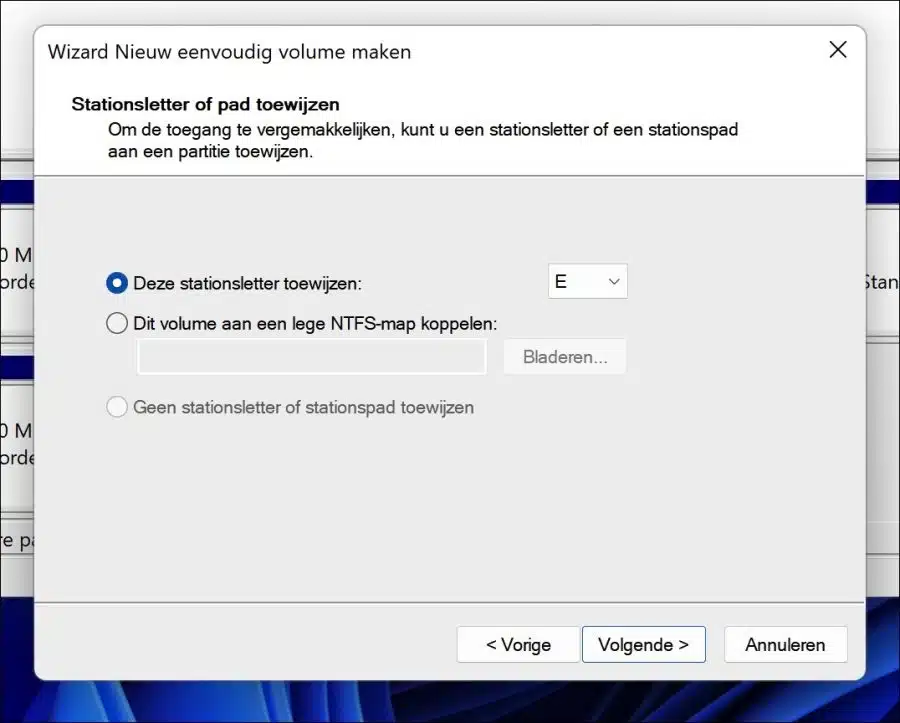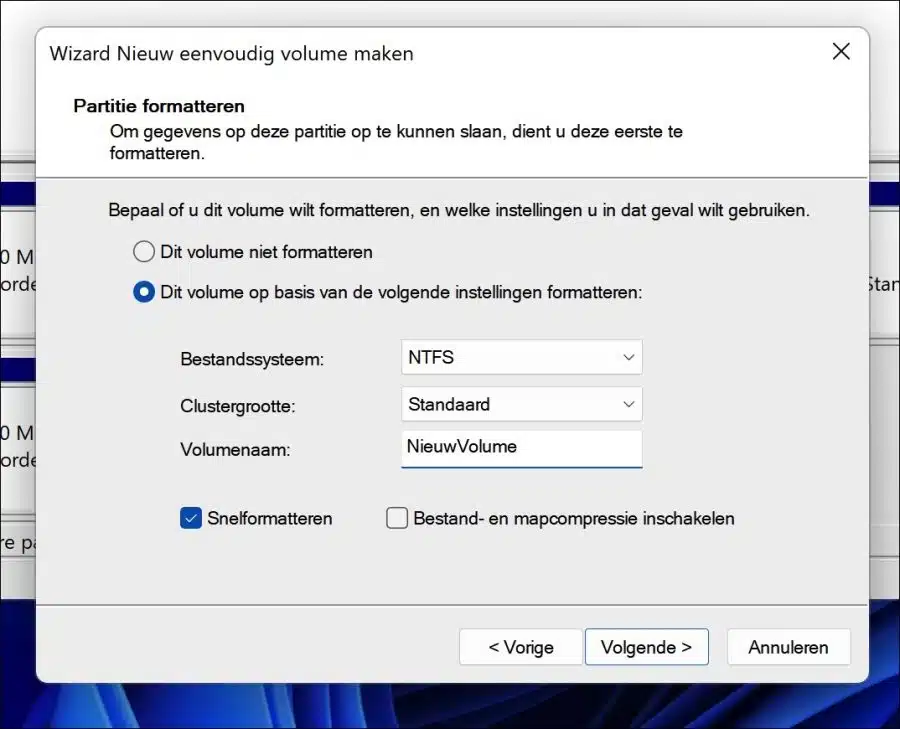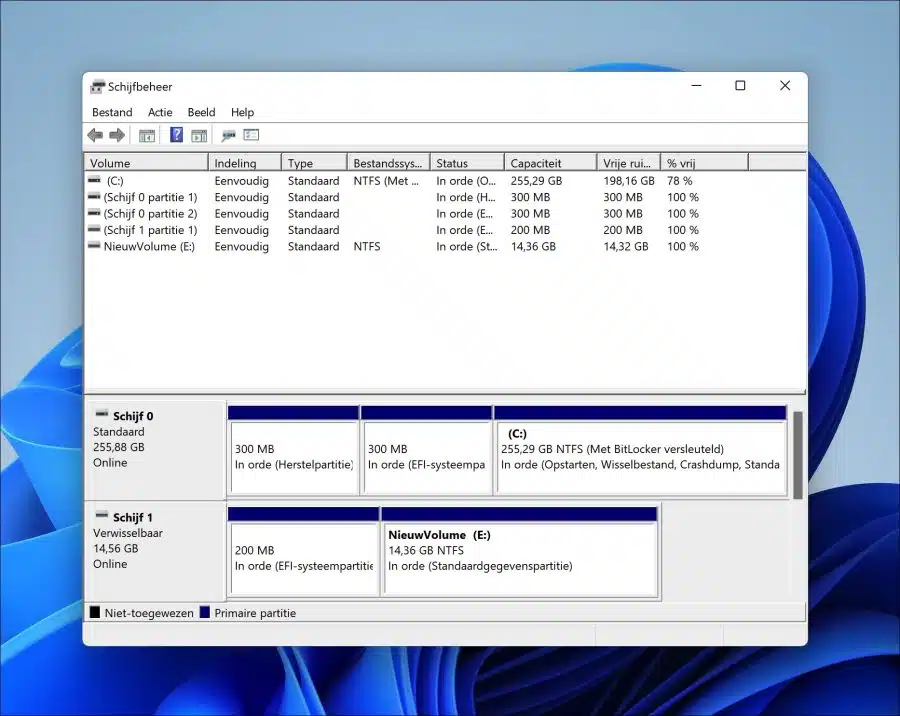Se você tiver um disco USB ou stick com múltiplas partições, então você pode excluir essas partições e mesclá-las novamente em uma partição com letra da unidade.
Mesclando vários partições tem a vantagem de poder gerenciar os dados com mais facilidade. Você não precisa mais usar a partição todas as vezes letra da unidade abra-o e coloque os dados lá. Também tem a vantagem de alguns aplicativos ou dispositivos não reconhecerem um USB com múltiplas partições. Ao primeiro excluir todas as partições e depois mesclá-las, você cria uma partição grande que é reconhecida.
Neste guia, explicarei como mesclar várias partições em uma divisória através do gerenciamento de disco.
Isso é uma desvantagem todos os dados no dispositivo USB serão perdidos se você não fizer backup no seu computador primeiro. Portanto, antes de prosseguir, recomendo remover os dados do drive USB ou stick e movê-los para o disco rígido local do seu computador.
Mesclar várias partições em um disco ou pendrive USB
Para começar abra Gerenciamento de disco. Clique com o botão direito no botão Iniciar. No menu, clique em “Gerenciamento de disco”.
Certifique-se de que o dispositivo USB esteja conectado ao computador e disponível e visível no Gerenciamento de disco. Você pode reconhecer o dispositivo USB pelo nome ou pelo tamanho geral.
Agora você verá um número X de partições. Clique em cada partição botão direito do mouse e clique em “excluir volume”.
O resultado é um número X de GB de espaço em disco “não alocado”. Clique com o botão direito nele e clique em “novo volume simples”.
Clique em Avançar até chegar ao tamanho do volume simples. O tamanho já vem pré-preenchido e contém o tamanho total suportado pelo dispositivo USB. Eu manteria isso.
Você pode então atribuir uma letra de unidade ao volume. Esta é a letra da unidade que fica visível no Windows através do Explorer, em aplicativos e outros dispositivos.
Agora formate o volume no sistema de arquivos desejado. Isso é FAT32 ou NTFS. Você escolhe FAT32 se for usar arquivos menores que 4 GB. Se você colocar arquivos maiores neste dispositivo USB, selecione NTFS.
Você pode deixar o tamanho do cluster como está e ajustar o nome do volume, se necessário, para que seja reconhecível o tipo de volume, neste caso um USB.
O volume agora aumenta formatado e é visível como uma partição com a letra de unidade atribuída.
Espero que isso tenha ajudado você. Obrigado por ler!