PC Manager é um aplicativo desenvolvido pela Microsoft para melhorar o desempenho do seu computador. O aplicativo fornece informações sobre vários recursos do Windows 11 ou 10 relacionados ao desempenho e manutenção.
Inicialmente, o PC Manager foi desenvolvido para o mercado chinês. No entanto, o PC Manager agora também está disponível em “beta público” no idioma inglês. Você pode baixá-lo e instalá-lo em qualquer computador com Windows 11 ou 10 versão 1809 ou superior.
Neste guia, mostrarei como instalar o PC Manager no seu computador e como usá-lo para melhorar o desempenho do seu computador.
Gerenciador de PC para Windows 11 ou Windows 10
Baixe e instale o PC Manager
Para instalar o PC Manager você precisa do Download do arquivo de instalação do gerenciador de PC.
Após o download, você pode instalá-lo abrindo o arquivo de instalação. Observe que o PC Manager atualmente não está disponível em holandês, apenas em inglês.
Após a instalação, o PC Manager estará localizado na bandeja do sistema. Você pode abri-lo clicando duas vezes nele.
O que é imediatamente perceptível é a visão geral do desempenho do computador com o grande botão “Boost”. O botão boost libera imediatamente arquivos temporários e um pouco de memória com um único clique.
Sob o botão de aumento, uso de memória e arquivos temporários, você verá quatro itens de menu. Estes são:
- Exame de saúde.
- Gerenciamento de armazenamento.
- Gerenciamento de processos.
- Aplicativos de inicialização.
Exame de saúde
A verificação de integridade contém recursos que protegem o seu PC. Ele oferece recomendações para executar uma verificação de vírus e também oferece a limpeza de determinados componentes.
Se algum problema for encontrado, você verá essas recomendações na lista. Ele também oferece a desabilitação de determinados aplicativos que são iniciados durante a inicialização do Windows. Você pode ativar ou desativar cada recomendação. Caso queira implementar a recomendação, clique em “prosseguir”.
Gerenciamento de armazenamento
No menu de gerenciamento de armazenamento você pode gerenciar o armazenamento. Você pode ver imediatamente quanto espaço em disco está sendo usado pelo Windows e pelos aplicativos na unidade principal.
Para gerenciar o armazenamento, você pode iniciar diversas funções através do PC Manager, por exemplo, para liberar espaço em disco ou para arquivos grandes e gerenciar aplicativos. Estas são as seguintes funções:
- Limpeza profunda.
- Gerencie arquivos grandes.
- Gerenciar aplicativos.
- Sentido de armazenamento.
Limpeza profunda
A limpeza profunda ajuda a remover itens desnecessários arquivos para excluir. Você pode usá-lo para excluir arquivos de atualização do Windows, pré-buscar arquivos, outros arquivos do Microsoft Defender, arquivos temporários e muito mais.
Além dos arquivos desnecessários, você também pode ver imediatamente se arquivos temporários estão sendo usados pelos navegadores da web. Você também pode excluir esses arquivos temporários (cache) clicando no botão “continuar”.
Gerenciar arquivos grandes
Para liberar espaço no seu computador, você pode pesquisar arquivos grandes. Muitas vezes, essa é uma adição útil porque muitas pessoas costumam se esquecer de arquivos grandes. O PC Manager oferece uma função para pesquisar arquivos grandes por meio de diversas especificações. Você pode pesquisar determinados tamanhos de tipos específicos de arquivos.
Se forem encontrados arquivos grandes, eles serão exibidos no Windows Explorer. Você mesmo pode mover ou excluir esses arquivos grandes para liberar espaço em disco.
Gerenciar aplicativos
O PC Manager também ajuda a gerenciar aplicativos. Ao abrir “gerenciar aplicativos”, “aplicativos e recursos” serão abertos. Você mesmo pode excluir aplicativos. Nada mais é do que um atalho para aplicativos instalados.
Sentido de armazenamento
O sentido de armazenamento abre o “Informação sobre armazenamento” aplicativo. Esta também é uma parte padrão do Windows que você pode abrir nas configurações. A função “sensor de armazenamento” no PC Manager, portanto, abre apenas um atalho para informações de armazenamento.
Gerenciamento de processos
A função de “gerenciamento de processos” fornece informações imediatas sobre aplicativos que usam muita memória. Você também pode ver imediatamente quantos MB de memória são usados pelo aplicativo.
Você também pode fechar esses aplicativos imediatamente clicando no botão “Finalizar”.
A intenção é que você consiga identificar apps que não utiliza, mas que ainda exigem muita memória do computador. Isso torna o computador mais rápido e estável naquele momento.
Aplicativos de inicialização
Os aplicativos de inicialização fornecem informações sobre quais aplicativos são iniciados com o Windows. Ao gerenciar esses aplicativos e ativar apenas os aplicativos que você realmente usa, você pode ajudar o Windows a inicializar mais rapidamente.
Para desativar um aplicativo durante a inicialização, altere o controle deslizante para “Desligado”. Para mudar um aplicativo de volta para “Ativado”.
Agora cobrimos todas as funções relacionadas ao desempenho do PC por meio do PC Manager. O PC Manager também fornece informações e recomendações sobre segurança do computador.
Clique em “Segurança” no canto inferior direito do gerenciador de PC para gerenciar as configurações de segurança do computador.
Você verá três recursos diferentes para ajudar a proteger seu computador. Estes são:
- Atualização do Windows.
- Proteção do navegador.
- Gerenciamento de pop-ups.
O que também é imediatamente perceptível é o botão “Scan”. Ao clicar neste botão, você pode iniciar imediatamente uma busca por malware, extensões de navegador e drivers perigosos em seu computador através do Windows Defender.
Atualização do Windows
A função de atualização do Windows oferece informações imediatas sobre quando a última atualização foi instalada e/ou quando novas atualizações estão disponíveis. Você pode então instalar essas atualizações diretamente através do gerenciador de PC clicando em “Atualizar”.
Se você não deseja instalar determinadas atualizações, não as selecione.
Proteção do navegador
Nas configurações de “proteção do navegador” você pode ver imediatamente qual navegador está definido como padrão. Para alterar o navegador padrão, clique em “Alterar navegador padrão”.
Opções de segurança adicionais para o navegador em questão também são exibidas, se disponíveis. Por exemplo, o Microsoft Edge possui a função de segurança “Bloquear alterações por aplicativos maliciosos”. Isso evita alterações que o malware tenta fazer nas configurações do navegador, como alterar a página inicial ou instalar extensões do navegador.
Gerenciador de pop-ups
Certos aplicativos mostram pop-ups em versões gratuitas do aplicativo. Ao ativar o recurso “habilitar bloqueio de pop-up”, o Windows detecta esses aplicativos e bloqueia os pop-ups desses aplicativos. Você pode escolher por aplicativo(s) instalado(s) se deseja permitir pop-ups ou não, alterando o controle deslizante para “ligado” ou “desligado”.
Se os pop-ups estiverem bloqueados nos aplicativos, você verá o número dos últimos 30 dias diretamente na visão geral.
Esses eram todos os componentes e funções do aplicativo PC Manager. O que a Microsoft colocou aqui é um substituto para muitos outros aplicativos que oferecem manutenção para Windows. Um exemplo bem conhecido de tal aplicativo é o CCleaner. O Microsoft PC Manager substitui em grande parte funções que também estão disponíveis nesses tipos de aplicativos de “manutenção”.
Entendo que o PC Manager estará disponível em todos os computadores Windows no futuro. O PC Manager permanece de uso gratuito. Espero que isso tenha ajudado você. Obrigado por ler!

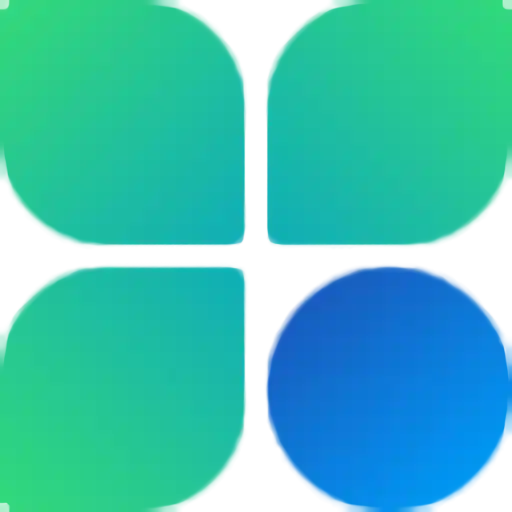
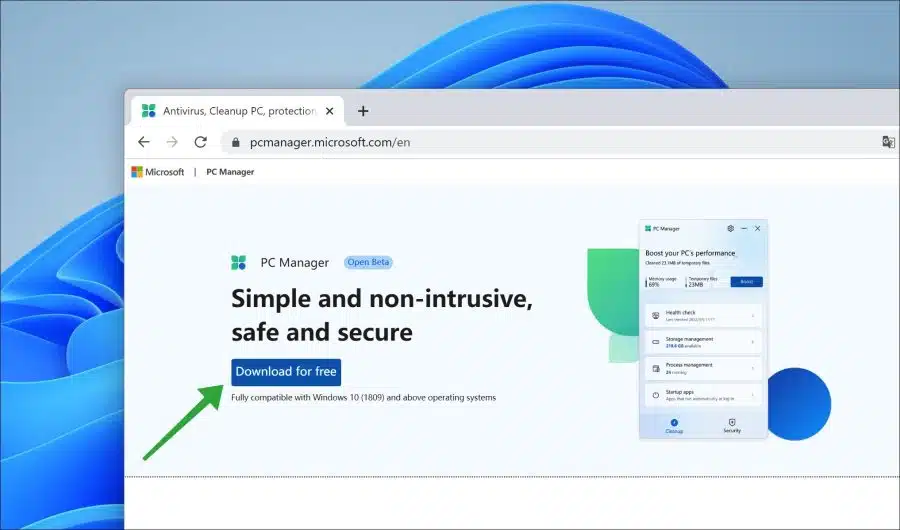
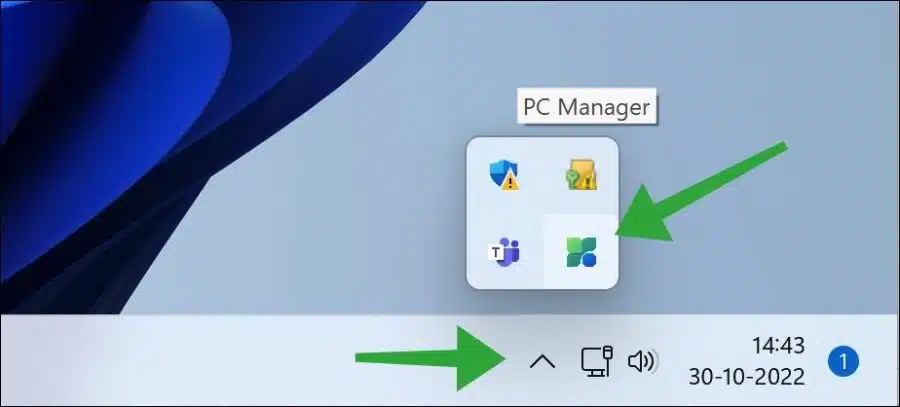
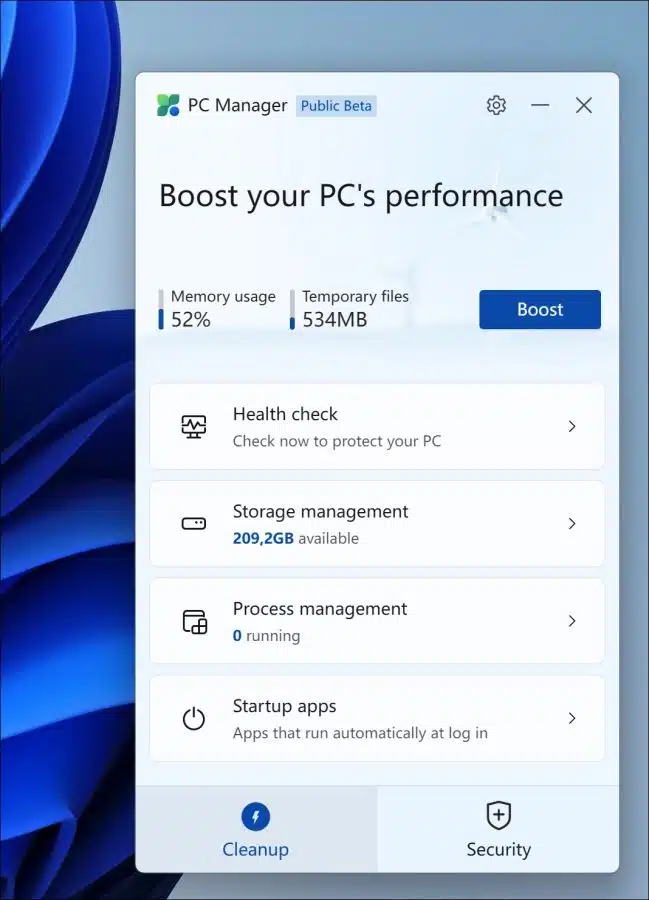
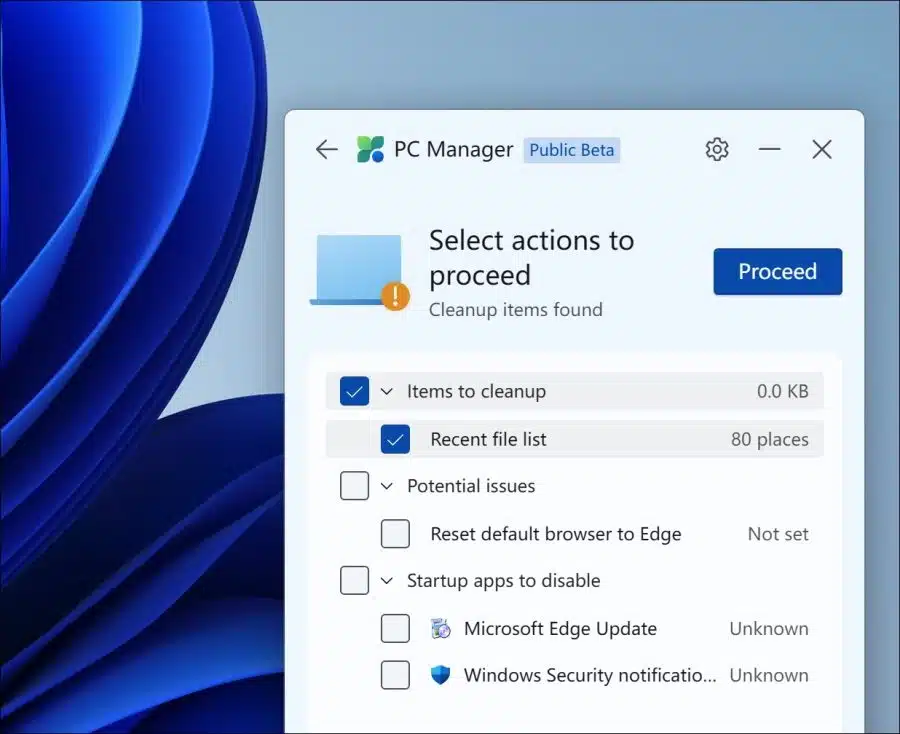
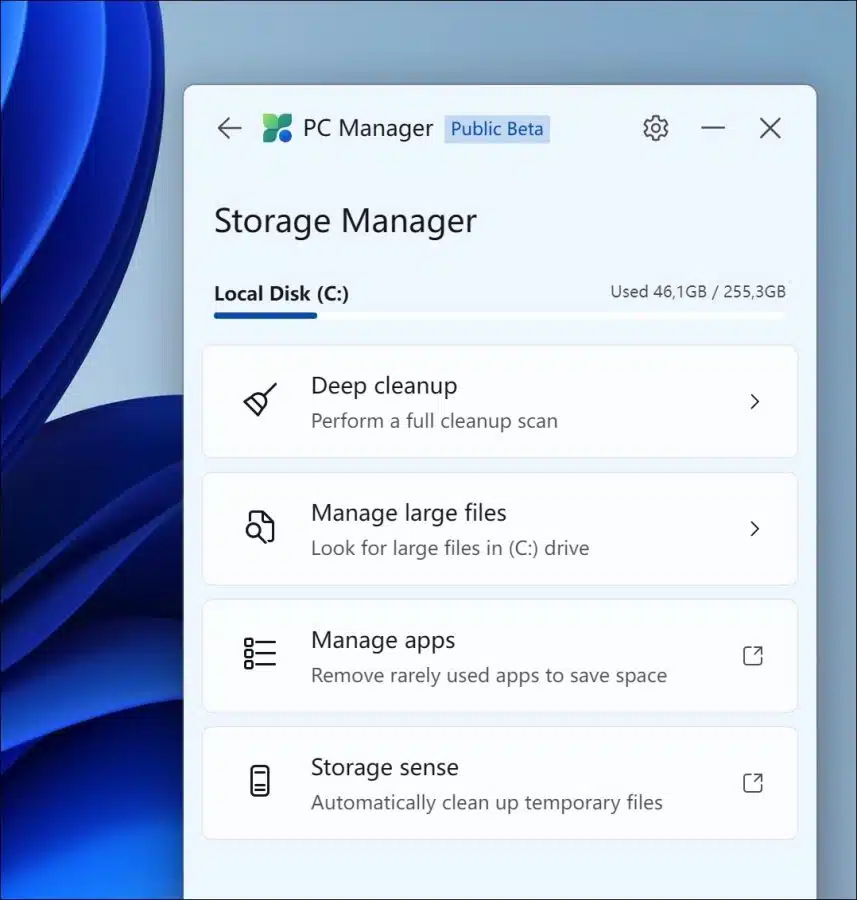
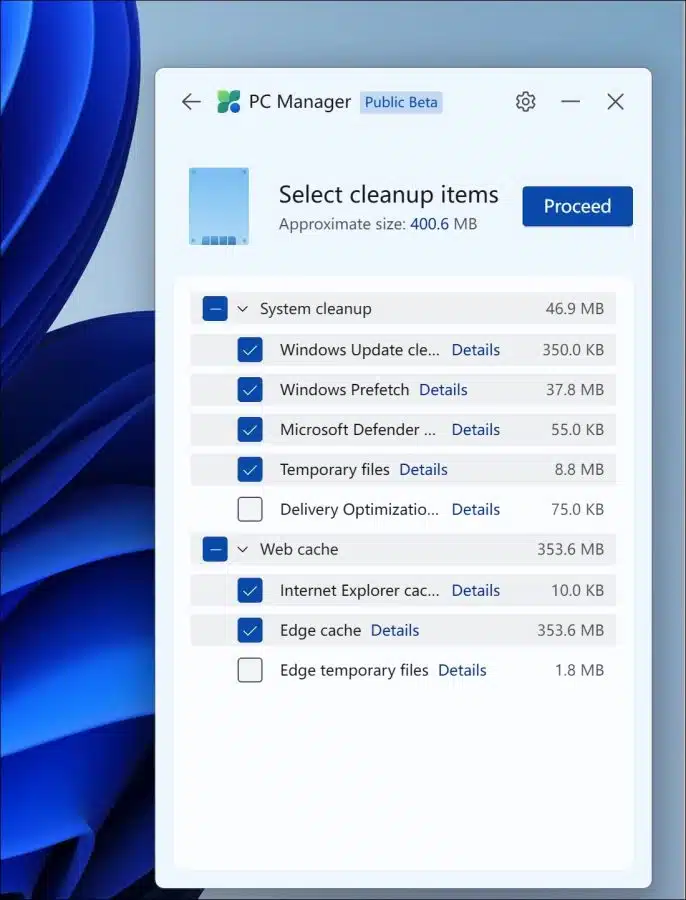
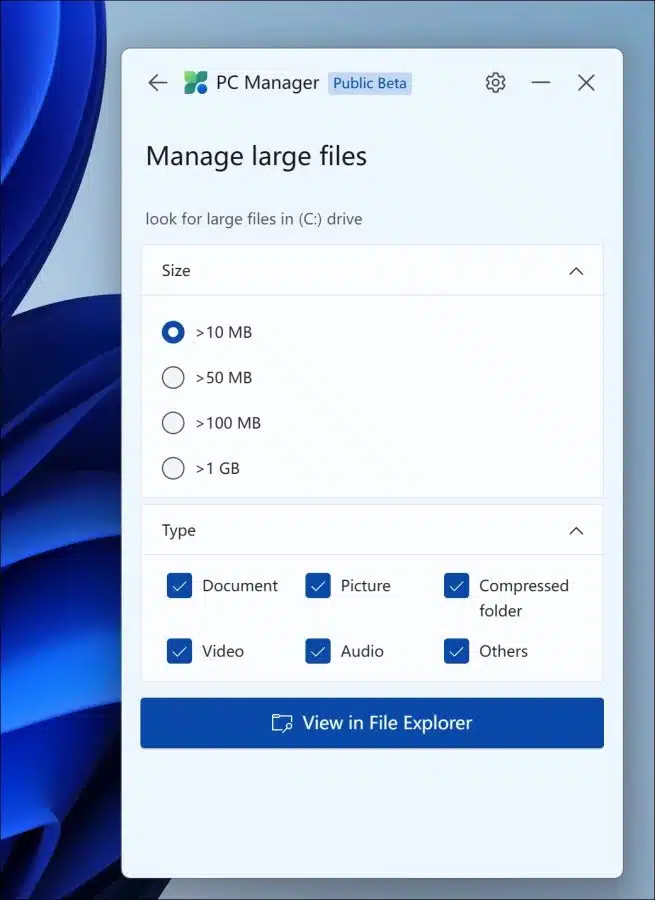
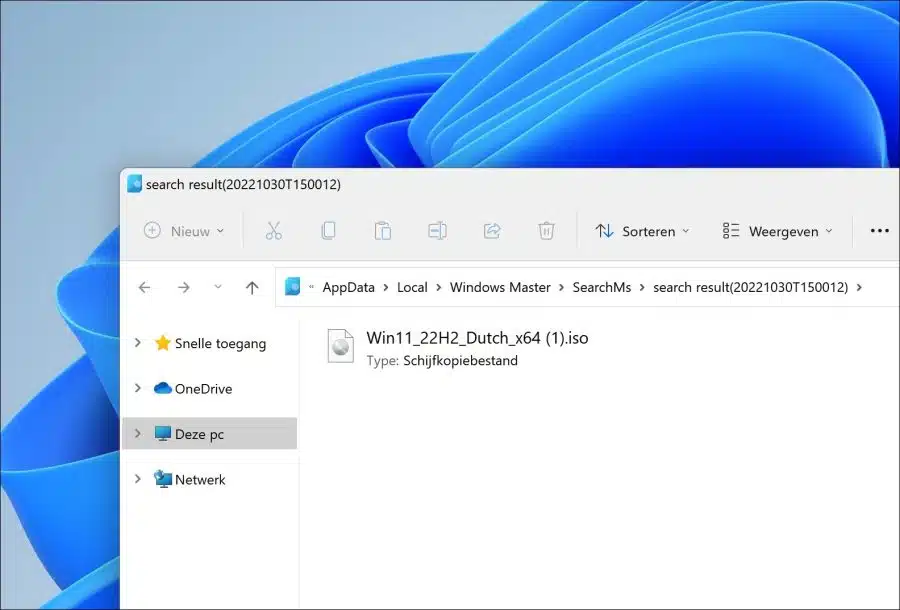
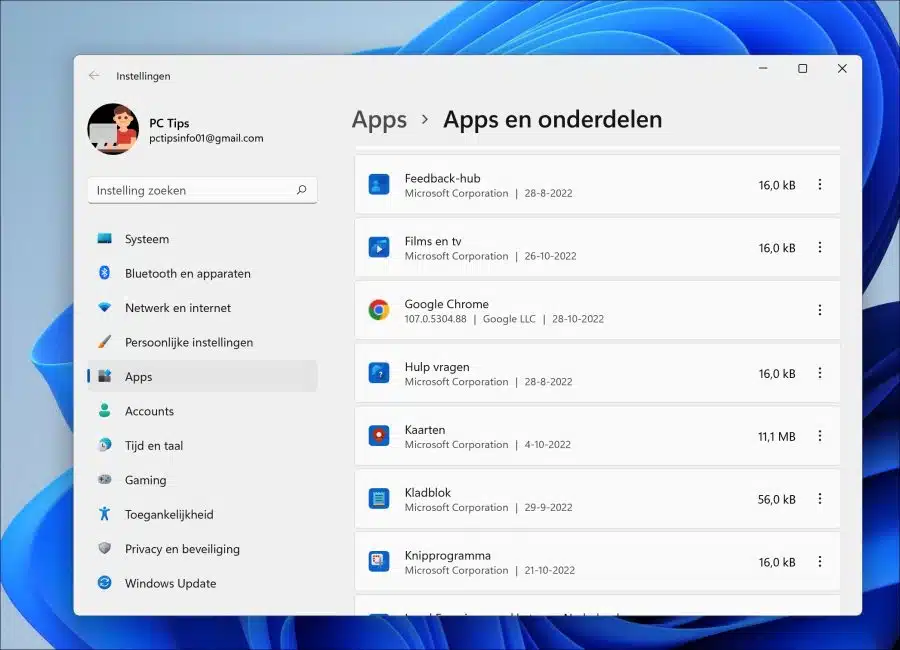
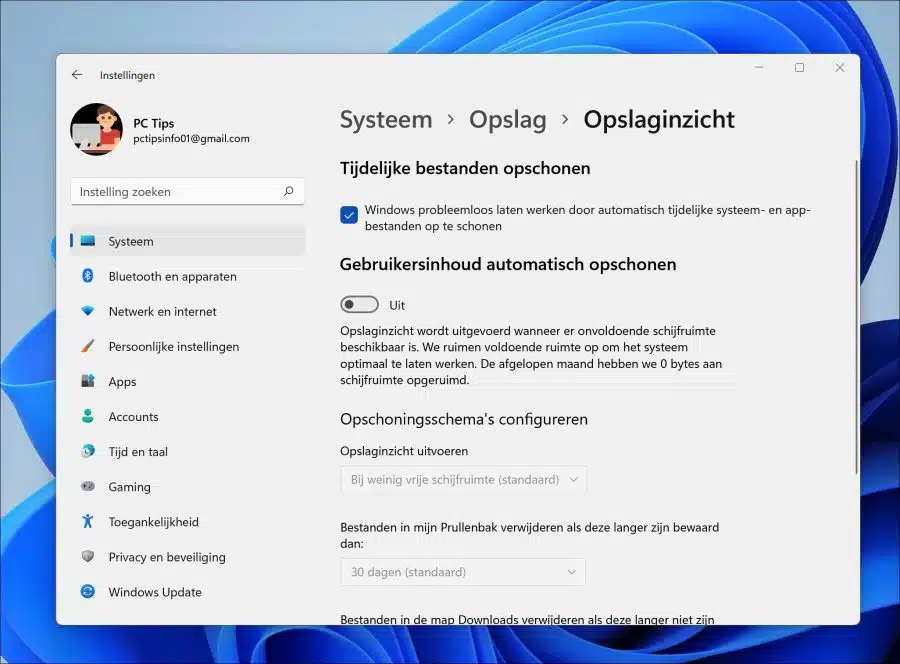
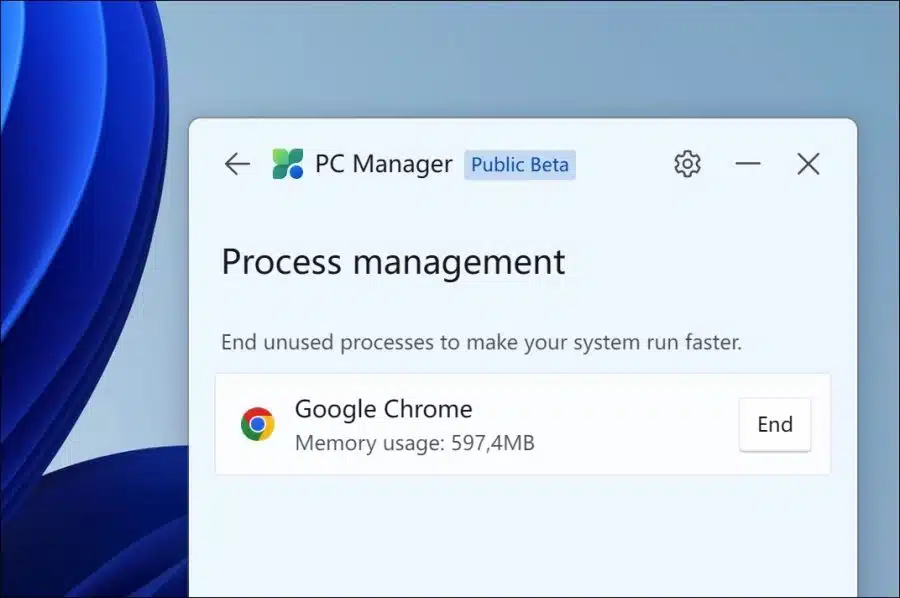
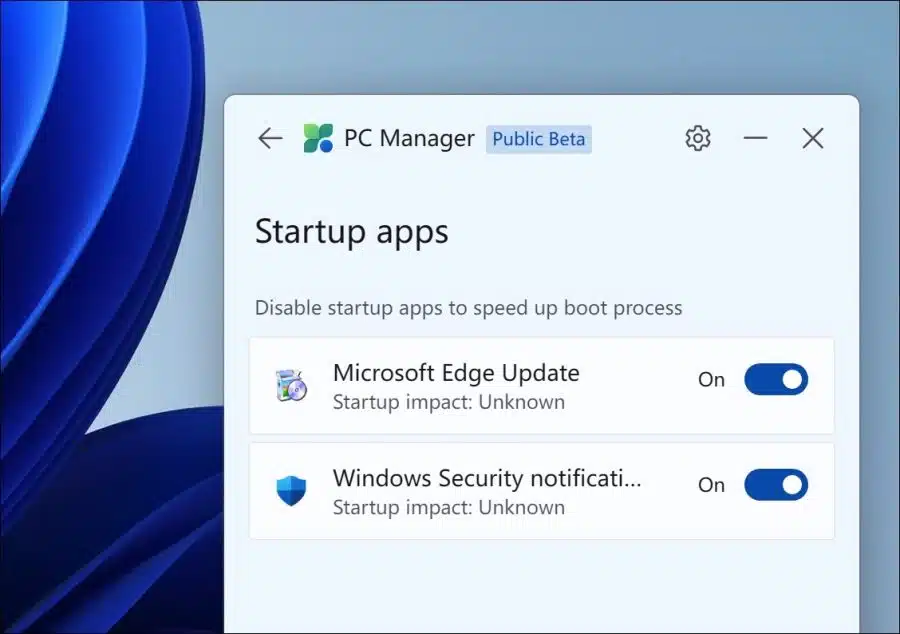
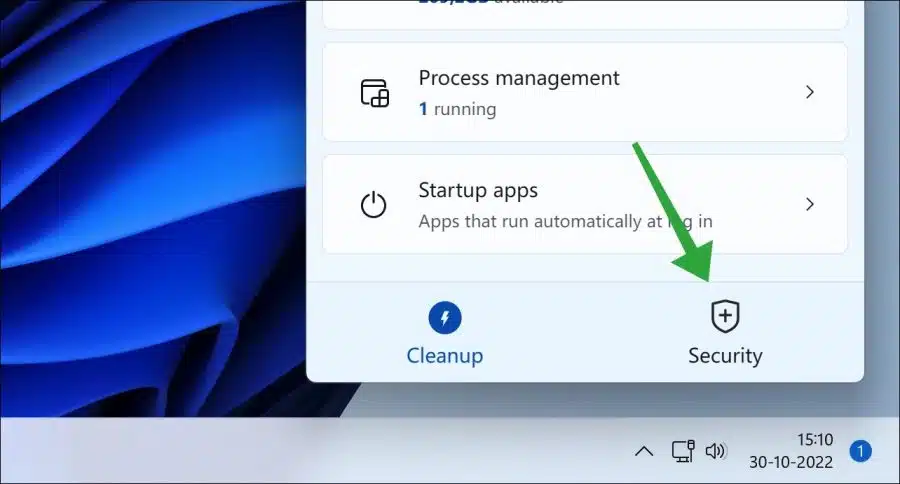
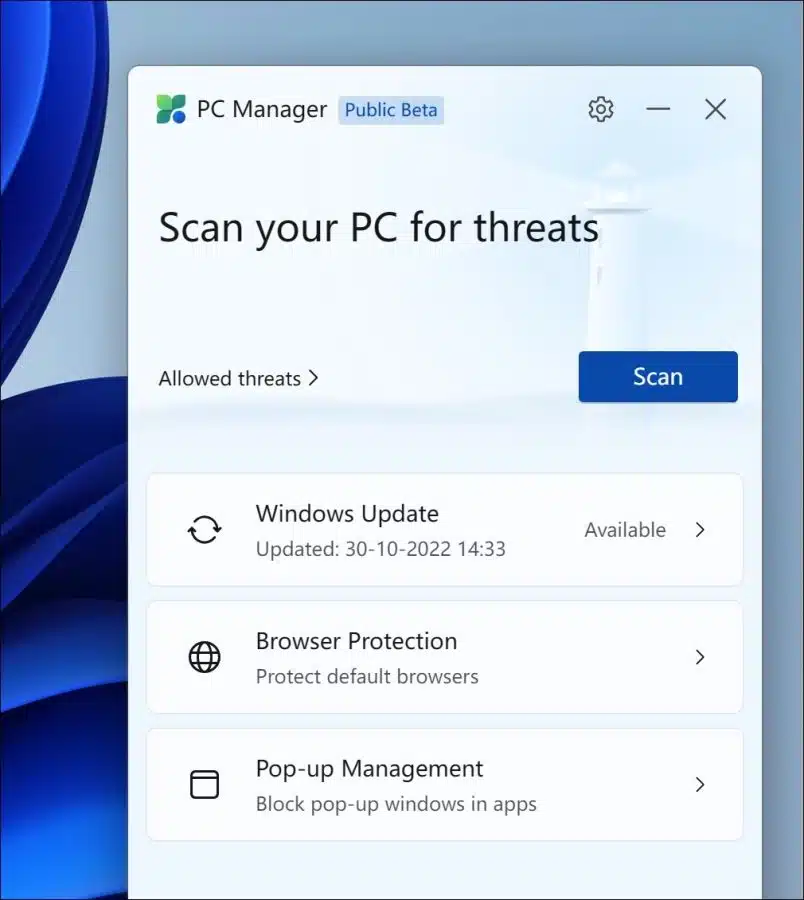
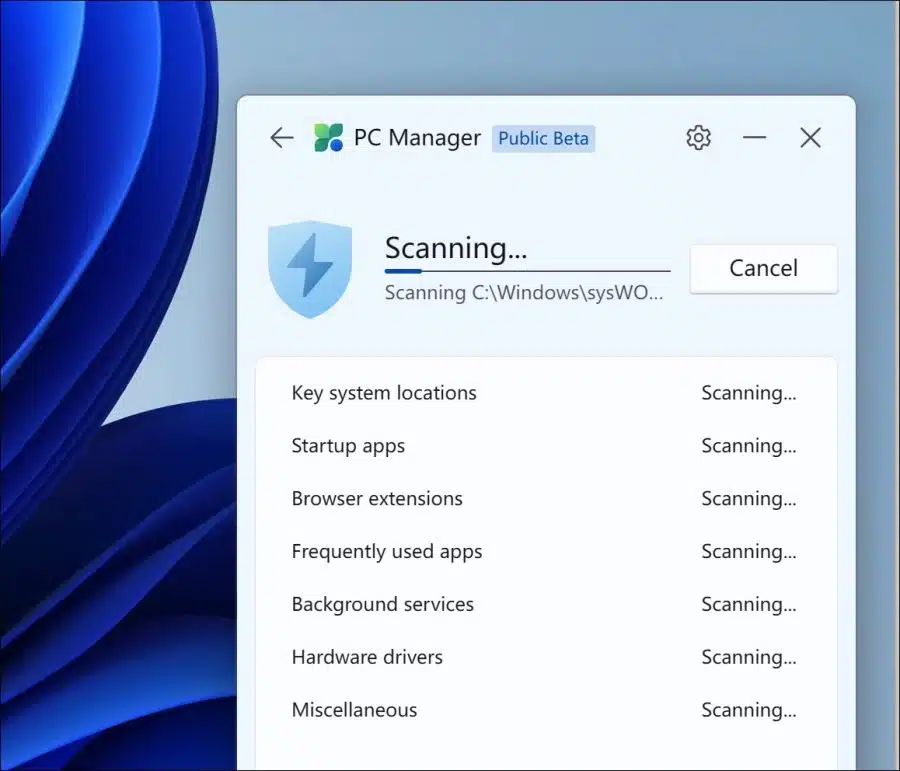
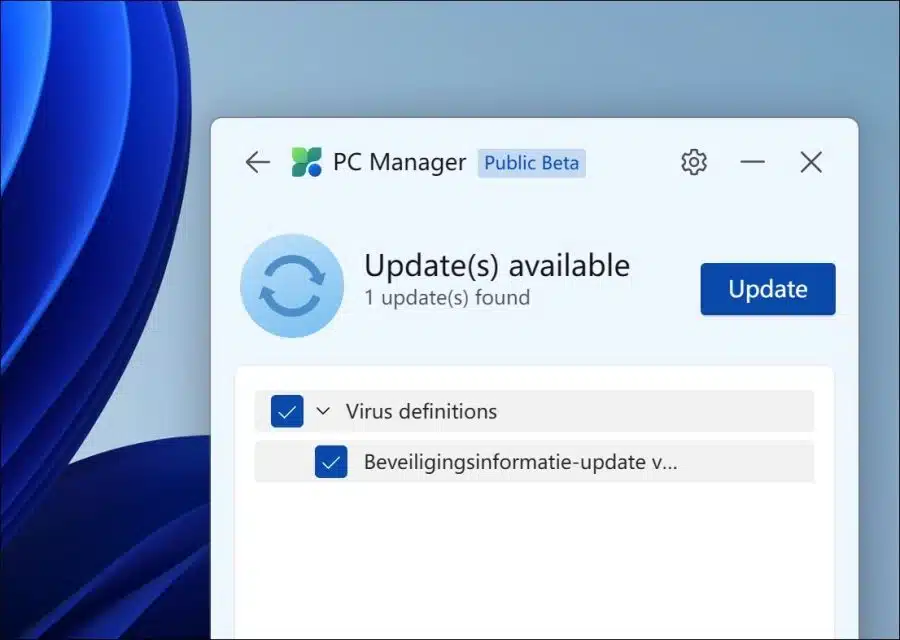
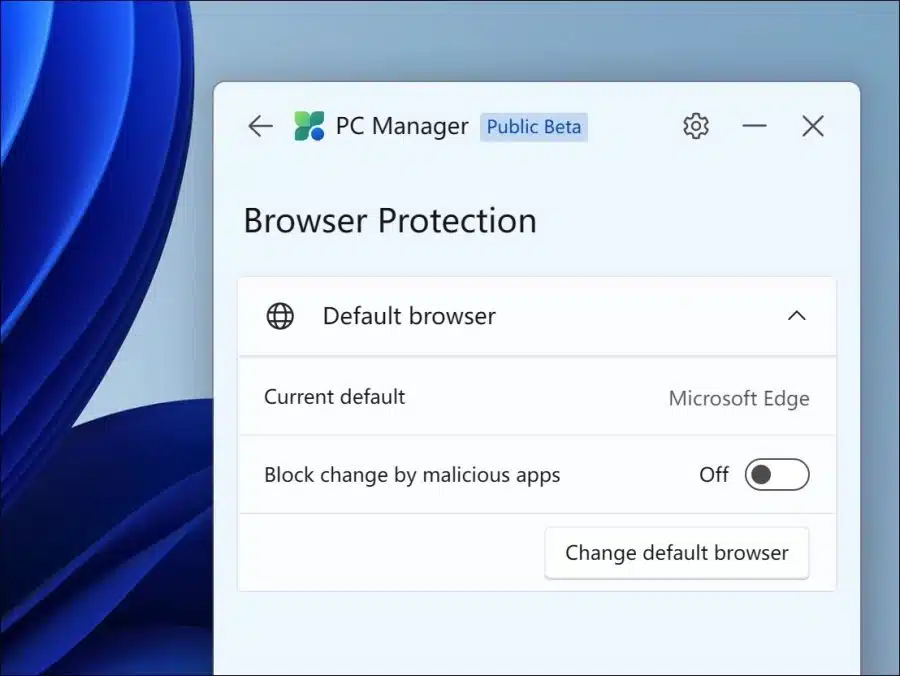
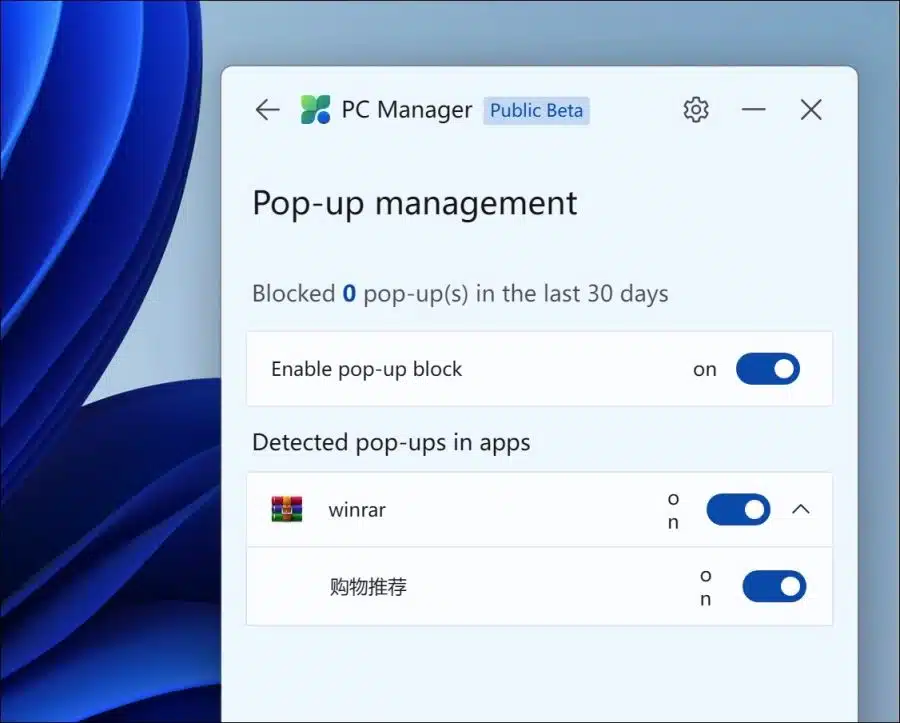
Obrigado por explicar. Quando tento instalá-lo agora (como administrador), sempre recebo a mensagem de 32% de que os arquivos não podem ser baixados e descompactados. Alguma ideia de como isso pode ser resolvido?
Olá, aparentemente este é um problema conhecido. Aqui estão algumas soluções:
https://answers.microsoft.com/en-us/windows/forum/all/when-i-try-to-download-microsoft-pc-manager-when/9b196463-a9d8-4cb8-9df8-05eda576f45dBoa sorte!Baixei o pc manager, mas não consigo instalar. Talvez tenha a ver com o fato de eu ter o Google como mecanismo de busca e não o Microsoft Edge?
Quando clico duas vezes para instalar após o download, sou questionado se o programa pode fazer alterações.
Cliquei em sim e aceitei os termos, mas o botão de instalação permanece cinza.
Ainda é indicado que esta é uma versão beta. Eu mesmo tenho o Windows 10 pro.
Para ser mais completo, devo também mencionar que tenho o Malwarebites pro no meu computador
instalou.
Met vriendelijke Groet,
Hans Bruins
Olá, tentei reproduzir o problema. Posso instalá-lo no Windows 10. Suspeito que seja devido a certas configurações do seu PC. Você pode tentar executar o arquivo de instalação como administrador.
Aqui você pode ler informações adicionais:
https://ugetfix.com/ask/how-to-fix-microsoft-pc-manager-fails-to-install/Boa sorte!