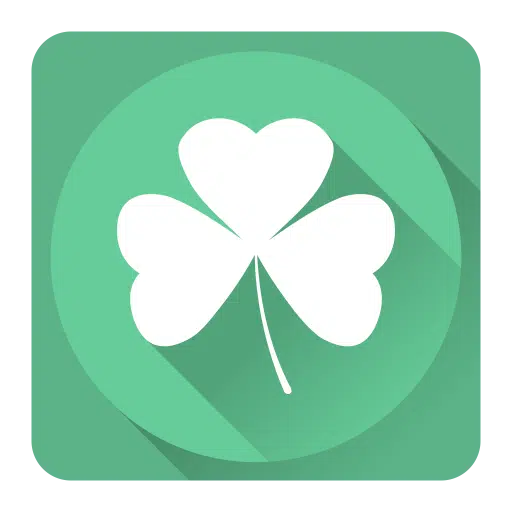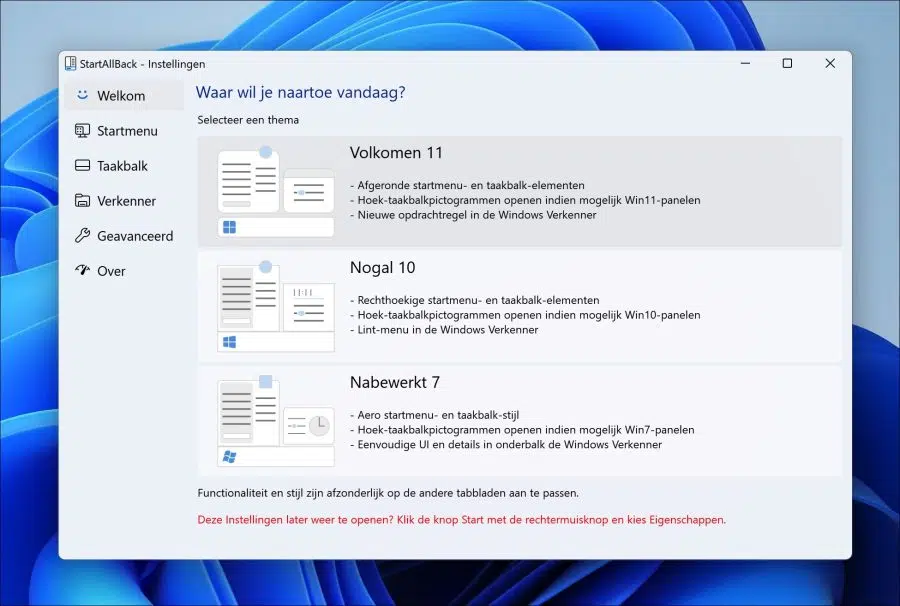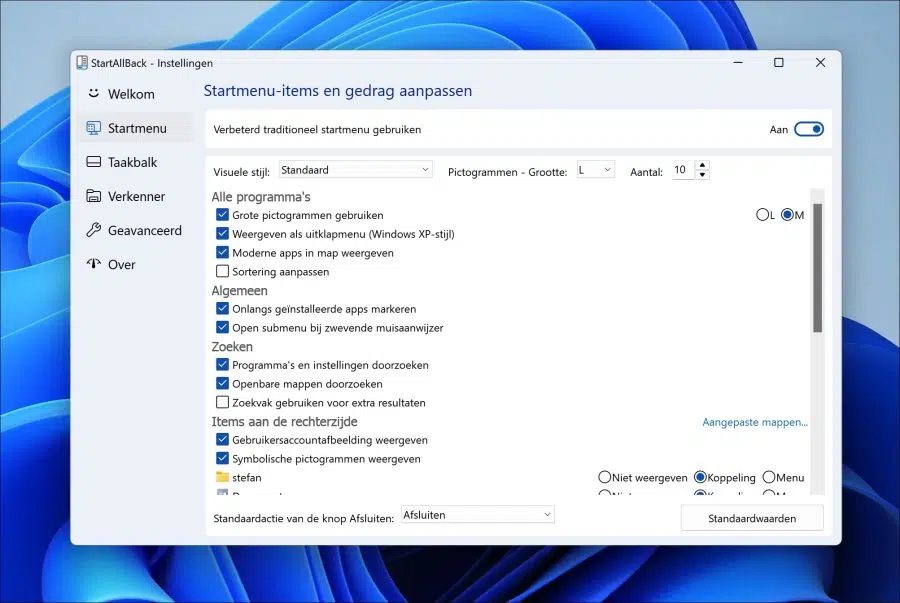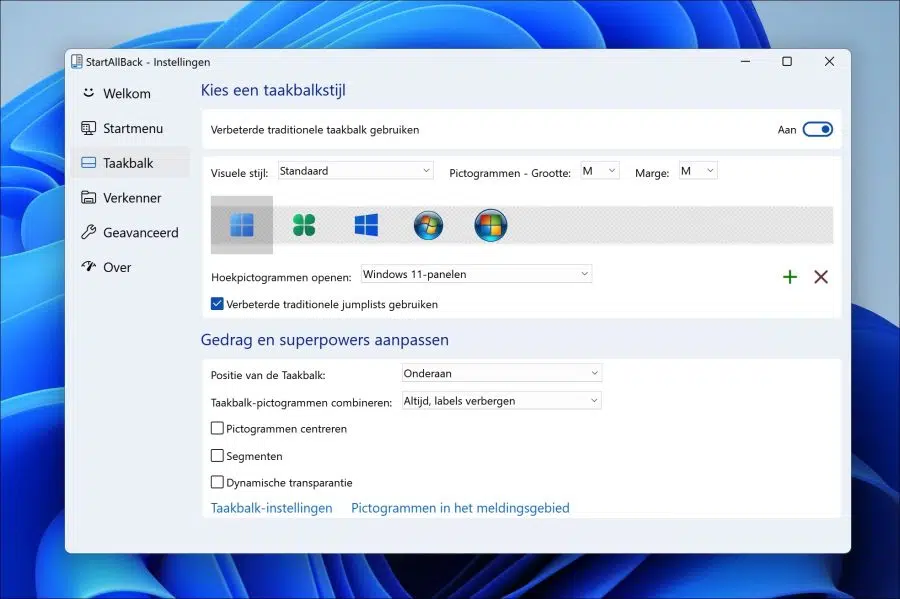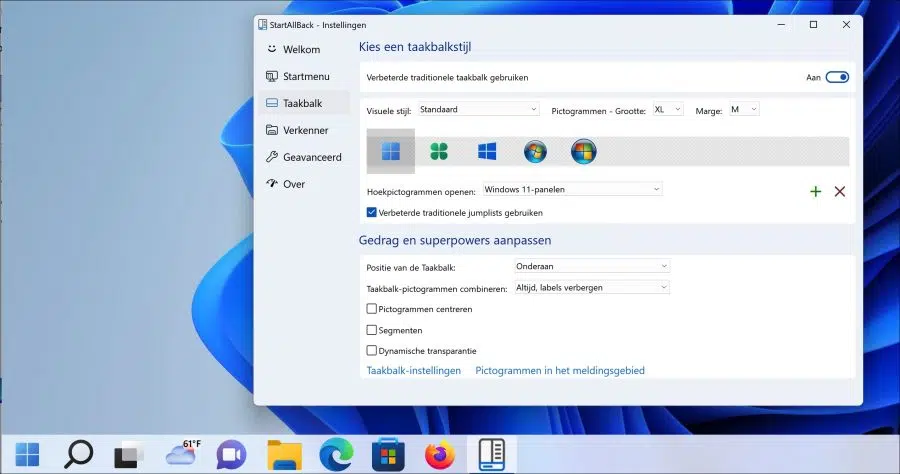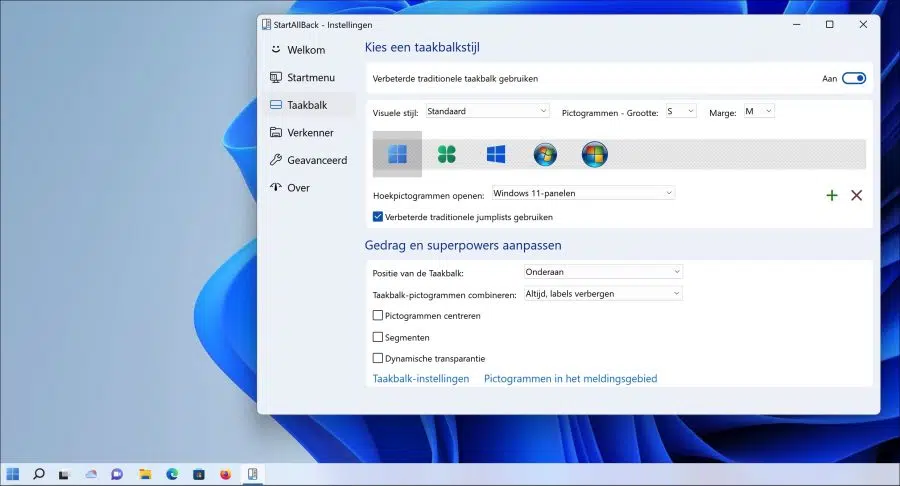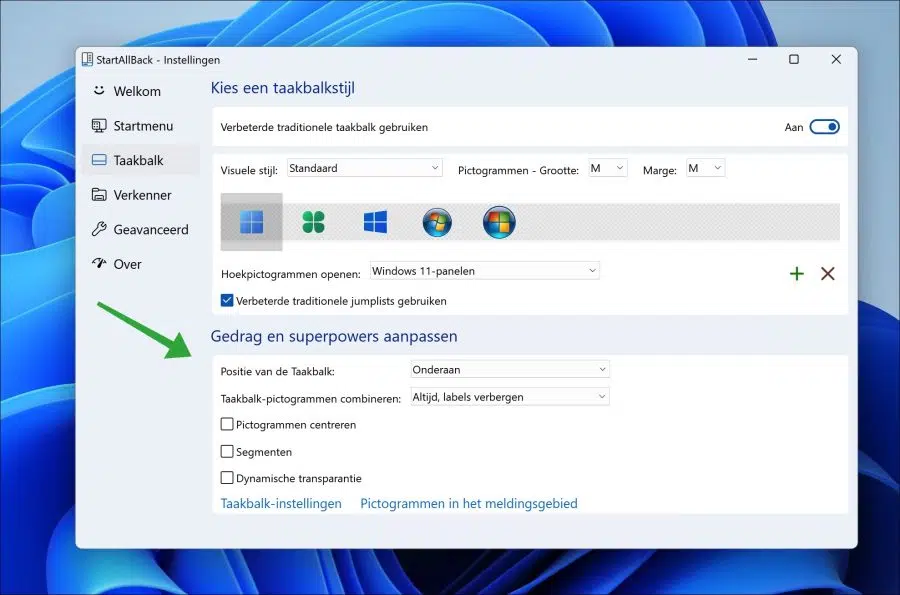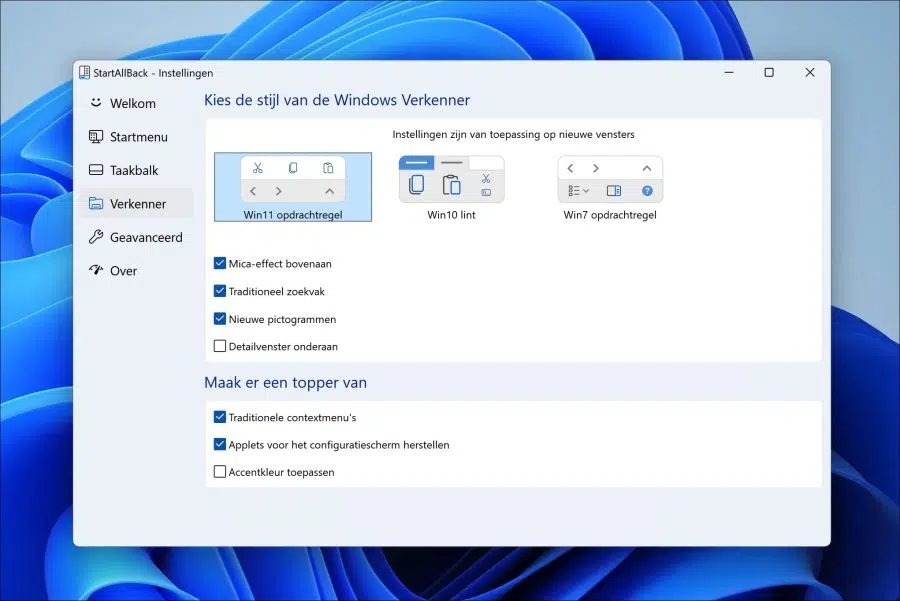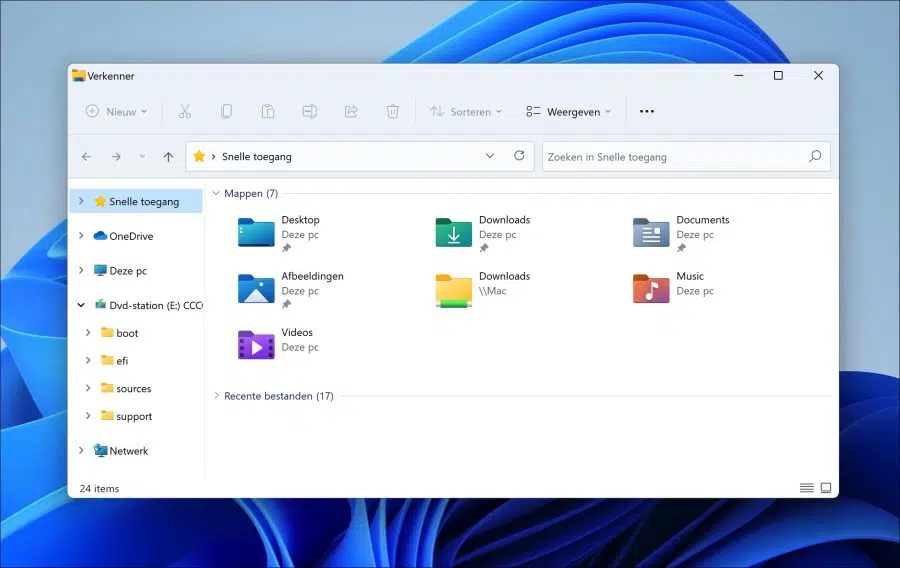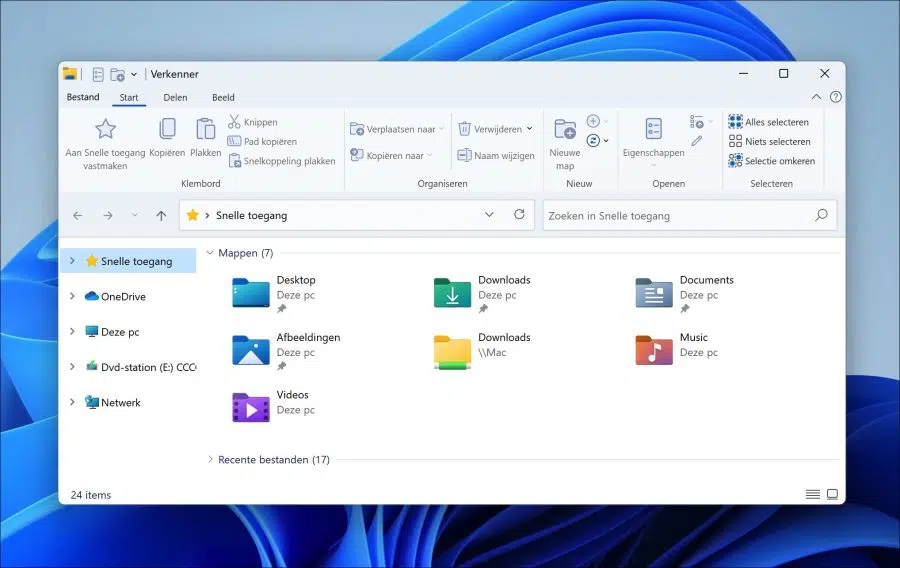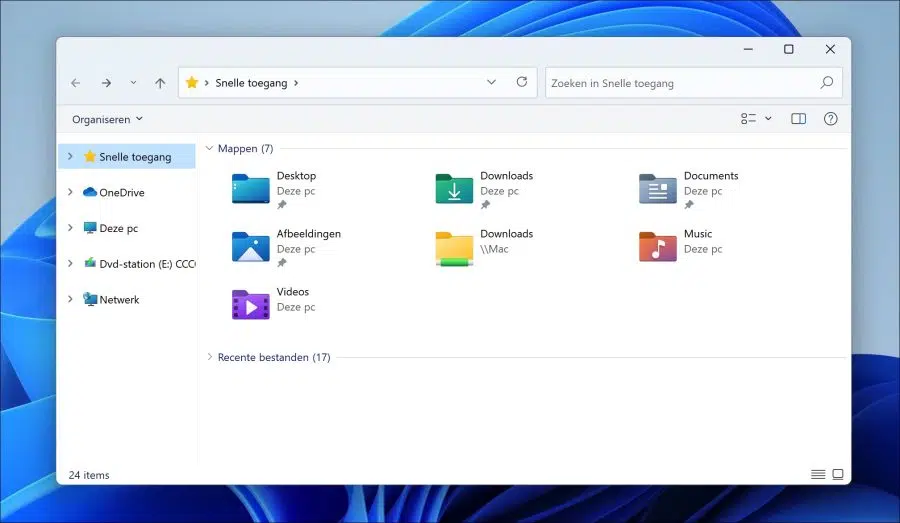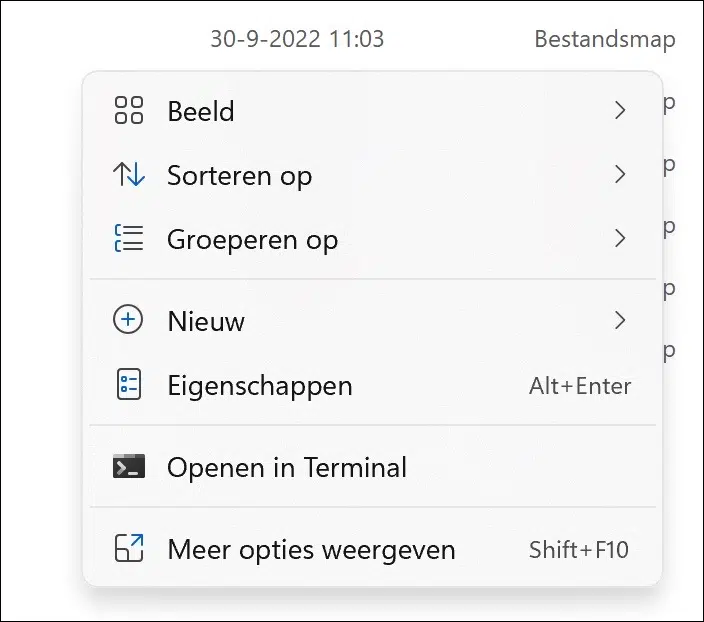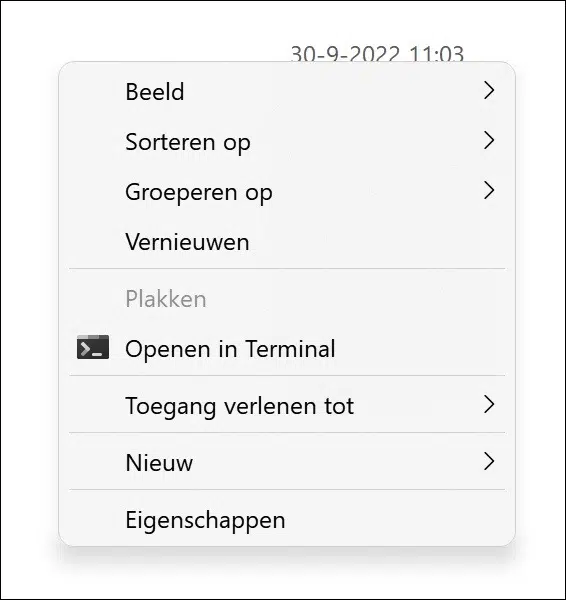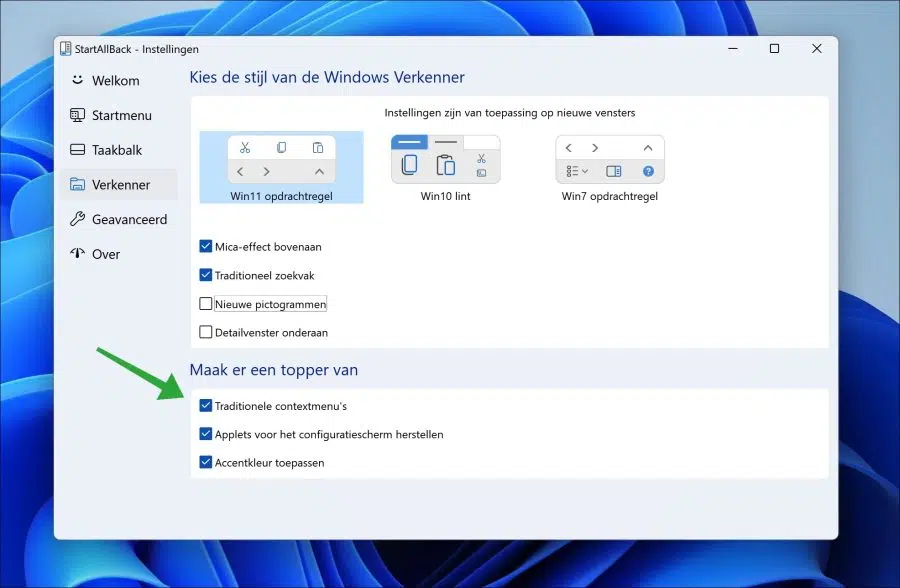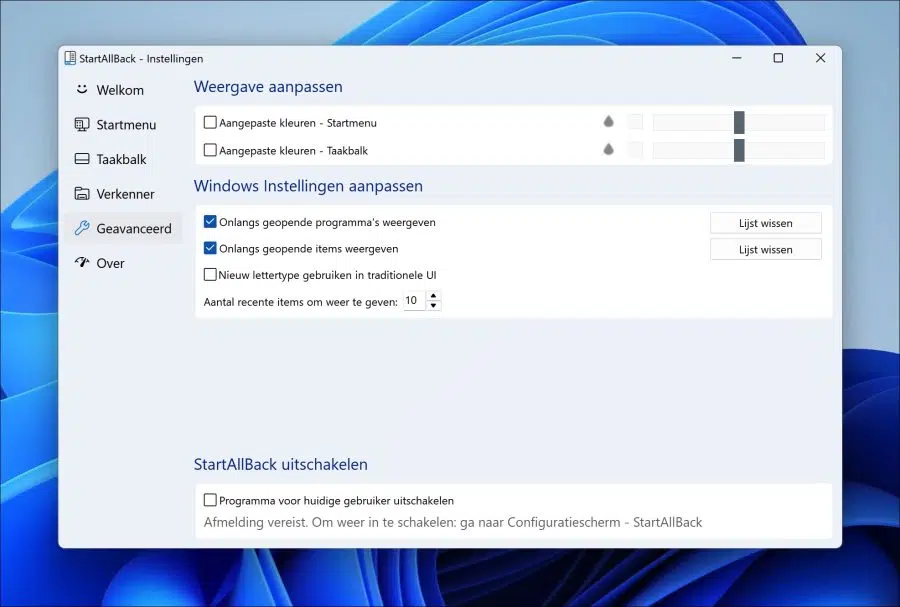StartIsBack é um aplicativo popular para pessoas que desejam restaurar o antigo menu Iniciar do Windows 7 ou Windows 8. Ajustes também podem ser feitos facilmente na barra de tarefas, no Windows Explorer e na aparência do Windows.
StartIsBack é uma “concha”. Um shell significa que ele se integra ao Windows e pode fazer ajustes em vários componentes, como menu iniciar, barra de tarefas, configurações e papel de parede.
Este aplicativo oferece uma grande vantagem para várias pessoas. Esta vantagem é que um shell conhecido pode ser usado. É possível restaurar o antigo menu Iniciar do Windows 7 ou Windows 8.
A barra de tarefas também pode ser personalizada, por exemplo, ampliando os ícones da barra de tarefas, movendo o botão Iniciar para a esquerda e a barra de tarefas pode ficar transparente. Você pode ler sobre as funções e configurações mais importantes do StartIsBack neste artigo.
StartIsBack oferece uma licença de teste gratuita por 100 dias. Após os 100 dias, uma licença deve ser adquirida para continuar usando o aplicativo. Também foi traduzido para o holandês quebrado.
StartIsBack para Windows 11 o que é e como funciona
Selecione um tema específico do Windows
Após a instalação você receberá três temas para escolher. Você pode aplicar esses temas diretamente com um único clique. Cada tema representa uma abordagem para uma versão específica do Windows. Assim, você pode escolher um tema semelhante ao Windows 11, Windows 10 e Windows 7.
Se você selecionar um tema, a alteração será aplicada imediatamente.
Além dos temas predefinidos que você pode selecionar, você pode selecionar um item específico para personalizar à esquerda.
Com StartIsBack você pode personalizar o menu iniciar do Windows 11 para um menu iniciar conhecido do Windows 7 ou Windows 8. Para personalizar o menu iniciar, habilite a opção “Usar menu iniciar tradicional aprimorado”.
Você pode então aplicar várias alterações ao menu iniciar. Isso permite que você defina ícones maiores no menu Iniciar, determine quais itens, aplicativos ou atalhos estão ou não visíveis no menu Iniciar e muito mais.
Personalizar barra de tarefas
Além do menu Iniciar, você também pode personalizar a barra de tarefas via StartIsBack. Para personalizar a barra de tarefas, habilite a opção “Usar barra de tarefas tradicional aprimorada”.
Você pode então selecionar um estilo visual. Selecionar um estilo seleciona um tema padrão. Este é o tema “Padrão” (Windows 11), “Plain8” ou “Windows 7”.
Se você preferir fazer você mesmo os ajustes na barra de tarefas, isso também é possível. Desta forma, você pode aumentar ou diminuir facilmente os ícones da barra de tarefas. Você faz isso escolhendo “Ícones – Tamanho”. Você pode escolher entre S, M, L, XL.
Abaixo você pode ver dois exemplos. A primeira é com o tamanho da barra de tarefas definido como “XL”.
E a segunda é o tamanho da barra de tarefas definido como “S”.
Você também pode alterar a margem entre os ícones da barra de tarefas escolhendo uma margem específica.
Além disso, existe outra opção para alterar o ícone do botão Iniciar, alterar a posição da barra de tarefas, combinar os ícones da barra de tarefas, centralizar os ícones, segmentá-los e tornar a barra de tarefas transparente.
Nas opções avançadas você ainda pode alterar a cor da barra de tarefas.
Personalize o Windows Explorer
A aparência do Windows Explorer também pode ser ajustada. Isso significa que diferentes temas relacionados a versões anteriores do Windows podem ser aplicados.
É possível usar a conhecida faixa de opções do Windows 11, Windows 10 ou mesmo Windows 7. Cada fita tem sua própria aparência e funcionalidade.
Abaixo você pode ver os diferentes temas para o Windows Explorer.
Esta é a faixa de opções do Windows 11.
Aqui você vê a faixa familiar do Windows 10.
E esta é a faixa conhecida no Windows 7.
Você pode configurar cada fita via StartIsBack clicando nela. Dependendo de qual janela, arquivo ou configuração você selecionou no Windows Explorer, você verá diferentes opções na faixa de opções.
Outro recurso que muitas pessoas sentem falta é restaurar o antigo menu do botão direito. O menu do botão direito no Windows 11 é diferente do antigo e conhecido menu do botão direito do Windows 10 ou anterior.
Aqui você verá o novo menu do botão direito do Windows 11 (padrão).
E este é o antigo menu do botão direito das versões anteriores do Windows, como Windows 10 ou Windows 7 ou 8.
Você pode simplesmente restaurar o antigo menu do botão direito ativando a opção “Menus de contexto tradicionais”. Reinicie o Windows Explorer para aplicar as alterações.
Opções avançadas
Além de todas as alterações anteriores, também existem algumas opções avançadas no StartIsBack. Por exemplo, nas opções avançadas você pode alterar a cor do menu Iniciar e da barra de tarefas selecionando uma cor personalizada.
Você também pode limpar a lista de programas e itens abertos recentemente com um clique no botão. Você também pode limitar a lista de itens recentes a um número X de itens.
Além de todas as funções descritas anteriormente, existem ainda mais funções que podem ser encontradas no StartIsBack. Identifiquei as posições mais proeminentes e procuradas. Todas as funções podem ser encontradas na categoria relevante, como menu iniciar, barra de tarefas, explorador ou avançado.
Você pode baixar o StartIsBack via https://startisback.com/.
Espero ter informado você sobre isso. Obrigado por ler!