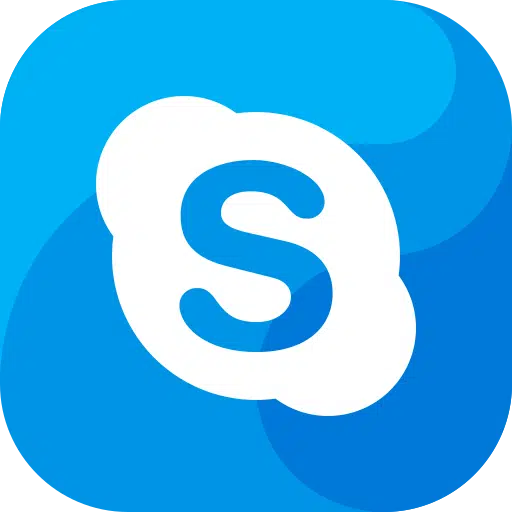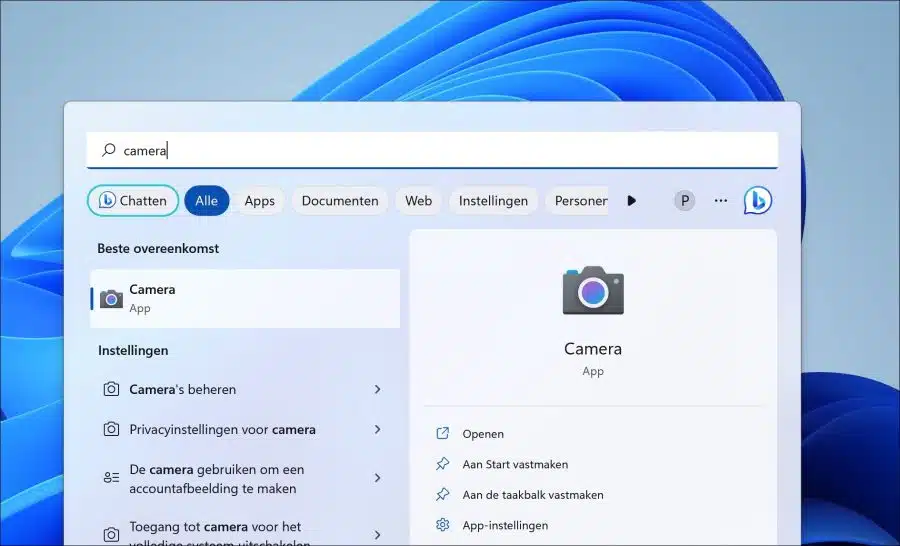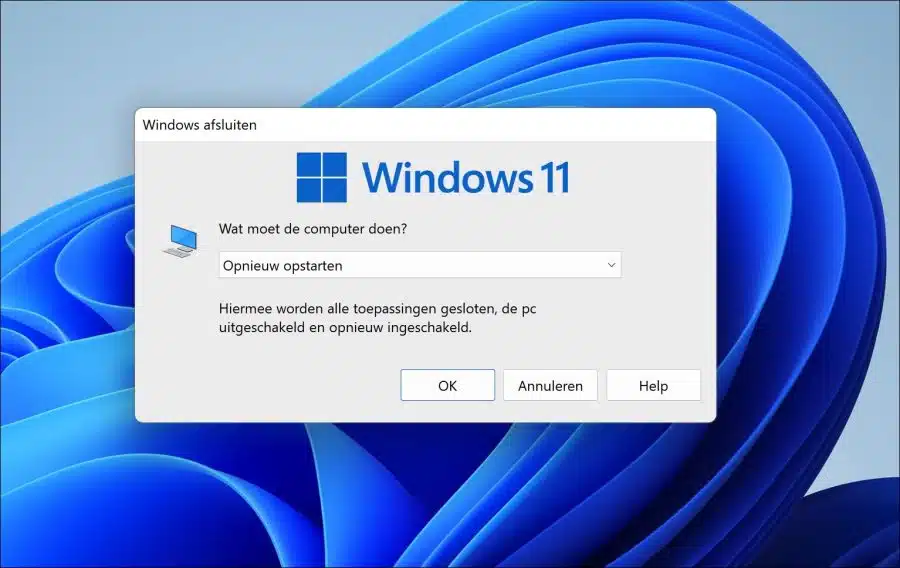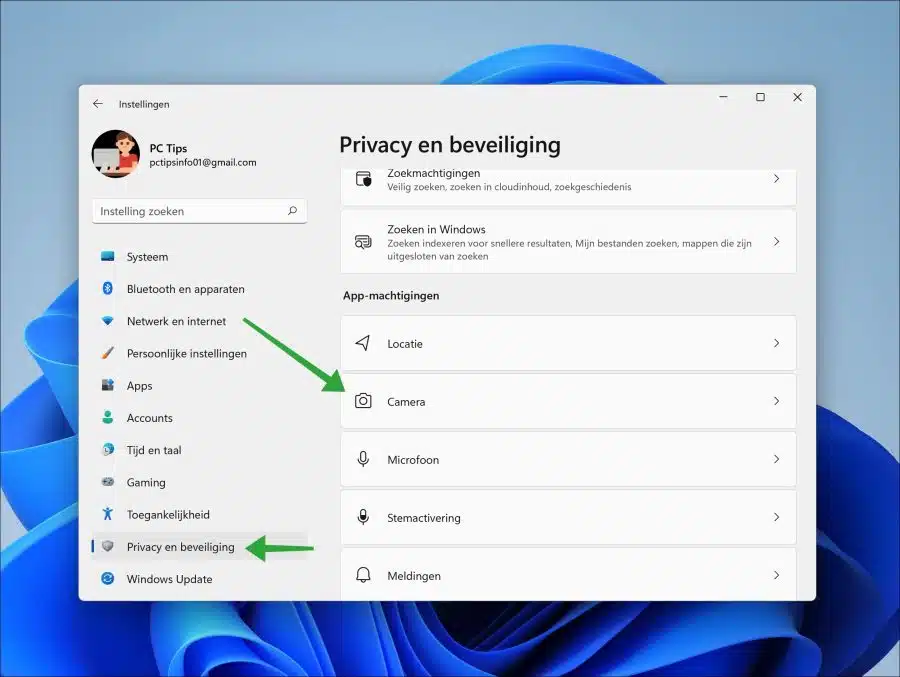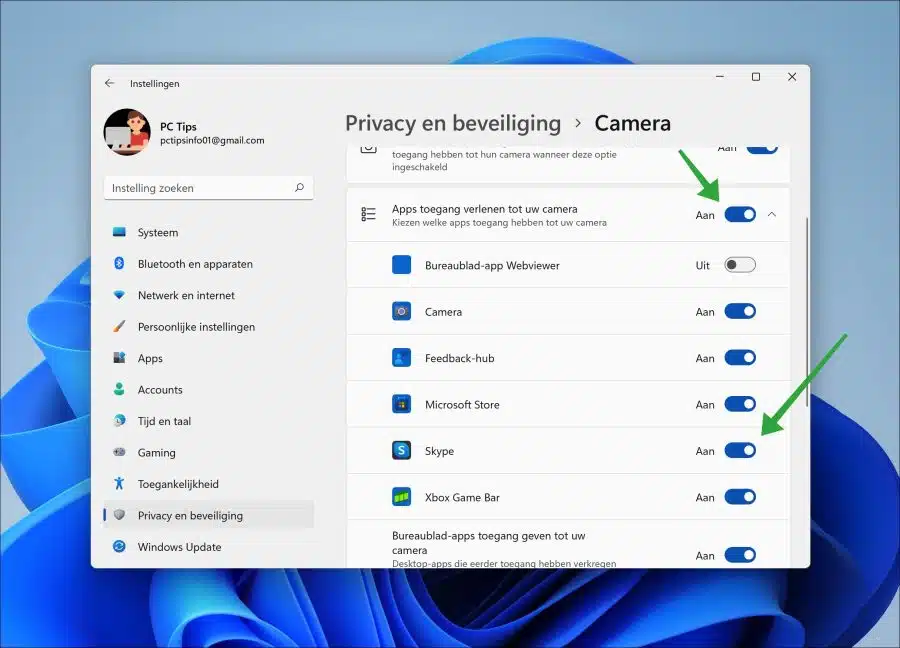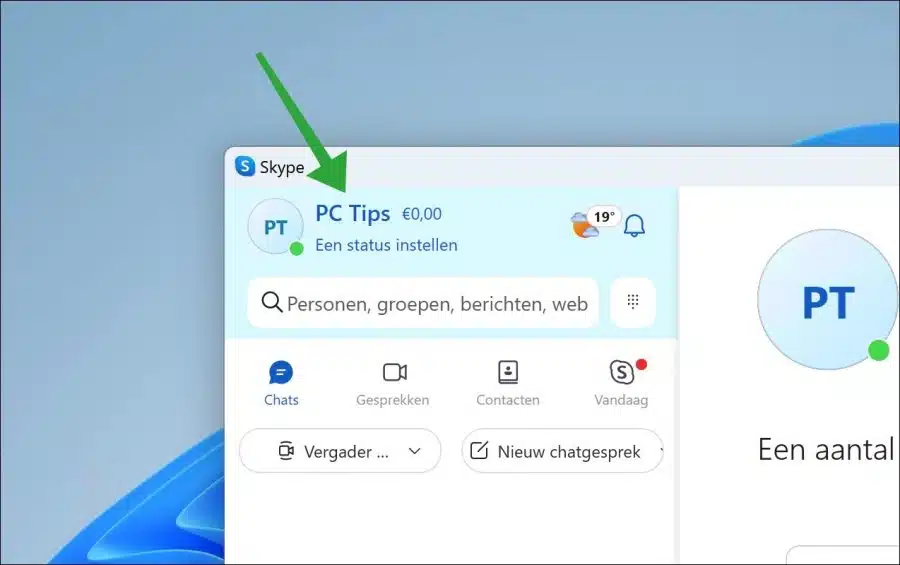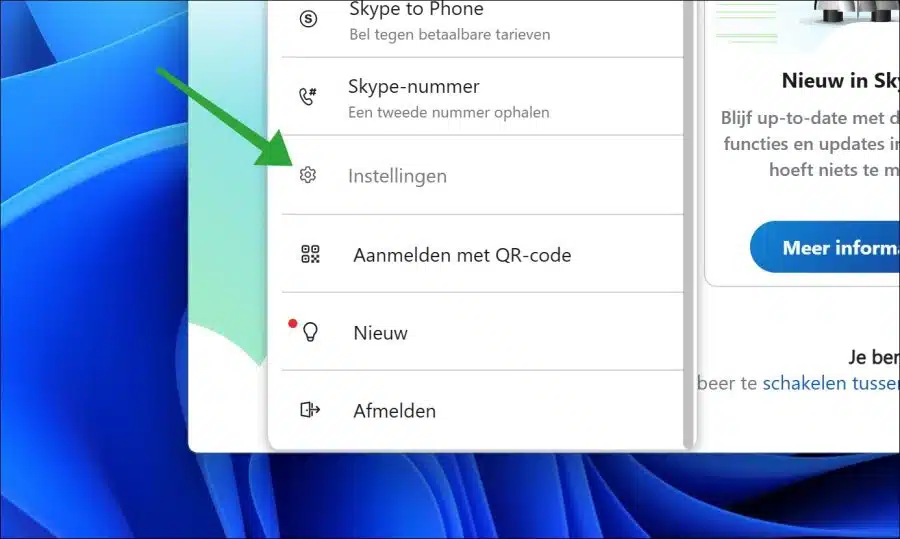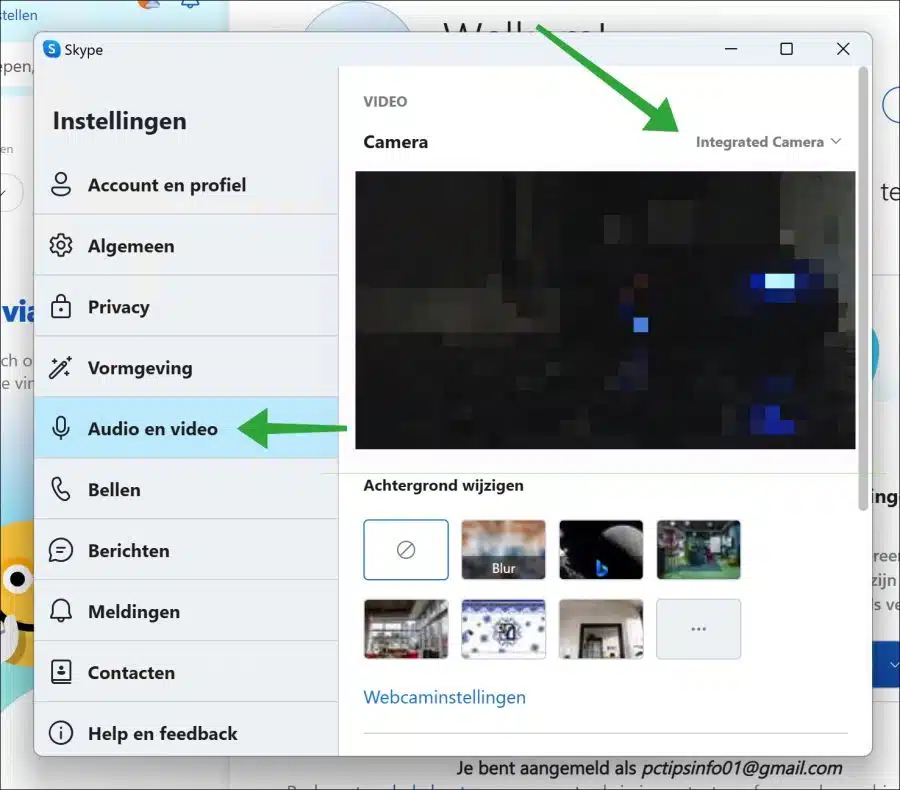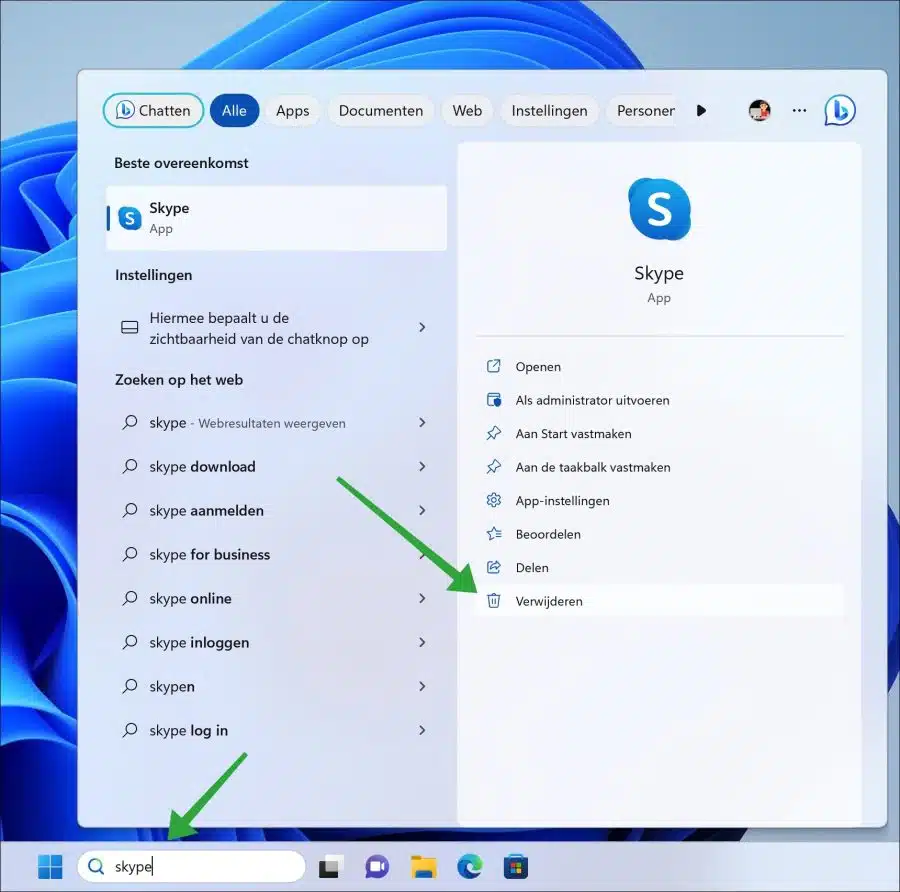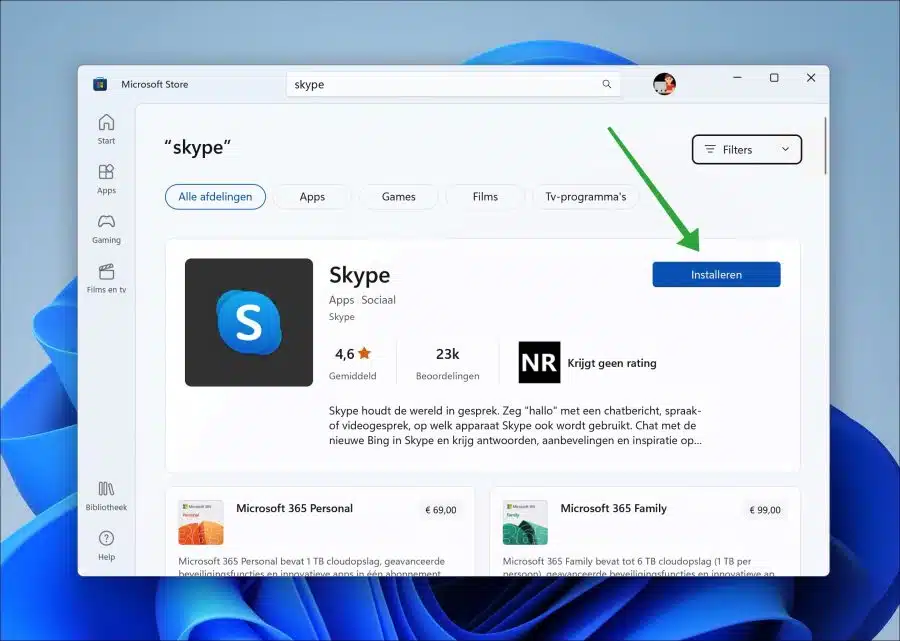O Skype é usado em todo o mundo para conectar-se com outros usuários do Skype por meio de vídeo.
É praticamente o aplicativo mais famoso para videochamadas junto com Zoom. Portanto, está disponível para vários sistemas operacionais, incluindo Windows 11. Quando a câmera do Skype não funciona, este é um problema irritante.
A razão específica pela qual a câmera do Skype não funciona não pode ser declarada imediatamente. Pode ser por vários motivos, por isso criei este guia e recomendo que você siga todos os passos para verificar se isso resolve o problema.
A câmera do Skype não funciona no Windows 11
Certifique-se de que a câmera esteja conectada corretamente
Vamos começar com o hardware. Isto é o Câmera em si, incluindo todas as conexões. Certifique-se de que a câmera do Skype esteja conectada corretamente, o que significa que a câmera está na porta correta, pressionada corretamente na porta e que o Porta USB funciona. Você pode tentar conectar a câmera do Skype a uma porta USB diferente.
Verifique os botões físicos da câmera
Depois de ter certeza de que todas as portas estão funcionando corretamente e que a câmera está conectada à porta correta, verifique todos os botões físicos da câmera. Verifique se a câmera está ligada e se há uma tampa para a lente da câmera e se há um botão liga/desliga no cabo. Certifique-se de que a câmera esteja ligada e ligada.
A câmera é adequada para Skype?
Para garantir que a câmera também funcione com o aplicativo Skype, já que nem todas as câmeras são adequadas para Skype, você deve testar isso. Você pode testar isso abrindo outro aplicativo em seu computador Windows 11 e usando a câmera. Se for exibida uma imagem, a câmera também é adequada para Skype.
Você pode experimentar o aplicativo “Câmera” para isso. Clique em Pesquisar na barra de tarefas. Procure por “Câmera” e abra o aplicativo.
Você já reiniciou o PC?
Agora que verificamos principalmente o hardware, passamos para as configurações do software. A primeira coisa que recomendo que você tente, caso ainda não tenha feito isso, é reiniciar seu computador ou laptop.
Reiniciar o computador ou laptop restaura determinados processos e garante que o hardware conectado, como uma câmera, seja detectado novamente. Reiniciar o seu computador ou laptop pode resolver o problema de a câmera do Skype não funcionar.
Pressione a combinação de teclas ALT + F4 e selecione “Reiniciar”. Clique em “OK” para reiniciar o computador. Após a reinicialização, retorne a este artigo se o problema não for resolvido.
Verifique se a Câmera do Skype tem acesso
Você pode conceder a determinados aplicativos acesso a recursos do Windows 11. Por exemplo, você precisa conceder acesso à câmera ao aplicativo Skype para que o Skype possa controlá-la por meio das permissões do aplicativo. Se esta permissão não for concedida, a câmera do Skype não funcionará.
Clique com o botão direito no botão Iniciar. Clique em “Configurações” no menu. Nas configurações, clique em “Privacidade e segurança”. Na parte inferior das “permissões do aplicativo” clique em “Câmera”.
Certifique-se de que a opção “Permitir que aplicativos acessem sua câmera” esteja habilitada e “Skype” esteja habilitado. Agora você concedeu permissão ao Skype para usar a câmera.
Configure a câmera no aplicativo Skype
Se você usar uma câmera externa, esta é uma câmera que não está embutida no seu computador ou laptop, você pode configurar esta câmera no aplicativo Skype. Você pode definir qual câmera deve ser usada no aplicativo Skype. Esta é a “câmera integrada” por padrão, mas deve ser trocada por uma câmera externa.
Abra o aplicativo Skype. Clique no seu nome no canto superior direito.
Em seguida, clique em “configurações” no menu.
Nas configurações, primeiro clique em “Áudio e vídeo” e depois troque a câmera selecionando a câmera desejada nas configurações da câmera.
Reinstale o Skype
Se nada ajudou ainda, você pode reinstalar o Skype. Você faz isso pesquisando “Skype” na barra de tarefas. Em seguida, clique em “verwijderen".
Leia também: Onde os aplicativos da Microsoft Store são instalados?
Agora abra a Microsoft Store e pesquise Skype. Em seguida, clique no botão “Instalar” para reinstalar o Skype.
Espero que isso tenha ajudado você. Obrigado por ler!
Leia também: O Skype não inicia ao fazer login no Windows 11.