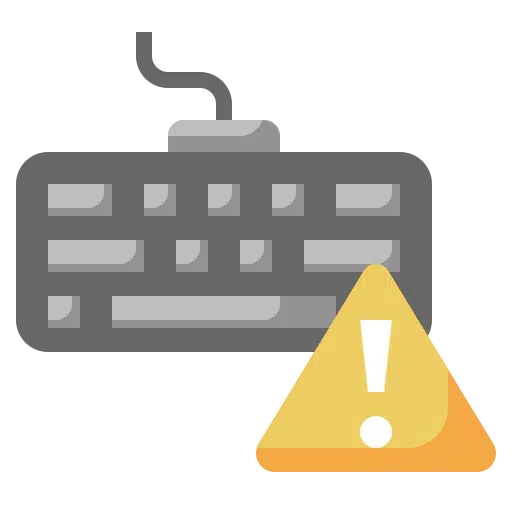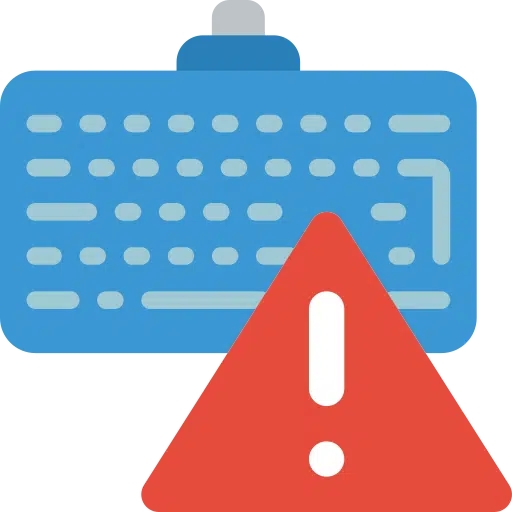Se o teclado não estiver funcionando corretamente, como ver caracteres diferentes dos que você está digitando ou algum outro problema, há várias etapas que você pode seguir para resolver o problema.
Problemas de teclado ocorrem regularmente. Este guia fornece soluções para os problemas de teclado mais comuns que encontro regularmente. Espero que essas soluções funcionem para você também.
Como corrigir problemas de teclado no Windows 11 ou Windows 10
As teclas não respondem
Quando você pressiona uma tecla e o teclado não responde, isso pode ser causado por vários fatores. Pode haver problemas de hardware, como defeitos no próprio teclado, como teclas soltas, ou sujeira ou poeira acumulada sob as teclas também pode ser a causa do problema. Além disso, problemas de software, como sistema operacional lento ou que não responde ou software conflitante, podem impedir o funcionamento adequado do teclado.
Você pode tentar o seguinte para resolver o problema.
- Certifique-se de que o teclado esteja conectado corretamente ao seu computador. Se você estiver usando um teclado sem fio, certifique-se de que ele esteja emparelhado corretamente e que as baterias não estejam descarregadas.
- Experimente desligar e desconectar o teclado (se possível). Use uma lata de ar comprimido para soprar a sujeira e a poeira sob as teclas. Tenha cuidado para não danificar o teclado.
- Tente reiniciar o computador para ver se isso resolve o problema. Às vezes, uma simples reinicialização pode resolver esses tipos de problemas de teclado.
- Verifique também se há atualizações disponíveis para o seu sistema operacional ou drivers de teclado e instale-as.
- Se o problema persistir, tente conectar o teclado a outro computador para determinar se o problema está no teclado ou no computador.
As configurações do teclado foram alteradas
Às vezes, o layout do teclado muda inadvertidamente, causando confusão quando as letras ou caracteres que aparecem na tela não correspondem às teclas pressionadas. Esse problema geralmente ocorre quando um atalho de teclado é usado acidentalmente e altera o layout do teclado ou quando algum software altera o layout do teclado.
Você pode tentar o seguinte para resolver o problema.
- Freqüentemente, o layout do teclado pode ser alterado com um atalho de teclado, como Alt + Shift ou Ctrl + Shift em computadores Windows. Estar ciente desses atalhos pode ajudá-lo a evitar alterações não intencionais no futuro. Usar esta combinação de teclas novamente pode restaurar as configurações originais do teclado.
- Às vezes, software de terceiros pode afetar as configurações do teclado. Verifique se algum novo software foi instalado recentemente que possa estar causando esse problema e ajuste as configurações.
- No próximo artigo você pode ler como usar o adicionar ou alterar o layout do teclado.
O teclado digita letras ou caracteres errados
Se você notar que as teclas digitadas não correspondem ao que aparece na tela, pode ser porque as configurações do teclado foram alteradas acidentalmente, por exemplo, de um layout QWERTY para AZERTY, ou porque as configurações de idioma do seu sistema foram ajustadas. Isso pode causar confusão e erros de digitação, especialmente se você estiver acostumado com um layout de teclado específico.
Você pode tentar o seguinte para resolver o problema.
- Para mudar o layout do teclado, pressione a combinação de teclas Windows + Barra de espaço no teclado. Verifique se o layout de teclado correto está ativo agora.
- Alternar também entre outro idioma janelas alterando o idioma.
- É possível que o software ou os atalhos do teclado tenham alterado as configurações do teclado ou do idioma sem o seu conhecimento. Esteja ciente desses atalhos de teclado e do comportamento do software para evitar alterações acidentais no futuro.
O teclado não funciona de jeito nenhum
Se você notar que seu teclado não é reconhecido pelo Windows 11 ou 10, isso pode indicar um problema com a conexão USB, a conexão do teclado sem fio, os drivers do teclado ou possivelmente um teclado com defeito.
Você pode tentar o seguinte para resolver o problema.
- Certifique-se de que o teclado esteja conectado corretamente ao seu computador. Tente conectar o teclado a uma porta USB diferente para ver se isso resolve o problema. Se você estiver usando um hub USB, tente conectar o teclado diretamente ao computador para descartar quaisquer problemas com o hub.
- Se você tiver um teclado sem fio, verifique se o receptor USB do computador está conectado corretamente ou tente uma porta USB diferente para este receptor sem fio. Isso verifica se o teclado sem fio ainda tem energia suficiente, por exemplo, a bateria está vazia?
- Vá para ele Gerenciamento de dispositivo no Windows e procure o teclado na lista de dispositivos. Se houver um ponto de exclamação amarelo próximo a ele, isso pode indicar um problema com os drivers. Clique com o botão direito no teclado e clique em “Atualizar driver” para ver se alguma nova atualização está disponível.
- Se a atualização dos drivers não resolver o problema, você pode tentar desinstalar e reinstalar os drivers do teclado. Você pode fazer isso no Gerenciador de Dispositivos clicando com o botão direito no teclado, selecionando “Remover dispositivo” e reiniciando o computador. O Windows tentará automaticamente reinstalar os drivers.
- Às vezes, uma simples reinicialização do computador pode resolver o problema, especialmente se o problema for causado por uma falha temporária de software.
- Para determinar se o problema está no teclado ou no computador, você pode conectar o teclado a outro computador. Se o teclado também não funcionar, provavelmente está com defeito.
- Se você suspeitar que o teclado está com defeito, verifique se há danos visíveis ou tente entrar em contato com o fabricante para obter suporte adicional ou substituição na garantia.
Chaves presas
Se você notar que seu teclado está apresentando um comportamento estranho, como teclas que parecem travar ou realizar ações não intencionais, há duas causas possíveis. Primeiro, o recurso Sticky Keys, uma opção de acessibilidade projetada para simplificar o uso do teclado, permitindo que os usuários ativem teclas modificadoras como Shift, Ctrl, Alt ou a tecla Windows pressionando um botão em vez de pressioná-los simultaneamente pressionados e mantidos pressionados pode ter sido acidentalmente ligado. Em segundo lugar, problemas físicos, como sujeira ou desgaste, podem fazer com que as chaves emperrem.
Você pode tentar o seguinte para resolver o problema.
- Pressione a tecla Shift cinco vezes em rápida sucessão para abrir uma caixa de diálogo onde você pode pode desativar teclas aderentes.
- Desconecte o teclado e use ar comprimido para limpar as teclas. Aponte o bocal próximo às bordas das teclas presas e sopre para soltar a sujeira, poeira e migalhas presas sob as teclas. Alguns teclados permitem remover suavemente as teclas para limpar por baixo. Consulte o manual do teclado para ver se isso é possível e como fazê-lo com segurança.
Atraso do teclado
Se você notar um atraso perceptível entre o momento em que pressiona uma tecla e a ação exibida na tela, isso pode indicar problemas de desempenho de software ou hardware. Esse fenômeno, muitas vezes chamado de atraso de entrada, pode impactar significativamente a experiência do usuário, especialmente ao executar tarefas que exigem respostas rápidas, como digitação ou jogos.
Você pode tentar o seguinte para resolver o problema.
- Certifique-se de que seu teclado esteja conectado corretamente. Se você estiver usando um teclado com fio, tente uma porta USB diferente. Para teclados sem fio, verifique o status da bateria e a conexão sem fio.
- Teste também o teclado em outro computador para descartar problemas de hardware.
- Reinicie o seu computador.
Relacionado: O teclado não funciona ao fazer login no Windows 11 ou 10
A luz de fundo do teclado não funciona
Se você tiver um laptop ou um dispositivo externo teclado usado com luz de fundo e você percebe que as luzes estão se apagando, esse problema geralmente pode ser atribuído a configurações de software ou problemas de hardware. A luz de fundo é crucial para digitar em ambientes mal iluminados e sua falha pode afetar significativamente sua experiência de trabalho ou de jogo.
Você pode tentar o seguinte para resolver o problema.
- Muitos laptops e alguns teclados externos permitem ajustar ou desativar a luz de fundo usando uma tecla de função – geralmente Fn + uma tecla específica, como F5 ou F6. Certifique-se de não ter desligado acidentalmente a luz de fundo do teclado.
- Alguns sistemas operacionais e laptops possuem configurações de economia de energia que podem desligar a luz de fundo para economizar energia. Verifica a configurações de gerenciamento de energia do seu sistema e ajuste-o para evitar que as luzes se apaguem automaticamente.
- Drivers de teclado desatualizados ou corrompidos podem causar problemas de luz de fundo. Visite o site do fabricante do seu laptop ou teclado para baixar e instalar os drivers mais recentes.
- Às vezes, aplicativos ou configurações conflitantes podem afetar o desempenho da luz de fundo. Considere desinstalar ou desabilitar o software instalado recentemente para ver se isso resolve o problema.
- Reinicie também seu laptop ou computador.
Esses foram os problemas de teclado mais comuns no Windows. Espero ter informado você sobre isso. Obrigado por ler!
Consulte Mais informação: Solucionadores de problemas no Windows 11.