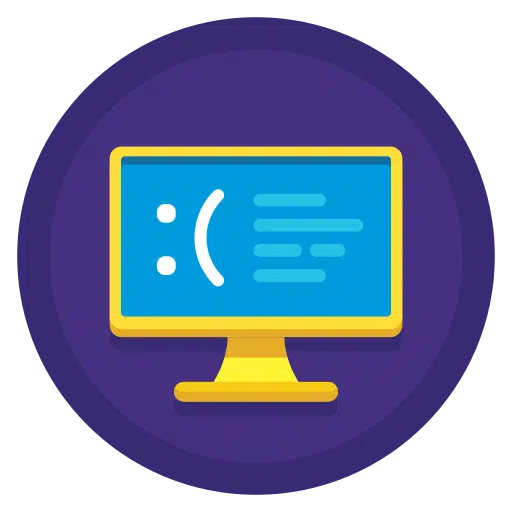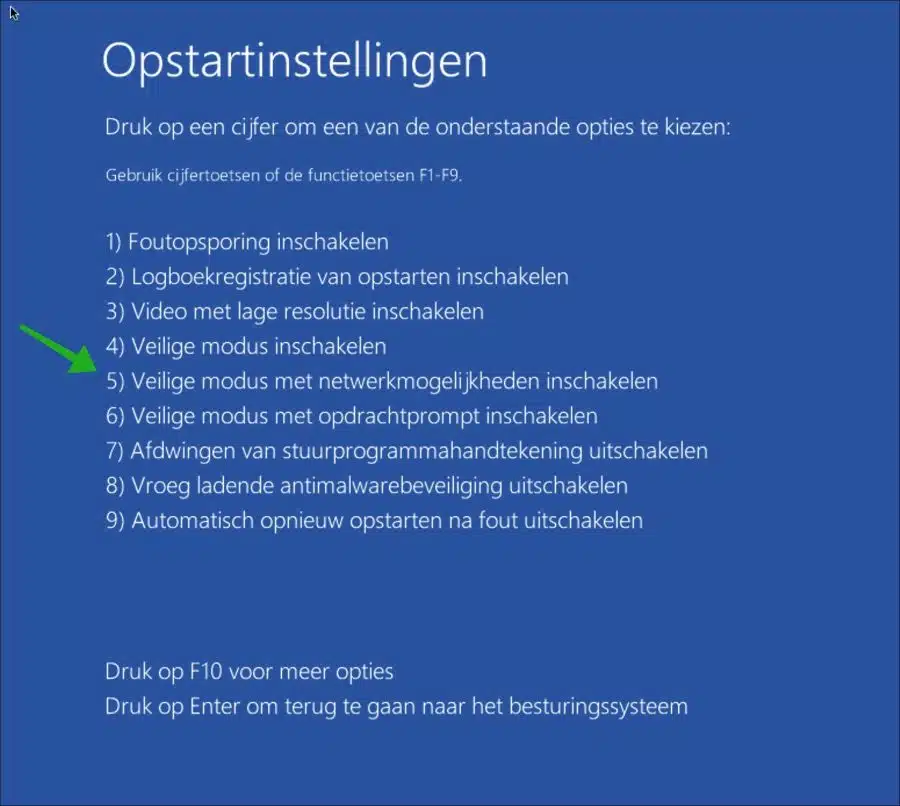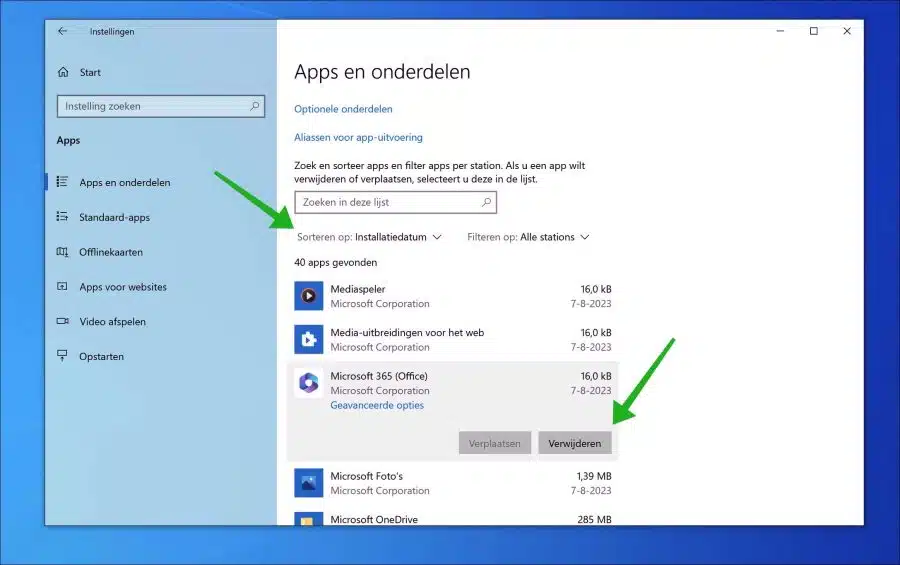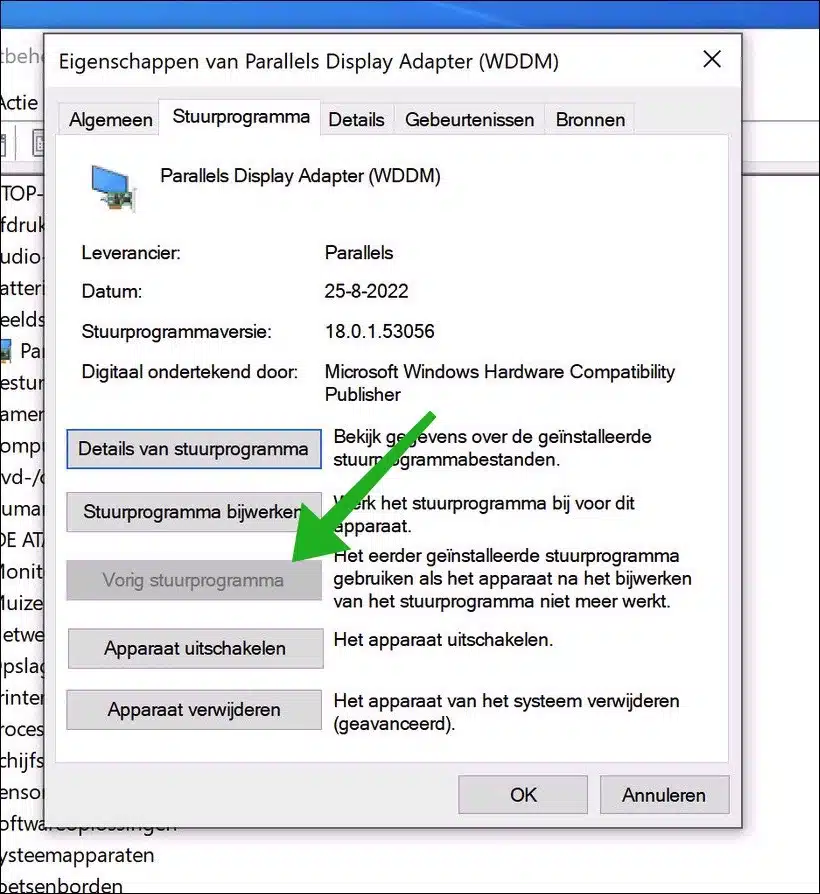Uma tela azul, comumente conhecida como “BSOD”, é uma mensagem de erro que aparece quando o sistema operacional Windows encontra um erro de sistema “fatal”, causando uma falha. Embora o BSOD indique uma condição crítica em que o Windows não funciona mais corretamente, geralmente é causado por problemas menores que são fáceis de corrigir.
A partir do Windows 10, o BSOD agora exibe mensagens de erro específicas, junto com um “código de parada” do Windows em formato de texto ou hexadecimal. Isso permite que você consulte o Suporte do Windows para obter uma explicação detalhada do erro. Além disso, a tela azul do Windows 10 também pode conter um código QR que você pode digitalizar para obter mais informações sobre a falha.
Existem vários motivos para uma tela azul causada por qualquer problema que impeça o Windows de funcionar com segurança. O BSOD pode ser causado por problemas de software, como atualizações de drivers incompatíveis, ou problemas de hardware, como disco rígido que precisa ser formatado ou superaquecimento causado por overclock da CPU, por exemplo.
O BSOD geralmente é o resultado de problemas de comunicação de hardware ou arquivos corrompidos, mas a causa precisa pode ser identificada por meio do código de erro do Windows. A maioria das causas de BSOD geralmente não são muito preocupantes, a menos que os congelamentos continuem a ocorrer repetidamente.
Abaixo estão alguns dos códigos de parada mais comuns do Windows associados a uma tela azul no Windows 10.
- CRITICAL_PROCESS_DIED:
Este código de parada indica que uma operação essencial do sistema foi interrompida. Isso pode ser o resultado do encerramento acidental de processos críticos por meio de Gerenciamento de tarefas. - SYSTEM_THREAD_EXCEPTION_NOT_HANDLED:
Esse código de parada geralmente é causado por drivers desatualizados ou com defeito e pode ser evitado atualizando os drivers ou revertendo para uma versão anterior. - IRQL_NOT_LESS_OR_EQUAL:
Este código de parada ocorre quando o software do dispositivo ou um processo do sistema tenta acessar mais memória do que o permitido. Para evitar esse problema, verifique se há arquivos de sistema corrompidos ou resolva problemas de driver. - VÍDEO_TDR_TIMEOUT_DETECTED:
Este código de parada indica um erro de processamento da GPU (placa de vídeo). Isso pode ser causado por levar o adaptador de vídeo ao limite ou por drivers com defeito. - PAGE_FAULT_IN_NONPAGED_AREA:
Se um processo do sistema referenciar um endereço de memória inexistente, este código de parada será ativado. Drivers defeituosos, processos do sistema ou RAM danificada podem causar problemas. - SYSTEM_SERVICE_EXCEPÇÃO:
Freqüentemente, esse código de parada aponta para o driver específico ou processo do sistema responsável pelo erro. Ao solucionar problemas, tenha cuidado com os arquivos do sistema. Opte por atualizações de driver ou restauração como alternativas menos arriscadas. - DPC_WATCHDOG_VIOLATION:
Quando um driver de dispositivo está desatualizado ou incompatível com o sistema, este código de parada aparece. Além disso, arquivos de sistema danificados podem desempenhar um papel. - NTFS_FILE_SYSTEM:
Parte do disco rígido pode estar danificada, geralmente devido ao envelhecimento. A varredura da unidade pode ajudar a encontrar e reparar segmentos danificados. - DATA_BUS_ERROR:
Um código estendido que indica problemas de hardware, como componentes de hardware quebrados, incompatíveis ou configurados incorretamente. Se outras soluções falharem, considere desconectar ou remover o componente problemático do computador, por exemplo.
Neste guia, seguiremos etapas que podem evitar que uma tela azul aconteça novamente. Estas são etapas gerais que ajudarão com os problemas descritos acima.
Mensagem de erro de tela azul do Windows 10
Forçar o desligamento do computador
A primeira coisa que recomendo fazer é forçar o desligamento do computador. Isto é necessário para continuar. Se ocorrer uma tela azul, não faz sentido tentar salvar o trabalho não salvo. Afinal, o computador congelou e a única maneira de continuar é forçar a reinicialização.
Você pode forçar o desligamento do computador pressionando e segurando o botão liga/desliga físico por 5 segundos. O computador desligará automaticamente e pressionando novamente você poderá ligá-lo novamente.
Desconecte todo o hardware externo
Você pode tentar o seguinte para evitar uma tela azul. Como mencionei no texto introdutório, às vezes o hardware externo é um problema. Se o hardware não funcionar corretamente com o computador, isso poderá causar vários códigos de parada. Portanto, é aconselhável desconectar e reiniciar todo o hardware externo, como unidade externa, webcam, impressora, equipamento USB, etc. Dessa forma, você pode descartar se o hardware externo é responsável pela tela azul.
Inicialize no modo de segurança
Se o Windows 10 exibir imediatamente um código de parada (tela azul) na inicialização, você poderá inicializar no modo de segurança. Você pode então executar as próximas etapas no modo de segurança.
Ainda tenho acesso ao Windows 10:
Você pode fazer isso de diferentes maneiras. Se você ainda tiver acesso ao Windows 10, isso não será necessário em princípio. Você também pode executar as etapas a seguir no modo normal do Windows.
Não consigo mais fazer login no Windows 10:
Se você não tiver acesso ao Windows 10 devido a uma tela azul, desligue imediatamente o computador até 3 vezes ao carregar o logotipo do Windows. Depois da terceira vez opções de inicialização avançadas.
Nessas opções de inicialização avançadas você pode escolher o modo de segurança:
- Selecione “Solucionar problemas” aqui.
- Em seguida, clique em “Opções avançadas”.
- Agora escolha “Configurações de inicialização” e clique em “Reiniciar”. O computador será reiniciado com configurações de inicialização adicionais.
- Agora você verá uma lista de opções. Pressione “4” ou “F4” no teclado para inicializar o Windows 10 no modo de segurança. Se precisar de suporte de rede no modo de segurança, você pode selecionar “5” ou “F5” para escolher “Modo de segurança com suporte de rede”.
- O Windows 10 agora inicializará no modo de segurança, carregando apenas os drivers e serviços básicos.
Desinstale o software instalado recentemente
Se você está logado no modo de segurança ou não. Então recomendo remover o software instalado recentemente. Em alguns casos, o software é responsável por travar com tela azul. A desinstalação do software pode resolver o problema.
Para desinstalar o software instalado recentemente, clique com o botão direito no botão Iniciar. Clique em “configurações” no menu. Nas configurações, clique em “Aplicativos”.
Altere a opção “Classificar por” para “Data de instalação” para classificar por aplicativos instalados recentemente. Clique no software instalado recentemente e clique no botão “desinstalar” para removê-lo.
Restaurar driver
Se você instalou recentemente um novo driver, poderá restaurar o antigo. Os drivers podem causar uma tela azul porque se comunicam com o hardware.
Se algo der errado na comunicação devido a um driver desatualizado, por exemplo, restaurar o driver funcional pode resolver o problema.
Clique com o botão direito no botão Iniciar. Clique em "Gerenciamento de dispositivo”No cardápio. Procure o dispositivo cujo driver você atualizou. Clique com o botão direito nele e clique em “propriedades”.
Nas propriedades, clique na aba “driver”. Para um anterior Para restaurar o driver, clique no “driver anterior”.
Verificar malware
Se você não tem ideia de onde vem a tela azul repentinamente, você pode verificar se há malware no computador.
Em alguns casos, o malware usa drivers para executar ações no computador. Este é um malware avançado e pode causar uma tela azul. Eu recomendo verificar o computador com Malwarebytes.
Execute uma verificação com o Verificador de arquivos do sistema (SFC)
A última coisa que recomendo é restaurar os processos do Windows. No Windows, existem alguns processos disponíveis que podem restaurar arquivos e serviços do sistema.
Se algum processo estiver danificado, você pode restaurá-lo executando os comandos do artigo abaixo.
Trata-se de “SFC” e “DISM”. Na minha experiência, esses comandos podem resolver problemas com atualizações do Windows em alguns casos. Leia os artigos abaixo e tome as medidas necessárias.
Você começará executando SFC e DISM no seguinte artigo: Repare arquivos de sistema no Windows 11 ou Windows 10.
Execute um teste de memória
Depois disso eu recomendo pegar um faça um teste de memória, já que problemas de memória também podem ser responsáveis por uma tela azul repetitiva
Espero que isso tenha ajudado você. Obrigado por ler!
Leia também:
- Procure uma mensagem de erro de tela azul no log do Windows.
- Como analisar BSOD ou tela azul no Windows 11 ou 10.
Você pode usar essas informações, por exemplo, para solicitar suporte da Microsoft.