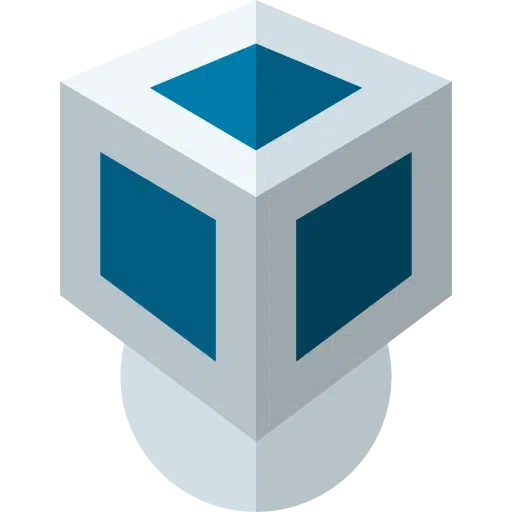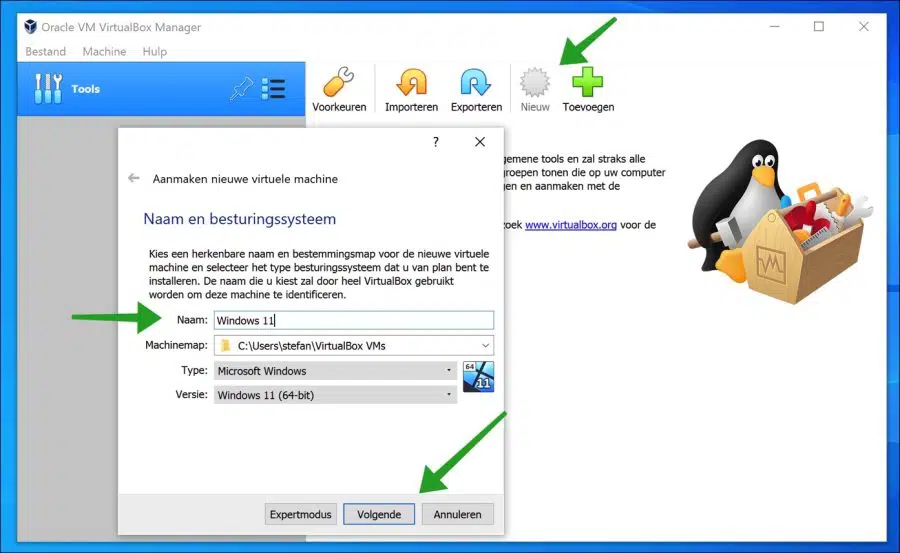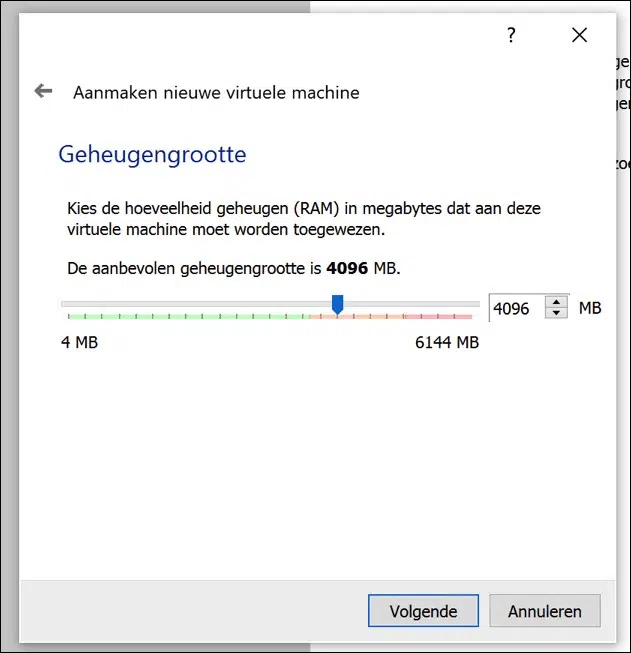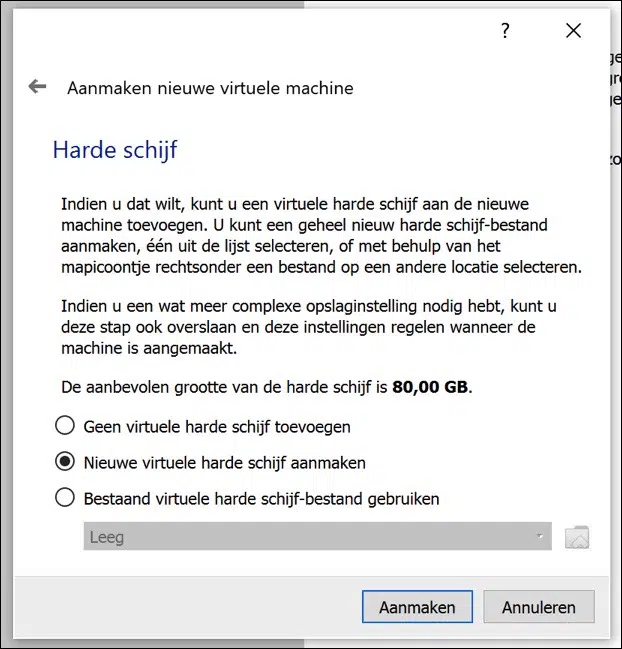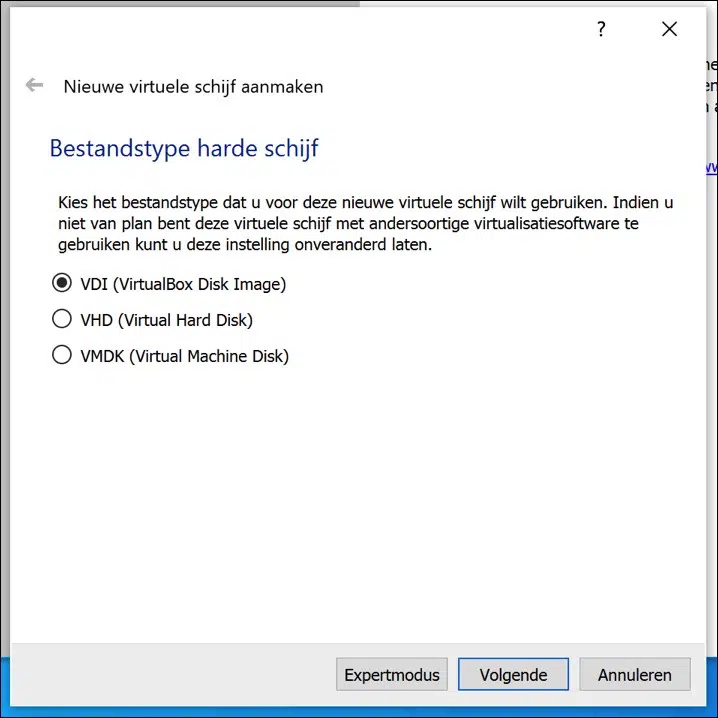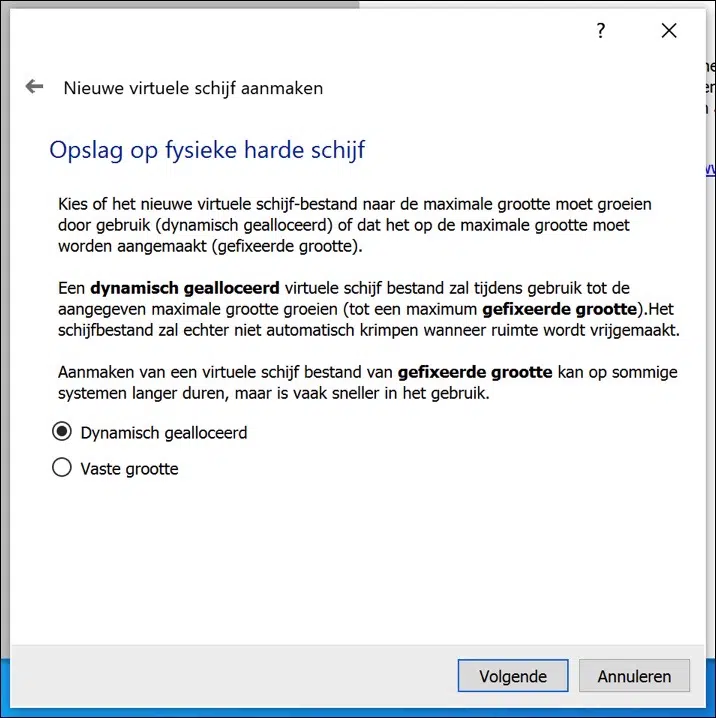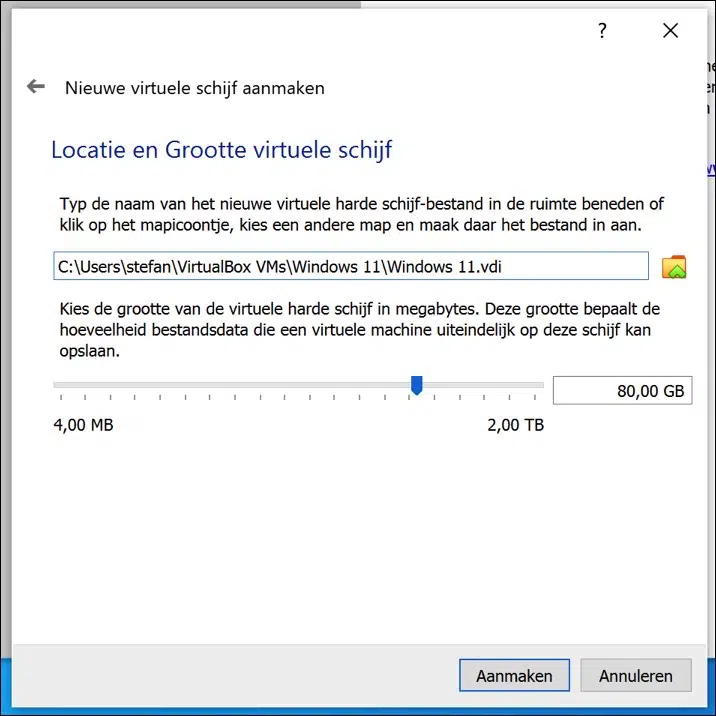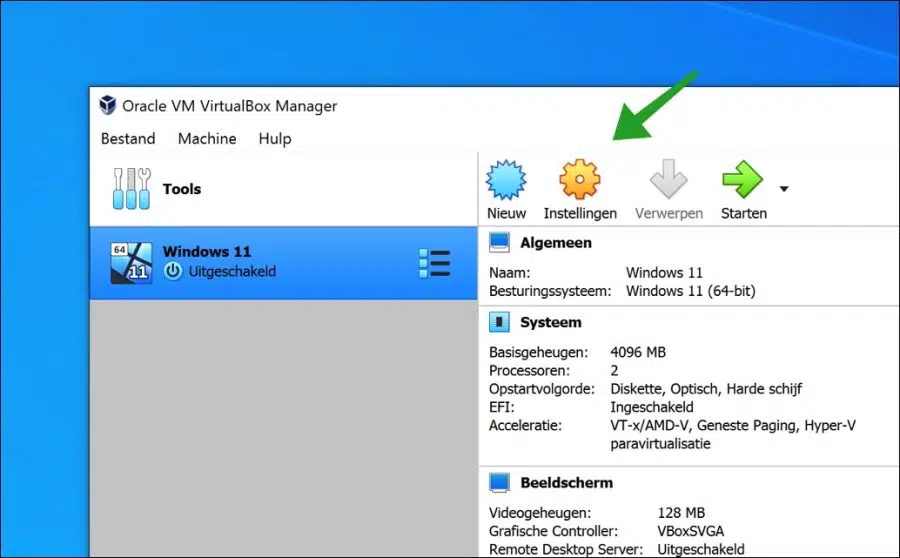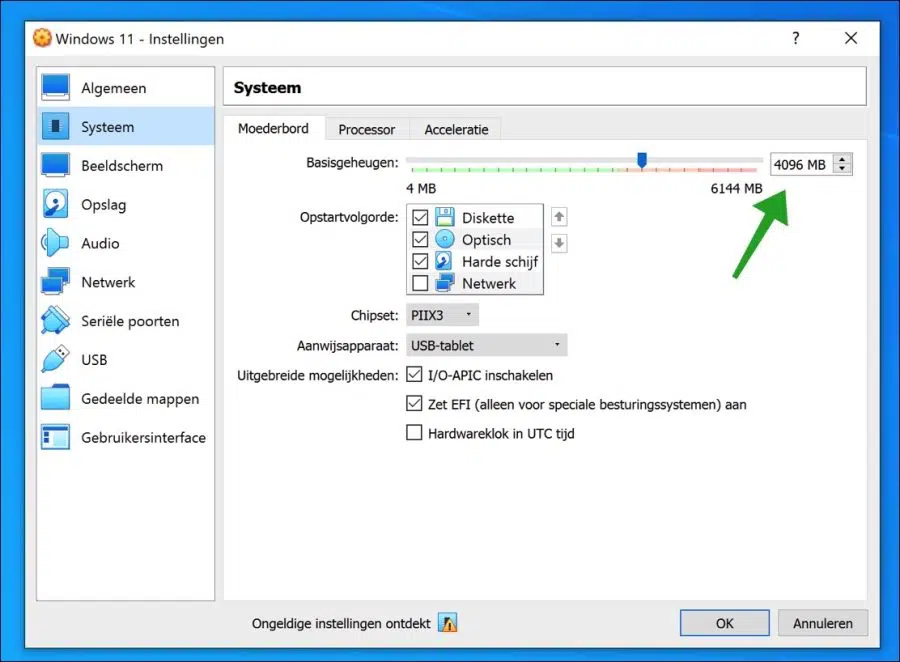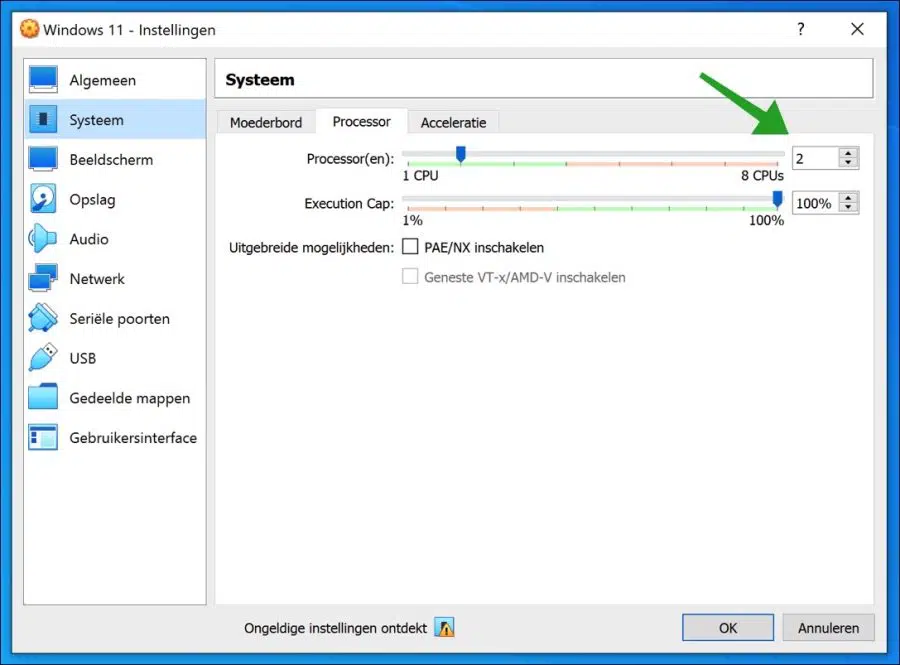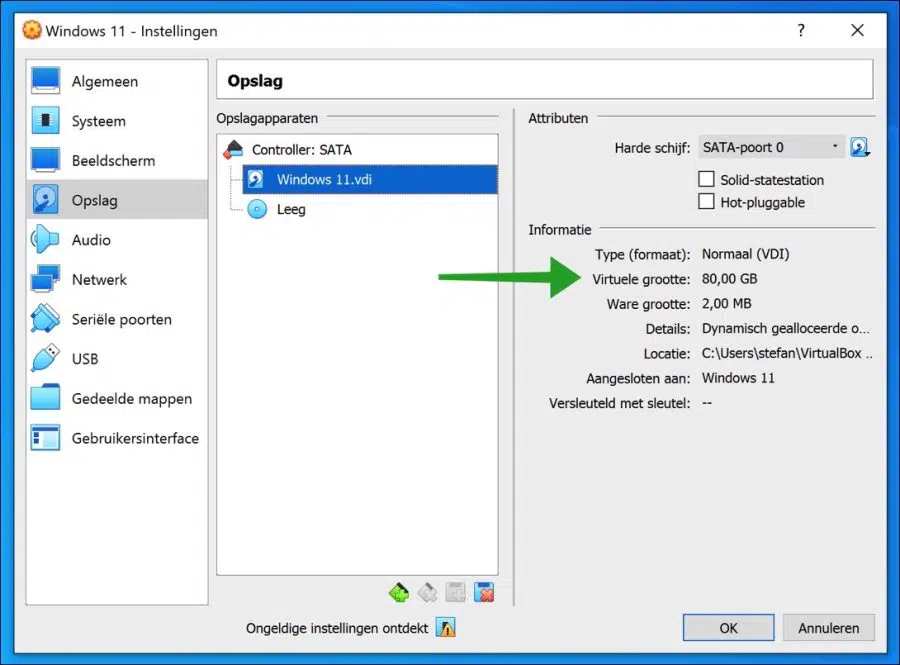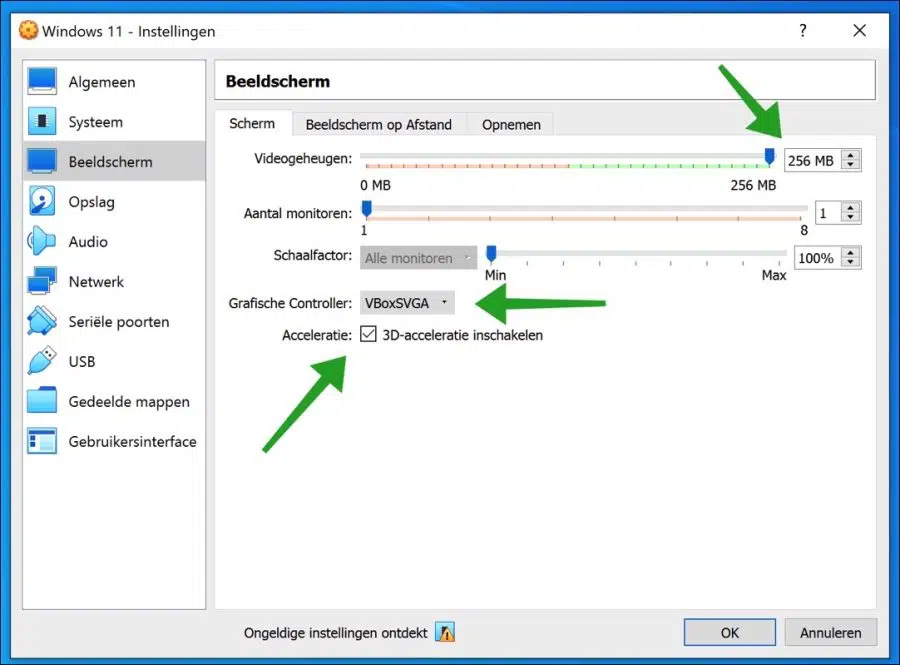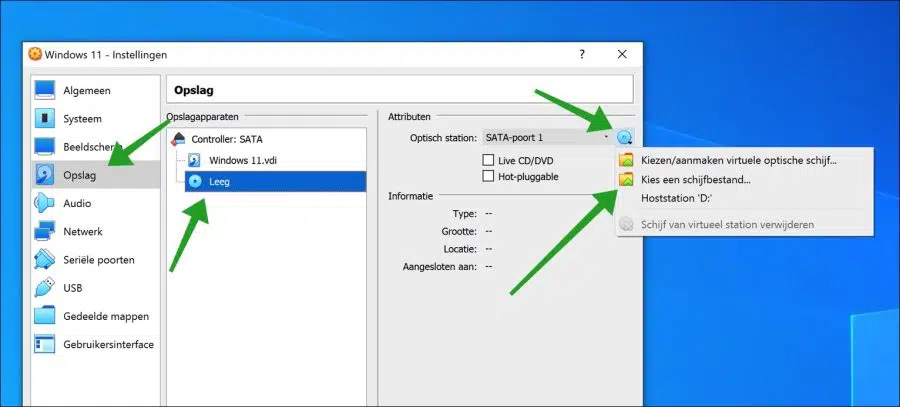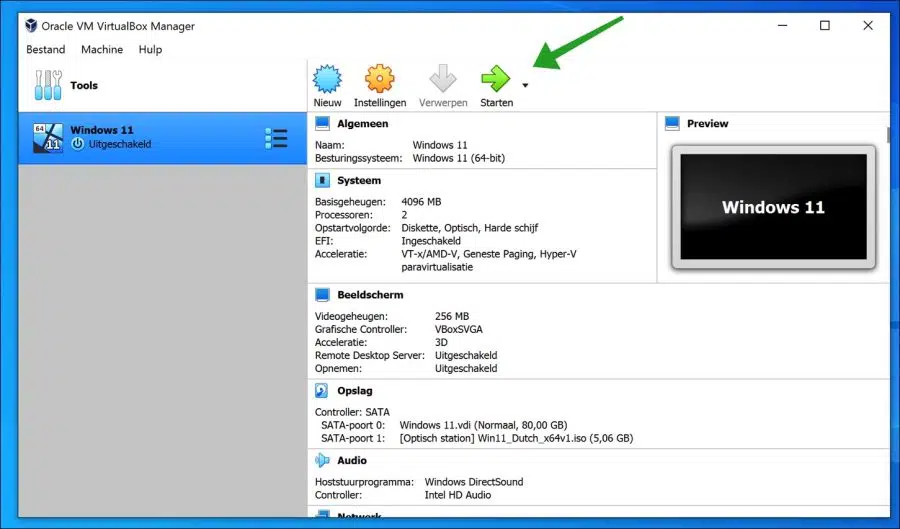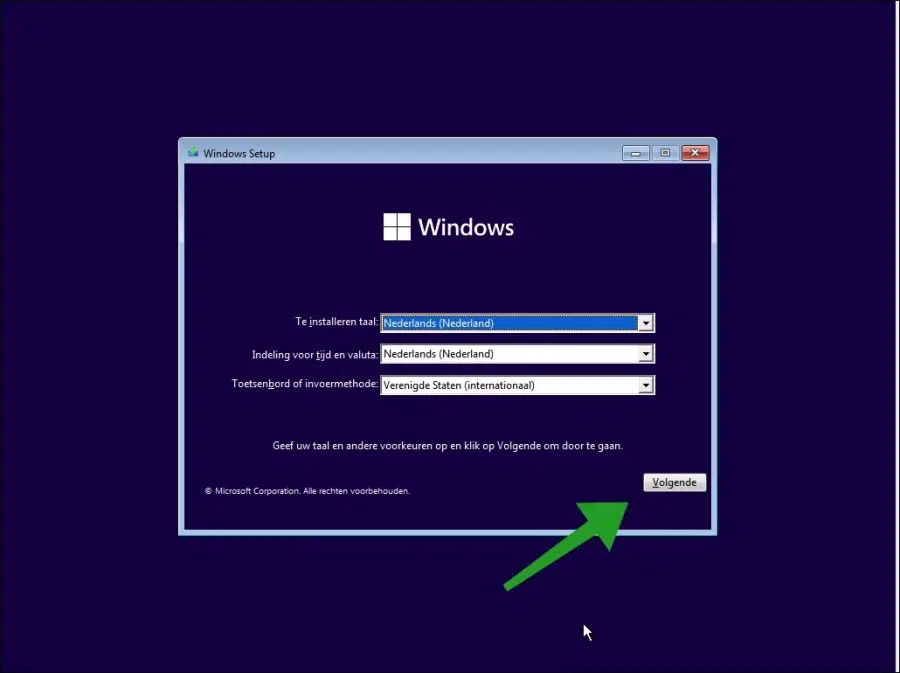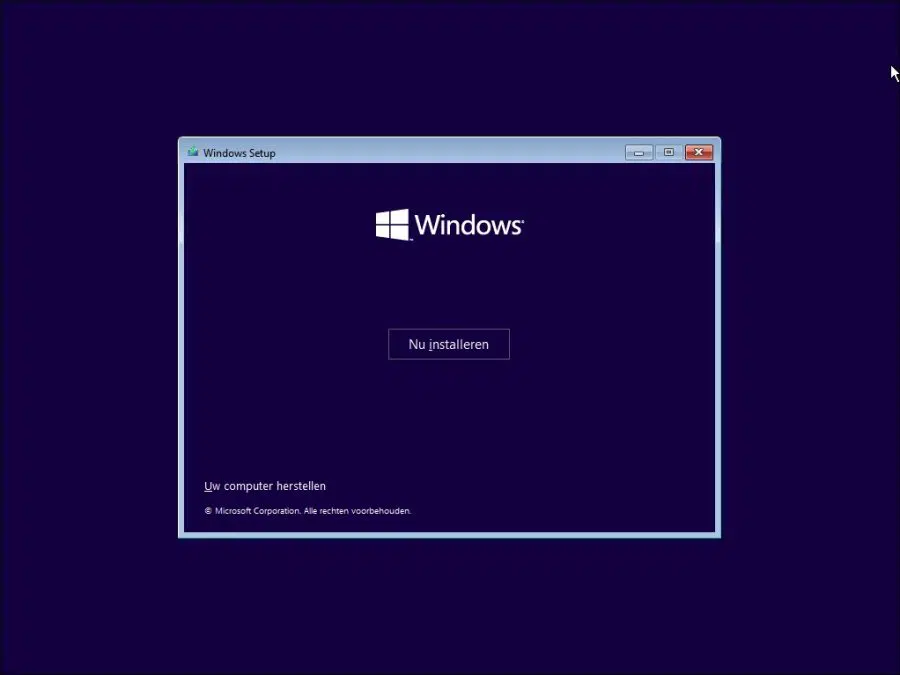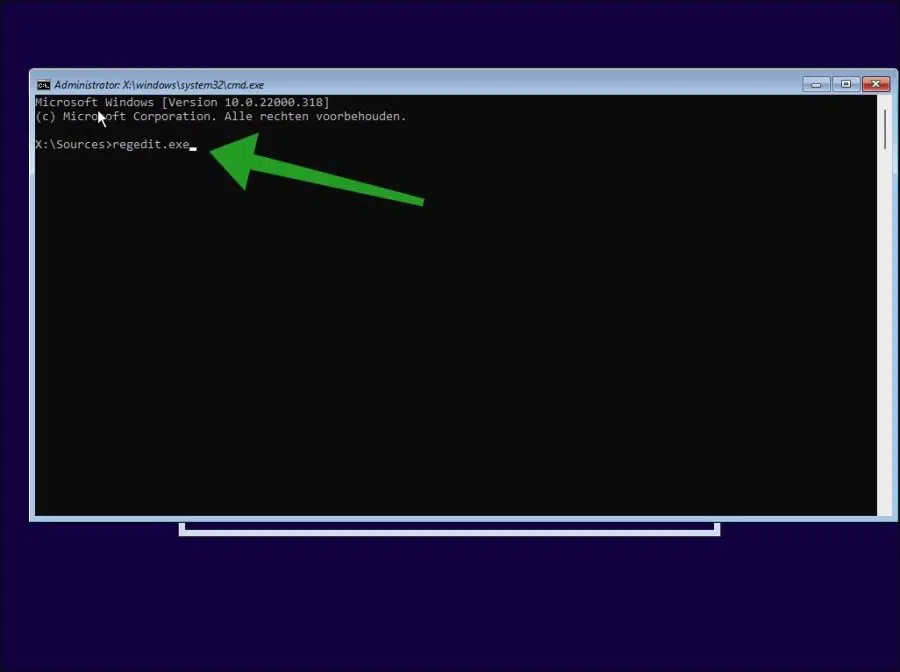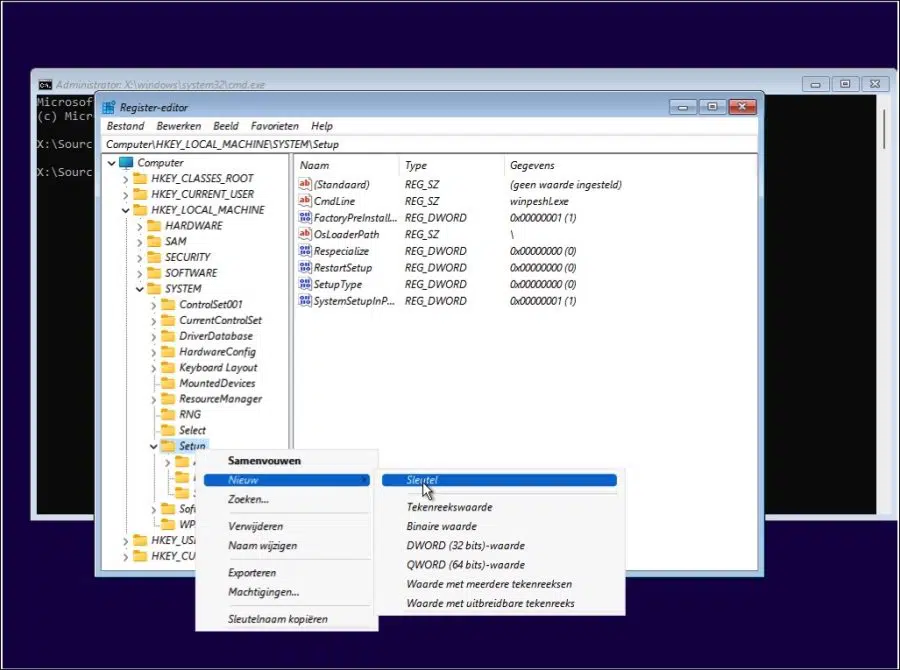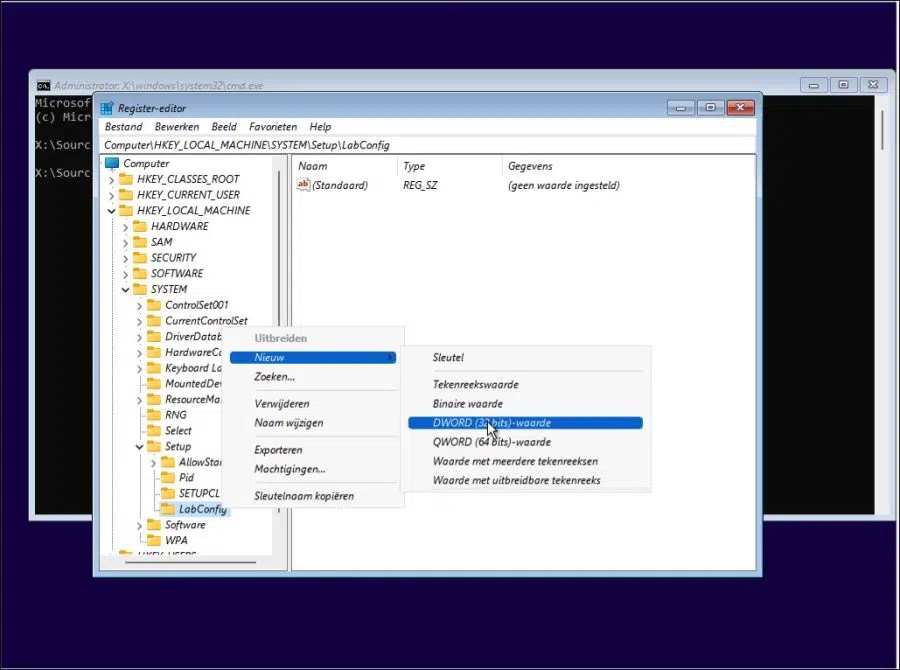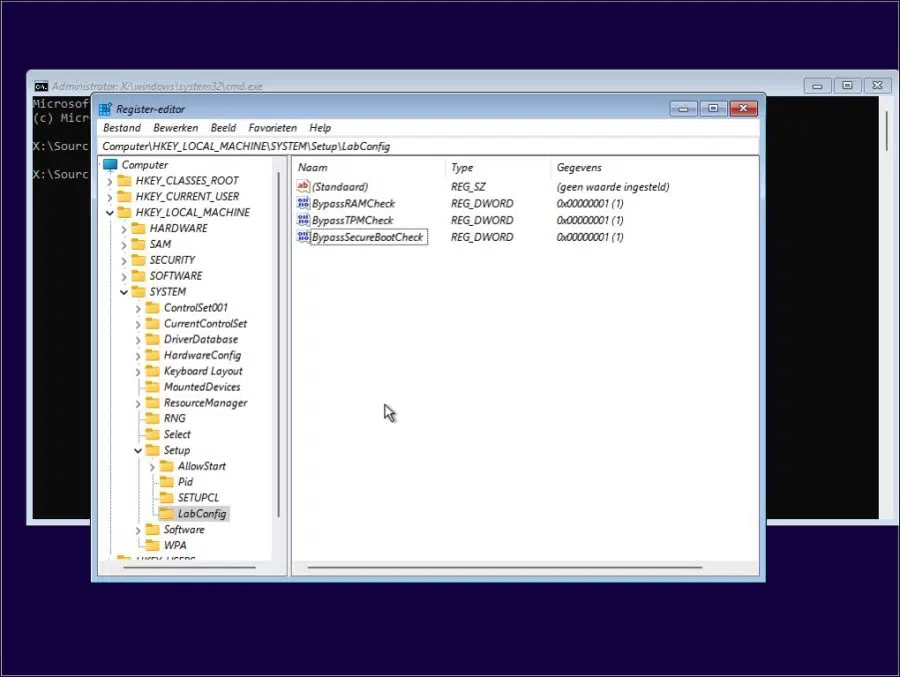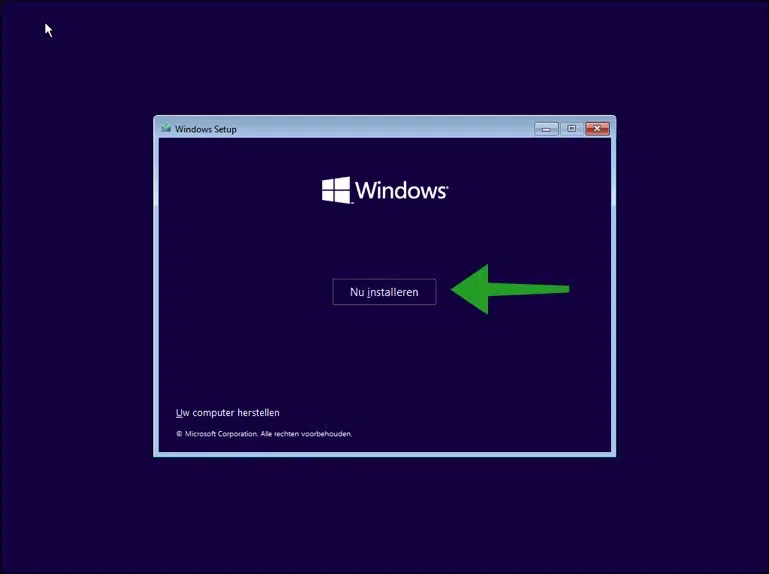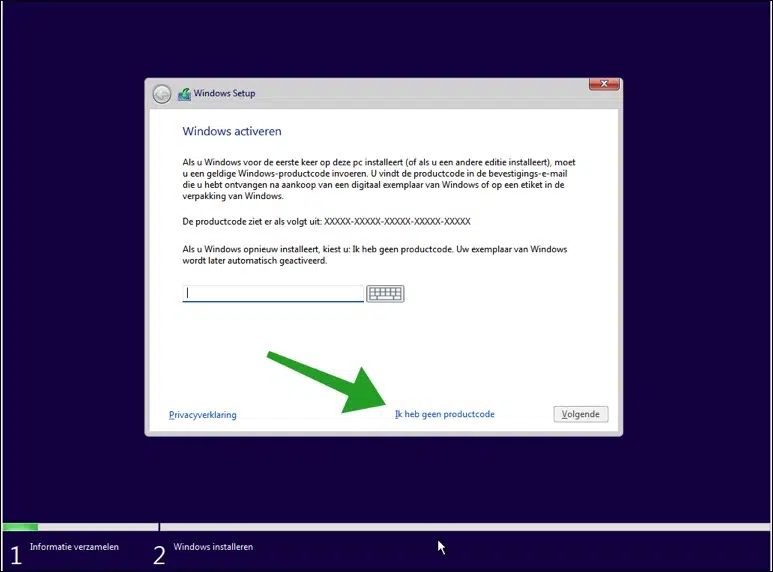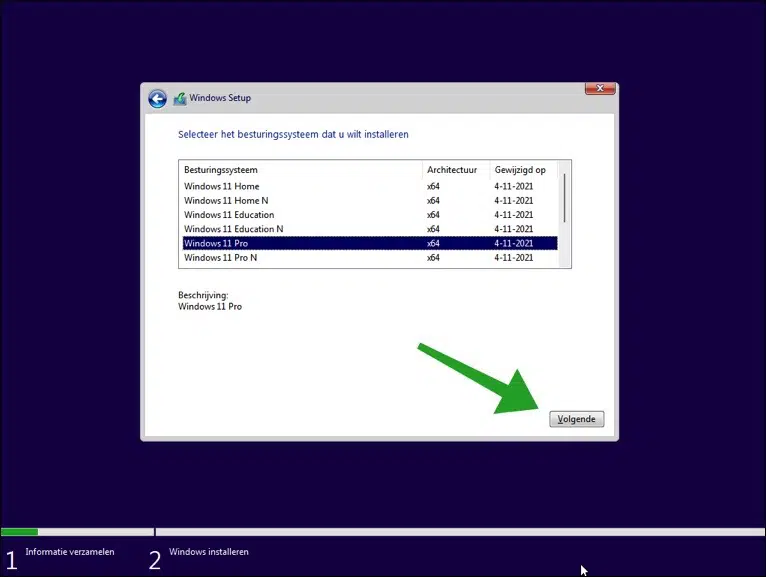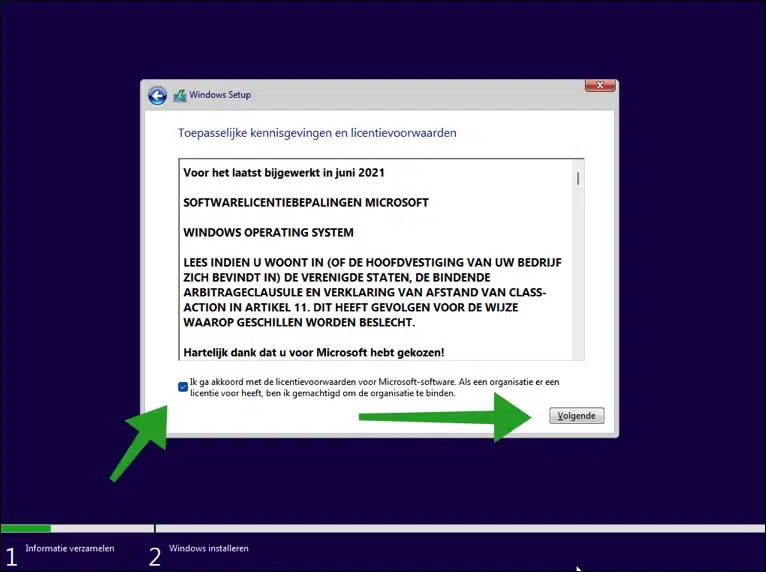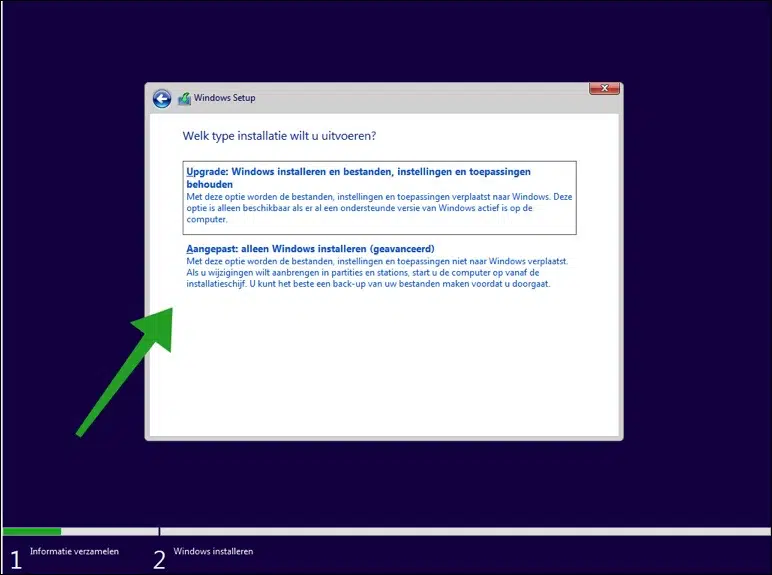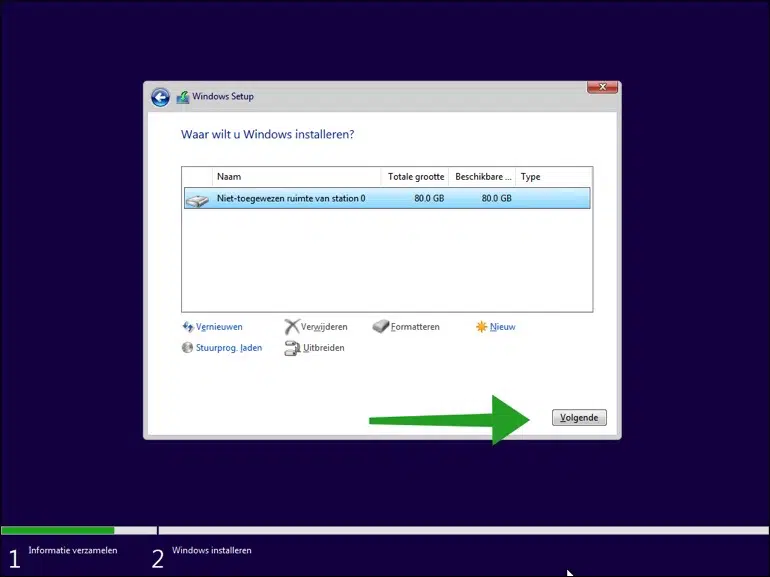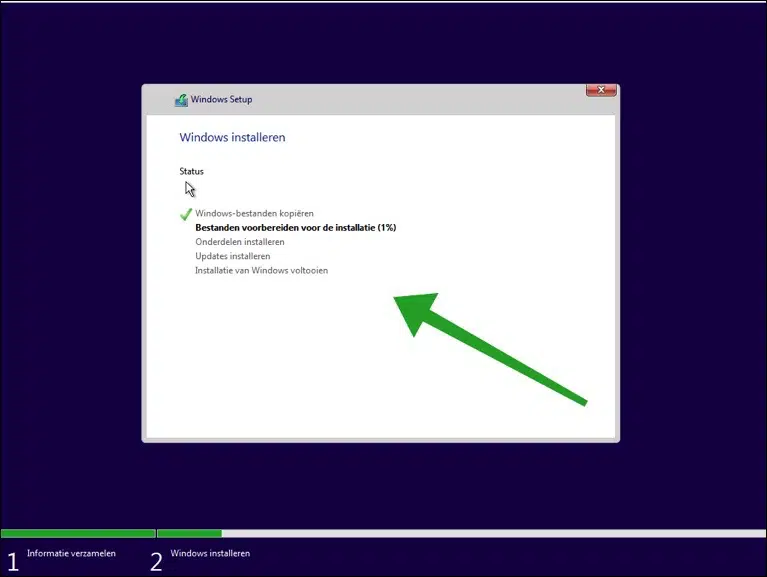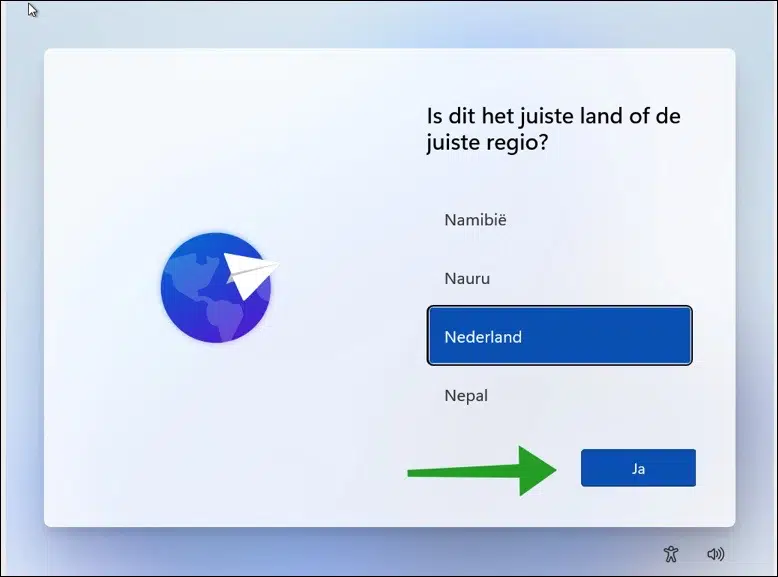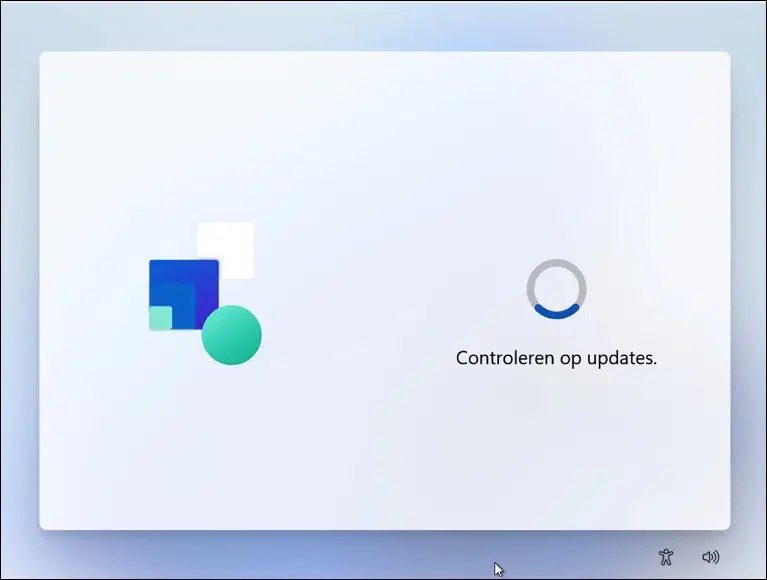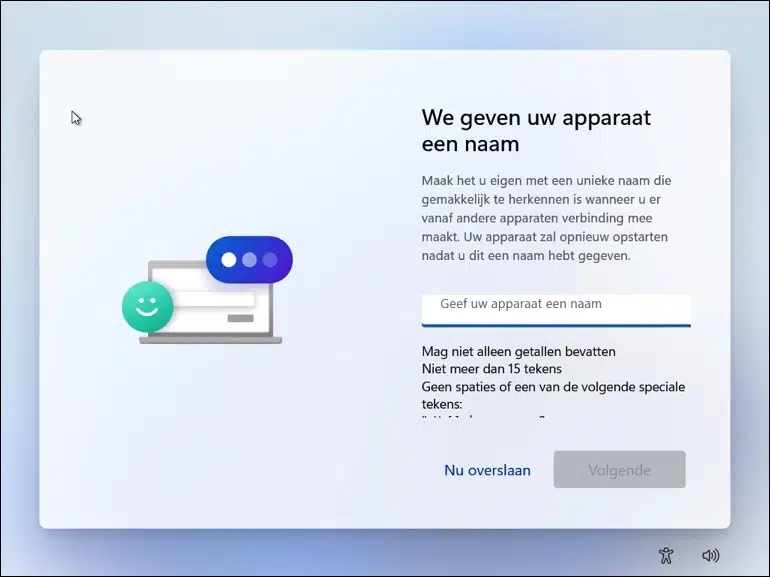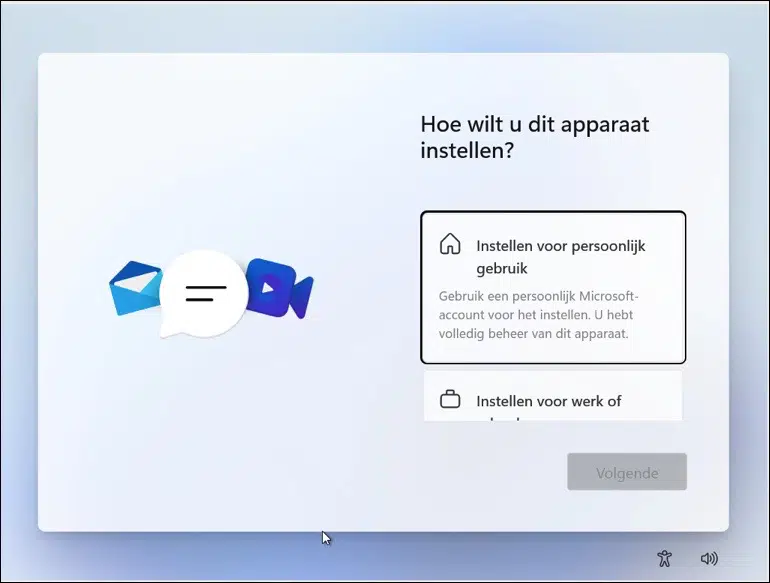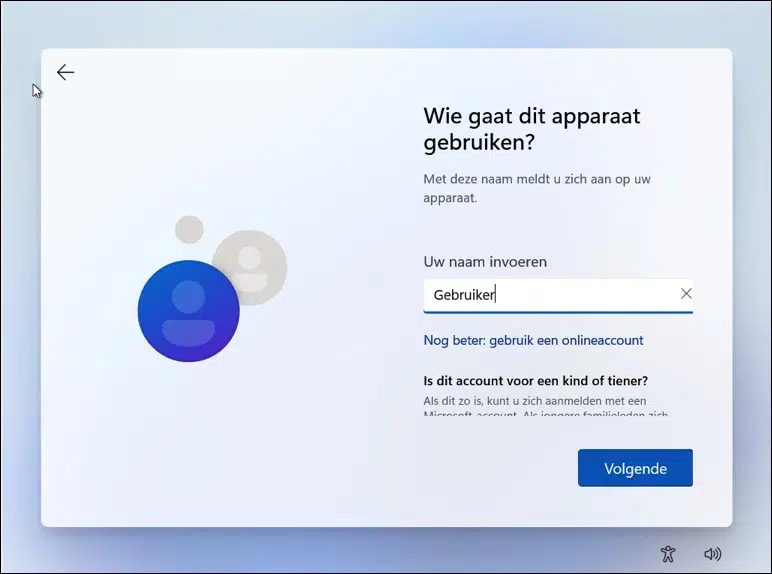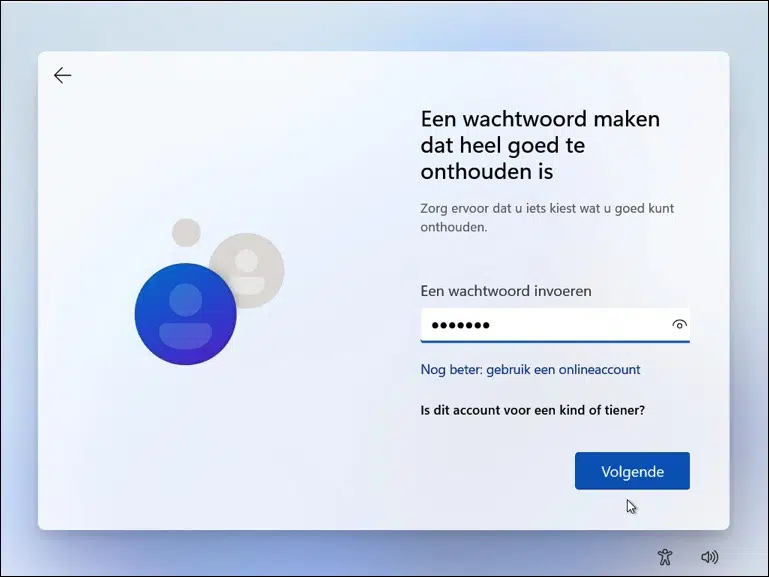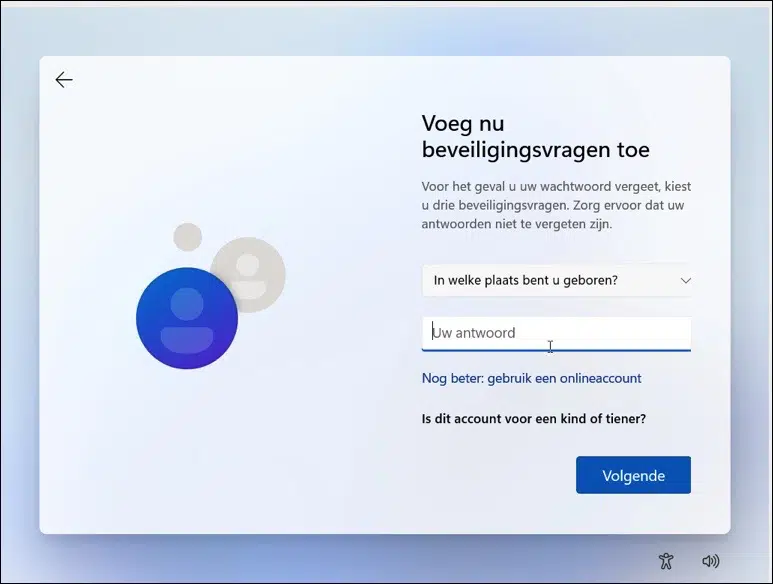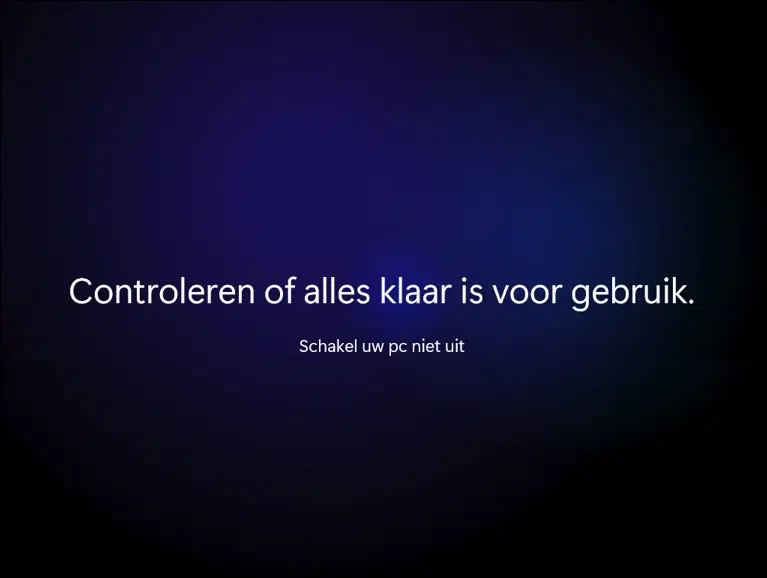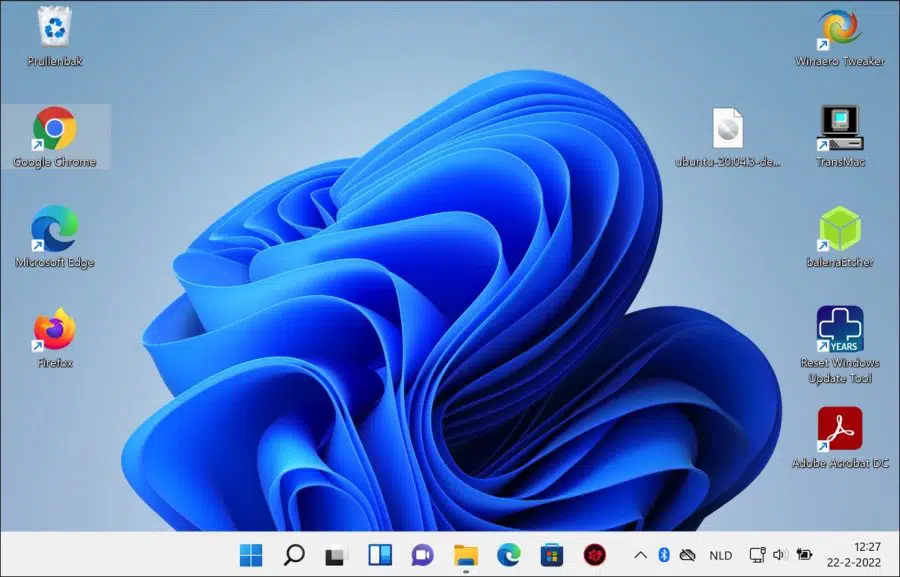VirtualBox é um software de virtualização de plataforma cruzada de código aberto que permite aos usuários executar várias máquinas virtuais simultaneamente em um único computador host.
A versão mais recente do VirtualBox possui um template para Windows 11. Porém, quando se cria uma VM do Windows 11 e tenta instalar o Windows 11, ocorre um erro informando que a máquina não atende aos requisitos básicos do Windows 11.
Para poder instalar o Windows 11 no VirtualBox, você precisa adicionar alguns ajustes de registro para não verificar TPM, RAM en Requisitos de inicialização segura.
A vantagem de uma máquina virtual é que você pode testar com o Windows 11. Você pode aplicar configurações e fazer ajustes no Windows 11 que não terão efeito em seu próprio computador host. Se você quiser testar o Windows 11 primeiro, uma máquina virtual como o VirtualBox é uma boa opção.
Neste artigo vou explicar passo a passo como pode instalar o Windows 11 no VirtualBox via Windows.
Instale o Windows 11 na máquina virtual (VM) VirtualBox
Para começar baixar VirtualBox para o seu computador. Em seguida, inicie a instalação. Assim que a instalação for concluída, abra o VirtualBox.
Você já tem um Arquivo ISO do Windows 11 baixado? Você precisa deste arquivo para instalar o Windows 11.
Clique em “Novo” na parte superior do menu e insira um nome claro para a máquina virtual. Eu recomendo especificar “Windows 11” como o nome, o VirtualBox aplicará imediatamente as configurações do Windows 11.
Se você especificar um nome diferente, selecione o tipo “Microsoft Windows” e a versão “Windows 11 (64 bits)”.
Em seguida, clique em “Avançar”.
Deixe a memória recomendada em “4096 MB” ou superior. Clique em Avançar.
Você precisa criar um disco rígido virtual para instalar o Windows 11. Deixe a opção recomendada como está e clique em criar.
Aqui você escolhe o tipo de arquivo que deseja usar para o disco rígido virtual. Se você não for usar o disco rígido virtual com outro software de virtualização, selecione “VDI (VirtualBox Disk image)”. Clique em próximo.
Você tem a opção de definir o armazenamento de forma dinâmica ou fixa. Se você usar dinâmico, o disco rígido virtual crescerá lentamente até o tamanho máximo definido anteriormente. Se você definir como fixo, o espaço em disco já estará alocado e o número máximo de GBs será alocado imediatamente em seu disco rígido físico ou unidade SSD.
Eu recomendo selecionar Alocado dinamicamente, clique em próximo.
Por padrão, o disco rígido virtual é armazenado na pasta Usuários da unidade principal. Se quiser alterar a localização, pode fazê-lo aqui. Você também pode ajustar o tamanho do disco virtual, se necessário.
Clique em Criar para começar a criar o disco rígido virtual.
Agora que a máquina virtual foi criada, vamos definir os requisitos do Windows 11 na máquina virtual.
Clique em Configurações no menu da máquina virtual.
Clique em Sistema e depois em Placa-mãe. Verifique se a memória base está configurada para 4096 MB.
Depois clique na aba Subcontratante e certifique-se de que 2 processadores estejam atribuídos.
Clique em Armazenamento à esquerda e depois no disco rígido virtual criado. Verifique se o tamanho mínimo é 64 GB, quanto mais, melhor.
Em seguida, clique em Display à esquerda e defina a memória de vídeo para 256 MB ou superior. Mude o controlador gráfico para VboxSVGA e habilite a opção Habilitar aceleração 3D.
Agora é hora de fazer isso ISO do Windows 11 arquivo a ser atribuído para instalação. Clique em Armazenamento à esquerda, em dispositivos de armazenamento clique em “Vazio” e depois no ícone do disco. No menu, clique em “Escolher um arquivo de disco” e selecione o arquivo ISO do Windows 11.
Clique em OK para sair das configurações.
Em seguida, clique em “Iniciar” no menu para iniciar a máquina virtual do Windows 11 criada.
Se disser “Pressione qualquer tecla para iniciar a instalação”, pressione qualquer tecla. A instalação da máquina virtual do Windows 11 será iniciada.
Clique em próximo.
Quando você chegar à tela “Instalar agora” abaixo, pressione SHIFT + F10 no teclado.
O prompt de comando será aberto agora. No prompt de comando digite: regedit.exe
Agora vamos adicionar ajustes no registro para usar o Windows 11 no VirtualBox. Na verdade, o VirtualBox como computador não atende aos requisitos do Windows 11, podemos contornar esses requisitos do Windows 11 com um ajuste no registro.
Abra a próxima estrutura à esquerda.
HKEY_LOCAL_MACHINE > SYSTEM > Setup
Em seguida, clique com o botão direito na pasta Setup e clique em Novo e depois em Chave. Nomeie esta chave “LabConfig” sem aspas.
Clique com o botão direito na pasta LabConfig novamente e clique em Novo e em Valor DWORD (32 bits).
Nomeie esse valor como “BypassTPMCheck” e defina o valor como “1”, tudo sem aspas. Faça isso mais duas vezes, mas depois com o nome “BypassRAMCheck” defina o valor como “1” e “BypassSecureBootCheck” também defina o valor como “1”.
Você pode ver o resultado final abaixo.
Agora feche o registro do Windows e a janela do prompt de comando clicando na cruz no canto superior direito.
Clique em “Instalar agora” para realmente iniciar a instalação.
Se você tiver um código de produto, poderá inseri-lo aqui. Se você não possui uma chave de produto para Windows 11, clique em “Não tenho uma chave de produto” na parte inferior.
Selecione a versão do Windows 11 que deseja instalar aqui. Você vai testar? Em seguida, selecione Windows 11 Pro. Se for para uso doméstico, selecione Windows 11 Home. Clique em próximo.
Concorde com os termos da Microsoft e clique em Avançar.
Vamos instalar o Windows 11 sem nunca ter um sistema operacional instalado, então clique em Personalizado: Instalar apenas o Windows (avançado).
Aqui você verá o espaço em disco não alocado da unidade de disco virtual criada anteriormente no VirtualBox, clique em Avançar.
A instalação do Windows 11 será iniciada. Isso pode demorar um pouco dependendo das especificações do sistema da máquina virtual criada pelo VirtualBox.
Após a instalação, selecione a região correta onde você está localizado.
Em seguida, ele verifica atualizações do Windows 11.
Em seguida, dê um nome ao seu computador. Este é o nome pelo qual sua máquina virtual será reconhecida, por exemplo, na rede interna. Sua máquina virtual será reiniciada.
Agora você pode configurar o Windows 11 para uso pessoal ou em um ambiente de trabalho e negócios.
Agora você pode entrar com uma conta da Microsoft ou através de uma conta local. Neste artigo continuarei com uma conta local.
Clique nas opções de login e depois na conta offline. Em seguida, clique em pular por enquanto.
Digite seu nome (“nome de usuário”). O usuário é um exemplo aqui. Clique em próximo.
Você precisará inserir uma senha duas vezes para fazer login no Windows 11 com sua conta local.
Agora você será solicitado a selecionar uma pergunta de controle três vezes e inserir uma resposta.
Em seguida, será solicitada várias vezes permissão para vários componentes do Windows 11, como dados de localização. Dê seu consentimento para isso ou não.
Uma verificação completa ainda está sendo realizada.
O Windows 11 é então totalmente instalado em uma máquina virtual com VirtualBox.
Leia dicas adicionais do Windows 11:
- 15 dicas para o Windows Explorer no Windows 11.
- Limpar o registro do Windows 11? É assim!
- 8 dicas para tornar o Windows 11 mais rápido.
- Personalize a barra de tarefas do Windows 11.
Espero que isso tenha ajudado você. Obrigado por ler!