Windows biedt naast een “normaal” uiterlijk met start knop en bureaublad, ook een tablet modus. Deze tablet modus is geschikt als u Windows 10 installeert of gebruikt op een Microsoft tablet.
Als u tablet modus aanzet in Windows 10 worden alle applicaties in volledig scherm geopend en wordt de taakbalk inclusief iconen op het bureaublad kleiner gemaakt. Er zijn echter nog meer aanpassingen die u kunt doen in Windows om Windows 10 gebruikersvriendelijker te maken op een tablet.
In dit artikel leg ik u uit hoe u tablet modus in- of uitschakelt en hoe u aanvullende instellingen kunt aanpassen t.b.v. de Windows tabletmodus.
Koop een Microsoft surface tablet veilig online via Bol.com
Windows 10 tablet modus
Windows 10 tablet modus inschakelen of uitschakelen
Klik op de Windows start knop. Selecteer instellingen uit het linker menu door op het tandwiel icoon te klikken.
In de Windows instellingen klik op Systeem. Open de Systeem instellingen van Windows 10.
Klik links in het menu op: Tablet. Open de Tablet instellingen in Windows 10.
Om daarna de tablet mode direct in te schakelen klikt u op: Aanvullende tablet instellingen wijzigen.
Er zijn nog twee opties die u kunt gebruiken als u een tablet heeft, zo kunt u direct als u zich aanmeld bij Windows de tablet modus inschakelen, uitschakelen of de laatst gebruikte keuze behouden.
Mocht uw apparaat een tablet modus ondersteunen en een normale modus dan kunt u hier ook kiezen wat Windows dient te doen indien u overschakelt naar tabletmodus. Standaard staat de instelling op: Mij vragen voordat naar een andere modus wordt overgeschakeld.
De tablet instellingen worden nu geopend, zet de optie: Tabletmodus op aan om tablet mode in te schakelen. Indien nodig kunt u tabletmodus hier ook direct uitschakelen.
U heeft in de aanvullende tablet instellingen wijzigen nog de keuze uit de volgende opties.
- De app pictogrammen verbergen op de taakbalk
- Taakbalk automatisch verbergen
- App-pictogrammen op de taakbalk eenvoudiger laten aanraken
- Het zoekpictogram weergeven zonder het zoekvak
- Knoppen in verkenner eenvoudig laten aanraken
- Het schermtoetsenbord weergeven wanneer er geen toetsenbord is aangesloten
Al deze opties maken het in Windows 10 een stuk eenvoudiger om Windows 10 als tablet te gebruiken.
Dit is hoe Windows 10 er in tablet modus uitziet.
Ik hoop u hiermee geholpen te hebben. Bedankt voor het lezen.

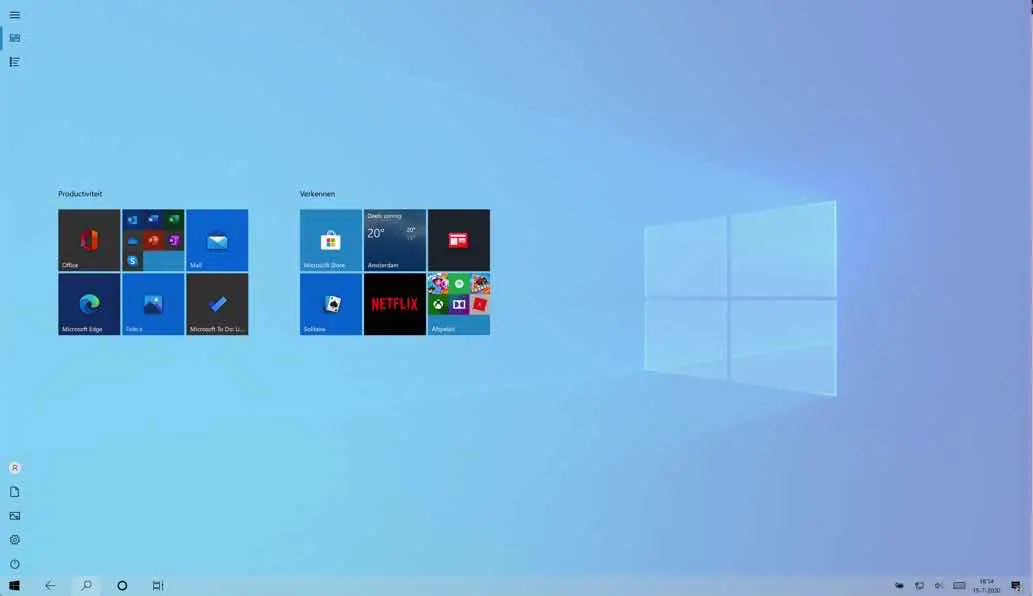
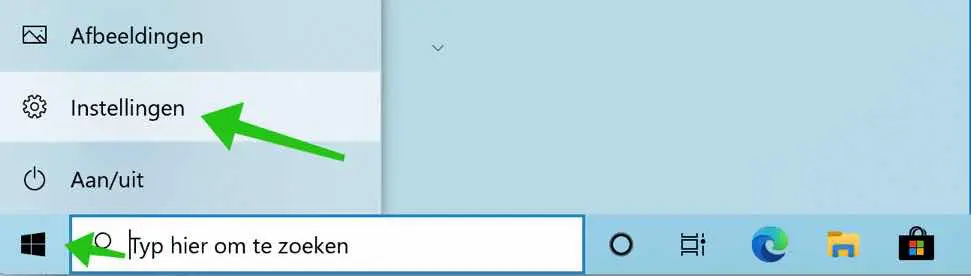
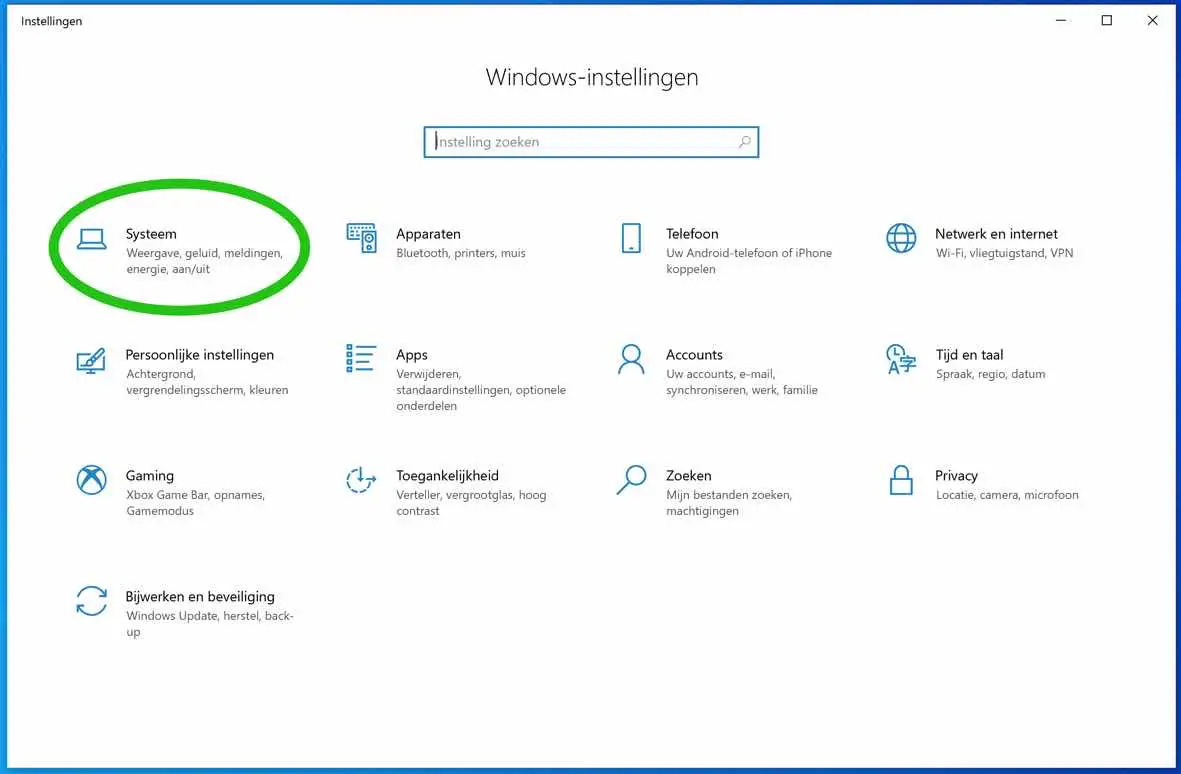
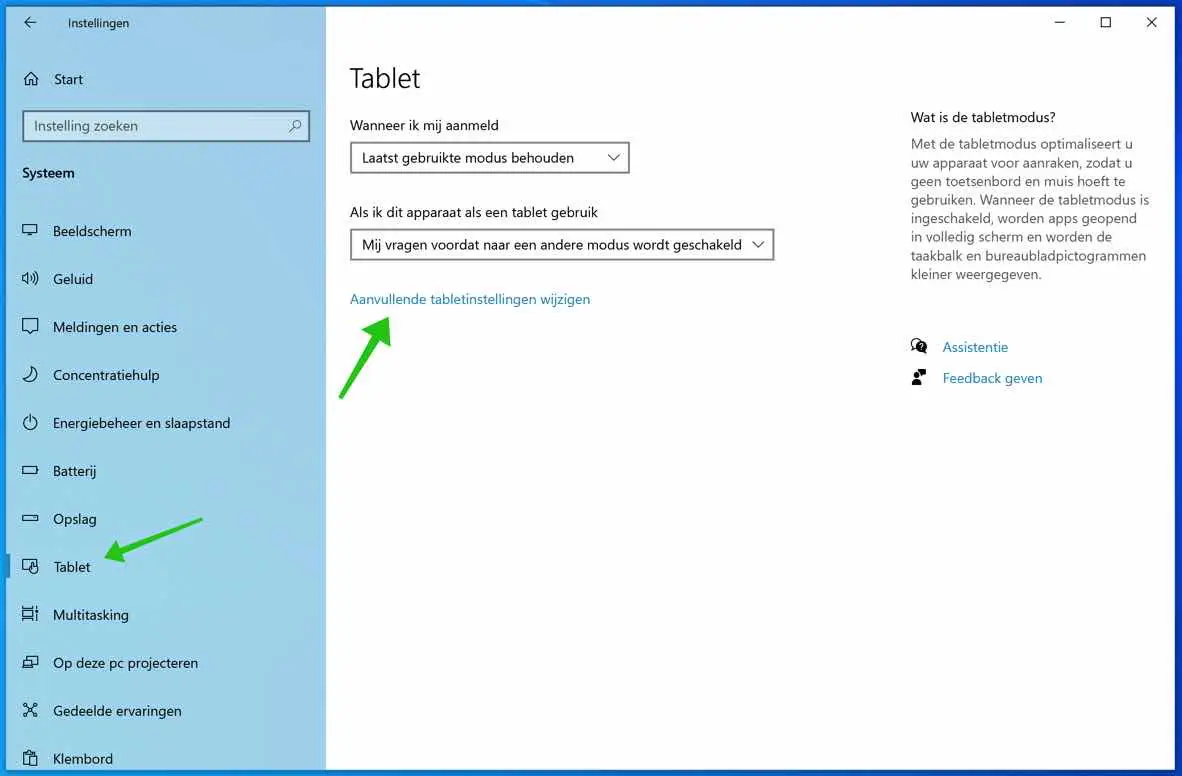
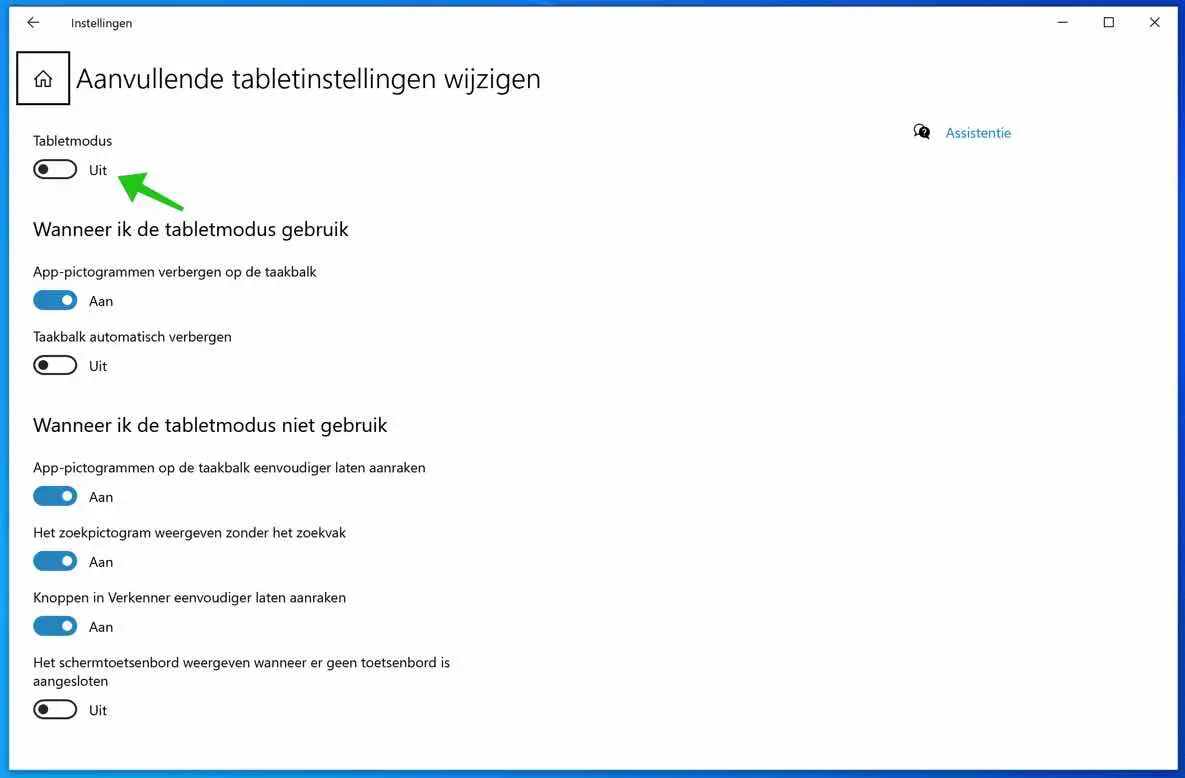
Hoi Stefan, bedankt voor je reactie. hoef ik iig mijn hoofd hier niet meer over te breken. wel jammer dat die optie er dan niet is.
Hallo, u kunnen proberen met de muis te klikken om de laptop uit slaapstand te halen. Groet, Stefan
hoi, als ik min laptop in tabletmodus gebruik met het scherm dubbel geklapt, wilt het scherm als het eenmaal uit is gevallen niet meer aan, tenzij ik mijn laptop weer open klap en op mijn toetsenbord klik.. ik zou graag mijn laptop dan weer kunnen activeren zonder het gedoe om eerst mijn laptop helemaal open te klappen etc., maar de aan en uit knop zit in het toetsenbord verwerkt en niet aan de zijkant wat ik bij andere laptops zie.
mvg
Hallo John, dit lijkt me niet mogelijk. De laptop gaat zo te lezen in slaapstand. De manier om een laptop uit slaapstand te halen is door de laptop of open te klappen, op de aan/uit knop te klikken, een willekeurige toets op het toetsenbord in te drukken of door de aangesloten muis te klikken of te bewegen. Groet, Stefan.
onlangs is de snelkoppeling voor het in en uitschakelen van de tabletmodus onder het “onderhoudscentrum” (rechts onderaan) verdwenen ,ik krijg deze niet meer terug geplaatst ,hoe kan ik dit weer herstellen?
Hallo Ruud, deze snelkoppeling bestaat nog in mijn volledig geüpdatet Windows 10. Ik vermoed dat deze snelkoppeling in het actiecentrum verborgen is. U kunt de tabletmodus in het actiecentrum herstellen door het actiecentrum te openen en dan op een andere tegel te klikken met de rechtermuisknop. Daarna klikt u op Snelle acties bewerken en daarna onderaan op Toevoegen. U kunt dan de verborgen Tabletmodus knop (snelkoppeling) terug plaatsen. Laat even weten of het is gelukt. Groet, Stefan
dat had ik al geprobeerd,echter de tabletmodus knop staat er niet meer bij! (zie prt sc)
[print screen verwijderd ivm privacy]
Ok, ik heb even gezocht voor je. In Windows versie 20H2 heeft Microsoft de Tabletmodus knop verwijderd uit het actiecentrum. Helaas kunt u deze dus niet meer terugzetten als het apparaat geen touchscreen heeft.
Groet, Stefan
oke,bedankt voor de info
Bedankt alvast , weer wat bij geleerd!!!
Bedankt voor uw reactie! 🙂