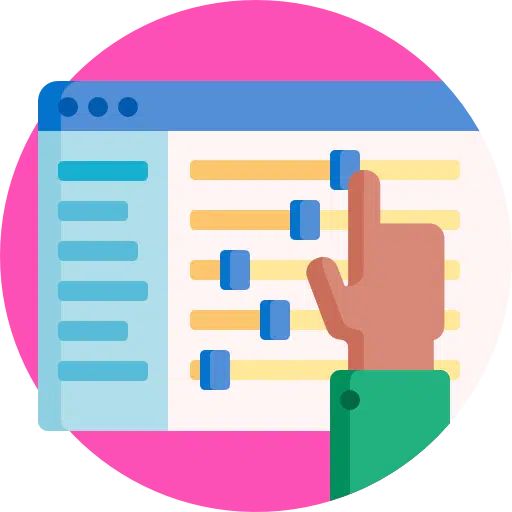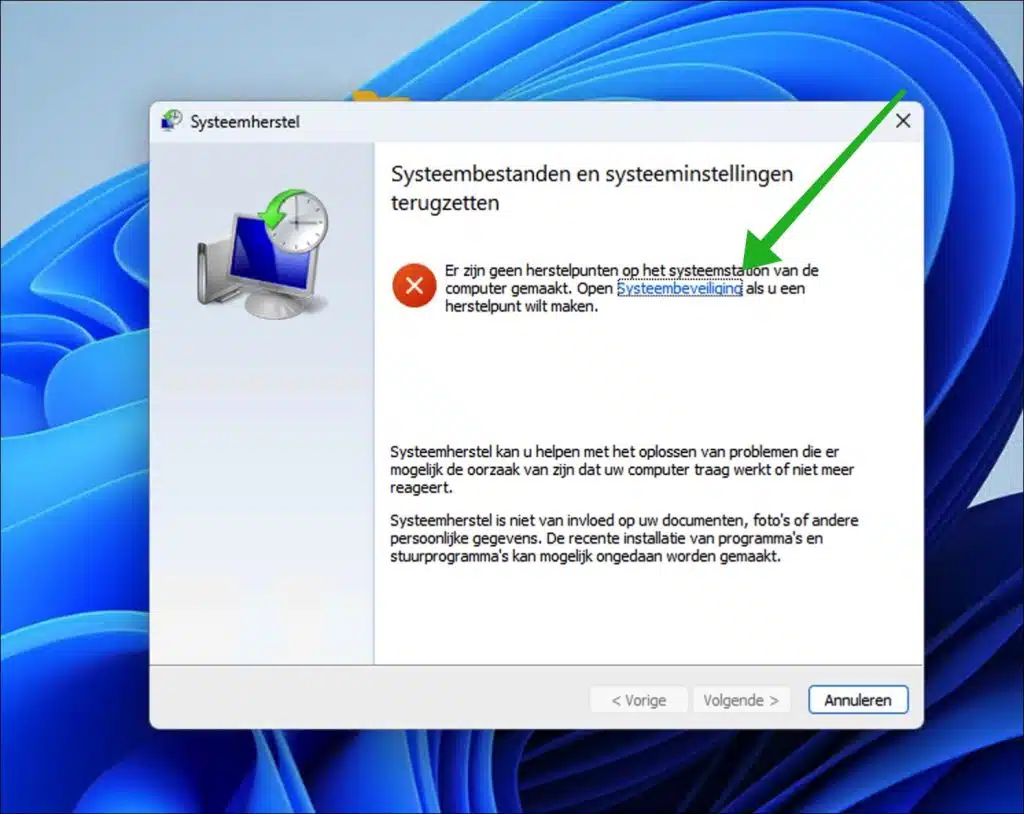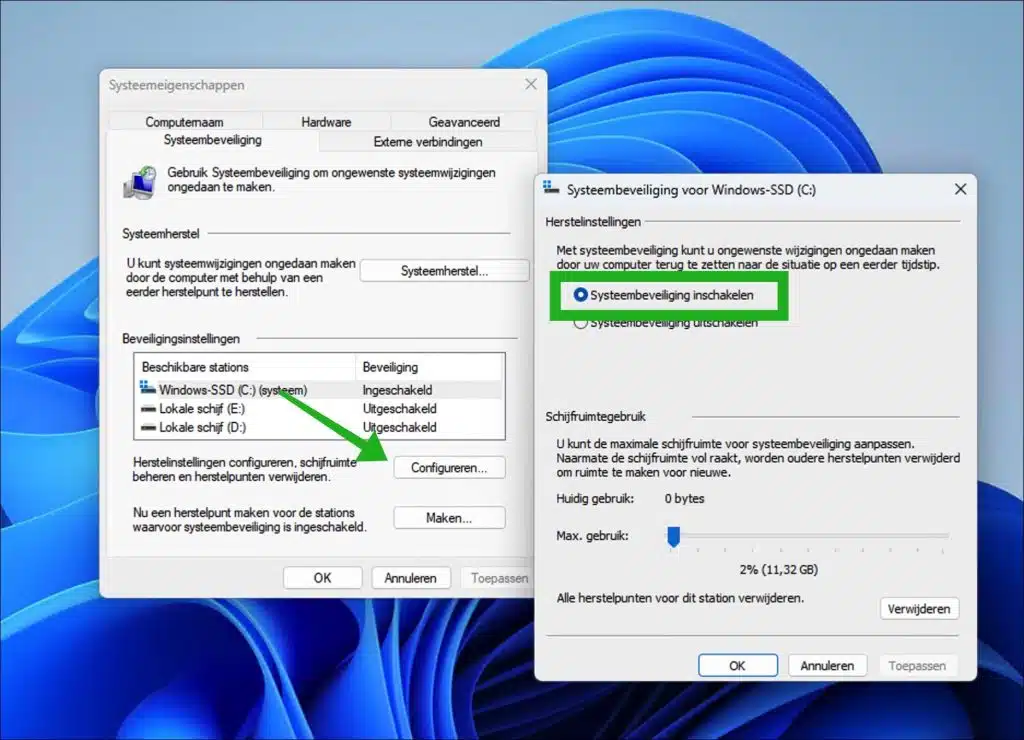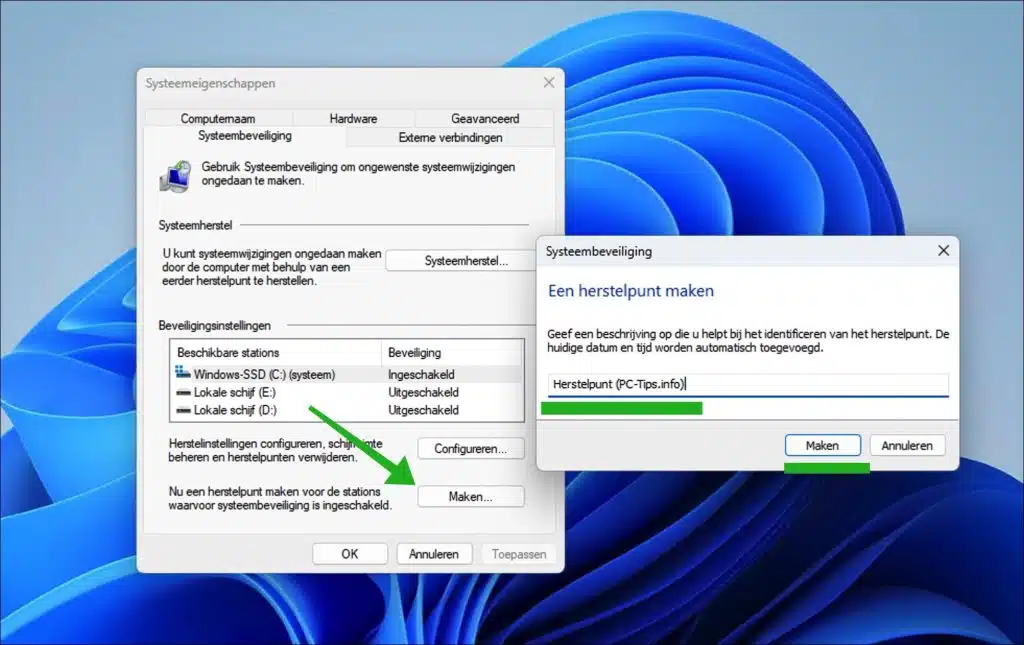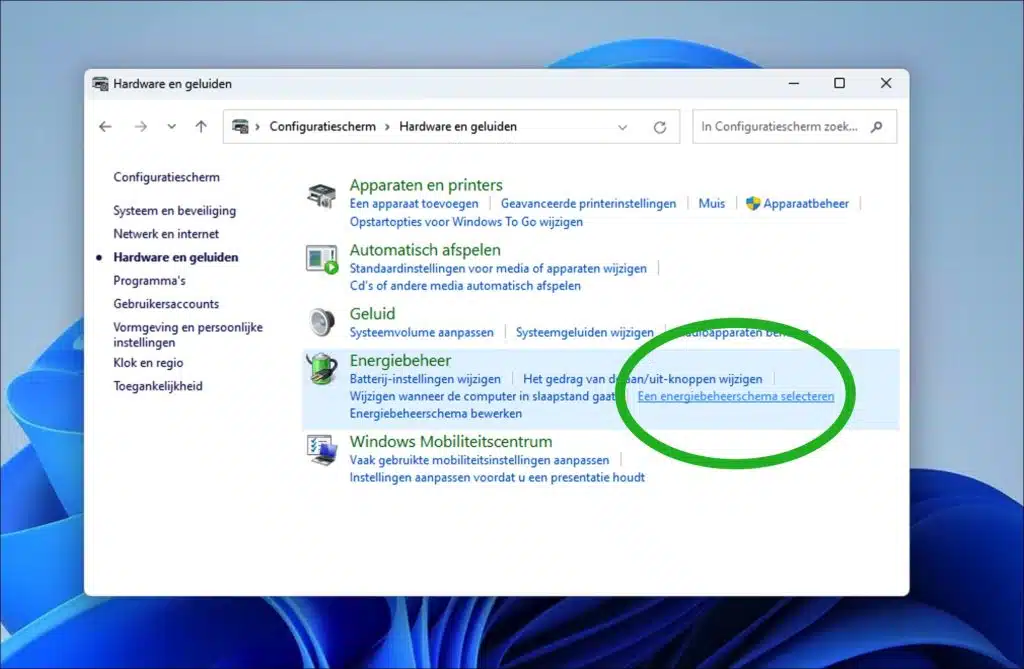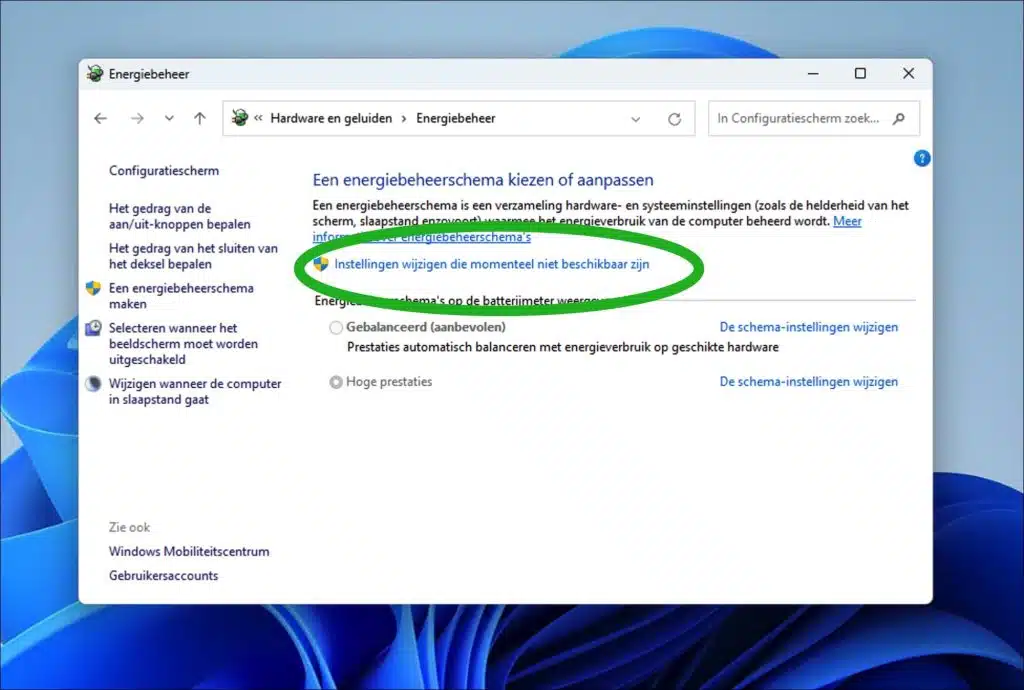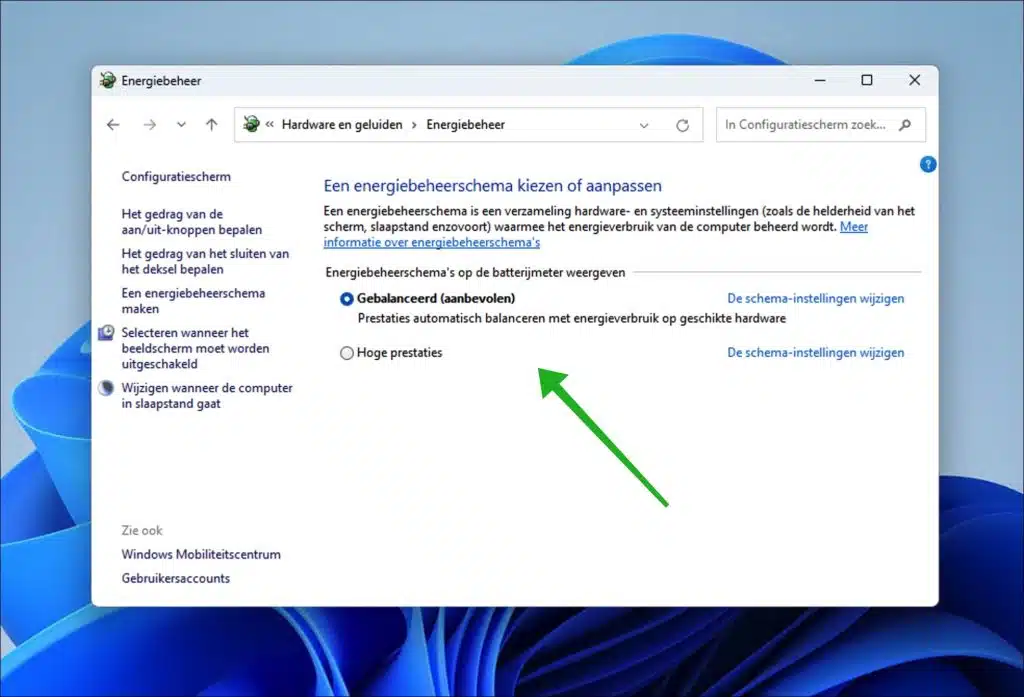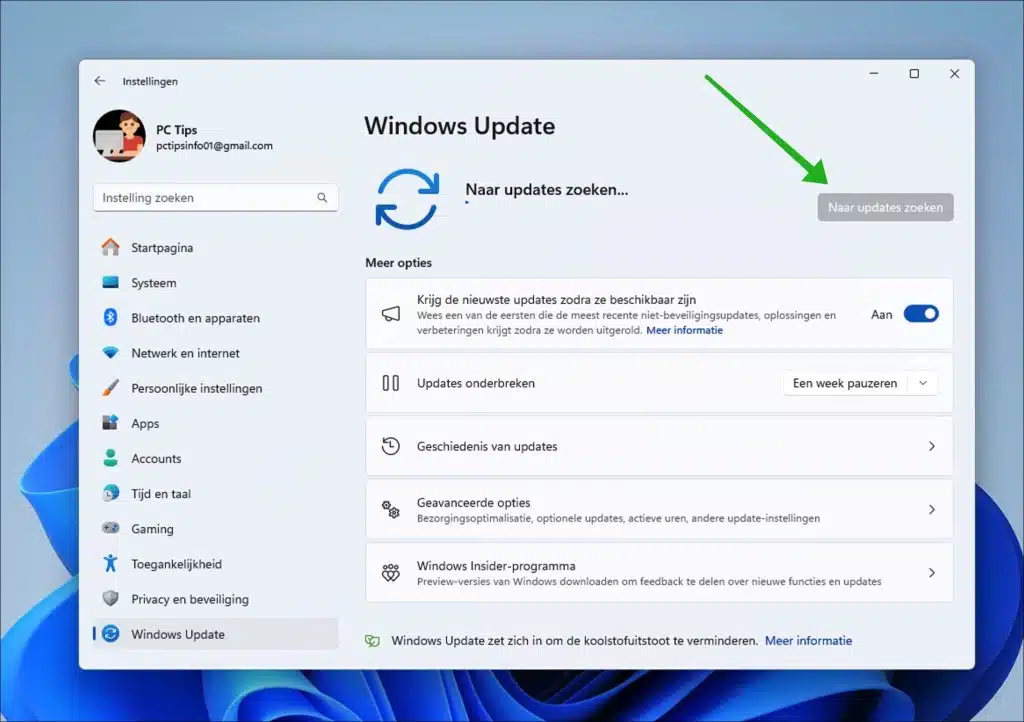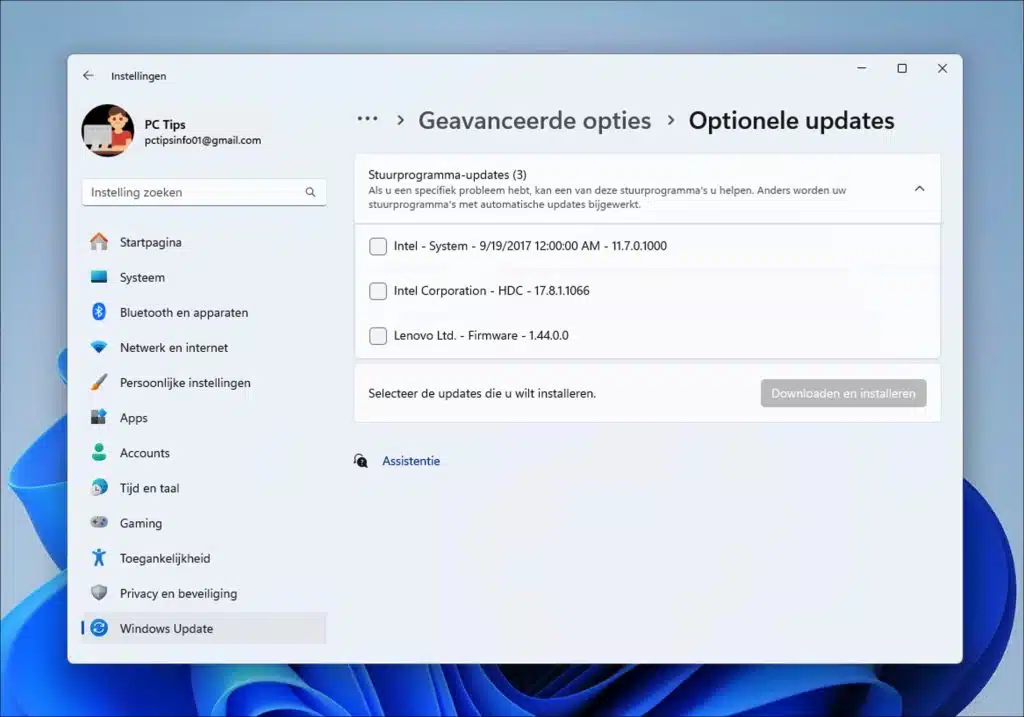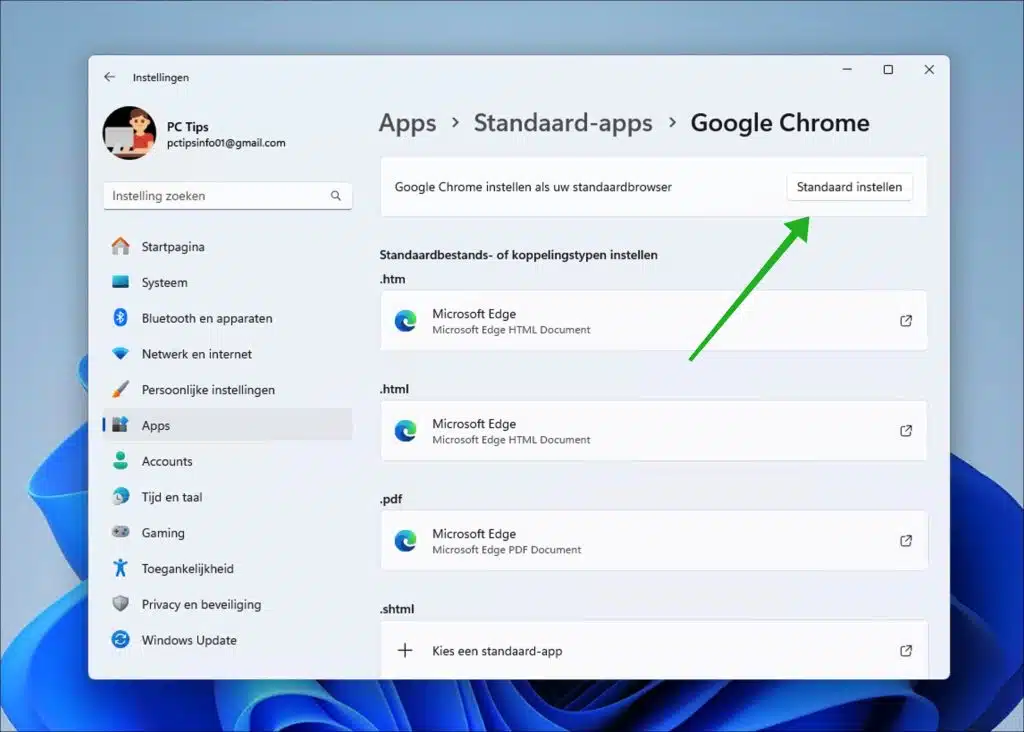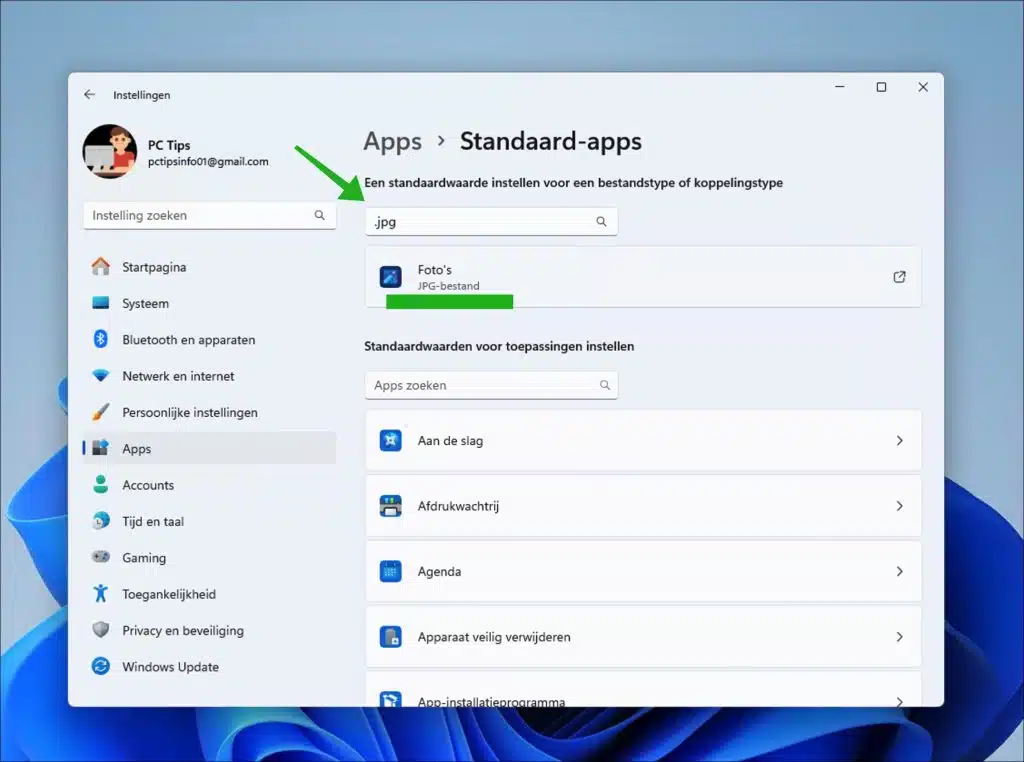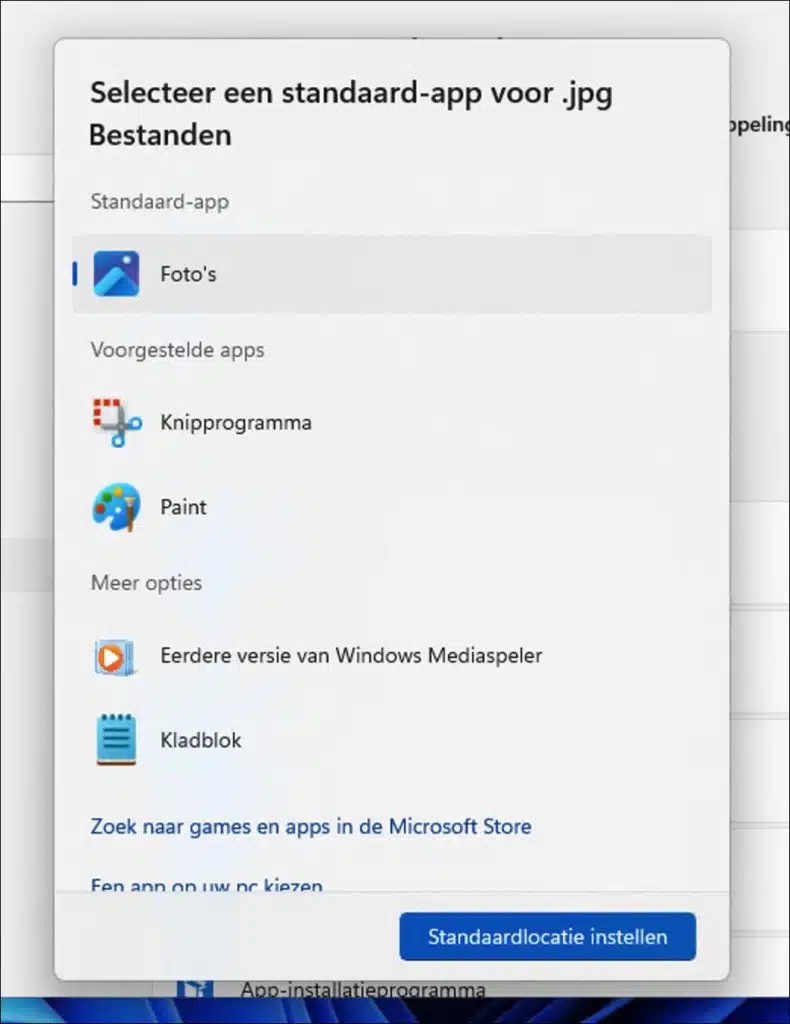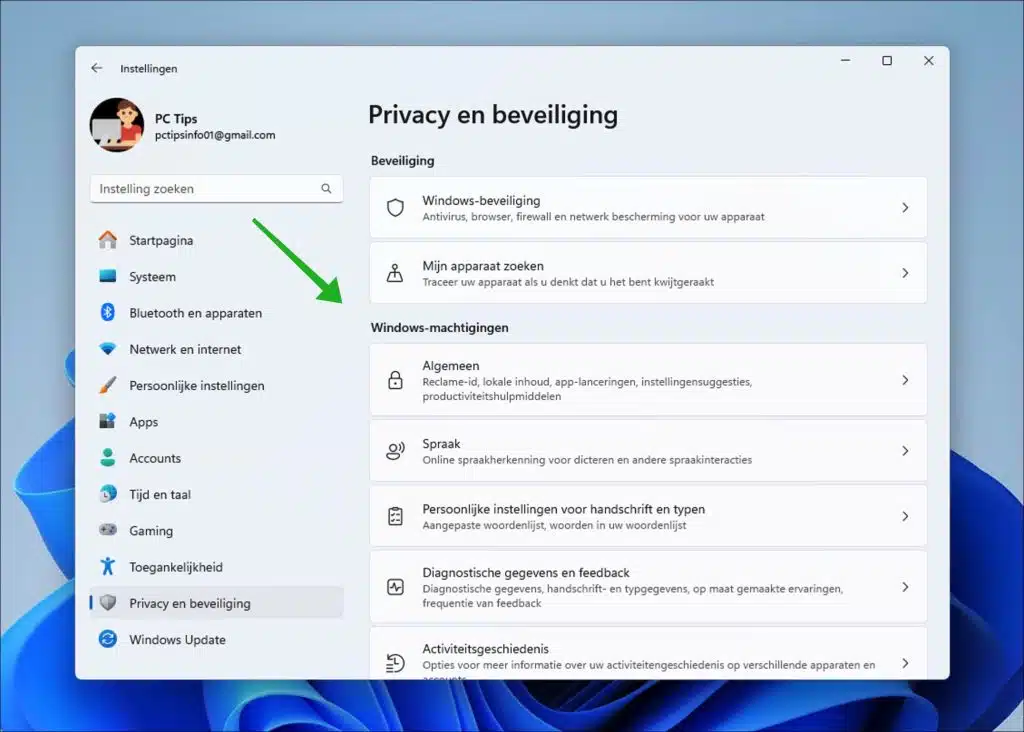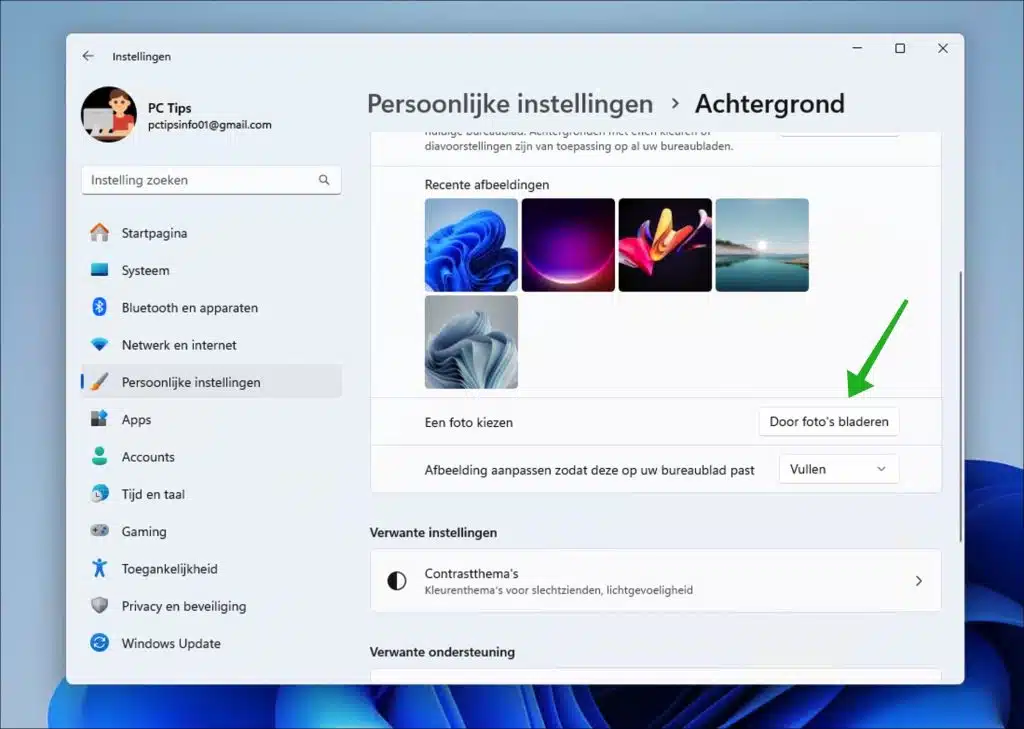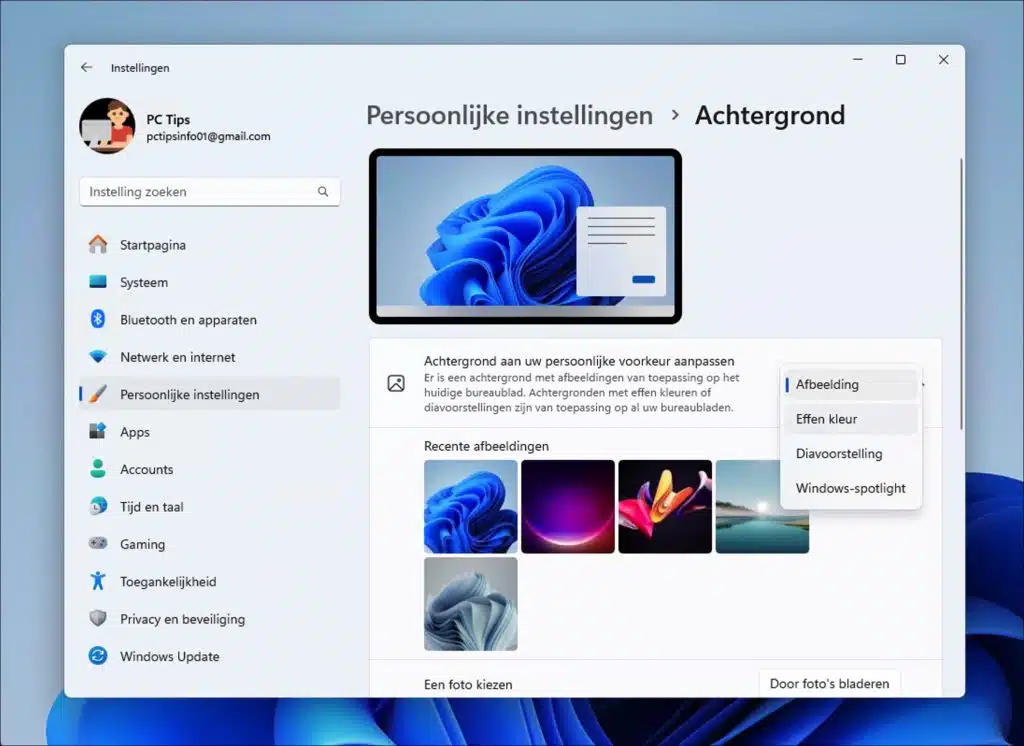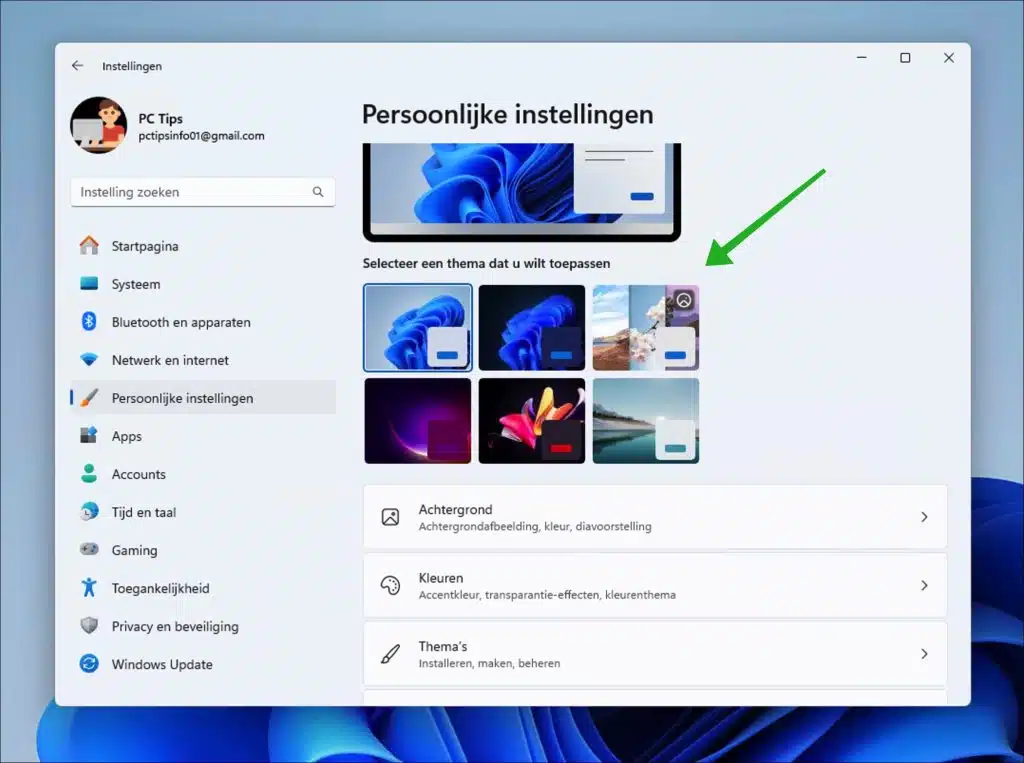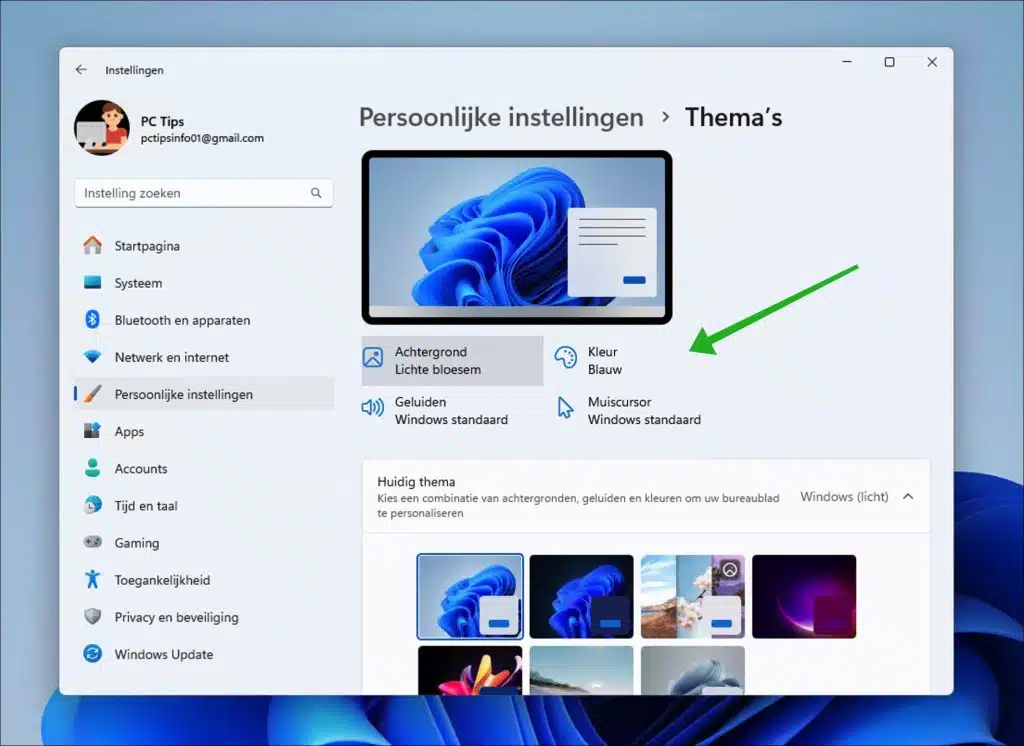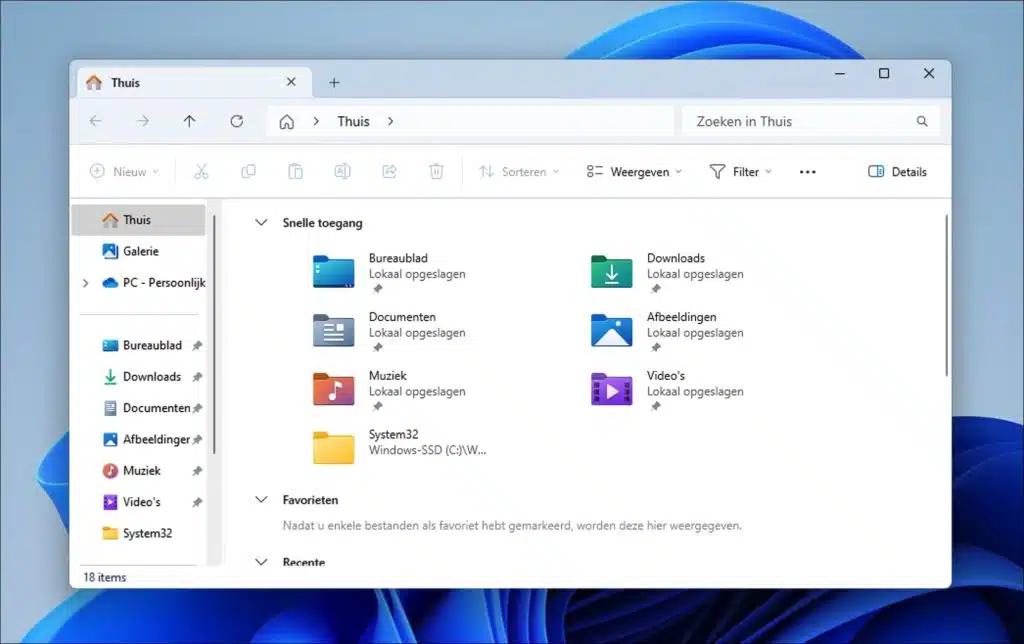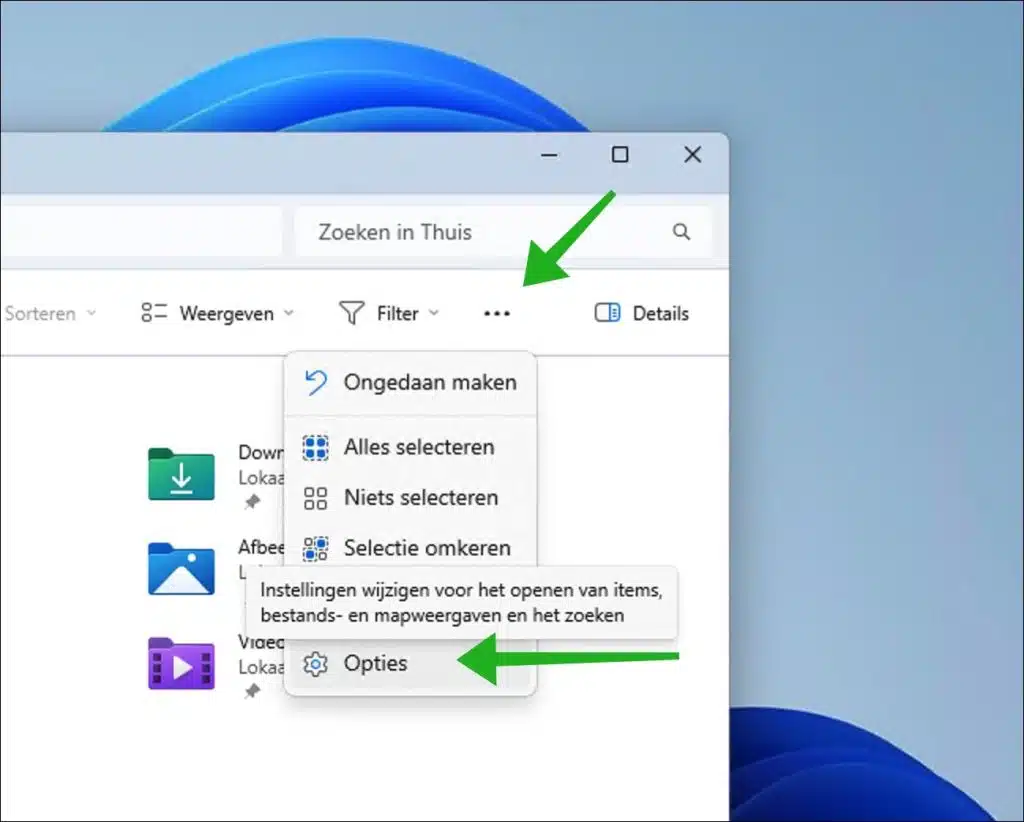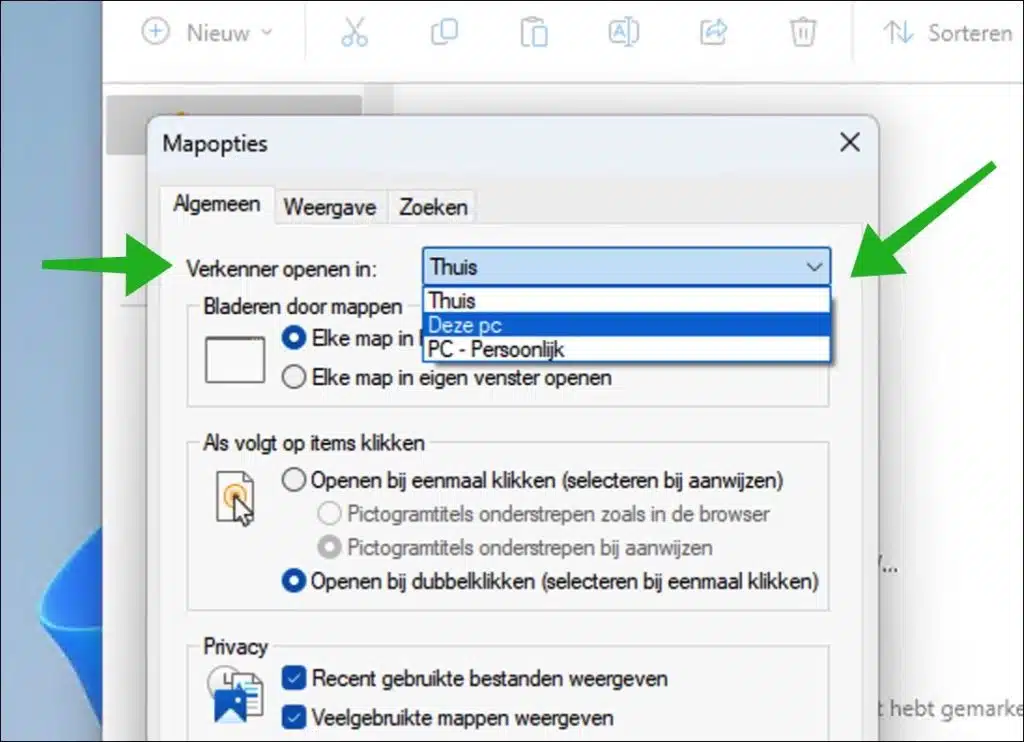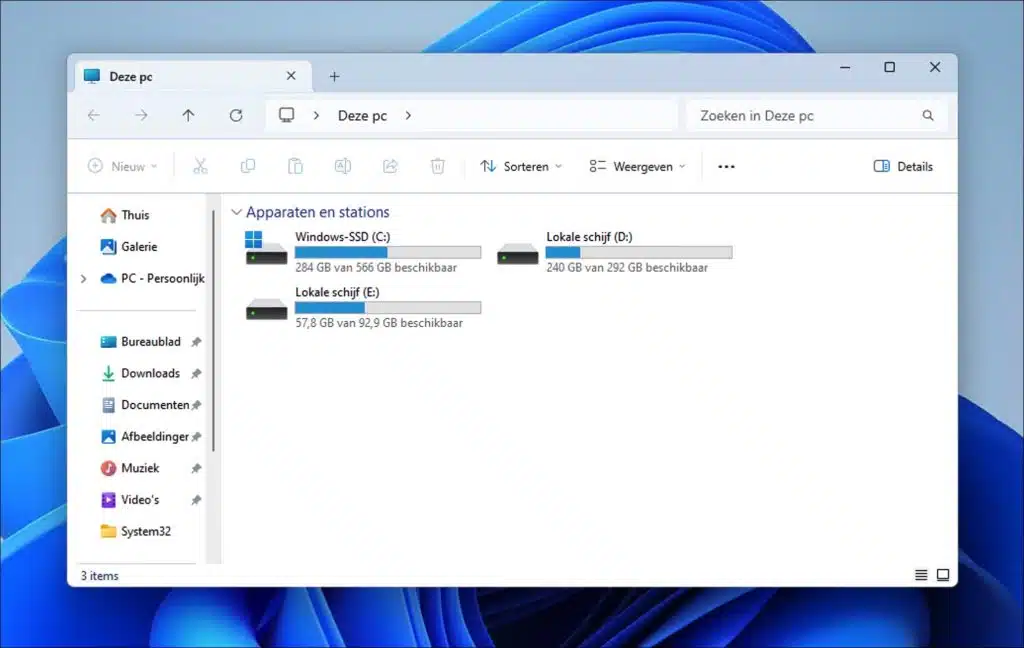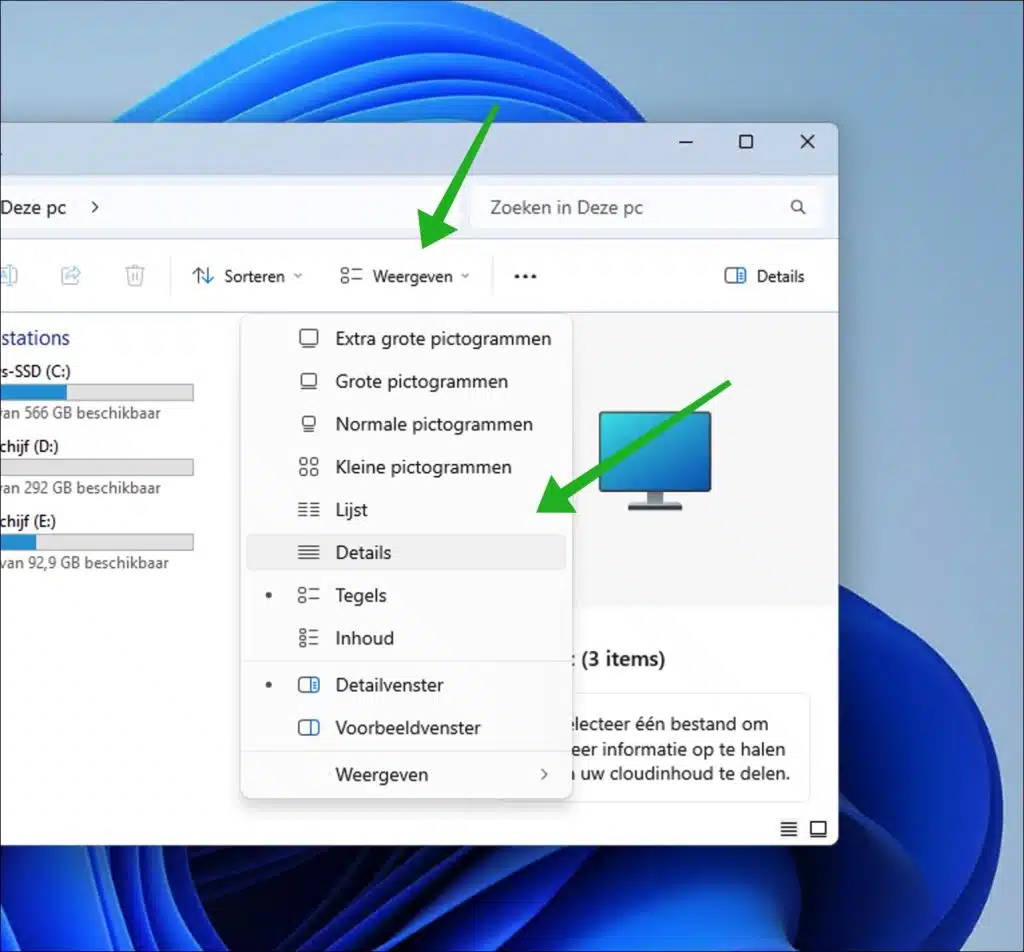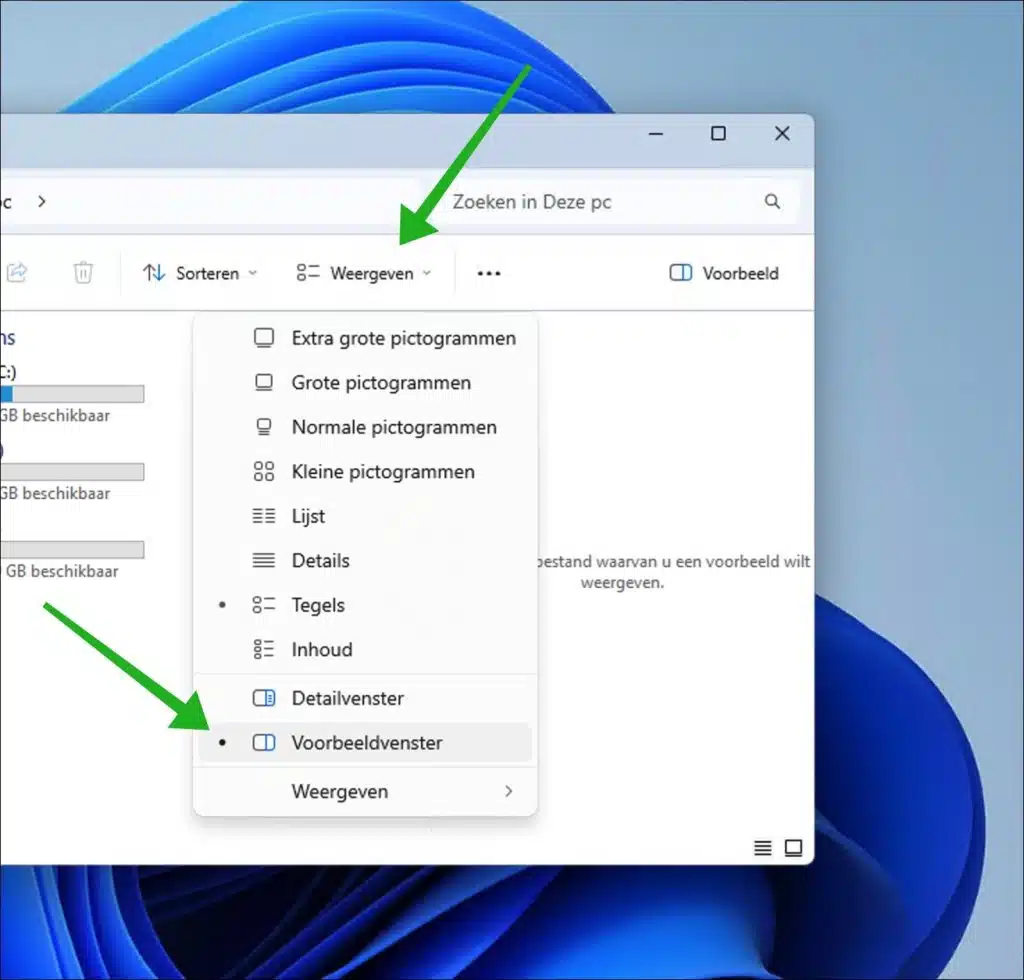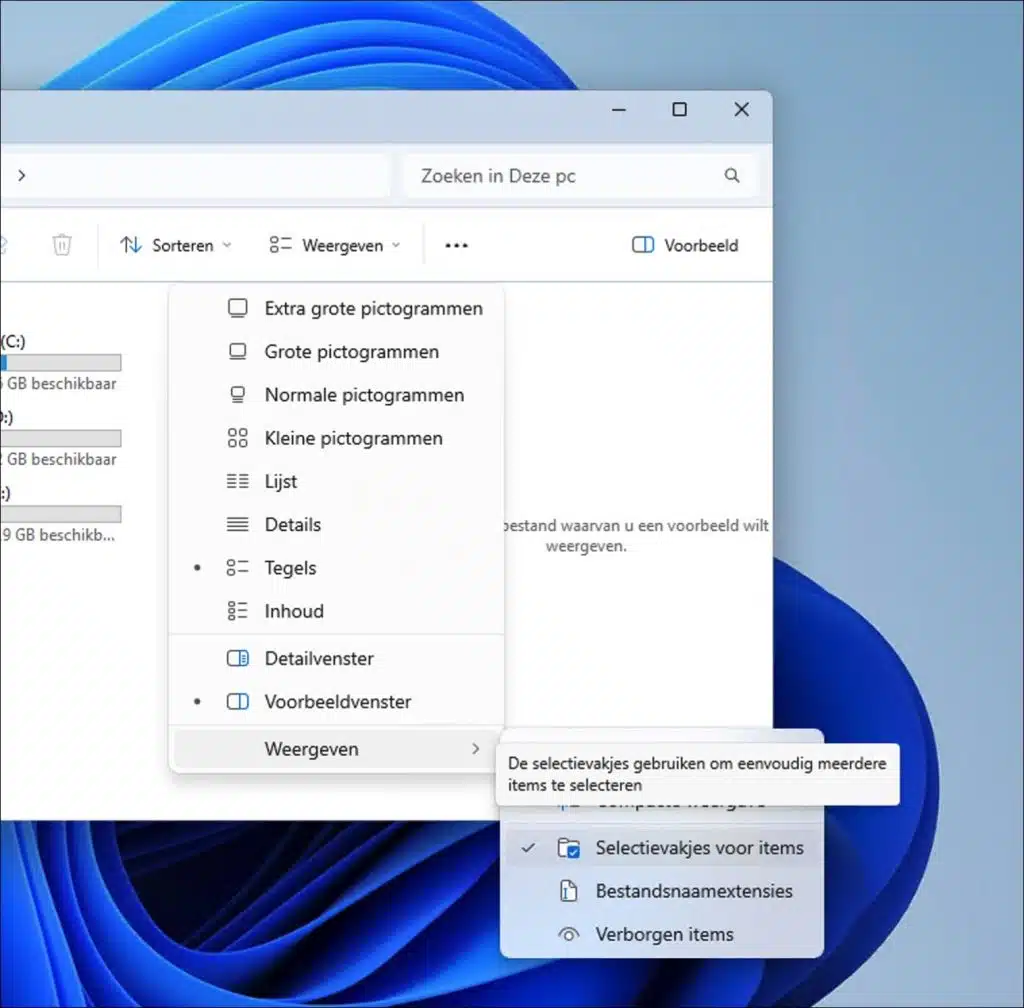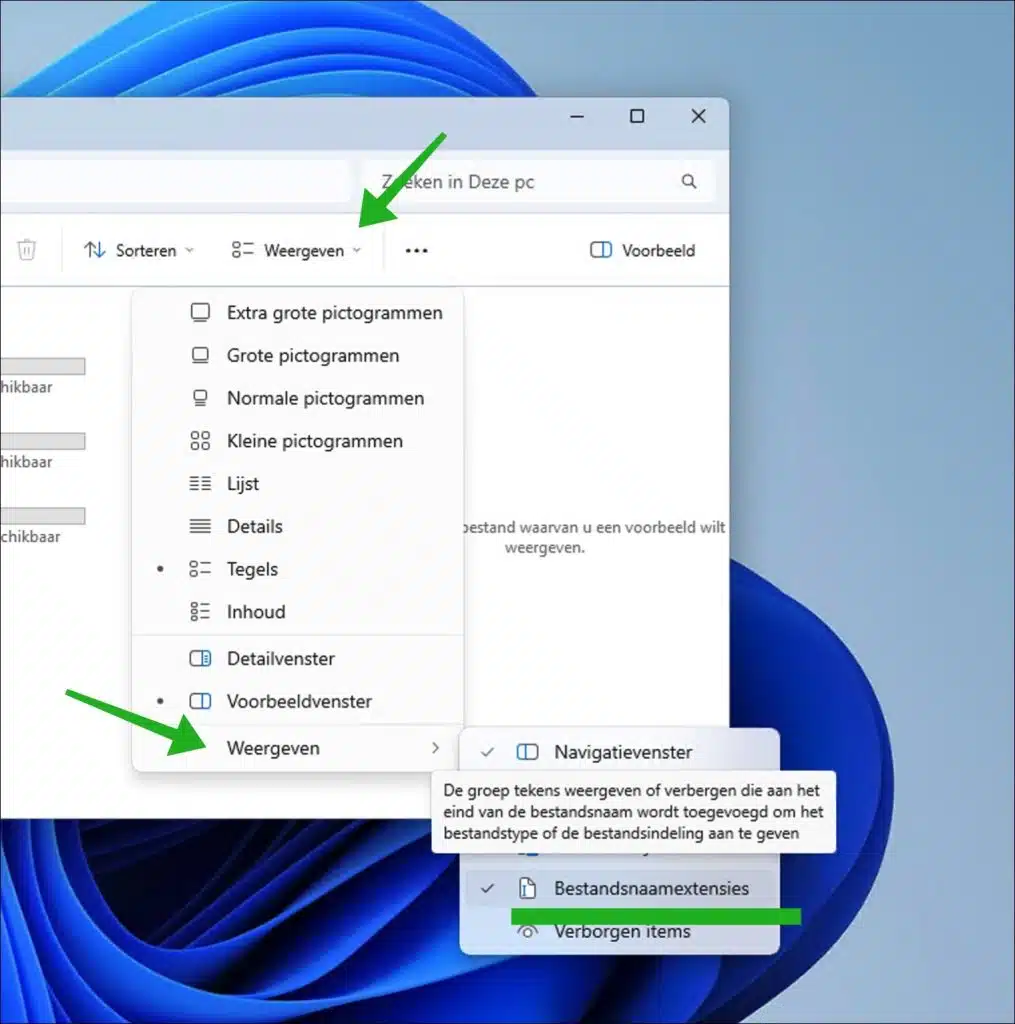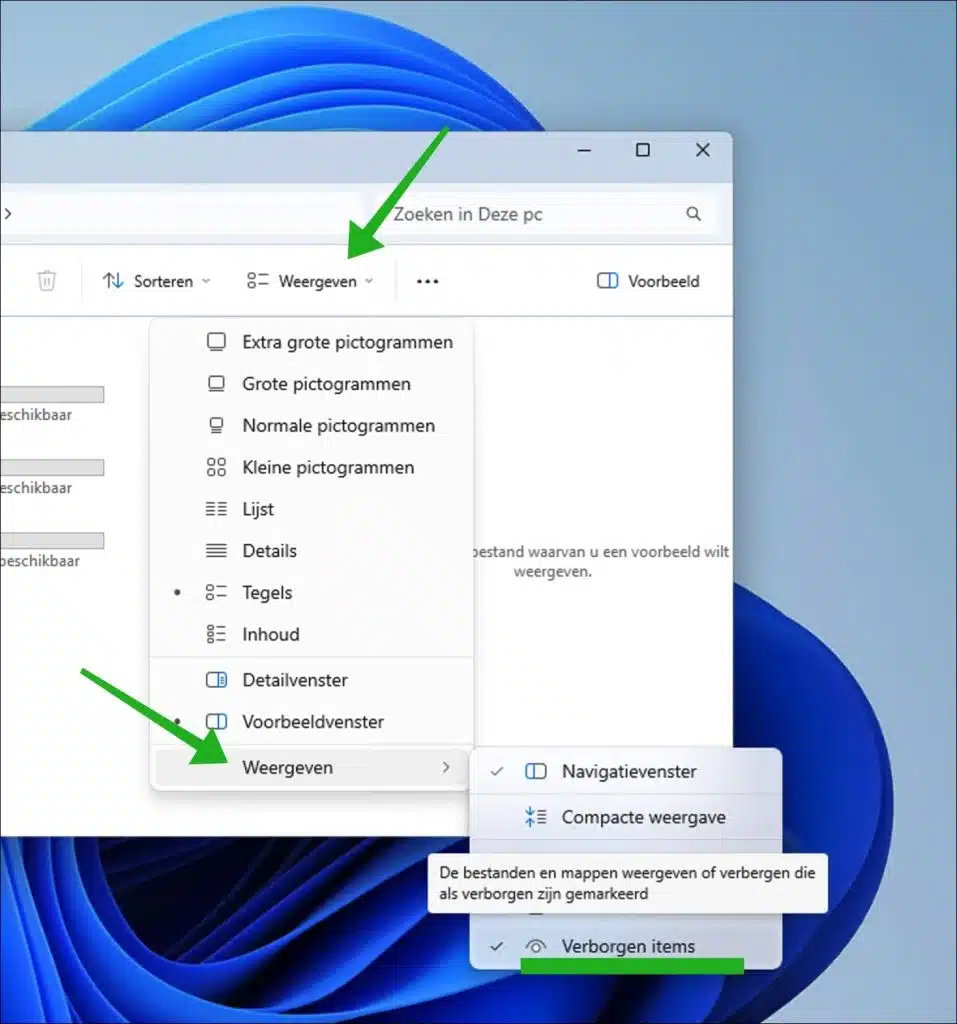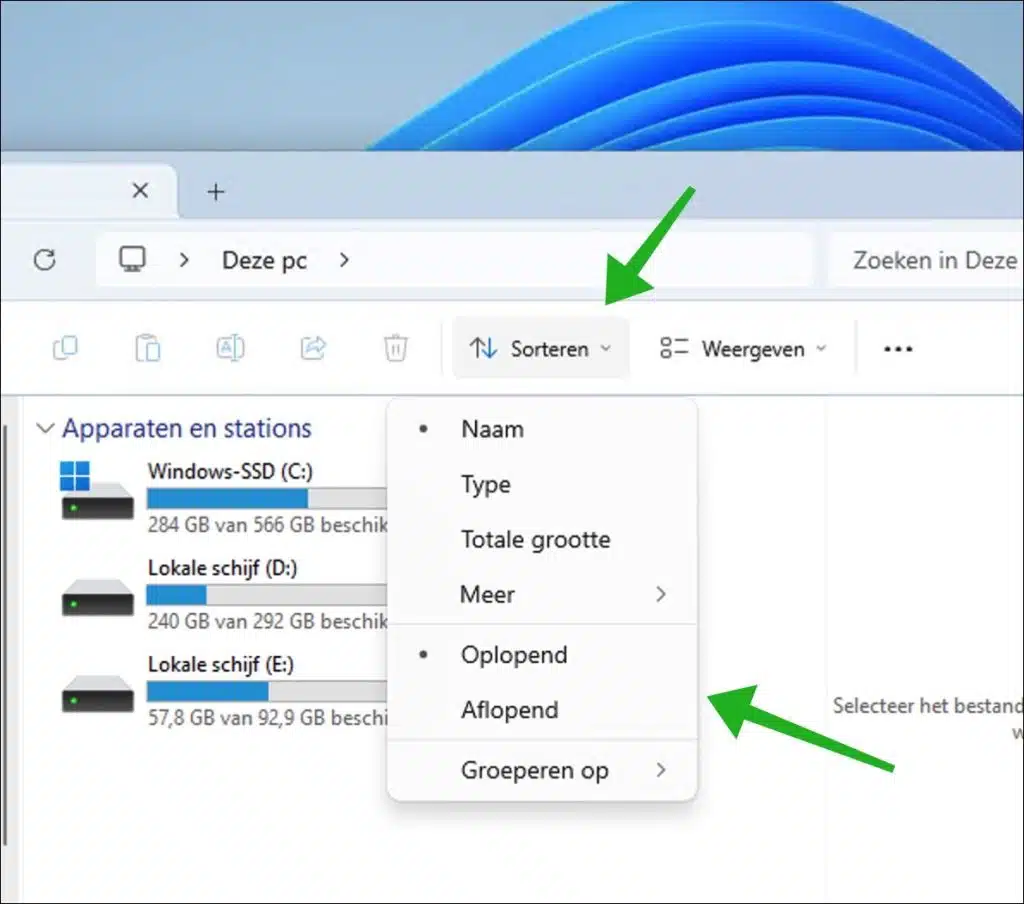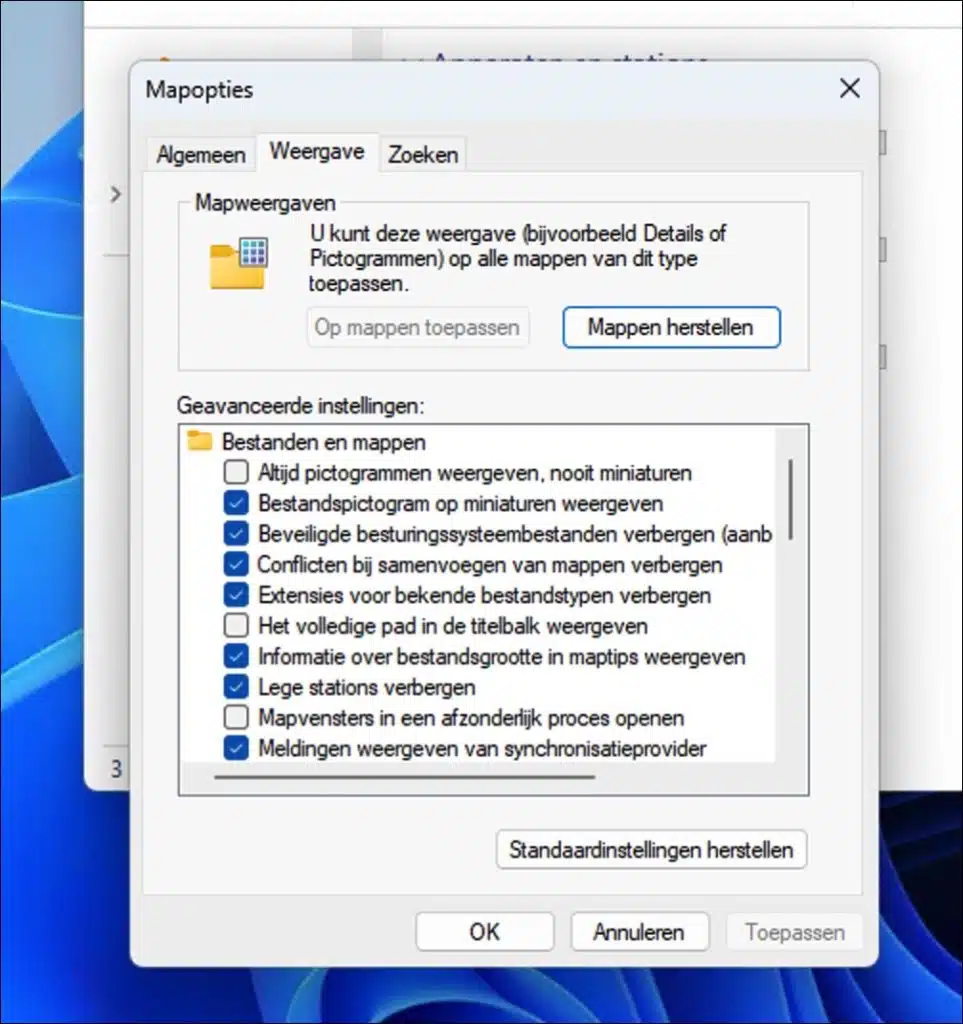如果您已成功安装 Windows 11,或者您购买了预装 Windows 11 的计算机,那么是时候根据您的喜好自定义 Windows 11 了。
在本文中,我为您提供了建议的调整,可以使 Windows 11 的使用更加愉快,建议进行一些更改来优化您的计算机,并探索不同的设置来个性化 Windows 11。
刚刚安装 Windows 11 的电脑提示(指南)
启用并创建还原点
我建议您做的第一件事是创建一个还原点。此备份可让您轻松将 Windows 11 还原到创建还原点的日期和时间。这将完整恢复 Windows 11,而不是文件或文件夹备份。
右键单击“开始”按钮。单击菜单中的“运行”。在运行窗口中,键入:rstrui.exe。
如果从未创建过还原点,则必须先创建它。为此,请单击“系统安全”链接。
单击“配置”打开系统还原。在系统恢复设置中点击 “启用系统安全” 然后点击“确定”进行确认。
启用系统还原后,单击“创建”按钮创建还原点。输入还原点的可识别名称,然后单击“确定”。系统恢复正在运行,这不会花很长时间。
请阅读此处如何获取 还原点 需要的时候。您也可以使用一个 启动计算机时创建还原点.
设置电源管理
Windows 11 中的电源管理 是一组旨在管理和优化计算机功耗的设置和功能。这对于笔记本电脑最大限度地延长电池寿命尤其重要,但对于台式电脑节省能源并提高运行效率也很有用。建议安装后立即选择所需的能源计划。
Windows 提供了多种预设的电源计划,例如平衡、省电和高性能。每个计划都会调整各种设置,例如屏幕亮度、睡眠时间和处理器性能,以平衡性能和功耗。
要设置所需的电源计划,请打开控制面板。然后单击“硬件和声音”和“选择电源计划”。
要选择能源计划,请首先单击“更改当前不可用的设置”。这需要一个管理员帐户。
然后选择所需的能源计划。以下是每个能源计划的概述和解释。
- 节约能源:
- 你的目标:您想要最大限度地延长电池寿命。
- 使用时:当您无法使用充电器并需要尽可能延长电池寿命时,这是理想的选择。
- 怎么运行的:您可以降低屏幕亮度并限制处理器性能以节省电量。消耗能量的后台活动也减少了。
- 推荐用于:如果您在路上或电力有限,这是最好的选择。
- 均衡:
- 你的目标:您正在寻求性能和节能之间的平衡。
- 使用时:适合大多数日常计算活动。
- 怎么运行的:它会根据您的使用情况自动调整计算机的性能。当您需要更多电量时,它会提高处理器性能,而当计算机不太活跃时,它会降低处理器性能。
- 推荐用于:日常使用,适用于笔记本电脑和台式机。
- 高性能:
- 你的目标:无论能耗如何,您都力争获得最佳性能。
- 使用时:非常适合需要大量计算机的任务,例如游戏或视频编辑。
- 怎么运行的:它使处理器和其他组件保持最佳性能,从而导致更高的功耗和更短的电池寿命。
- 推荐用于:如果您需要最高性能并且不关心功耗或电池寿命,那么这是您的正确选择。
删除 Windows.old 文件夹以释放磁盘空间
如果您通过 Windows 10 更新了 Windows 11,则包含 Windows 10 内容的文件夹将在您的计算机上保持可用。这是“Windows.old”文件夹,可能非常大。建议(如果您确定不想返回 Windows 10)删除此文件夹以释放磁盘空间。
打开设置。首先单击“系统”,然后单击“存储”。在存储设置中,单击“临时文件”。在临时文件列表中,查找“以前的 Windows 安装 (Windows.old)”。您选择此选项并单击“删除文件”按钮即可删除此临时文件夹。您最多可以使用千兆字节 释放磁盘空间,始终包含在内。
安装您的所有个人应用程序
现在是时候安装您所有的个人应用程序了。考虑所需的互联网浏览器,例如 Google Chrome、Firefox 或 Brave。还建议安装互联网安全包或防病毒软件,以及 Outlook 等电子邮件客户端。如果您在工作环境中使用计算机,您还可以使用 Microsoft 办公 安装和 Skype。
简而言之,您可以安装您认为需要的所有应用程序。安装这些应用程序后,您可以继续使用最新更新更新 Windows 11。
安装所有更新
安装 Windows 11 后,请确保安装新更新,因为它们可以保护您的计算机免受安全威胁和病毒的侵害。它们还可以提高系统的稳定性和性能,从而带来更流畅的用户体验。此外,更新通常会带来新功能和改进,使您能够利用 Windows 11 提供的最新功能。
Windows 更新还确保与最新软件和设备的兼容性,让您的程序和设备平稳运行。最后,拥有最新更新可以在出现任何问题时更轻松地获得支持,因为 Microsoft 通常会为其最新版本的操作系统提供更好的支持。因此,定期更新对于 Windows 11 计算机的安全性、功能和效率至关重要。
打开设置。然后点击 “Windows更新” 并通过单击“检查更新”按钮检查是否有新更新。我建议您多次执行此操作,例如在安装更新后,返回更新设置并再次单击此按钮。这将迫使您不断检查更新并确保您已收到最新更新。
您还可以选择选项“尽快获取最新更新“ 转变。
连接外围设备并安装驱动程序
如果您使用打印机、网络摄像头、麦克风等外围设备,现在是时候连接它们了。连接后,外围设备始终无法被 Windows 11 识别。如果外围设备不能立即工作,请为此设备安装适当的驱动程序。您可以通过在互联网上搜索品牌/型号并结合“驱动程序”来完成此操作。例如“HP 型号 + 驱动程序 + Windows 11”。然后下载合适的 适用于 Windows 11 的驱动程序 从制造商的官方网站获取此设备的信息。
在某些情况下,合适的驱动程序并非特定于 Windows 11,因此您也可以下载适用于 Windows 10 的驱动程序并尝试。
检查可选更新
如果您的外围设备已连接,建议检查一下 可选更新。这些更新对于系统的安全或基本操作并不重要,因此不会自动安装。您必须从“设置”中的“Windows 更新”部分自行选择并安装它。为此,首先单击“Windows 更新”,然后单击“高级选项”,然后单击“可选更新”。
由您决定是否要安装这些更新。它们可用于解决特定问题或改进打印机和显示器等设备的功能。检查并安装这些更新可以帮助您的系统保持平稳运行并保持最新状态。
设置默认应用程序
安装完所有要使用的应用程序后,您可以使用 更改默认应用程序。标准应用是在 Windows 11 中打开各种操作时使用的应用。考虑打开电子邮件中的链接,默认情况下 Microsoft Edge 浏览器会打开该链接。如果您想使用其他浏览器,则必须通过设置更改浏览器的默认应用程序。
更改默认浏览器
许多人想更改默认浏览器。您可以通过以下方式执行此操作。
打开设置。在设置中,单击“应用程序”,然后单击“默认应用程序”。在应用程序列表中搜索您想要的浏览器(您必须先安装它)。单击它即可打开。在设置中,单击“设置默认值”可以更改默认浏览器。
更改默认文件类型应用程序
您可以对特定文件类型执行相同的操作。例如,如果您安装了照片编辑程序,并且想要将特定照片文件类型链接到该照片程序,请按以下步骤操作。
打开设置。在设置中,单击“应用程序”,然后单击“默认应用程序”。在“输入文件或链接类型”字段中,输入文件类型,例如不带引号的“jpg”。然后单击当前连接到它的应用程序。
您现在可以将新应用程序与此文件类型关联。您可以对要更改默认应用程序的每种文件类型执行此操作。
更改隐私设置
如果您想要控制 Windows 11 中的隐私设置,那么建议您浏览各种隐私选项并根据您的喜好进行调整。
如果您打开设置,然后单击“隐私和安全”,您将找到隐私选项。这是所有隐私设置的说明。
一般隐私设置
您可以在此处设置Windows和应用程序处理您的活动数据的方式,例如录音、书写行为和打字以及位置历史记录。
应用权限
您可以管理应用程序的特定权限,例如对您的位置、相机、麦克风、联系人、日历等的访问权限。这使您可以控制哪些应用程序可以使用某些敏感数据。
相机和麦克风设置
您可以控制哪些应用程序可以访问您的相机和麦克风。这对于您的隐私很重要,尤其是当您担心应用程序可能在后台访问它时。
位置服务
您可以在此处启用或禁用位置服务,并查看哪些应用程序可以访问您的位置数据。您还可以查看和管理您的位置历史记录。
诊断和反馈设置
您可以选择发送给 Microsoft 的诊断数据级别。这包括有关您的设备的基本信息和更详细的故障排除信息。
活动历史
您可以管理如何收集和使用您的活动历史记录。这包括有关您使用的应用程序和服务以及您访问的网站的数据。
语音识别
如果您使用语音识别,您可以控制语音数据的收集和使用方式,以改进语音识别服务。
广告ID
您可以管理您的广告 ID,该 ID 用于在应用程序中投放个性化广告。
更改 Windows 11 壁纸
安装后,您就可以个性化 Windows 11。个性化 Windows 11 的方法之一是通过另一种方法 要设置的背景。为此有多种选择。
打开设置。然后点击“个人设置”,然后点击“壁纸”。您现在可以通过单击“浏览照片”按钮选择自己的背景图像。
另外,你也可以选择纯色, 幻灯片 of 设置窗户聚光灯 作为背景。您可以通过单击“根据个人喜好调整背景”标题中的“图像”按钮来完成此操作。
更改 Windows 11 主题
除了壁纸之外,Windows 11 中还提供主题。主题包含背景图像、系统颜色、声音,有时还包含自定义光标样式的组合。您可以从一系列标准图像中选择桌面壁纸或使用您自己的照片。主题的颜色会改变菜单、任务栏和开始菜单的外观。您可以选择自己的强调色或使用预定义的调色板。主题还可以为系统事件提供独特的声音。有些主题甚至会改变光标的外观。
您可以在个人设置中选择主题。打开设置。然后点击“个人设置”。在这里您将看到六个标准主题,您可以通过单击它们进行选择。
如果您想进一步个性化某个主题,请点击“个人设置”中的“主题”。然后,您可以在这里个性化主题的背景、强调色、声音和鼠标光标。
个性化 Windows 资源管理器
Windows 资源管理器是浏览计算机的工具。它提供了各种文件、文件夹和设置的概述,使您可以更轻松地浏览计算机的内容。您可以个性化 Windows 资源管理器的外观。这些是 Windows 资源管理器中最常更改的选项。
打开资源管理器
当您打开资源管理器时,将显示“主页”概述。主页提供“快速访问”、“收藏夹”和“最近打开的文件”的概述。
在以前版本的 Windows 中,此概述不可用,资源管理器始终在“此电脑”中打开。有很多人希望恢复这种旧的概述。您按如下方式执行此操作。
在资源管理器中,单击功能区中的“...”。然后单击菜单中的“选项”。
将“打开资源管理器”更改为所需的视图。例如,“家庭”、“这台电脑”或“电脑 - 个人”(OneDrive)。单击“应用”和“确定”进行确认。
如果您现在关闭资源管理器并重新打开它,您将看到所有本地和任何网络驱动器以及连接的外部或 USB 驱动器的熟悉概述。
更改资源管理器视图
文件资源管理器的另一个常见变化是它的外观。默认情况下,显示“tiles”,它们是相当大的图标,几乎没有元信息。您可以将此视图更改为任何大小的图标或详细视图。
为此,请单击资源管理器功能区中的“查看”。现在从菜单中选择所需的视图。
显示预览窗口
预览窗口也被广泛使用。例如,单击预览窗口时会显示预览图像,包括 PDF 文件的内容显示在预览窗口中。您可以通过以下方式启用预览窗口。
为此,请单击资源管理器功能区中的“查看”。现在单击菜单中的“预览窗口”即可显示预览窗口。
显示项目的复选框
有些人发现显示文件和文件夹旁边的复选框很有用。这在选择多个文件或文件夹时提供了更多控制。你可以 选中或取消选中复选框,如下所示.
为此,请单击资源管理器功能区中的“查看”。现在单击菜单中的“项目复选框”以启用复选框。再次单击即可关闭。
显示文件扩展名
默认情况下,在资源管理器中您看不到文件扩展名。文件扩展名是 . 之后的文件类型,例如“image.jpg”,其中 .jpg 是文件扩展名。如果您希望立即查看文件扩展名,您可以通过资源管理器显示它,如下所示。
为此,请单击资源管理器功能区中的“查看”。现在单击菜单中的“文件扩展名”以启用文件扩展名。再次单击即可关闭。
显示隐藏文件
Windows 11 使用隐藏文件。许多隐藏文件是必不可少的系统文件。通过隐藏这些文件,Windows 可以防止用户意外修改或删除重要的系统文件,从而导致系统问题或错误。如果您希望控制这些隐藏文件,可以通过以下方式通过文件资源管理器查看它们。
为此,请单击资源管理器功能区中的“查看”。现在点击菜单中的“隐藏项目”即可直接显示隐藏文件。再次单击即可关闭。
对 Windows 资源管理器的其他调整
在资源管理器功能区中,您还可以找到“排序”选项。这允许您根据需要对文件和视图进行排序。这可以通过名称、类型、大小等来完成。然后您可以对此排序进行分组。建议也根据需要设置此排序。
如果您想更改资源管理器的更多设置,请单击功能区中的“...”,然后单击“选项”。在“常规”、“查看”和“搜索”的各个选项卡中,您可以更改资源管理器的各种文件夹选项,并根据您的喜好进行调整。
你想让一切回到原来的样子吗?然后单击文件夹选项中的“恢复默认设置”。
另请阅读此内容 Windows 资源管理器的 16 个提示。
备份
如果您在安装后完全按照您想要的方式设置了 Windows 11,那么就该进行备份了。这可以通过多种方式完成,我创建了一些备份指南。
我希望本指南可以帮助您根据需要设置 Windows 11 以进行新安装或购买。如果您还有任何其他问题,请询问。感谢您的阅读!