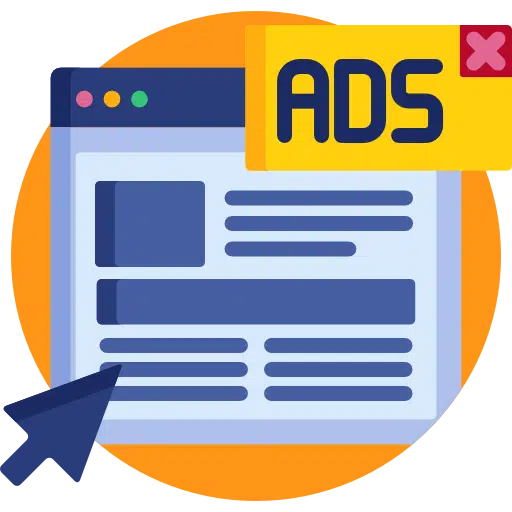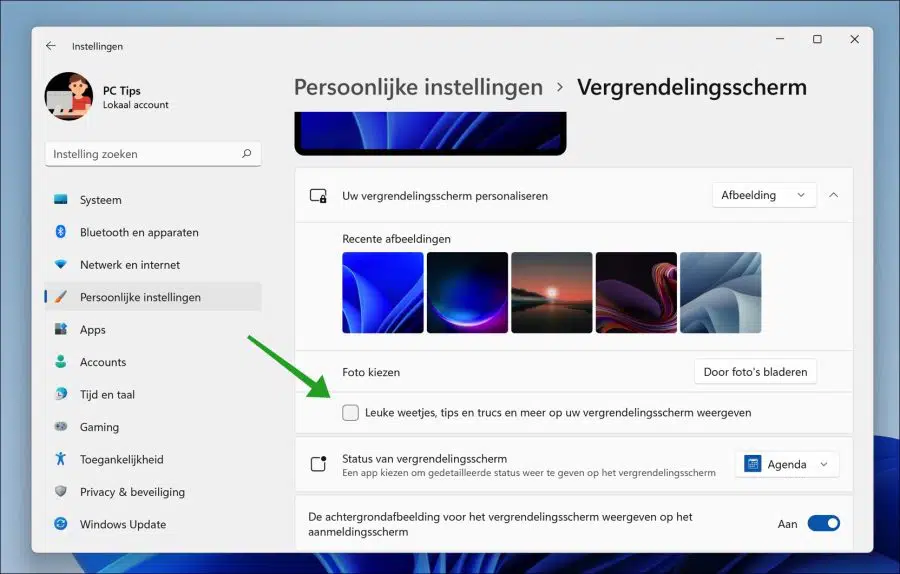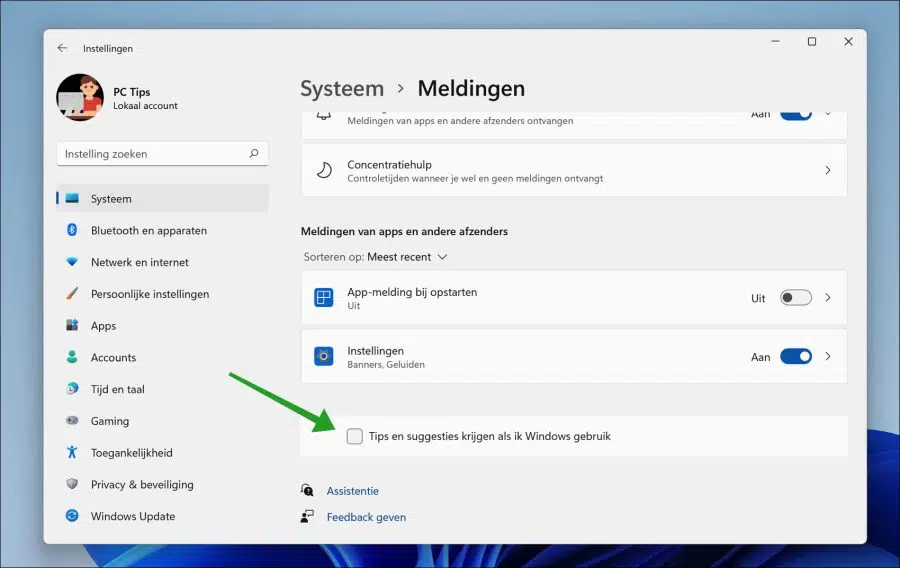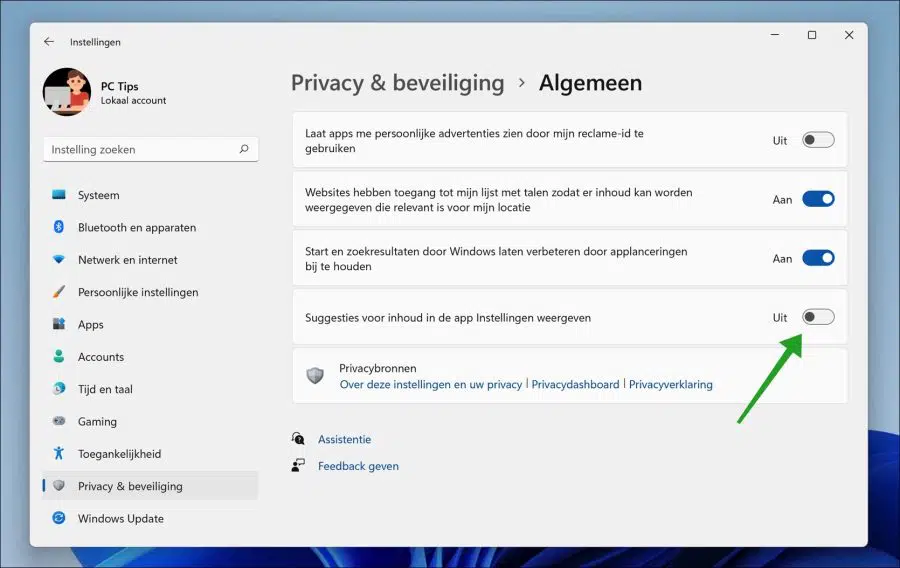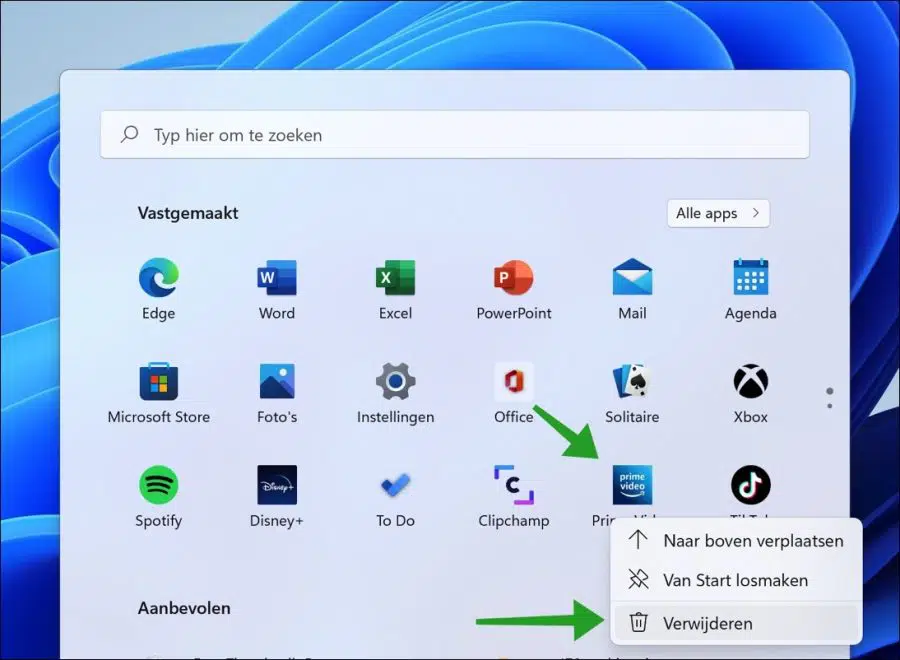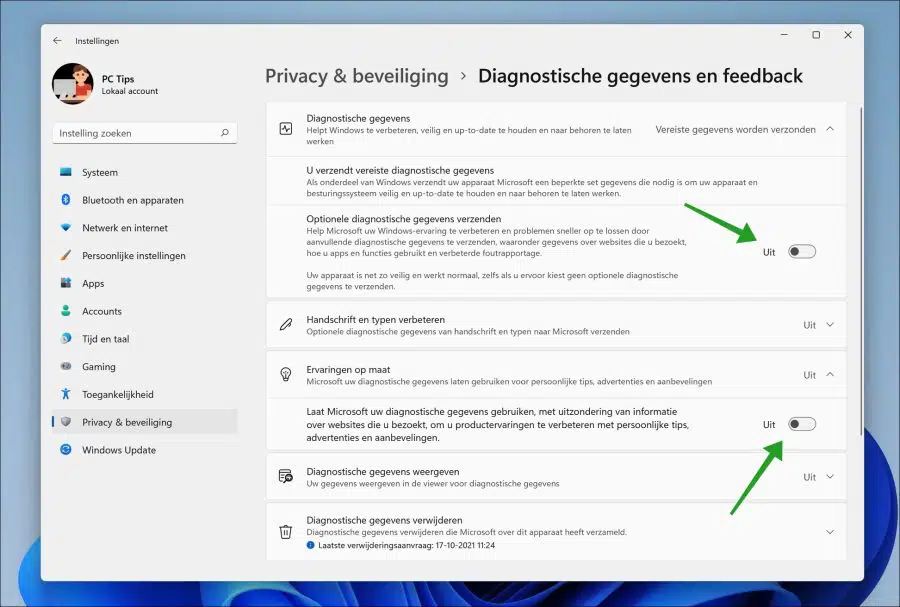在 Windows 11 中,您可能会在多个地方遇到 Microsoft 广告。 Windows 11 中的广告由 Microsoft 显示以宣传 Microsoft 产品。
例如,您可能会在 Windows 11 中的以下位置遇到 Microsoft 广告。在里面 Windows 11 设置、Windows 资源管理器中、登录屏幕上以及“开始”菜单中。
这些广告通常是让用户更轻松地使用 Windows 11 的建议。例如,Microsoft 服务和应用程序通过以下方式进行推广: 通知。这些不是第三方广告,只是 Microsoft 产品和服务。
本文介绍如何禁用 Windows 11 中各个区域的建议和广告。
禁用 Windows 11 中的所有 Microsoft 广告
从 Windows 11 锁定屏幕中删除建议
首先,我们首先在 Windows 11 上禁用建议 锁屏.
右键单击“开始”按钮,然后从菜单中单击“设置”。在左侧,单击“个人设置”,然后单击“锁定屏幕”。
要禁用锁定屏幕上的广告,请取消选中“在锁定屏幕上显示有趣的事实、提示和技巧等”框。
阅读: 在 Windows 11 中禁用锁定屏幕 of Windows 11 在不活动后自动锁定。
禁用有关新功能的 Windows 11 通知
然后在 Windows 11 中,系统会发送新通知以了解新功能、设置使用情况和更新。
有些人将这些通知视为广告。要禁用这些通知,请按照以下步骤操作。
右键单击“开始”按钮,然后从菜单中单击“设置”。在左侧,单击“系统”,然后单击“通知”。
请务必取消选中“使用 Windows 时获取提示和建议”和“提供有关如何设置我的设备的建议”,以禁用 Windows 11 发送的有关新功能、提示和更新的通知。
从 Windows 11 设置中删除建议
Windows 11 还显示 建议 有关 Windows 11 设置应用程序中的功能和应用程序的信息。如果您不想在“设置”应用程序中显示 Microsoft 广告,可以通过这种方式禁用这些广告。
右键单击“开始”按钮,然后从菜单中单击“设置”。在左侧,单击“隐私和安全”,然后单击“常规”。
确保关闭“在设置应用程序中显示内容建议”。
可选:如果您不希望 Microsoft 使用您的广告 ID 向您展示个性化广告,您还可以禁用“显示应用程序使用我的广告 ID 向我展示个性化广告”。
删除 Windows 11 中第三方应用程序中的广告
第三方广告出现在 Windows 11 的“开始”菜单中。这些广告由 Spotify、TikTok、Instagram、Prime video 等应用程序发送。可以删除这些广告,但您必须卸载相关应用程序才能删除这些广告。
要从这些应用程序中删除第三方广告,请右键单击“开始”菜单中的应用程序,然后单击“卸载”。对您不使用且不想看到广告的每个应用程序执行此操作。
在 Windows 11 中禁用诊断
Windows 11 从您的电脑收集诊断数据以提供量身定制的广告。如果您不希望 Microsoft 收集这些数据并将其用于投放广告,您可以关闭“自定义体验”。
右键单击“开始”按钮,然后单击菜单上的“设置”。在左侧,单击隐私和安全,然后单击诊断和反馈。
关闭“发送可选诊断数据”和“让 Microsoft 使用您的诊断数据(您访问的网站的信息除外),通过个性化提示、广告和建议来改善您的产品体验。”
要删除 PC 上的诊断数据,请单击“删除诊断数据”按钮。
我希望这对你有帮助。感谢您的阅读!
阅读更多: