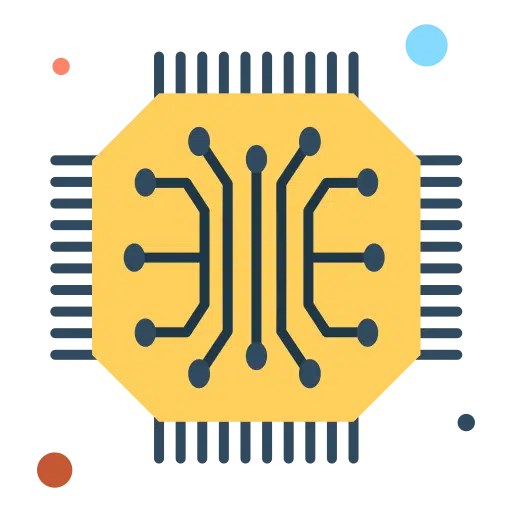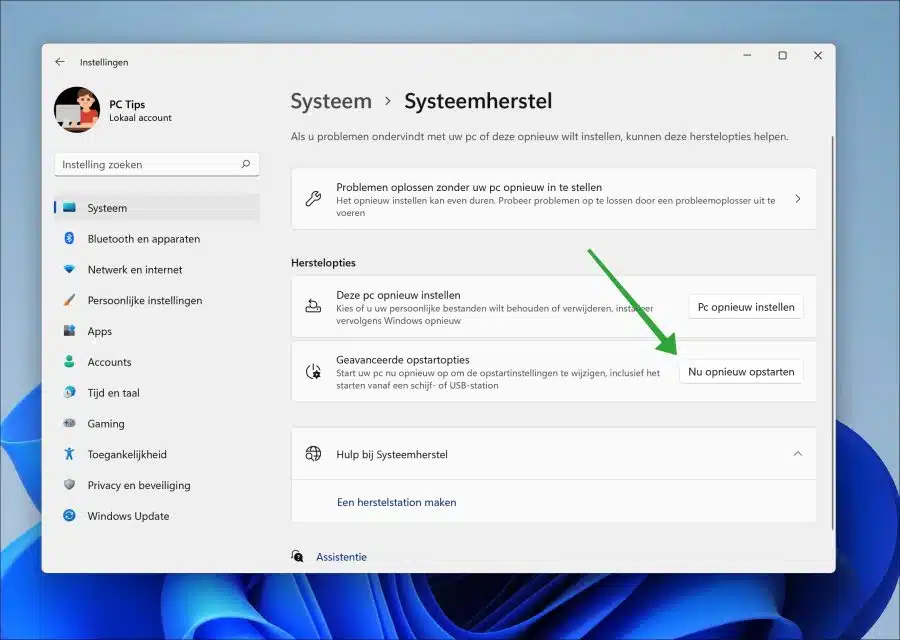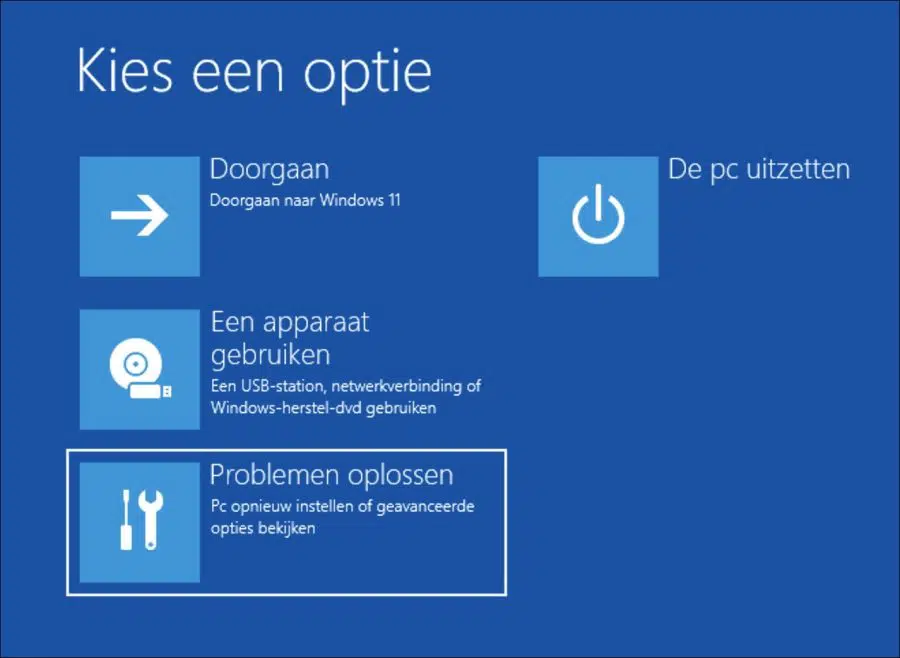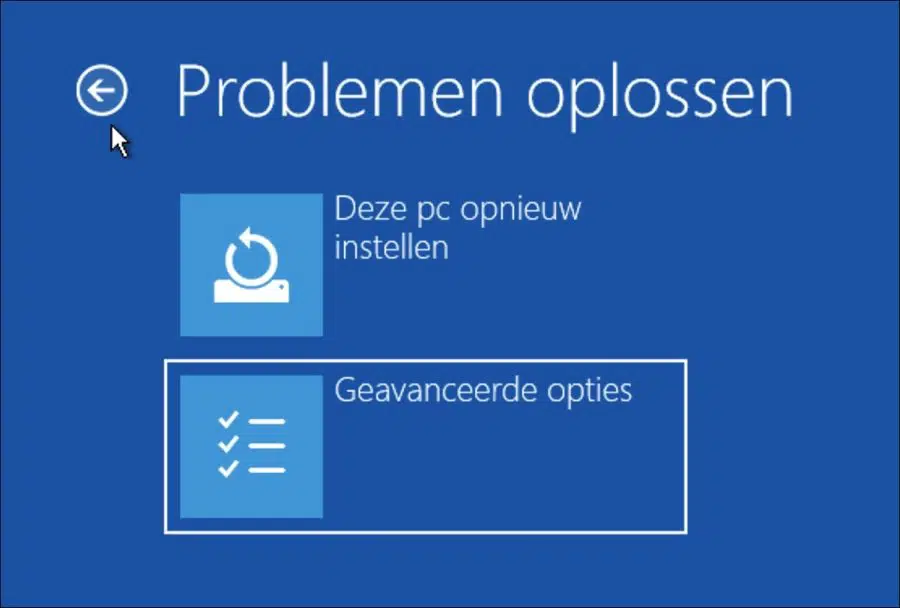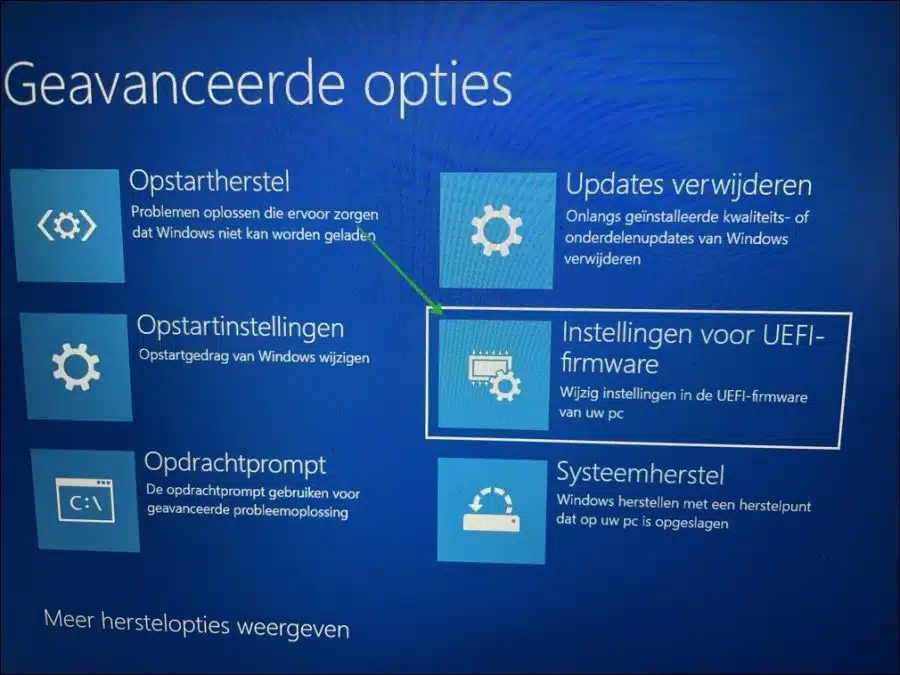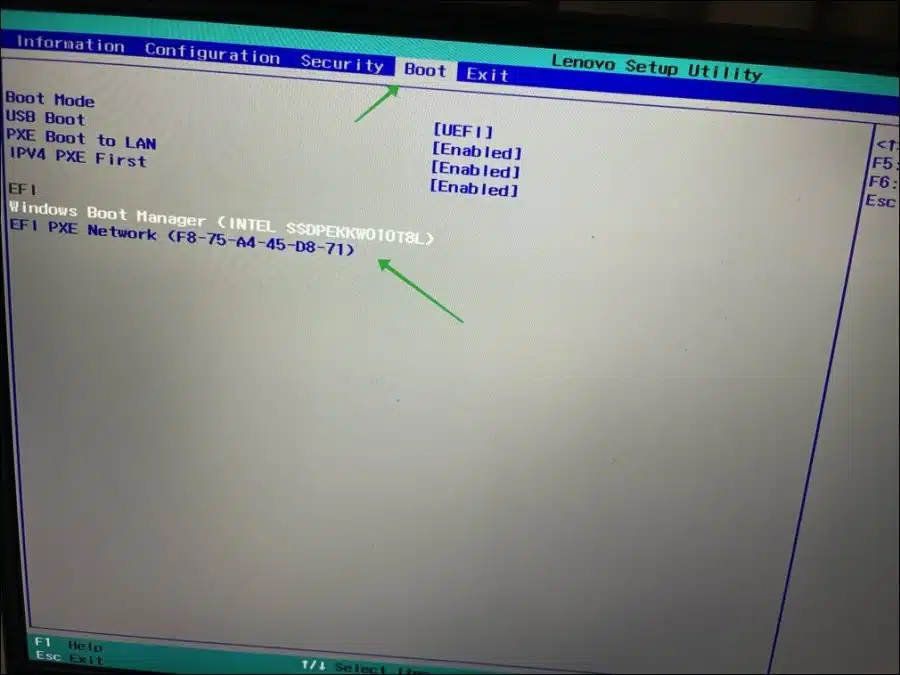计算机上的启动顺序是指特定操作系统启动的设置。不仅可以启动操作系统,还可以启动 USB 记忆棒或外部硬盘等外部硬件。
您的计算机将通过搜索 BIOS 或 UEFI 启动,然后搜索硬件。如果找到硬件,它将搜索可以启动的操作系统。
如果您想调整启动顺序(“启动顺序”),可以通过 UEFI 设置来执行此操作。周围 打开 UEFI 设置 您需要将计算机启动到 高级启动选项。这就是它的工作原理。
调整 Windows 11 或 Windows 10 中的启动顺序
窗户11: 开始 打开 Windows 设置。在设置中,单击“系统”,然后单击“系统还原”。单击“高级启动选项”旁边的“立即重新启动”。
窗户10:首先,打开 Windows 设置。在设置中,单击“更新和安全”,然后单击“系统还原”。单击“高级启动选项”旁边的“立即重新启动”。
在高级启动选项中,单击“疑难解答”。
然后点击“高级选项”。
现在单击“UEFI 固件设置”以更改 UEFI 固件设置。
要加载 UEFI 设置,您需要使用 重新启动计算机.
根据您使用的 UEFI,这会有所不同 品牌和型号 主板,更改启动顺序。为此,请按“启动选项”,然后按照屏幕上的说明更改要首先启动的设备。
通常,您可以使用“F”功能键之一更改设备。例如,如果您有一个 首先启动 USB 设备,然后确保 USB 设备位于列表中的第一个。第二个设备第二个,依此类推。要保存自定义,您通常按 F10 键并将自定义保存在启动顺序中。
您的计算机现在将重新启动并尝试通过 UEFI 设置执行设置的启动顺序。我希望这对你有帮助。感谢您的阅读!
阅读更多: 更改 BIOS 启动顺序。