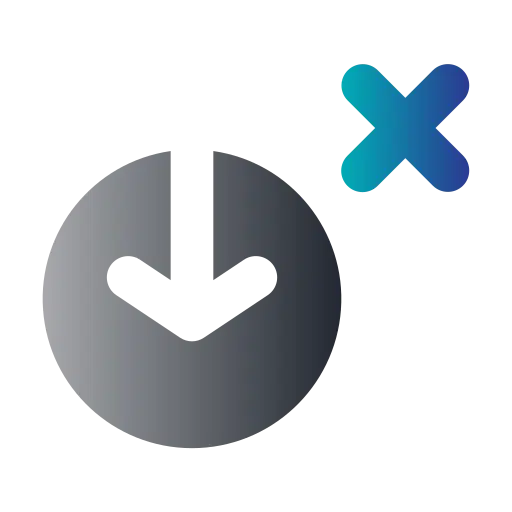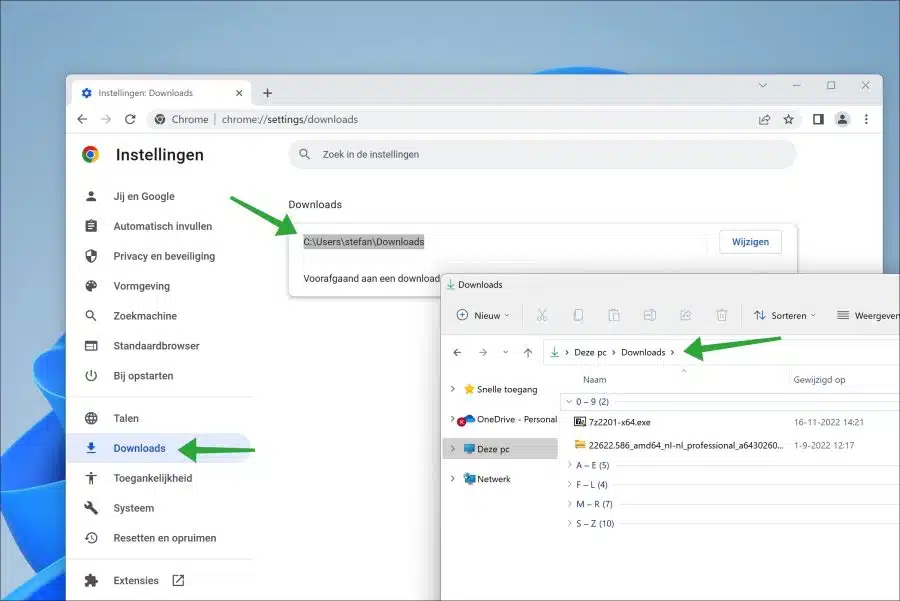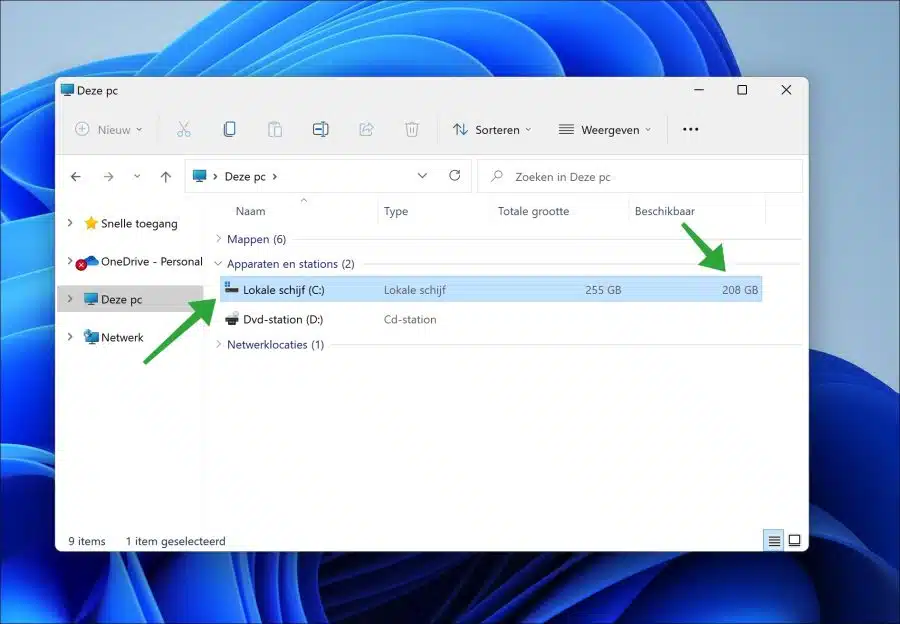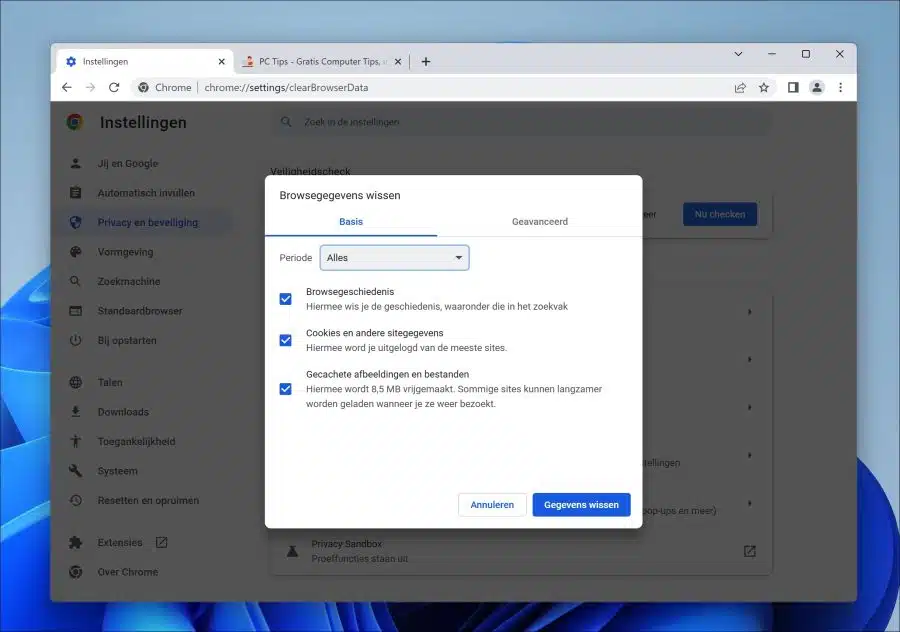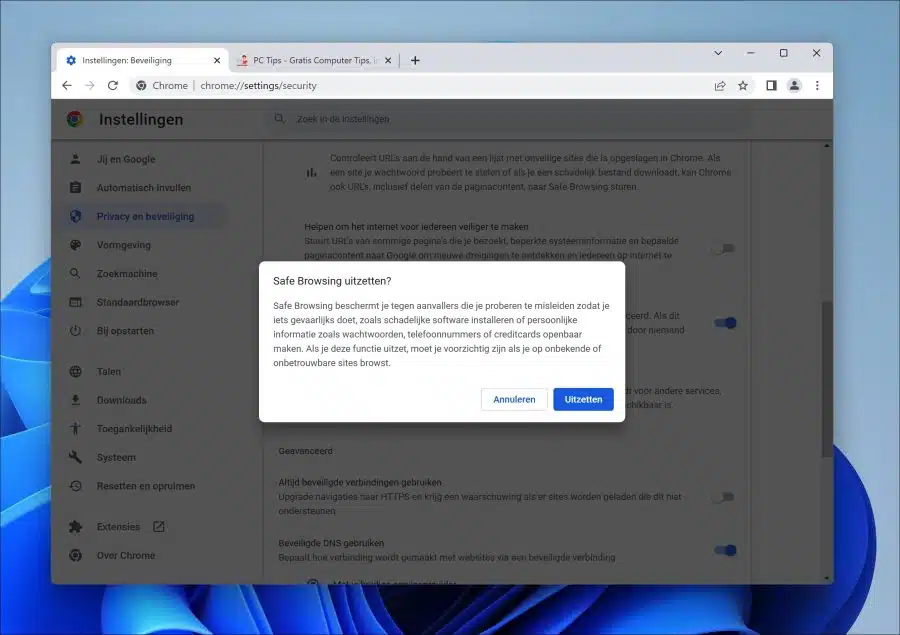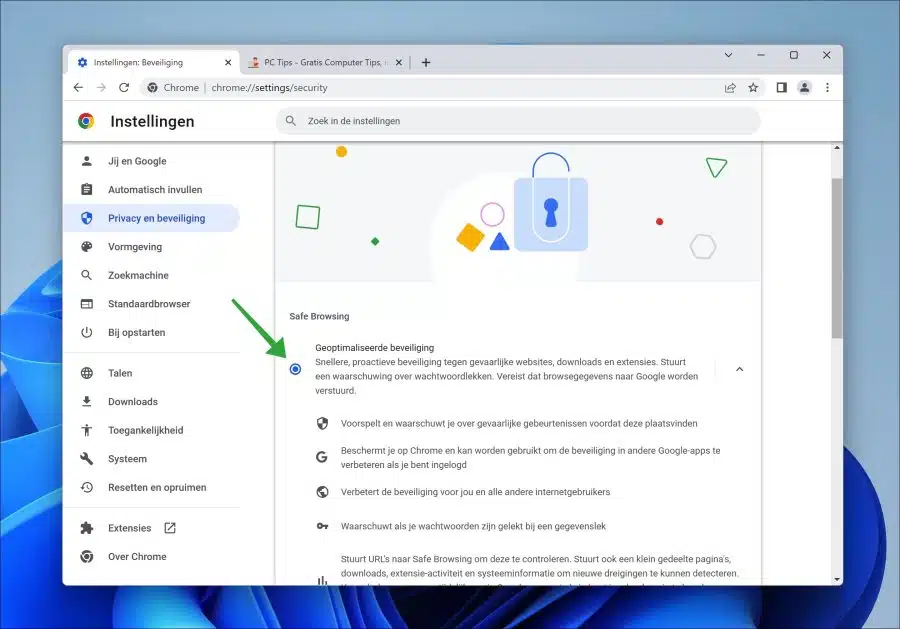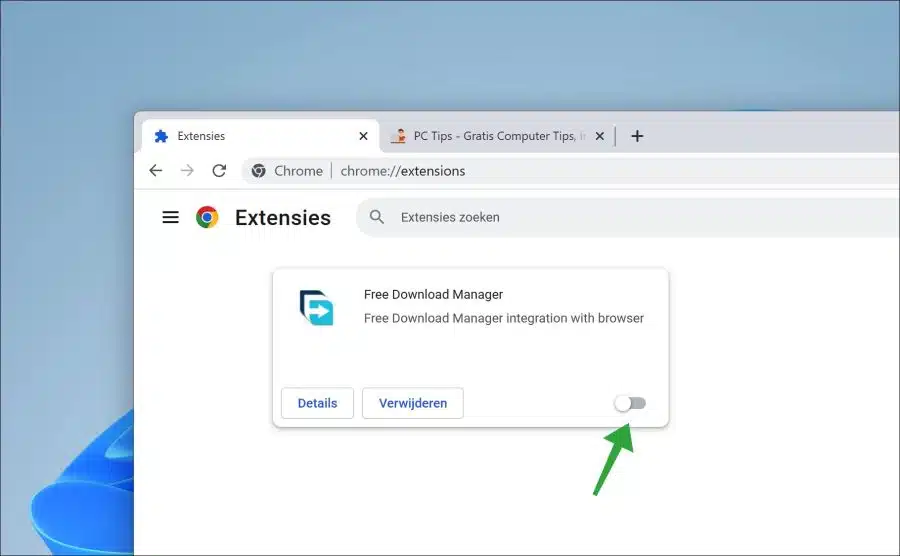Wenn Sie eine Datei nicht über den Google Chrome-Browser herunterladen können. Beispielsweise friert der Download ein oder Google Chrome friert ein. Was Sie dagegen tun können, lesen Sie in diesem Artikel.
Ein Download in Google Chrome friert nicht einfach ein, dafür gibt es mehrere Gründe. Beispielsweise ist es möglich, dass eine bestimmte Erweiterung den Download einer Datei verzögert oder verhindert. Es kann auch sein, dass der eingebaute Virenscanner („Safe Browsing“) in Chrome den Download einer Datei verhindert. Neben den Einstellungen in Google Chrome kann es sich auch um eine bestimmte Einstellung Ihres Computers oder Betriebssystems handeln.
Während Sie lesen, kann es eine ganze Reihe von Gründen dafür geben, warum der Download ausgeführt wird Google Chrome funktioniert nicht wie erwartet. Ich empfehle, alle Schritte in diesem Artikel zu lesen, sie auszuführen und zu prüfen, ob das Download-Problem dadurch behoben wird.
Der Download von Google Chrome bleibt hängen
Überprüfen Sie den Speicherplatz auf Ihrem Computer
Als Erstes empfehle ich zu prüfen, ob an dem Speicherort, an dem Google Chrome-Downloads gespeichert sind, genügend Speicherplatz verfügbar ist. Überprüfen Sie außerdem, ob der Speicherort verfügbar ist, z. B. ob die Downloads auf einer externen Festplatte gespeichert sind, und prüfen Sie dann, ob diese auf Ihrem Computer bereitgestellt ist.
Sie können dies überprüfen, indem Sie den Download-Speicherort in Google Chrome überprüfen und unter „Dieser PC“ prüfen, ob dieser Speicherort tatsächlich verfügbar ist.
Öffnen Sie den Google Chrome-Browser. Klicken Sie im Menü links auf „Downloads“ und überprüfen Sie den Speicherort. Öffnen Sie „Dieser PC“ und öffnen Sie den Speicherort auf Ihrem Computer. Wenn der Standort stimmt, dann ist es möglich Google Chrome speichert Downloads an diesem Standort.
Danach empfehle ich, den Speicherplatz zu überprüfen. Wenn Downloads auf „c:\“ gespeichert sind, prüfen Sie, ob auf diesem Laufwerk genügend Speicherplatz zum Speichern des Downloads verfügbar ist.
Löschen Sie temporäre Dateien von Google Chrome
Wenn Sie den Google Chrome-Browser über einen längeren Zeitraum nutzen, werden ständig neue temporäre Dateien gespeichert. Diese temporären Dateien sind sehr nützlich, um das Laden von Websites zu beschleunigen, können aber auch Probleme mit Cookies und anderen Website-Daten wie Downloads verursachen. Es Temporäre Dateien löschen ist eine Option, um zu prüfen, ob die Datei anschließend heruntergeladen werden kann.
Öffnen Sie den Google Chrome-Browser. Kopieren Sie in die Adressleiste Folgendes und fügen Sie es ein:
chrome://settings/clearBrowserData
Ändern Sie den „Zeitraum“ in „Alle“. Wählen Sie dann die Optionen aus:
- Browserverlauf.
- Cookies und andere Websitedaten.
- Zwischengespeicherte Bilder und Dateien.
Klicken Sie anschließend auf „Daten löschen“ und starten Sie den Browser neu.
Versuchen Sie nun erneut, die Datei herunterzuladen.
Deaktivieren Sie vorübergehend die Virenprüfung von Google Chrome
Google Chrome verfügt über eine integrierte Antivirenprüfung. Alle Downloads werden zunächst von Google Chrome auf Viren und anderes unerwünschtes Verhalten überprüft. Wenn ein Download von diesem Antivirenscan abgelehnt wird, kann es zu Downloadproblemen kommen. Um dieses Problem zu beheben, können Sie den integrierten Antivirenscanner in Google Chrome vorübergehend deaktivieren.
Öffnen Sie den Google Chrome-Browser. Kopieren Sie in die Adressleiste Folgendes und fügen Sie es ein:
chrome://settings/security
Klicken Sie dann in den „Sicheres Surfen“-Einstellungen auf „Keine Sicherheit (nicht empfohlen)“. Sie erhalten nun die Meldung:
Safe Browsing schützt Sie vor Angreifern, die versuchen, Sie zu etwas Gefährlichem zu verleiten, beispielsweise zur Installation schädlicher Software oder zur Offenlegung persönlicher Informationen wie Passwörter, Telefonnummern oder Kreditkarten. Wenn Sie diese Funktion deaktivieren, sollten Sie beim Durchsuchen unbekannter oder unzuverlässiger Websites vorsichtig sein.
Klicken Sie auf „Deaktivieren“, um das sichere Surfen vorübergehend zu deaktivieren.
Versuchen Sie nun erneut, die Datei herunterzuladen. Wenn es funktioniert hat (oder nicht), schalten Sie das sichere Surfen wieder ein.
Öffnen Sie den Google Chrome-Browser. Kopieren Sie in die Adressleiste Folgendes und fügen Sie es ein:
chrome://settings/security
Klicken Sie dann in den Einstellungen auf „Sicheres Surfen“. „Optimierte Sicherheit“. Sie haben das sichere Surfen jetzt wieder aktiviert.
Deaktivieren Sie Ihr Antivirenprogramm vorübergehend
Benutzen Sie ein Antivirus Programm? Deaktivieren Sie dann vorübergehend das Antivirenmodul. Diese Option finden Sie in den Einstellungen, hängt aber natürlich davon ab, welches Antivirenprogramm Sie verwenden.
- Deaktivieren Sie den Bitdefender-Antivirus in Windows 11 vorübergehend
- Deaktivieren Sie Avast Antivirus vorübergehend in Windows 11
Durch die vorübergehende Deaktivierung Ihres Antivirenprogramms können Sie möglicherweise verhindern, dass eine von Google Chrome heruntergeladene Datei von Ihrem Antivirenschutz gestoppt wird. Einige Antivirenprogramme verfügen über einen Webschutz, der Downloads blockieren kann. Es empfiehlt sich daher, die Einstellungen Ihres Antivirenprogramms vorübergehend anzupassen und zu prüfen, ob Ihr Antivirenprogramm nicht über diese Funktion verfügt blockiert Downloads in Chrome.
Deaktivieren Sie die Google Chrome-Erweiterung(en).
Wenn Sie dabei sind Google Chrome verfügt über Erweiterungen aktiviert ist, empfehle ich, alle Erweiterungen vorübergehend zu deaktivieren. Versuchen Sie dann, die Datei herunterzuladen. Wenn es funktioniert, blockiert eine bestimmte Erweiterung den Download. Aktivieren Sie dann jede Erweiterung einzeln wieder, um festzustellen, welche Erweiterung möglicherweise betroffen ist.
Öffnen Sie den Google Chrome-Browser. Geben Sie in der Adressleiste Folgendes ein:
chrome://extensions/
Deaktivieren Sie dann alle Erweiterungen, indem Sie auf den blauen Schieberegler klicken, und versuchen Sie erneut, die Datei herunterzuladen. Stellen Sie sicher, dass Sie die Erweiterung(en) anschließend wieder aktivieren.
Setzen Sie die Google Chrome-Einstellungen zurück
Wenn nichts funktioniert, empfehle ich die Verwendung von Setzen Sie die Google Chrome-Einstellungen auf die Standardwerte zurück. Durch Zurücksetzen der Einstellungen können Sie Google Chrome auf die Einstellungen zurücksetzen, als hätten Sie Google Chrome neu installiert. Wenn der Download funktioniert, ist das Problem behoben. Wenn nicht, muss es eine Einstellung in Ihrem Computer sein.
Andere Tipps
Ich empfehle zu überprüfen, dass Sie nicht mit einem Proxy, einem eingeschränkten Netzwerk (z. B. Schule oder Arbeit) oder über ein VPN verbunden sind. Auch solche Verbindungen können einen Download blockieren, da dieser nicht erlaubt ist. Wenn Sie einen Adblocker oder eine Adblock-App verwenden, deaktivieren Sie diese, um zu prüfen, ob Sie sie dann über Google Chrome herunterladen können.
Ich hoffe, das hat Ihnen geholfen. Vielen Dank fürs Lesen!