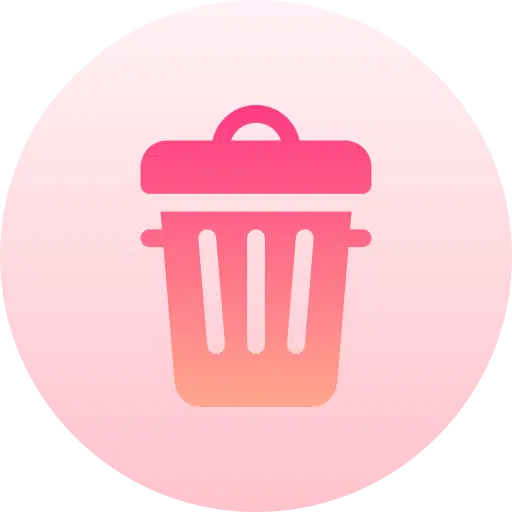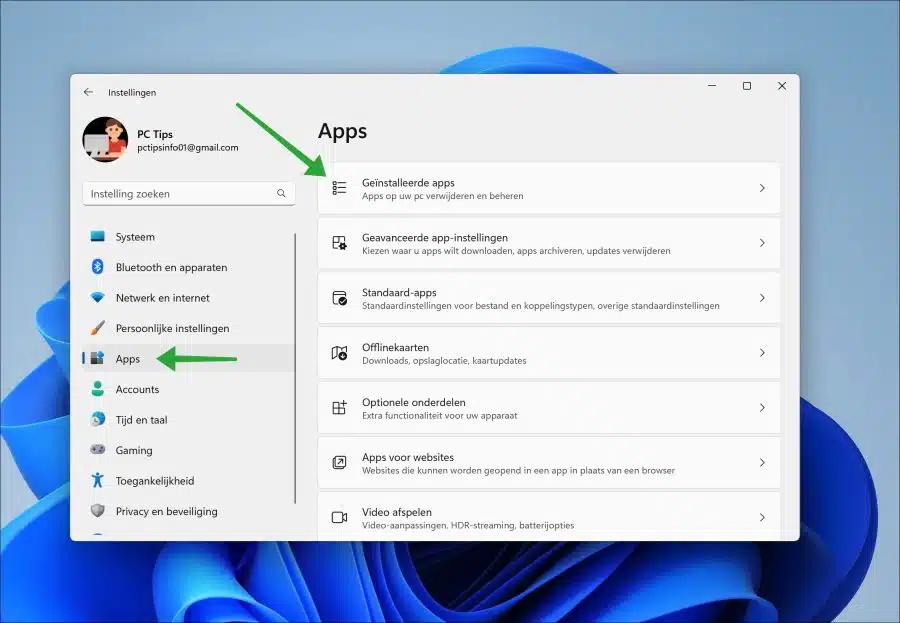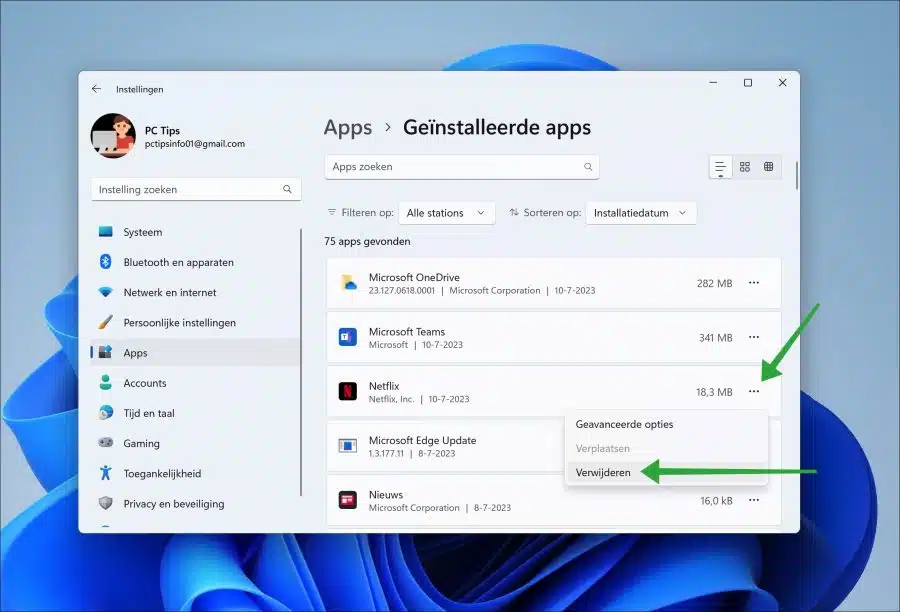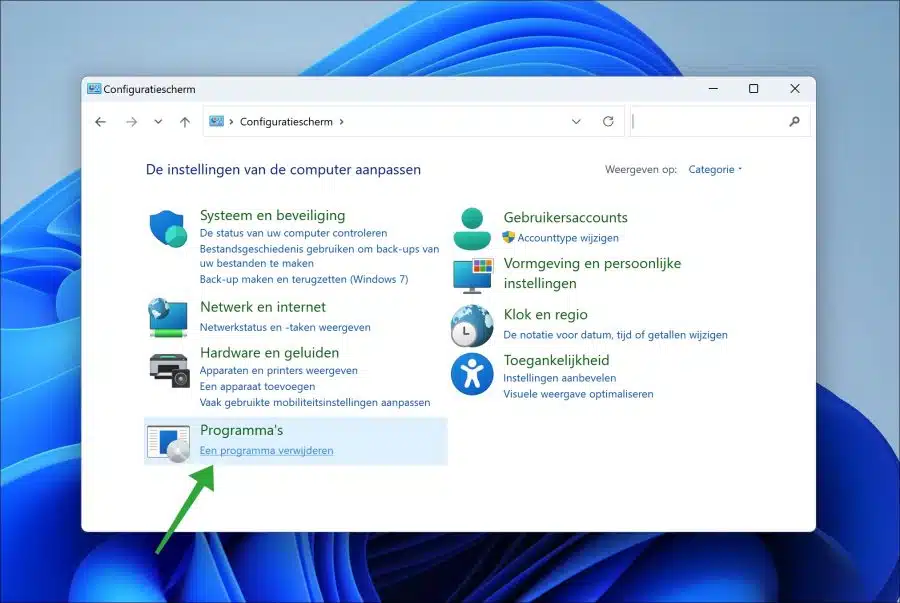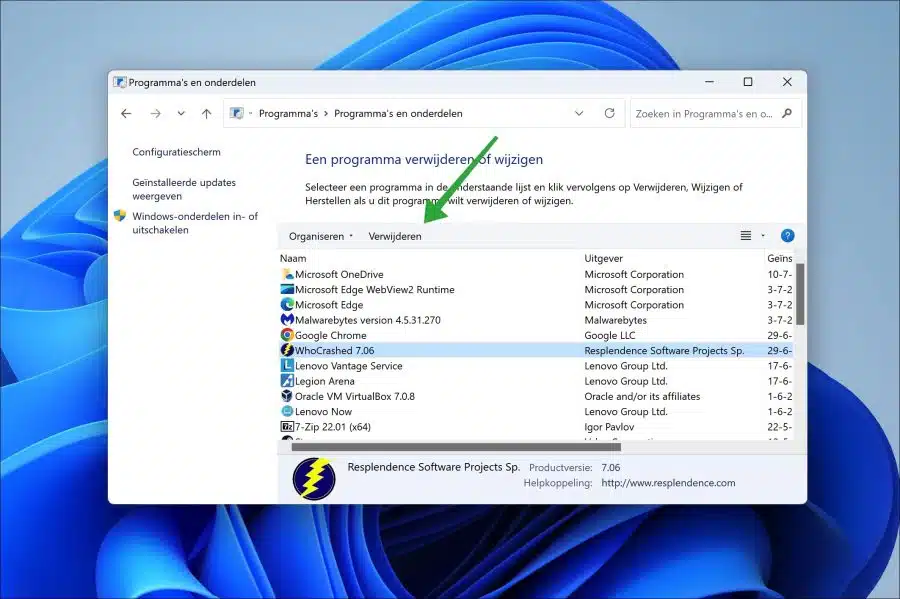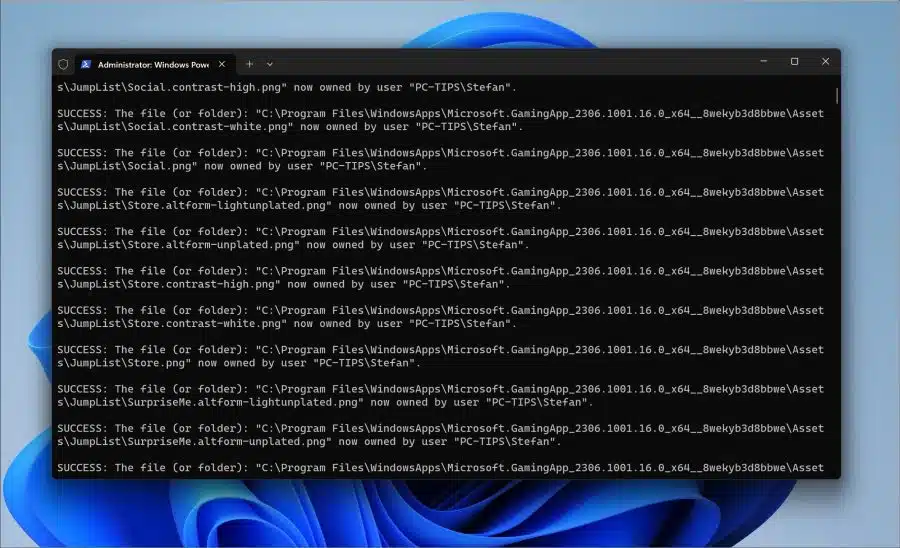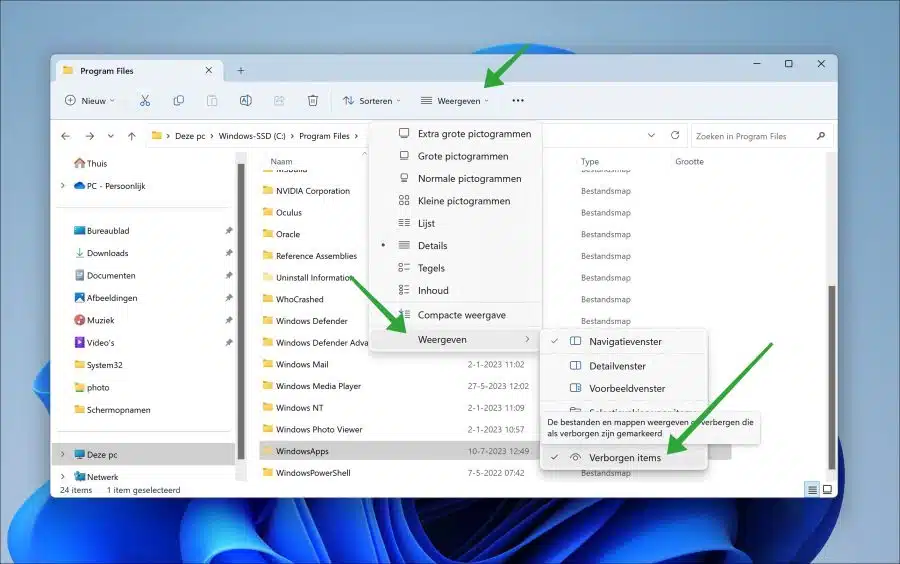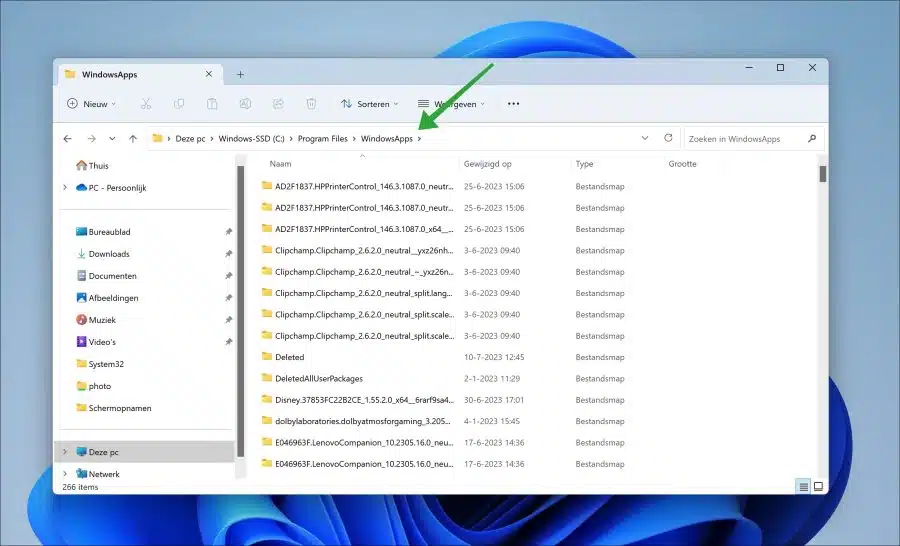Wenn Sie Apps über den Microsoft Store heruntergeladen und installiert haben, können Sie diese Apps auch deinstallieren. Das Entfernen von Microsoft Store-Apps ist über den Microsoft Store nicht möglich.
Um Apps aus dem Microsoft Store zu entfernen, muss die App über die Einstellungen gelöscht werden. Man könnte erwarten, dass Apps im Microsoft Store auch über den Store gelöscht werden können, aber das ist nicht der Fall.
Um einen Ordner oder eine Datei aus einer bestimmten App zu löschen, müssen Sie diese löschen Speicherort, an dem die Microsoft Store-Apps installiert sind öffnen. Dies ist der Speicherort „c:\Programme\WindowsApps\“. Dieser Ordner enthält alle über den Microsoft Store installierten Apps.
Allerdings empfiehlt es sich, eine App über die Einstellungen zu deinstallieren und nicht über den direkten Speicherort der installierten Dateien. So funktioniert es.
Entfernen Sie Microsoft Store-Apps in Windows 11
Entfernen Sie Microsoft Store-Apps über die Einstellungen
Öffnen Sie die Einstellungen. Im instellingen Klicken Sie auf „Apps“ und dann auf „Installierte Apps“.
Klicken Sie rechts neben Microsoft Store App Sie möchten an den drei horizontalen Punkten entfernen. Klicken Sie im Menü auf „Löschen“.
Sie haben jetzt eine Microsoft Store-App gelöscht.
Deinstallieren Sie Microsoft Store-Apps über die Systemsteuerung
Sie können Microsoft Store-Apps auch über die Systemsteuerung deinstallieren. In der Systemsteuerung finden Sie alle installierten Apps.
Öffnen Sie die Systemsteuerung. Klicken Sie auf „a Programm deinstallieren“.
Klicken Sie auf die Microsoft Store-App, die Sie deinstallieren möchten, und klicken Sie auf „Deinstallieren“, um den Deinstallationsvorgang zu starten.
Haben Sie Probleme beim Deinstallieren einer Microsoft Store-App?
Wenn Sie eine Microsoft Store-App nicht deinstallieren können, können Sie versuchen, die einzelnen Dateien zu löschen.
Lesen Sie auch: Microsoft Store funktioniert nicht.
Öffnen Sie den Windows Explorer. Gehen Sie zum Ordner: c:\Programme\WindowsApps\. Wenn Sie versuchen, diesen Ordner zu öffnen, fällt Ihnen auf, dass Sie keine Rechte haben. Der WindowsApps-Ordner wird vom „TrustedInstaller“-Konto auf Ihrem Computer verwaltet. A Das Administrator- oder Benutzerkonto verfügt standardmäßig über keine Rechte in diesen Ordner.
Rechte für den Ordner „WindowsApps“ erhalten Sie auf folgende Weise. Zunächst empfehle ich Ihnen, einen Wiederherstellungspunkt zu erstellen. Klicken Sie anschließend auf die Schaltfläche „Start“ und suchen Sie nach „Powershell„. Klicken Sie mit der rechten Maustaste auf „Windows PowerShell“ und klicken Sie auf „als Administrator ausführen".
Geben Sie dann den folgenden Befehl ein:
takeown /f "C:\Program Files\WindowsApps\" /r
Dadurch wird Ihr Konto über den Befehl „takeown“ zum „Eigentümer“ oder Administrator dieses Ordners. Das kann eine Weile dauern.
Öffnen Sie nun den Ordner „c:\Programme“. Klicken Sie im Menüband auf „Anzeigen“, erneut auf „Anzeigen“ und dann auf „Ausgeblendete Elemente“, um ausgeblendete Ordner anzuzeigen. Der Ordner „WindowsApps“ ist ein versteckter Ordner.
Sie haben nun Zugriff auf den Inhalt dieses Ordners. Du kannst jetzt Dateien und Ordner löschen.
Ich hoffe, das hat Ihnen geholfen. Vielen Dank fürs Lesen!
Lesen Sie dies 16 Tipps für den Windows Explorer.