Bluetooth ist in den letzten Jahren aufgrund der Benutzerfreundlichkeit immer mehr zu einer Notwendigkeit geworden. Alle Smartphones und die meisten Computer der neueren Generation bieten diese Bluetooth-Funktion. Über Bluetooth können Sie viele Geräte wie Lautsprecher, Kopfhörer, Telefone, Tastatur und Maus verbinden.
Bluetooth verbessert nicht nur die Zugänglichkeit und macht ein Gerät tragbar, sondern macht auch die überall herumliegenden unordentlichen Kabel überflüssig.
Es gibt zwei Möglichkeiten, Bluetooth in Windows 11 zu aktivieren. Entweder über die Windows-Einstellungen oder über das Action Center in der Taskleiste. Neben der Aktivierung von Bluetooth in Windows 11 erkläre ich auch, wie man ein Gerät über Bluetooth koppelt oder entfernt.
Aktivieren Sie Bluetooth in Windows 11
Aktivieren Sie Bluetooth über die Windows-Einstellungen
Klicken Sie auf den Start-Button. Klicken Sie dann auf Einstellungen. Klicken Sie im Menü links auf „Bluetooth und Geräte“. Schalten Sie Bluetooth ein, indem Sie auf die Schaltfläche klicken.
Wenn Sie Bluetooth aktiviert haben, können Sie Geräte mit Ihrem Computer koppeln.
Aktivieren Sie Bluetooth im Action Center
Eine schnelle Möglichkeit, Bluetooth in Windows 11 zu aktivieren oder zu deaktivieren, ist das Action Center. Das Action Center ist ein Tool in Windows, mit dem Sie schnell bestimmte Standardaktionen ausführen können, einschließlich der Aktivierung von Bluetooth. Das Action Center befindet sich in der Taskleiste.
Klicken Sie auf die Symbole in der Taskleiste. Das Aktionscenter öffnet sich. Klicken Sie auf die Bluetooth-Kachel, um Bluetooth zu aktivieren oder zu deaktivieren.
Wenn Sie die Bluetooth-Kachel im Infocenter nicht sehen, klicken Sie auf das Pinselsymbol.
Klicken Sie dann auf die Schaltfläche „Hinzufügen“ und dann auf „Bluetooth“. Klicken Sie auf „Fertig“, um die Bluetooth-Kachel hinzuzufügen.
Sie haben jetzt die Bluetooth-Kachel zum Action Center hinzugefügt.
Gerät über Bluetooth in Windows 11 koppeln
Nachdem Sie Bluetooth in Windows 11 aktiviert haben, besteht der nächste Schritt darin, Geräte zu koppeln. Geräte, die eine Bluetooth-Verbindung unterstützen, können problemlos mit Ihrem Computer verbunden werden.
Bevor Sie mit der Kopplung beginnen, stellen Sie sicher, dass Bluetooth sowohl für den Computer als auch für das Gerät, das Sie koppeln möchten, aktiviert ist. Zusätzlich zur Aktivierung von Bluetooth muss das Gerät, das Sie koppeln möchten, auf den „Pairing-Modus“ eingestellt sein. Dies ist ein Modus, der es sowohl dem Gerät als auch dem Windows 11-Computer ermöglicht, sich miteinander zu verbinden.
Öffnen Sie dann die Windows-Einstellungen, klicken Sie im linken Bereich auf Bluetooth & Geräte und dann oben auf die Schaltfläche: Gerät hinzufügen.
Stellen Sie sicher, dass sich das Gerät, das Sie koppeln möchten, im Kopplungsmodus befindet. Das Bluetooth-Gerät wird nun gesucht und verbunden. Wenn die Verbindung erfolgreich ist, wird das Gerät automatisch gekoppelt oder es wird eine Verbindungsschaltfläche mit einem Bluetooth-Code angezeigt. Bestätigen Sie die Verbindung am Gerät.
Wenn die Verbindung erfolgreich ist, klicken Sie auf die Schaltfläche „Fertig“.
Bluetooth-Gerät entfernen
Wenn Sie die Verbindung zu einem gekoppelten Bluetooth-Gerät trennen möchten, öffnen Sie die Einstellungen für Bluetooth und andere Geräte. Klicken Sie auf die drei Punkte und dann auf die Schaltfläche „Löschen“.
Lees meer: Bluetooth funktioniert unter Windows 11 nicht of Aktivieren Sie Bluetooth in Windows 10.
Ich hoffe, das hat Ihnen geholfen. Vielen Dank fürs Lesen!

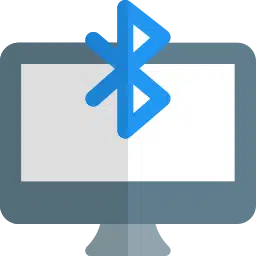
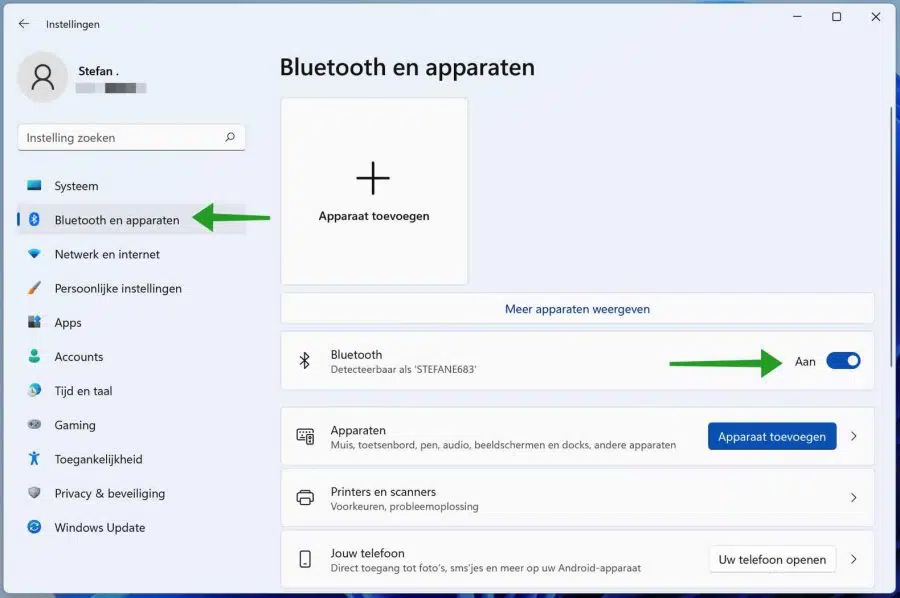
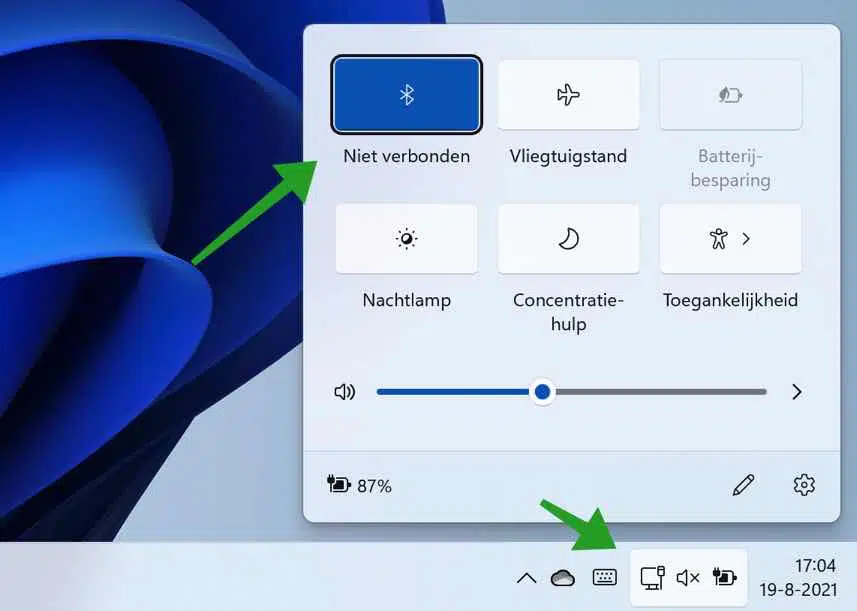
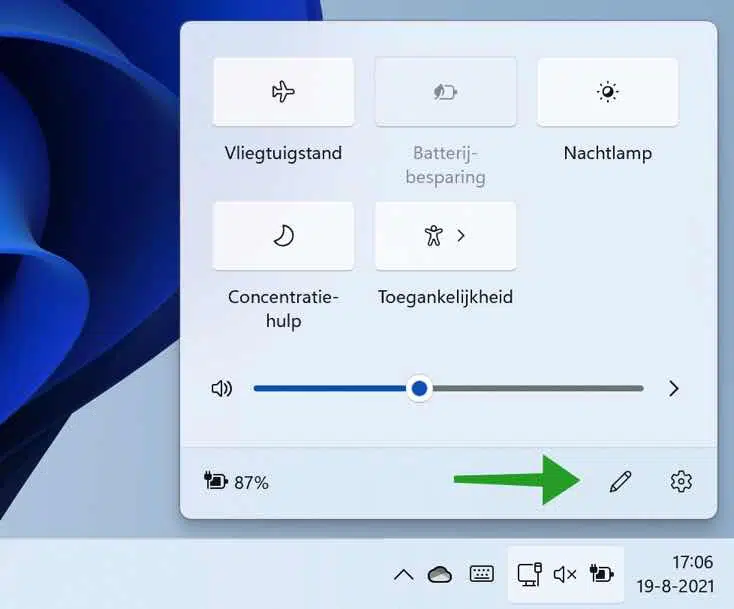
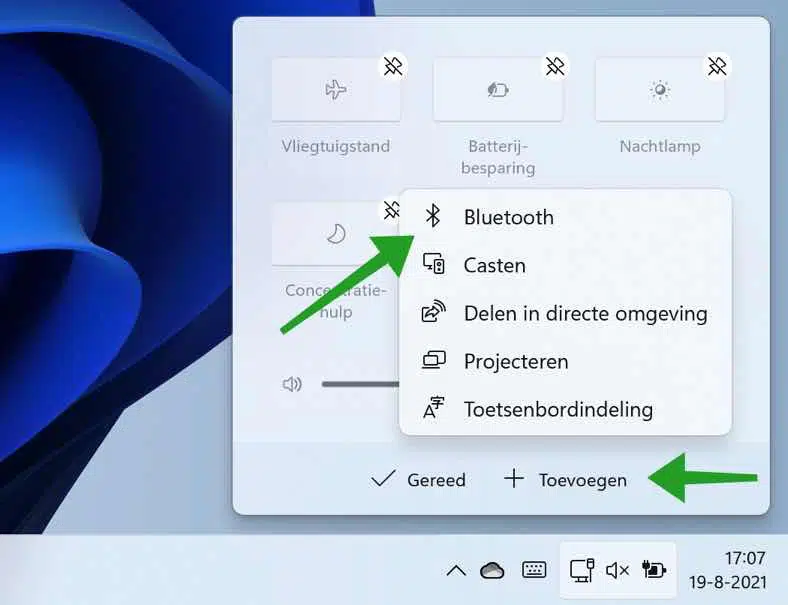
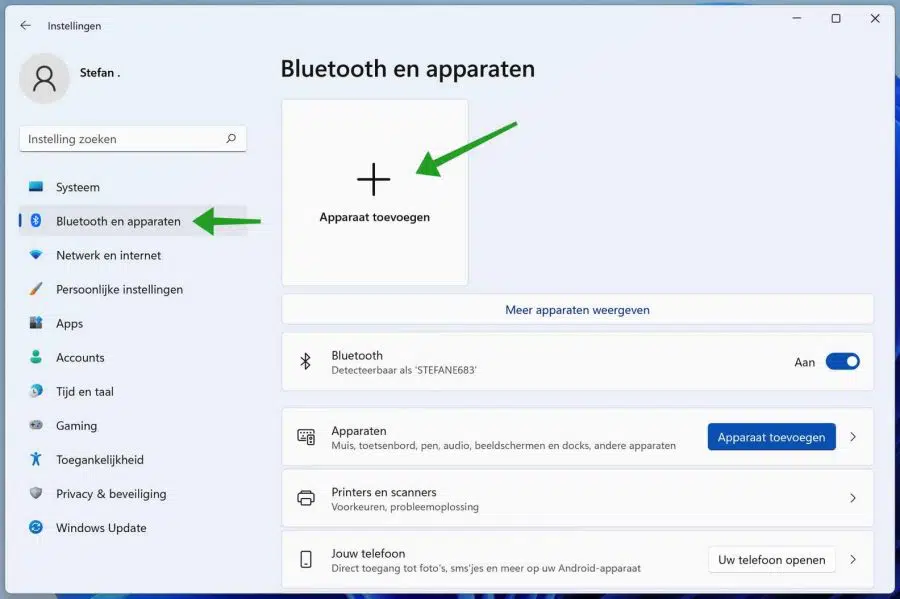
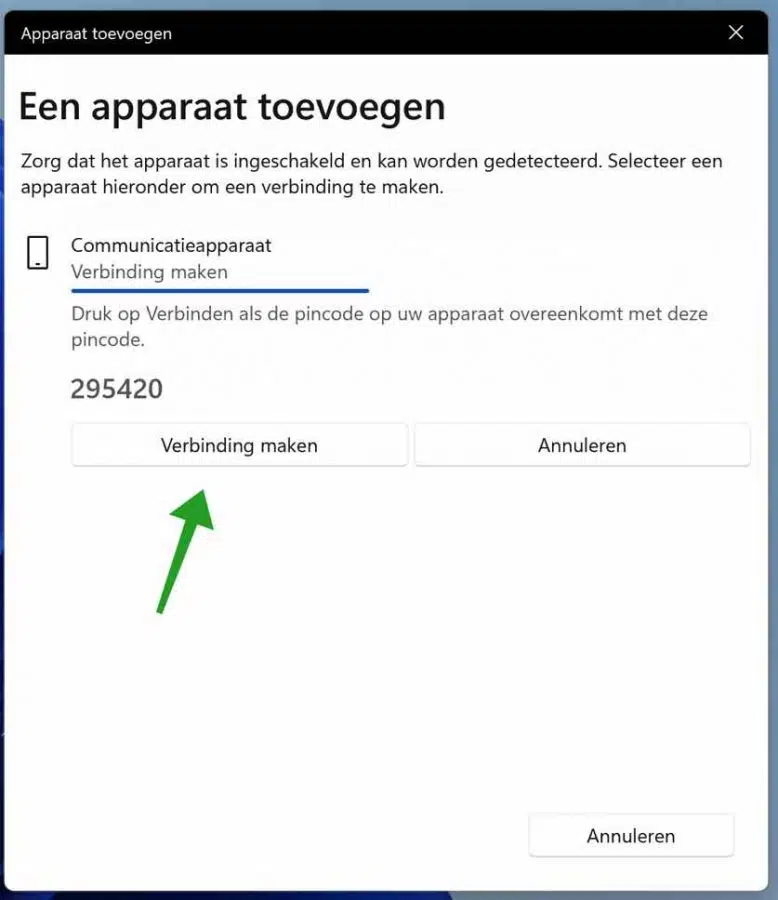
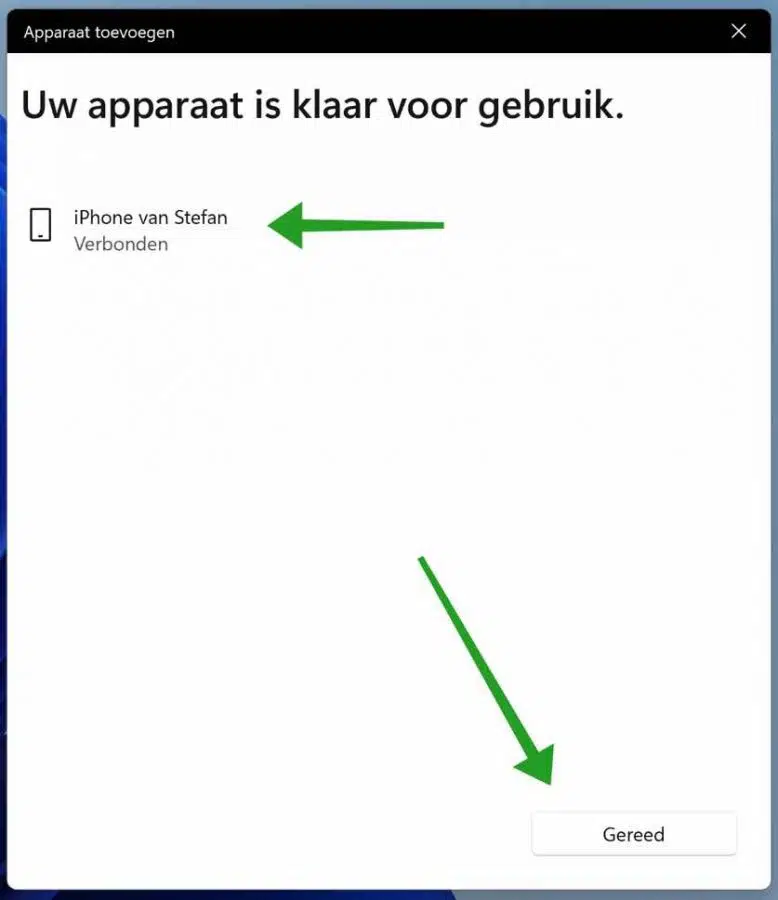
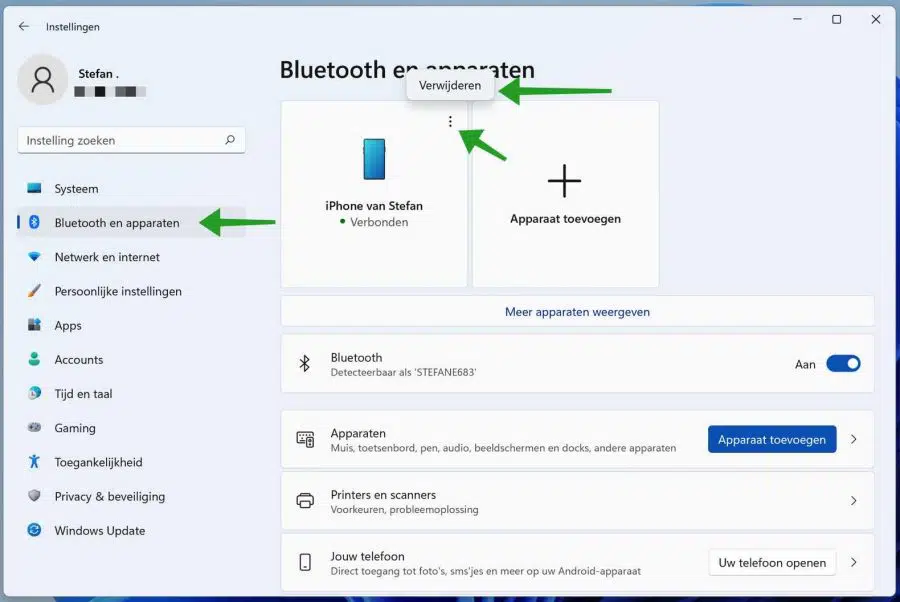
hallo
Ich habe das Bluetooth-Symbol unten rechts auf dem Bildschirm entfernt
Hallo, um das Bluetooth-Symbol wieder in der Taskleiste anzuzeigen, gehen Sie wie folgt vor.
Öffnen Sie die Einstellungen, klicken Sie auf Bluetooth und Geräte. Klicken Sie anschließend auf „Geräte“ und dann unten auf „Weitere Bluetooth-Einstellungen“.
Aktivieren Sie die Option „Bluetooth-Symbol im Infobereich anzeigen“. Unten rechts sehen Sie nun das Bluetooth-Symbol.
Viel Glück!
Hallo, ich habe einen Acer Nitro5-Laptop, auf dem Bluetooth installiert ist. Hat immer gut funktioniert, aber nicht mehr.
Wenn ich eine Verbindung zu meiner Soundbar herstelle, ist kein Ton zu hören. In den Einstellungen steht „Verbunden“, aber für Musik sollte „Verbunden“ stehen. Ich hoffe, Sie können mir helfen, freundliche Grüße. Jan Mahn.
Hallo. Überprüfen Sie, ob das Ausgabegerät aktiviert ist:
https://www.pc-tips.info/tips/windows-tips/audio-apparaat-inschakelen-of-uitschakelen-in-windows-11/
Viel Glück!
In Windows 11 habe ich nicht das Bluetooth-Symbol in der Box mit versteckten Symbolen in der Taskleiste rechts. Wenn ich in einer früheren Version darauf geklickt hätte, könnte ich die Berechtigung zum Empfangen von Dateien erteilen, anstatt die Einstellungen in Windows 11 mit dem gleichen Ergebnis durchgehen zu müssen. Kann ich das selbst wieder einbauen?
Danke für deine Antwort.
Hallo, öffne die Einstellungen. Klicken Sie auf „Bluetooth und Geräte“. Klicken Sie dann auf „Geräte“. Klicken Sie unten in den „Zugehörigen Einstellungen“ auf „Weitere Bluetooth-Einstellungen“. Aktivieren Sie dann die Option „Bluetooth-Symbol in der Taskleiste anzeigen“. Viel Glück!
Ich habe einen Desktop-PC mit Windows 11 gekauft. Ich habe alles versucht, um eine Bluetooth-Verbindung zwischen meinem Smartphone und dem PC herzustellen. Ich habe auch versucht, den Pinsel im Aktionscenter zu verwenden, aber ich kann die Bluetooth-Kachel nirgends finden. Jetzt muss ich Verwenden Sie einen Adapter. Versuchen?
Hallo, bitte prüfen Sie, ob Bluetooth-Einstellungen verfügbar sind. Klicken Sie mit der rechten Maustaste auf die Schaltfläche „Start“. Klicken Sie im Menü auf Ausführen. Geben Sie im Ausführungsfenster Folgendes ein: ms-settings:bluetooth
Wenn ein Gerät angeschlossen werden kann, müssen Sie keinen Dongle oder Adapter kaufen, der PC verfügt über einen integrierten Bluetooth-Chip. Funktioniert es nicht? Oder nicht verfügbar, kaufen Sie bitte einen Dongle oder Adapter. Viel Glück!
Ich habe alle Schritte befolgt, kann das Bluetooth-Symbol jedoch nirgendwo finden. Auch nicht in der Liste zum Hinzufügen von Kacheln. Gestern habe ich im Gerätemanager alles von Bluetooth gelöscht, um ein anderes Problem zu lösen, aber jetzt kann ich von Bluetooth nichts mehr finden.
Hallo, Sie müssen die Treiber für Bluetooth neu installieren. Wenn Sie die Bluetooth-Treiber aus dem Gerätemanager gelöscht haben, kann Windows sie nicht mehr verwenden.
Abhängig von der Marke des Motherboards oder Bluetooth-Dongles müssen Sie die „Treiber“ herunterladen und installieren.
Viel Glück! Grüße, Stefan